Независимо от того, насколько вы хороши в том, чтобы ваши маленькие ребята случайно не наткнулись на зрелый контент, всегда есть шанс, что они найдут его самостоятельно. Благодаря родительскому контролю на Nintendo Switch вы можете быть уверены, что они случайно не будут играть в игры для взрослых и не покупать что-либо без вашего разрешения. Вы даже можете отслеживать и ограничивать игровое время ваших детей с помощью приложения Родительский контроль.
Как включить родительский контроль
При первой настройке коммутатора вы можете включить родительский контроль на экране настройки. Вы также можете включить их в любое время в системных настройках на консоли Switch.
- Запуск Настройки системы на главном экране Nintendo Switch.
- Прокрутите вниз и выберите Родительский контроль.
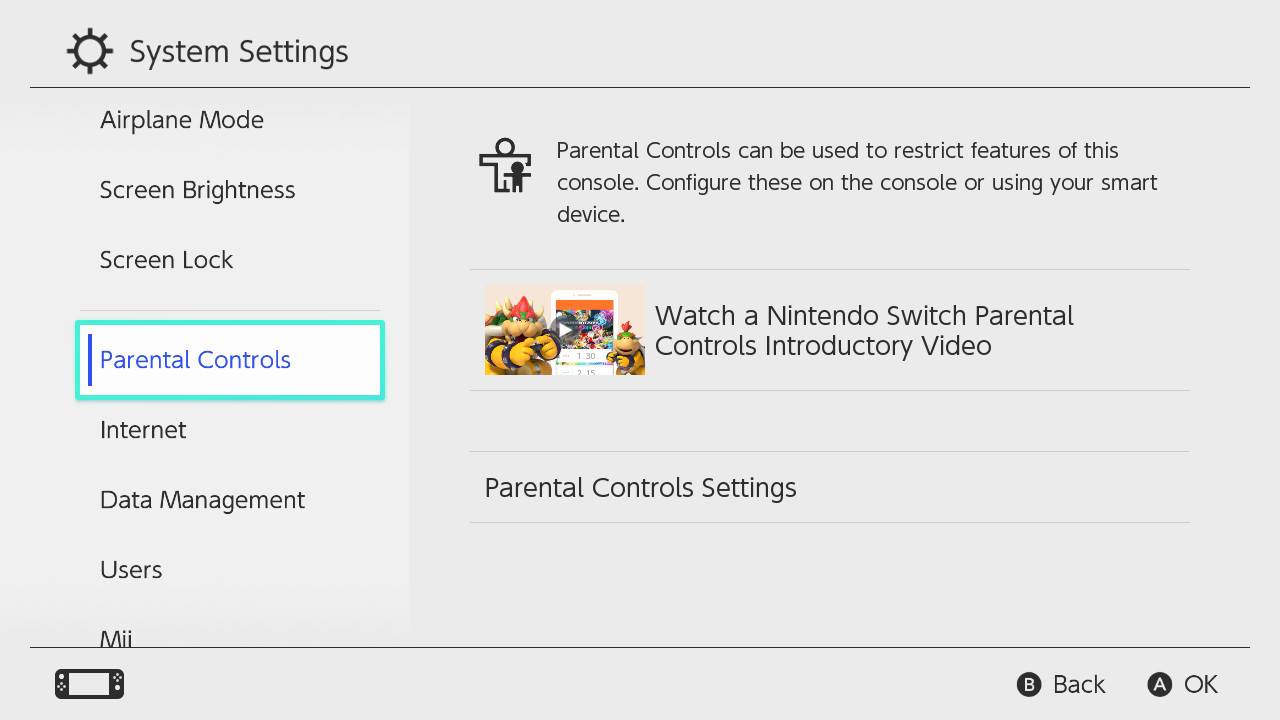
Источник: iMore
- Выбирать Настройки родительского контроля в правой части экрана. Вам будет предложено закрыть все программы, которые вы используете в данный момент.
- Вам будет предложено загрузить и установить Родительский контроль Nintendo Switch приложение из App Store или Google Play.
- Если вы не хотите использовать приложение, нажмите X и следуйте инструкциям, чтобы вручную настроить параметры родительского контроля. В противном случае выберите У меня установлено приложение. Что дальше? и следуйте инструкциям по установке приложения.
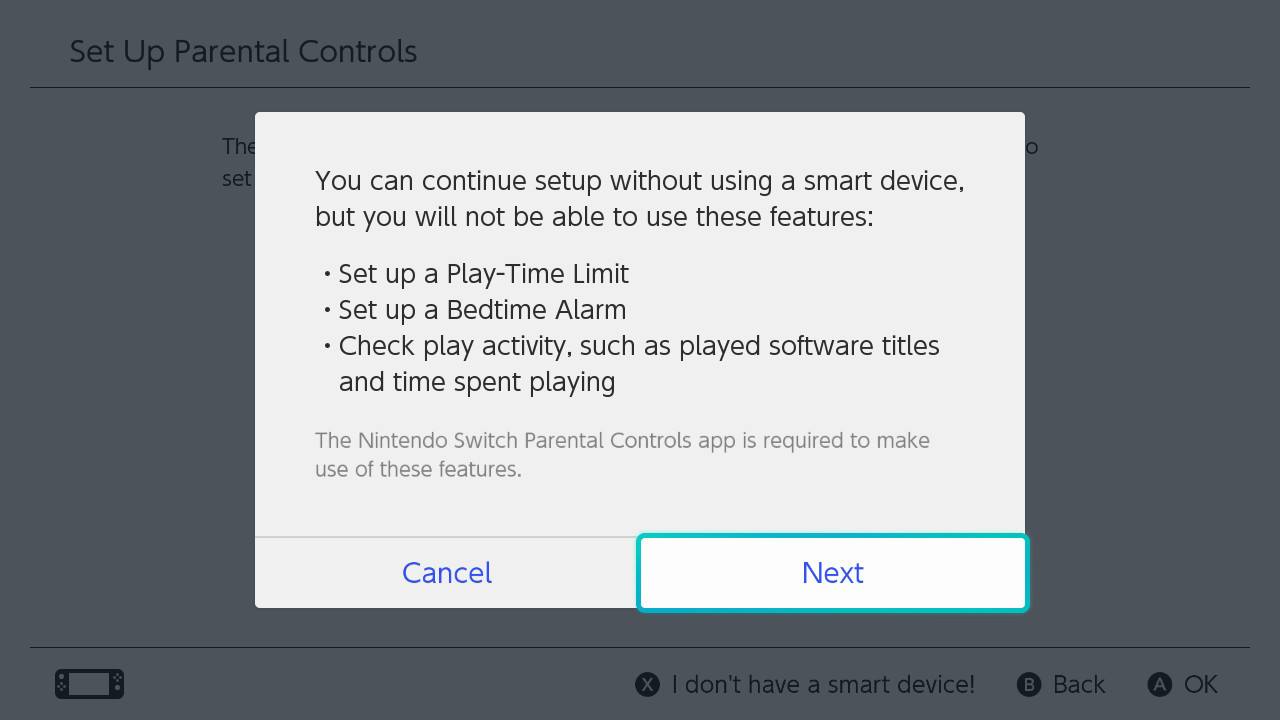
Источник: iMore
Как вручную настроить параметры родительского контроля
- После выполнения приведенных выше инструкций вы получите уведомление о том, что вы не сможете установить лимит времени воспроизведения, будильник на сон или проверить игровую активность без использования приложения. Выбирать Следующий.
- Выбирать Уровень ограничения
- Выбирать Подросток, малолетний, или же Ребенок использовать заранее заданные настройки.
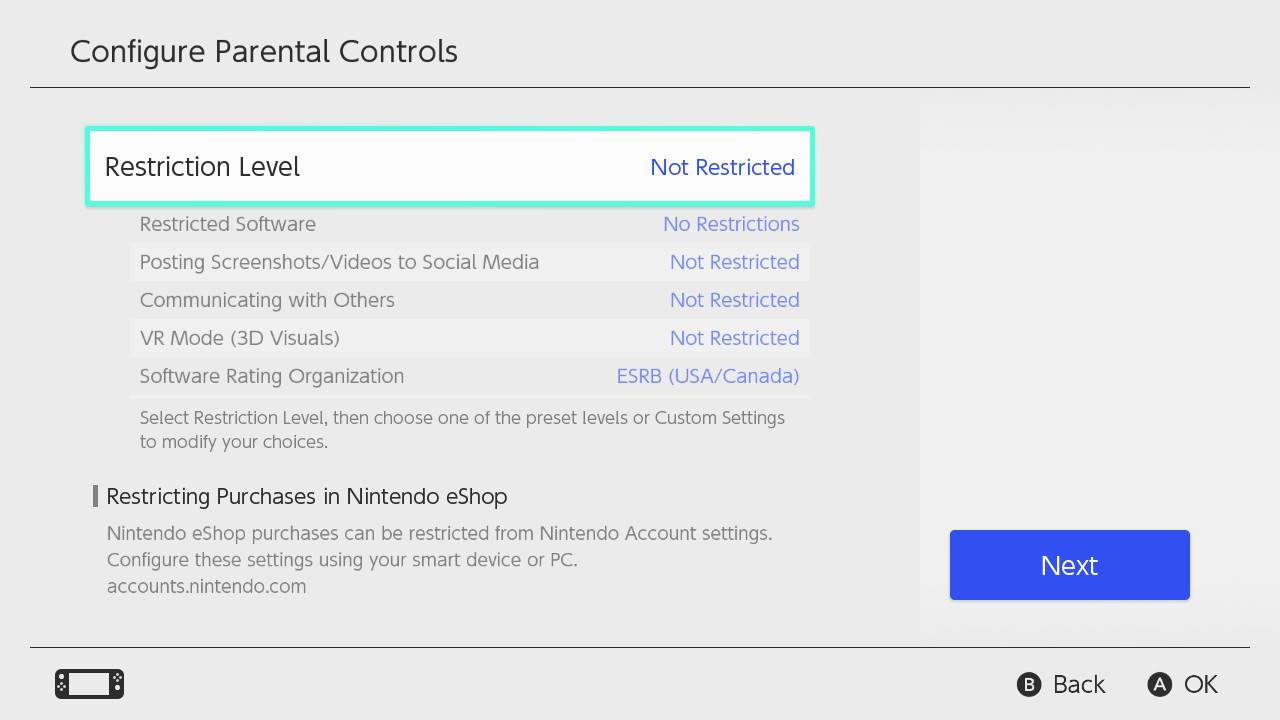
Источник: iMore
- Для большего контроля выполните описанные выше действия, а затем выберите Пользовательские настройки.
- Выбирать Ограничить программное обеспечение выбрать ограничения рейтинга ПО.
Вы можете выбирать из игр с возрастом от 3 до 18 лет.
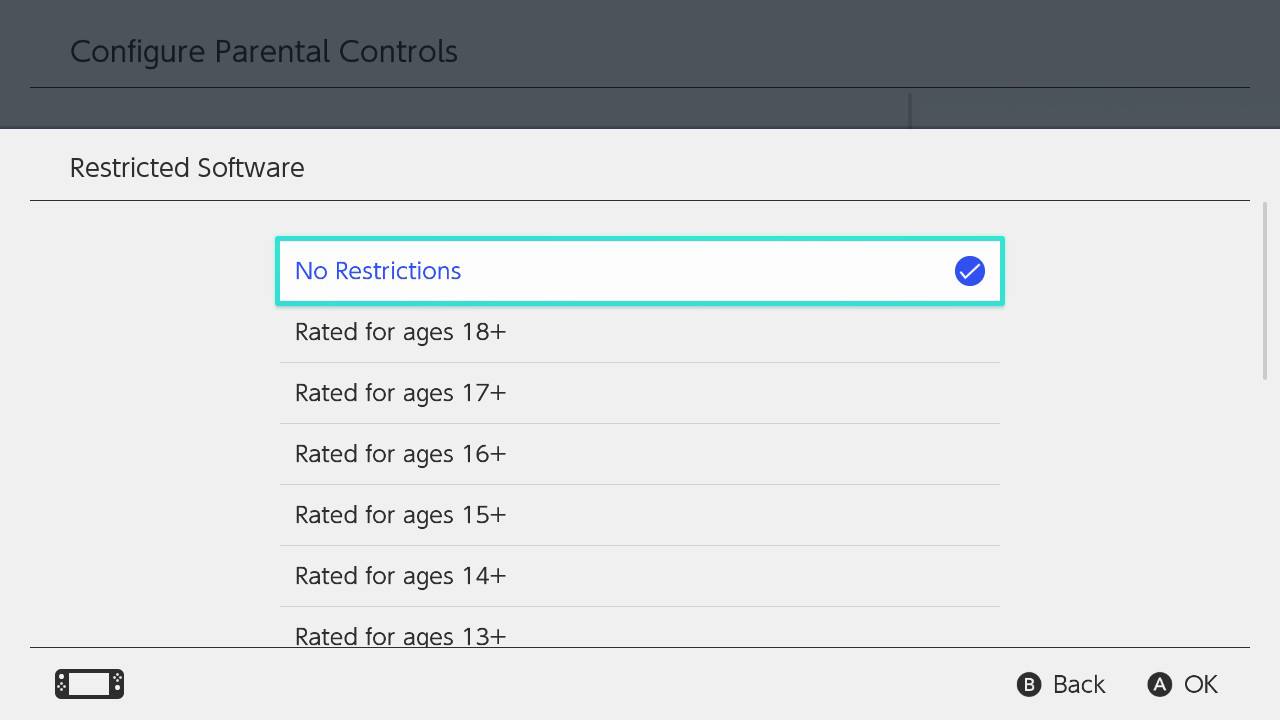
Источник: iMore
- Выбирать Организация рейтинга программного обеспечения чтобы изменить регион для ваших рейтинговых правил.
- Выбирать Публикация снимков экрана / видео в социальных сетях для ограничения или снятия ограничений на возможность размещения снимков экрана в ваших учетных записях в социальных сетях.
Примечание: Пользователи учетной записи Nintendo младше 13 лет не могут публиковать сообщения в социальных сетях независимо от установленных ограничений.
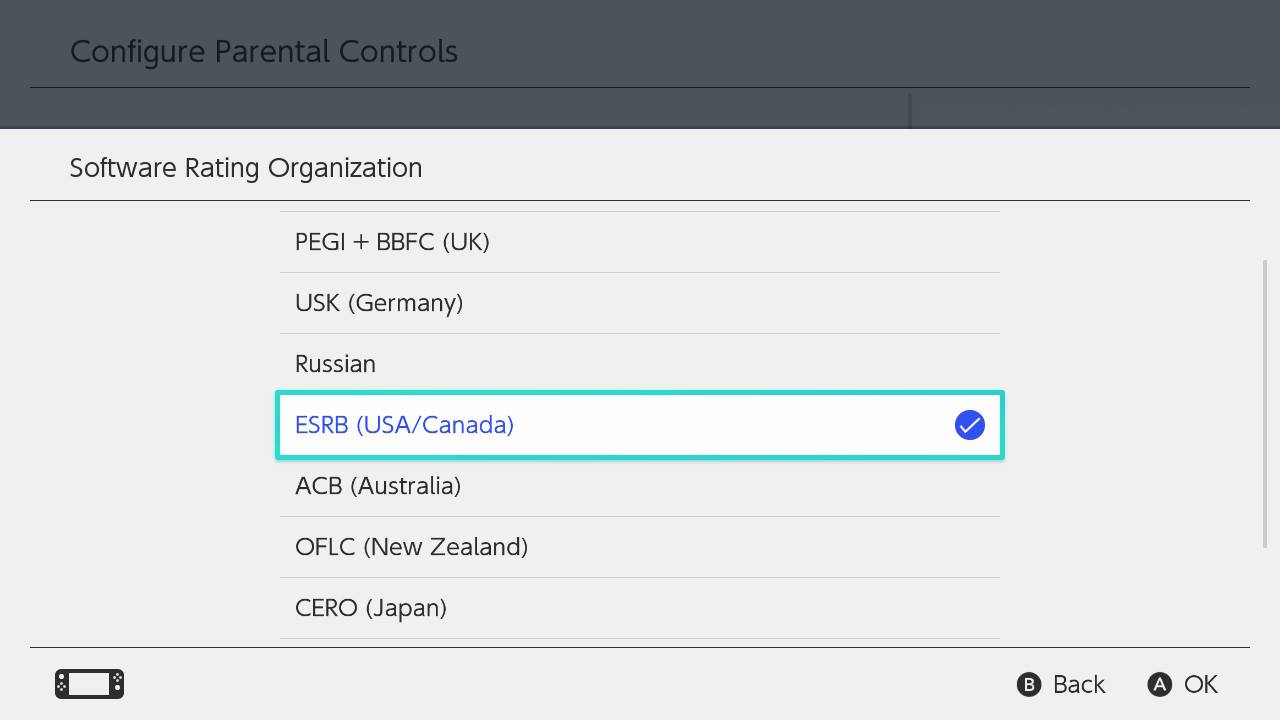
Источник: iMore
- Выбирать Общение с другими чтобы ограничить возможность отправки и получения сообщений, использования функций чата, чтения или обмена информацией профиля пользователя, а также просмотра и обмена изображениями, созданными пользователями.
Некоторое программное обеспечение позволяет вам индивидуально включать некоторые ограничения связи.
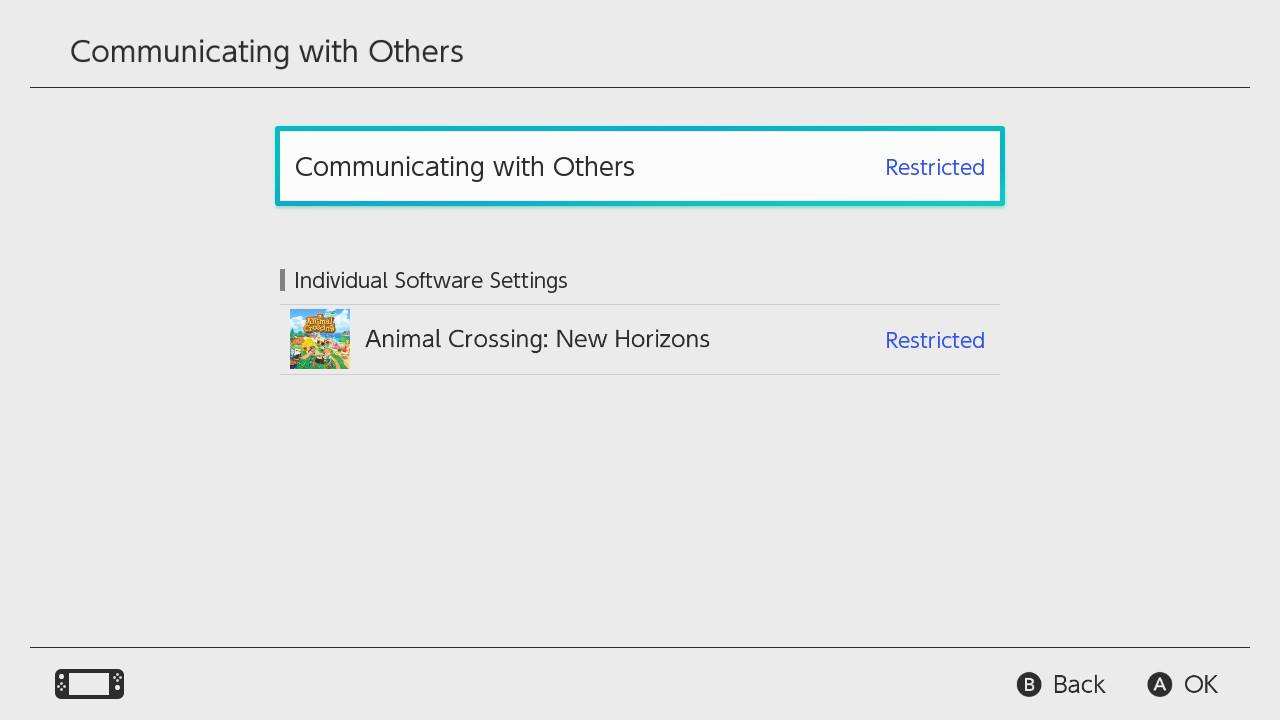
Источник: iMore
- Выбирать Режим VR (3D-изображения) ограничить игровой процесс в режиме VR, рекомендованном для детей младше семи лет.
Когда вы закончите настройку родительского контроля вручную, нажмите Следующий чтобы сохранить ваши настройки.
Затем вам будет предложено ввести четырех-восьмизначный PIN-код, который вы будете использовать каждый раз, когда будете получать доступ к родительскому контролю в будущем.
<img src="https://www.imore.com/sites/imore.com/files/styles/large/public/field/image/2020/04/switch-parental-controls-pin.jpg" width="800" height="450" alt="Switch Parental Controls Pin" title="" data-source="iMore" class="image-neutral image-large fill " />
Как использовать приложение Родительский контроль
Вы также можете установить ограничения для Nintendo Switch с помощью сопутствующего приложения Родительский контроль. Убедитесь, что у вас есть коммутатор поблизости. Вам нужно будет ввести код в процессе настройки приложения.
- Запустить Приложение Родительский контроль Nintendo Switch на вашем iPhone или устройстве Android.
- Создайте или войдите в свой Учетная запись Nintendo.
- Кран Следующий когда вас попросят подтвердить, что ваш коммутатор будет зарегистрирован в приложении.
- Когда будет предложено ввести код на экране, следуйте инструкциям, чтобы ввести его на консоли Switch.
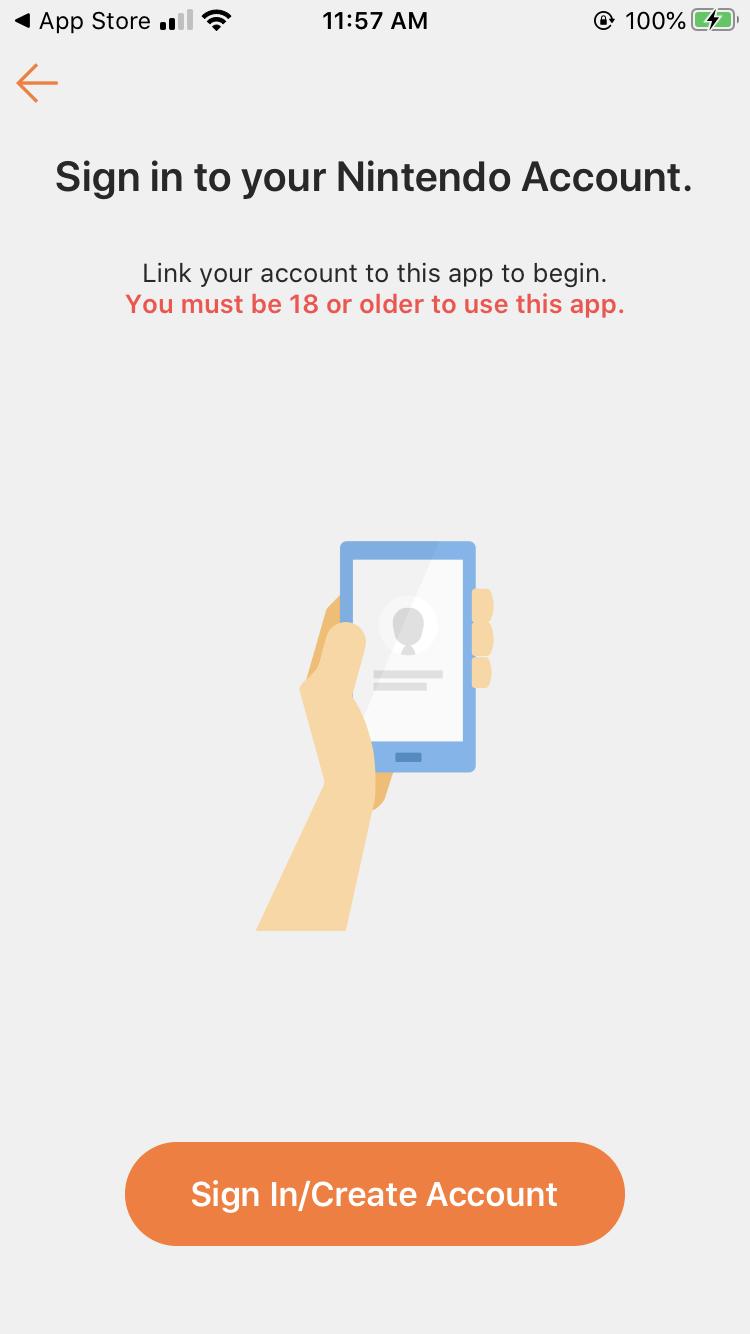
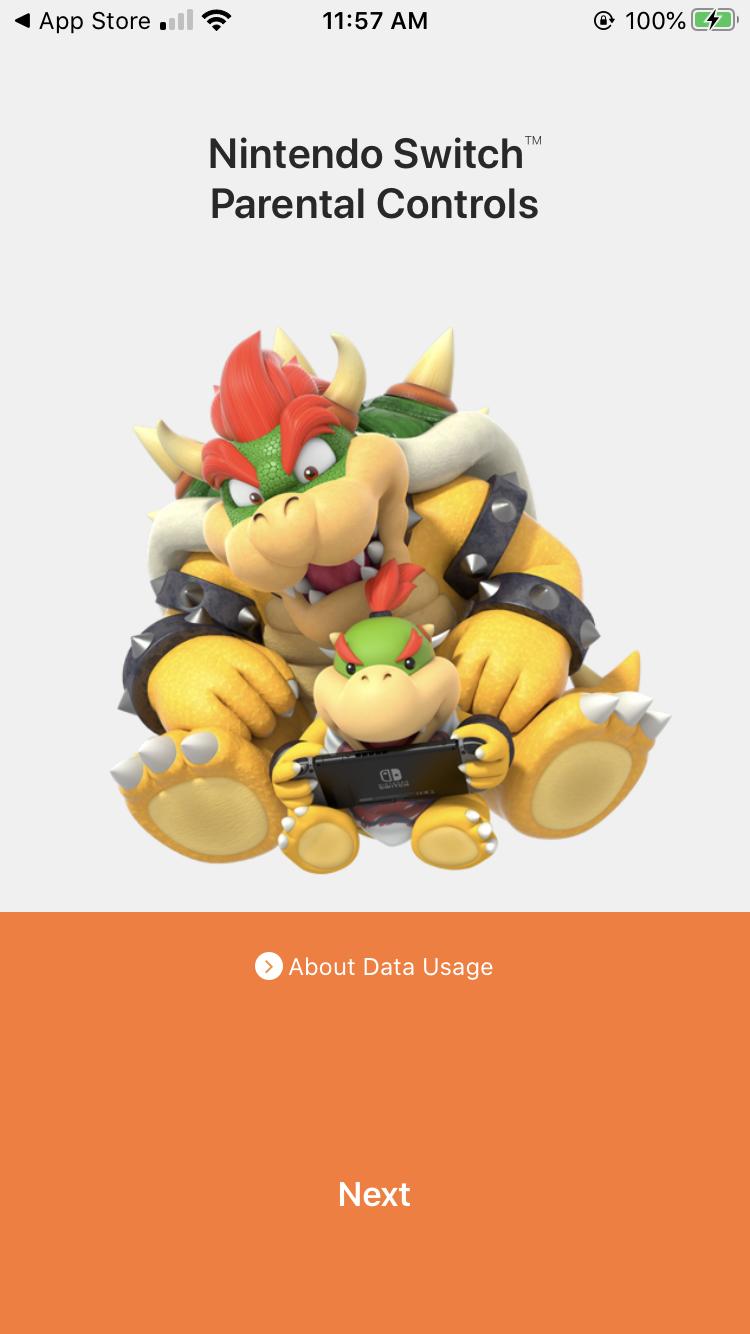 Источник: iMore
Источник: iMore- Запуск Настройки системы на консоли Switch.
- Выбирать Родительский контроль.
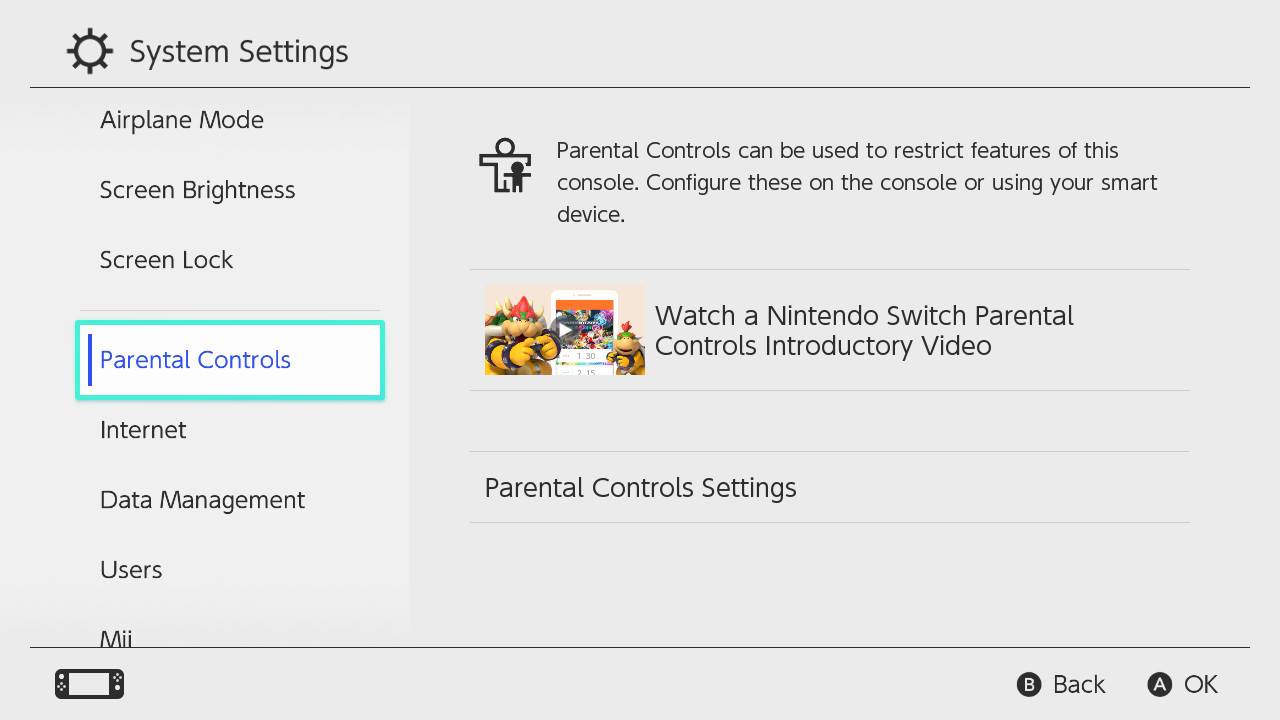
Источник: iMore
- Выбирать Настройки родительского контроля.
- Выбирать У меня установлено приложение. Что дальше?
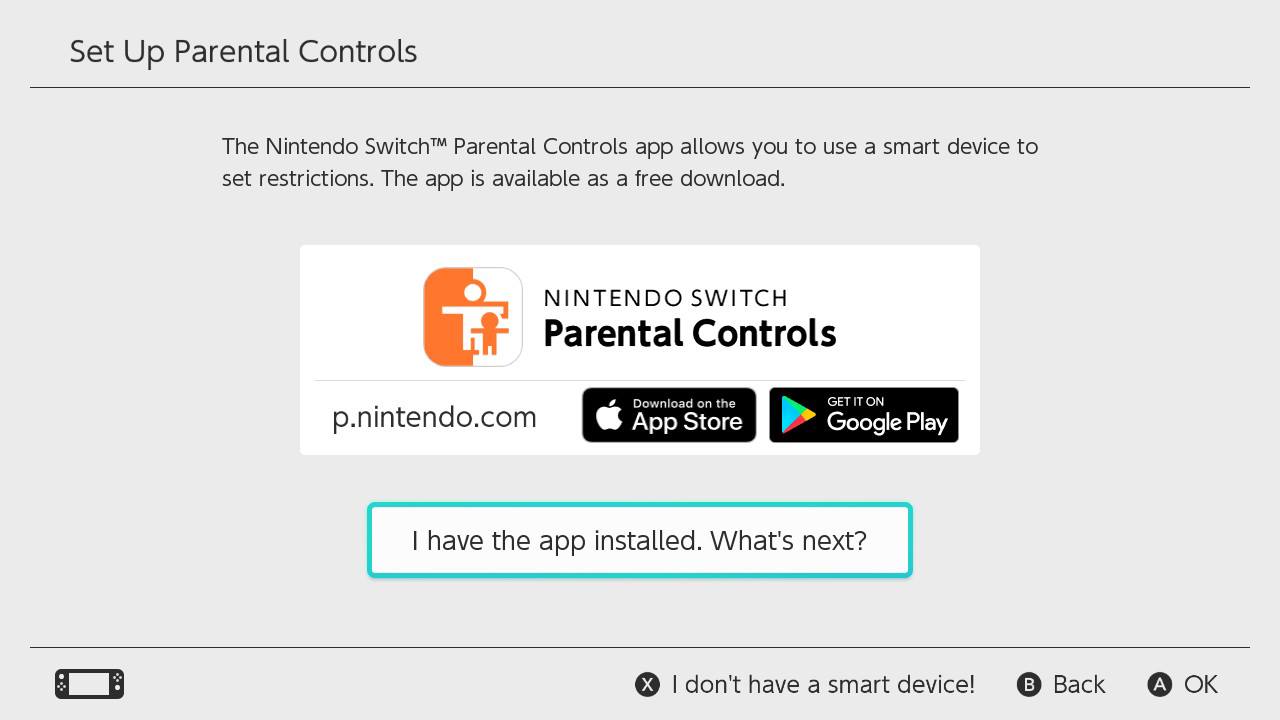
Источник: iMore
- Выбирать Введите код регистрации.
- Введите шестизначный Регистрационный код вы видите на своем iPhone или устройстве Android и нажимаете ОК.
- Выбирать регистр.
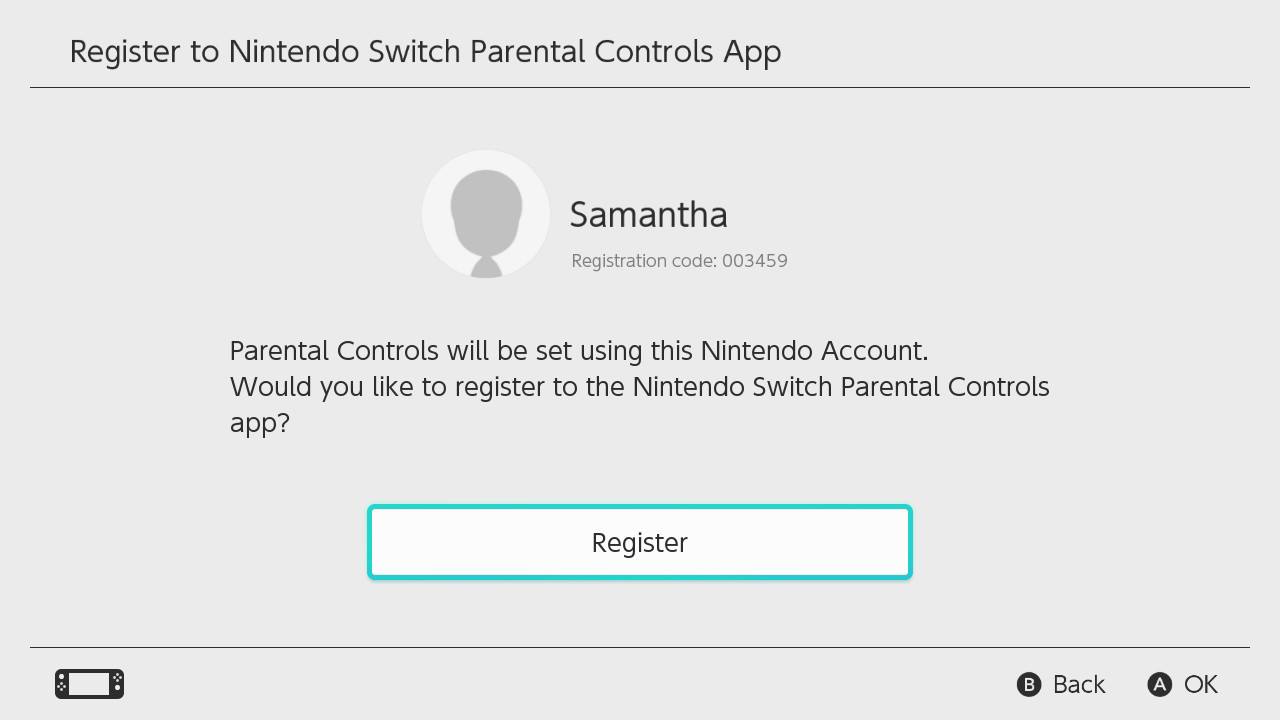
Источник: iMore
- Вернитесь в приложение Родительский контроль Nintendo Switch и коснитесь Установить время воспроизведения.
- Установить дневной лимит на время воспроизведения от неограниченного до шести часов с 15-минутным шагом.
- Кран Следующий.
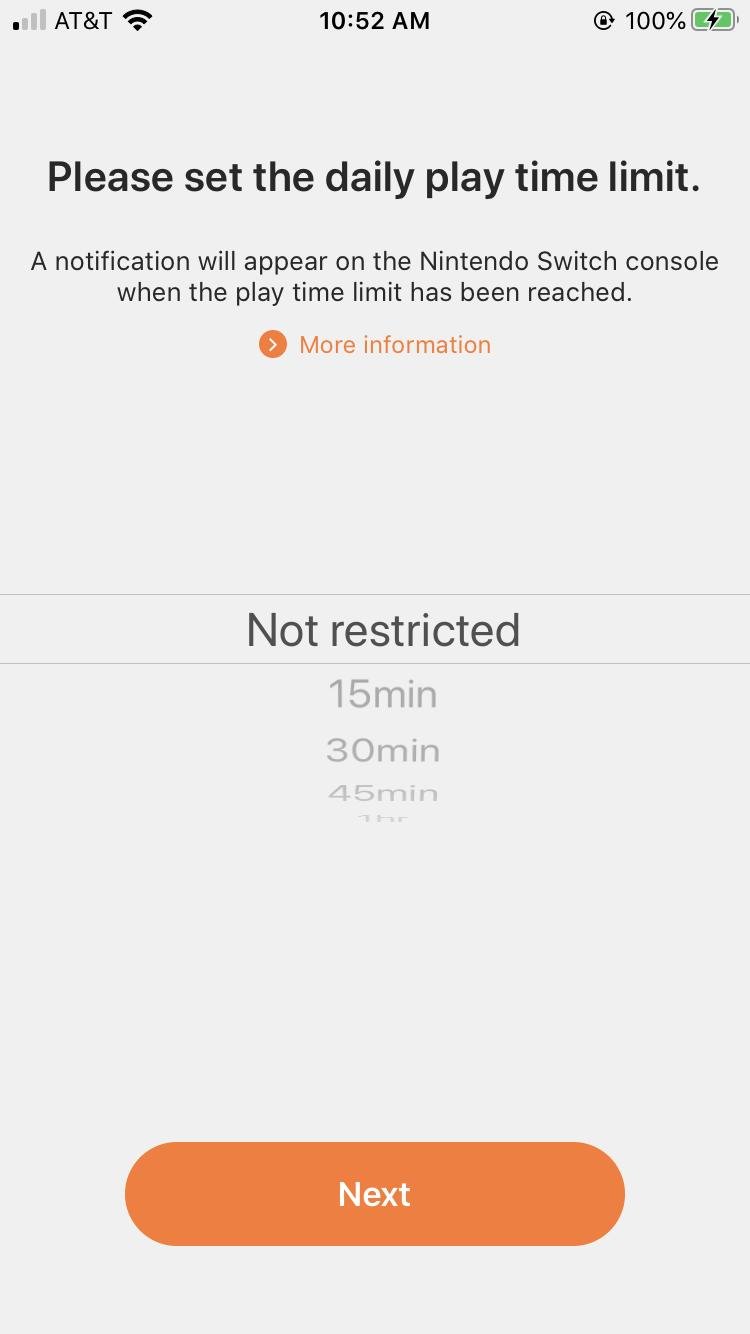
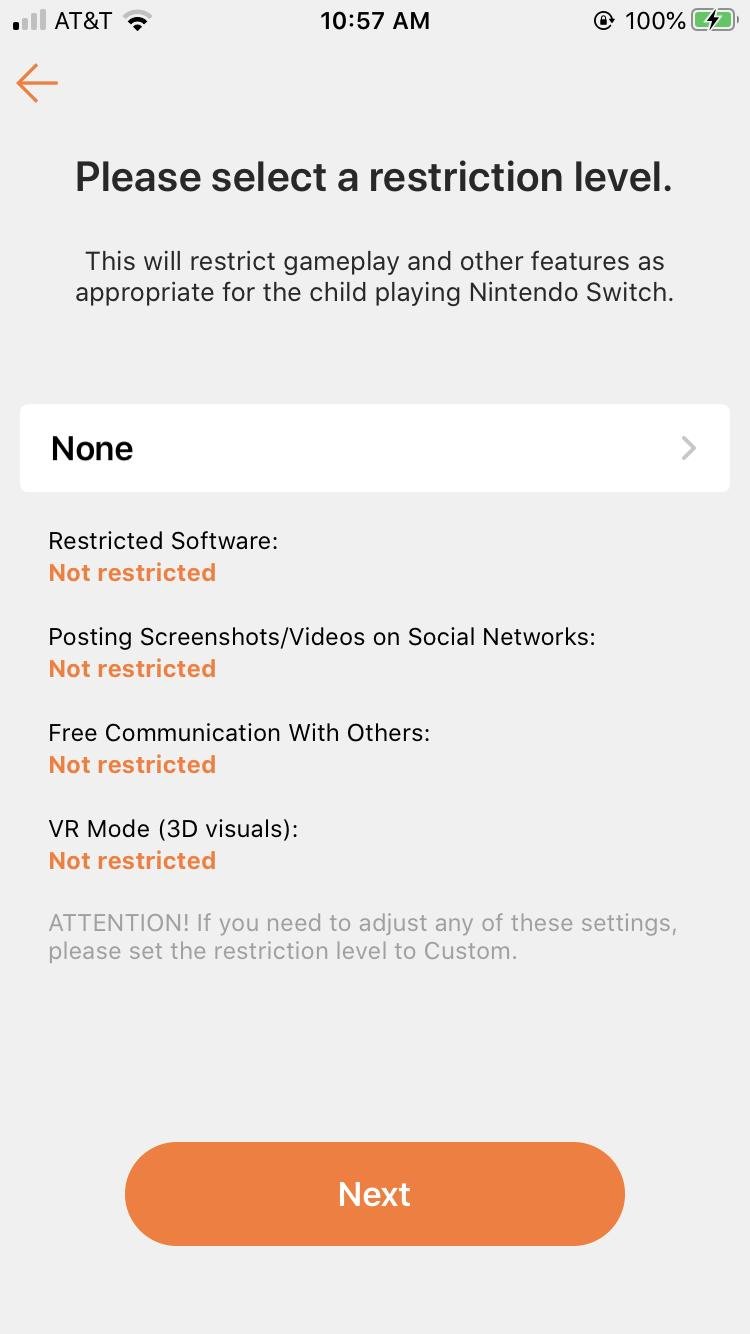 Источник: iMore
Источник: iMore - В разделе Выберите уровень ограничения нажмите Никто.
- Выбирать Подросток, Маленький ребенок, или же Ребенок использовать заранее заданные настройки.
Выбирать Пользовательские настройки чтобы вручную настроить параметры родительского контроля, и следуйте тем же инструкциям для ручной настройки родительского контроля на консоли Switch.
Кран Следующий.
Вам будет предложено включить push-уведомления, чтобы получать информацию о вашей игровой активности на Nintendo Switch. Кран Позволять.
Примечание: Вам автоматически будет присвоен четырехзначный PIN-код при настройке приложения Родительский контроль. Чтобы изменить его, перейдите в «Настройки»> «PIN-код»> и измените свой PIN-код. Я настоятельно рекомендую сделать это, чтобы вы могли использовать PIN-код, который вы всегда будете помнить.
Как ввести PIN-код родительского контроля
Начиная с прошивки 5.0, Nintendo изменила способ ввода PIN-кода. Раньше для ввода чисел использовалась экранная цифровая клавиатура. Теперь вы используете джойстик на вашем контроллере, чтобы выбирать числа. Это гораздо более секретный способ ввода PIN-кода, поэтому посторонние глаза не могут скопировать вас, но также гораздо сложнее ориентироваться, если у вас нет джойстика. Если вы хотите вернуться к стандартному вводу с клавиатуры, достаточно одного нажатия кнопки.
Программы для Windows, мобильные приложения, игры – ВСЁ БЕСПЛАТНО, в нашем закрытом телеграмм канале – Подписывайтесь:)
Когда вас попросят ввести PIN-код родительского контроля, нажмите и удерживайте кнопку Кнопка плюс (+) справа контроллер Joy-Con.
Управление джойстиком изменится на клавиатуру.
Чтобы вернуться к способу управления джойстиком, нажмите и удерживайте кнопку Кнопка плюс (+) справа снова контроллер Joy-Con.
Как удалить родительский контроль
Если вы решите, что не хотите никаких ограничений на свой коммутатор, вы можете очень легко удалить настройки родительского контроля.
- Запуск Настройки системы на главном экране Nintendo Switch.
- Прокрутите вниз и выберите Родительский контроль.
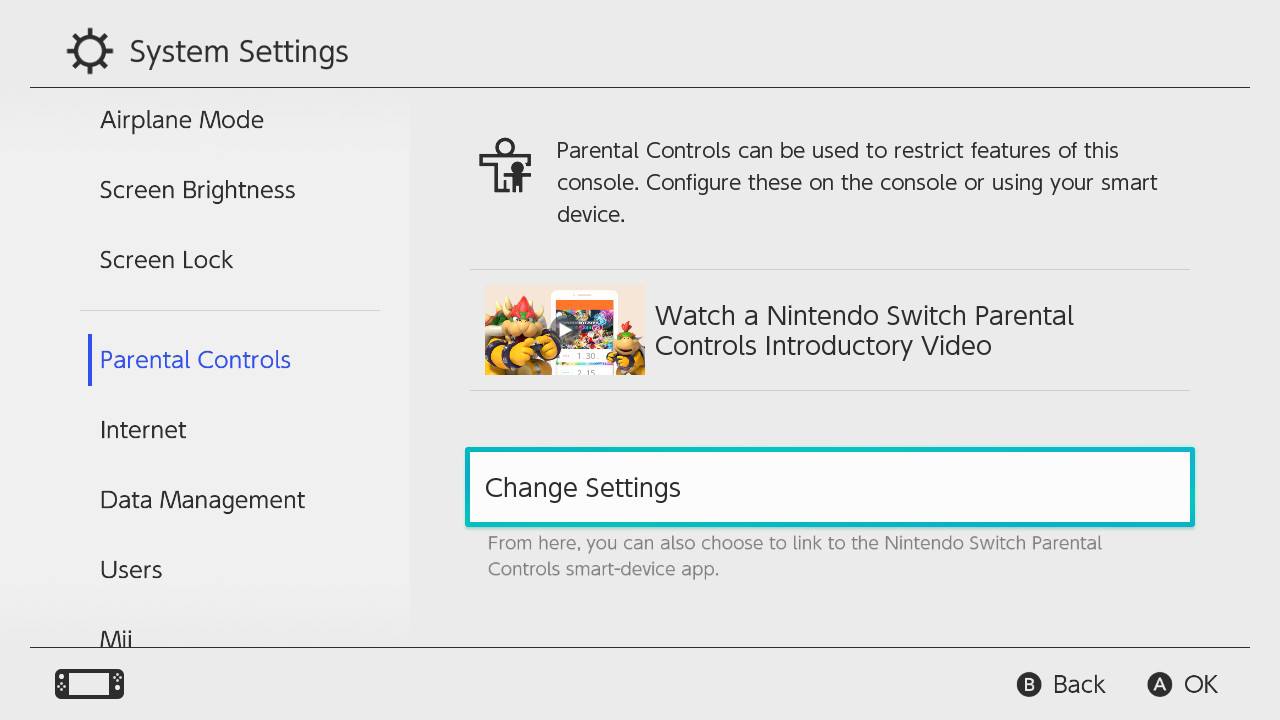
Источник: iMore
- Выбирать Изменить настройки в правой части экрана.
- Введите ваш ШТЫРЬ.
- Ударить Удалить настройки на экране или Икс кнопку на вашем контроллере.
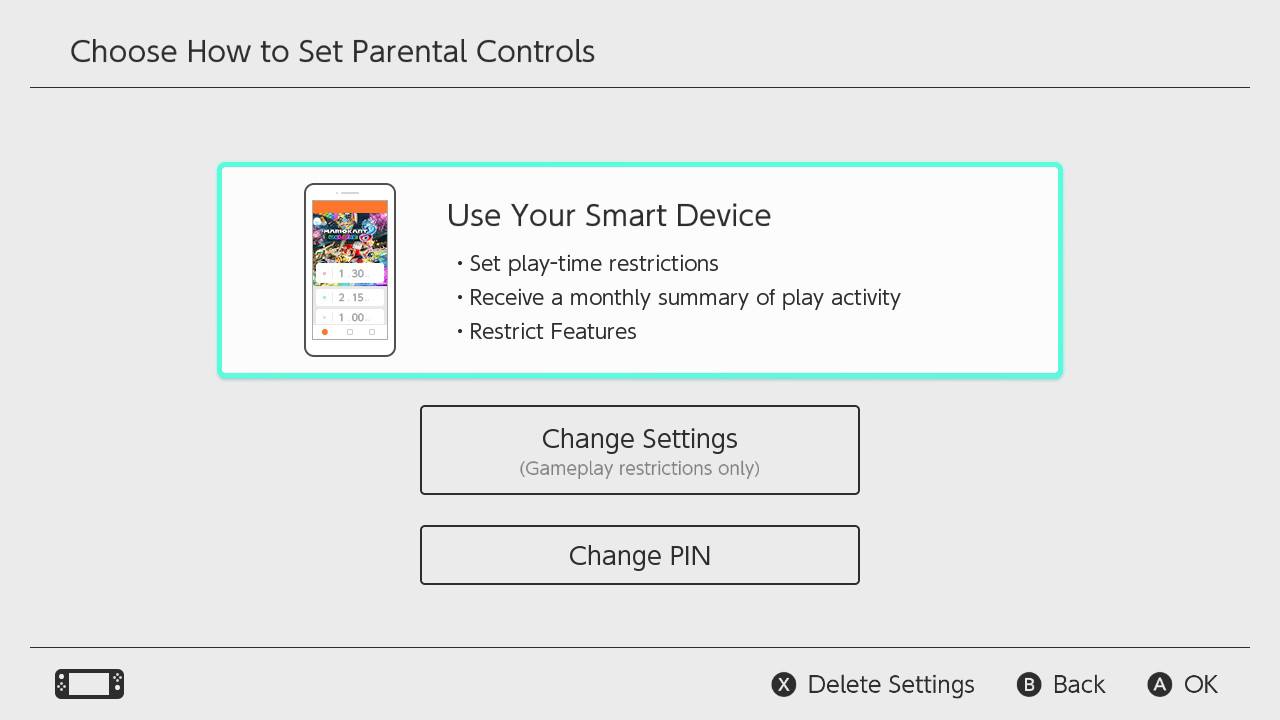
Источник: iMore
Как отменить регистрацию приложения Родительский контроль
Если вы решите, что больше не хотите иметь родительский контроль на своем коммутаторе, вы можете отменить его регистрацию в приложении и удалить все текущие настройки.
- Запуск Настройки системы на главном экране Nintendo Switch.
- Прокрутите вниз и выберите Родительский контроль.
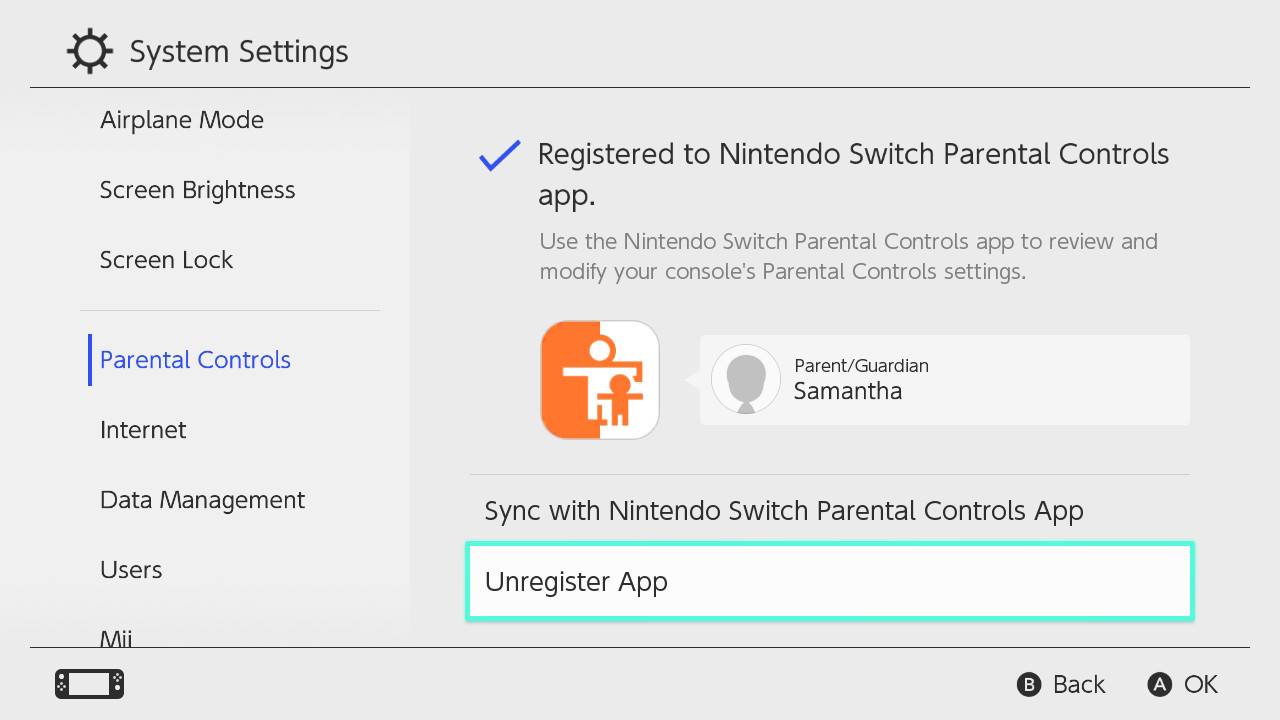
Источник: iMore
- Выбирать Отменить регистрацию приложения.
- Введите ваш ШТЫРЬ при появлении запроса.
- Выбирать Отменить регистрацию при появлении запроса.
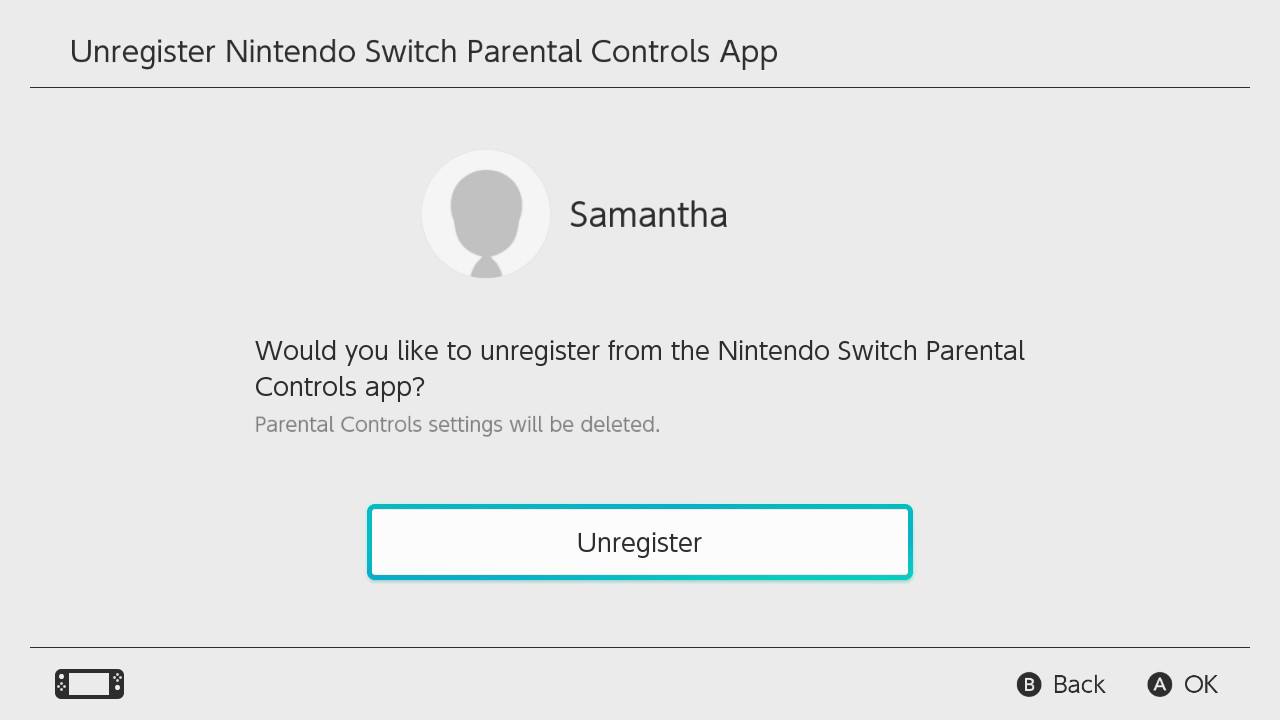
Источник: iMore
Как включить ограничение пароля в интернет-магазине
Когда вы впервые входите в свою учетную запись Nintendo в интернет-магазине, вы можете включить возможность пропустить требование входить с паролем для совершения покупок. Если вы решите пропустить процесс входа, но позже передумаете. Вы можете снова включить его позже.
- Запуск Настройки системы на главном экране Nintendo Switch.
- Прокрутите вниз и выберите Пользователи.

Источник: iMore
- Выберите учетную запись, для которой вы хотите повторно включить ограничения пароля в интернет-магазине.
- Прокрутите вниз и выберите Настройки Nintendo eShop.
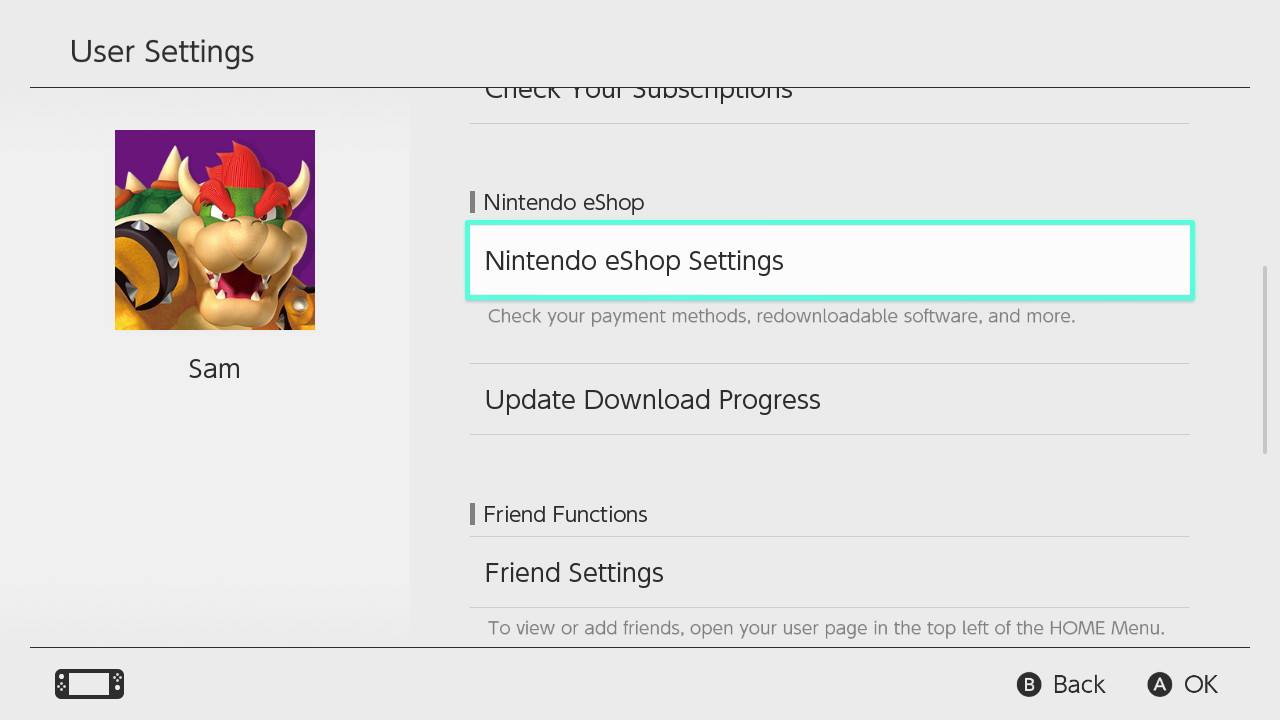
Источник: iMore
- Прокрутите вниз до Настройки ввода пароля и выберите Изменять.
- Выбирать Войти.
- Ударить Сохранять или же А на вашем контроллере, чтобы сэкономить.
Любые вопросы?
У вас есть вопросы о настройке родительского контроля на Nintendo Switch? Оставляйте их в комментариях, и мы вам поможем.
Добавить комментарий
Для отправки комментария вам необходимо авторизоваться.