
На сенсорной панели MacBook Pro есть множество функций настройки. Вы можете добавить или удалить множество инструментов в разделе настроек Touch Bar различных приложений. Даже полосу управления можно настроить, если вы знаете, как ее найти. Вот как.
Что такое полоса управления на сенсорной панели?
На традиционной клавиатуре Mac вы заметите, что в верхнем ряду клавиш, также известном как ряд функциональных клавиш, есть дополнительные инструменты, такие как регуляторы громкости, яркость экрана, быстрый доступ к Mission Control и тому подобное. Полоса управления – это то место, где вы найдете эти функции на сенсорной панели.
У вас может быть свернутая полоса управления с помощью всего четырех инструментов, которые расположены с правой стороны сенсорной панели и могут быть расширены вручную, нажав кнопку «Развернуть» (<), или вы можете отключить элементы управления приложения и просто оставить полосу управления развернутой по сенсорной панели все время.Вы также можете добавлять или удалять инструменты на полосе управления. Так, например, если вы всегда случайно нажимаете кнопку Siri, вы можете переместить ее в сторону и заменить чем-то, что вы могли бы использовать чаще, например Spotlight или Mute.
Как установить развернутую полосу управления в качестве дисплея по умолчанию на сенсорной панели
Программы для Windows, мобильные приложения, игры – ВСЁ БЕСПЛАТНО, в нашем закрытом телеграмм канале – Подписывайтесь:)
Если вы не думаете, что будете заботиться о различных инструментах, доступных во всех приложениях (включая поддерживаемые сторонние приложения), вы можете настроить полосу управления на расширение по умолчанию. Благодаря этому системные инструменты, такие как экран блокировки и элементы управления воспроизведением, всегда доступны без необходимости их расширения.
Имейте в виду, что если вы оставите полосу управления развернутой, вы не сможете использовать инструменты панели Touch Bar в других приложениях.
Вы можете найти настройки клавиатуры, выполнив поиск в Spotlight, или получить к ним доступ вручную через Системные настройки.
- Нажать на Меню Apple значок в верхнем левом углу экрана.
- Нажмите на Системные настройки в раскрывающемся меню.
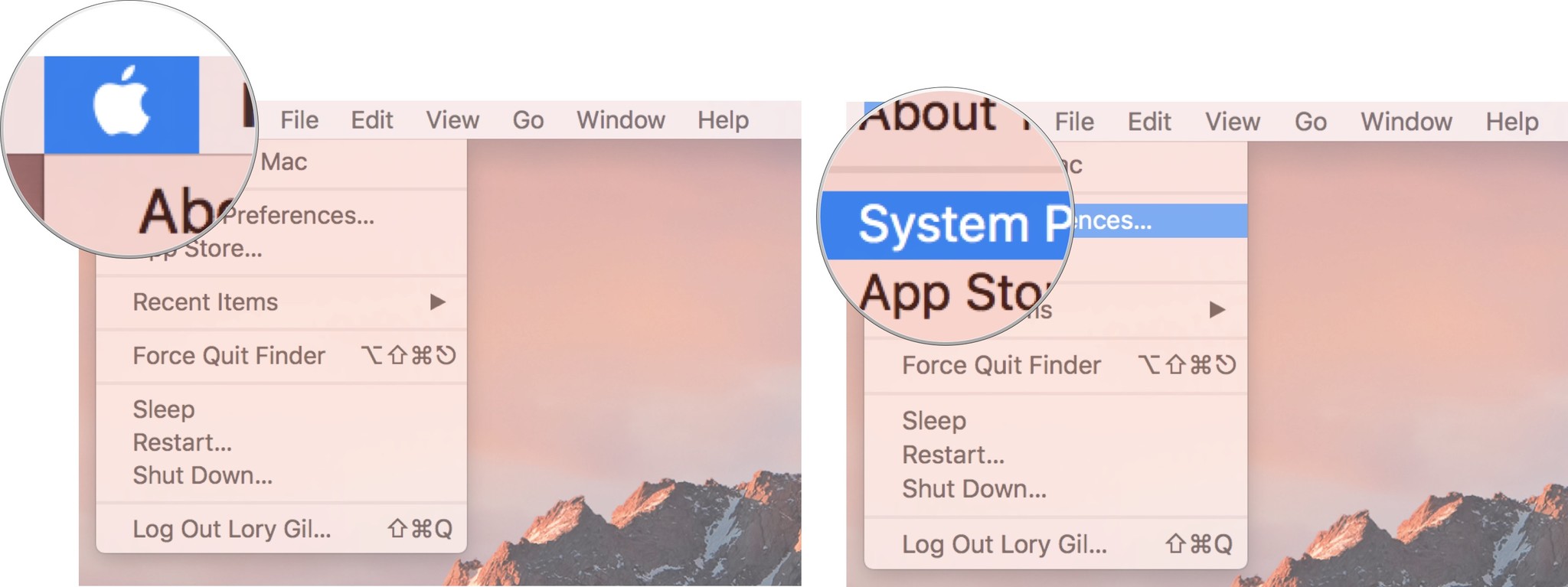
- Нажмите на Клавиатура.
- Нажать на Клавиатура таб.
Под Сенсорная панель показывает Щелкните раскрывающееся меню и выберите Расширенная контрольная полоса.
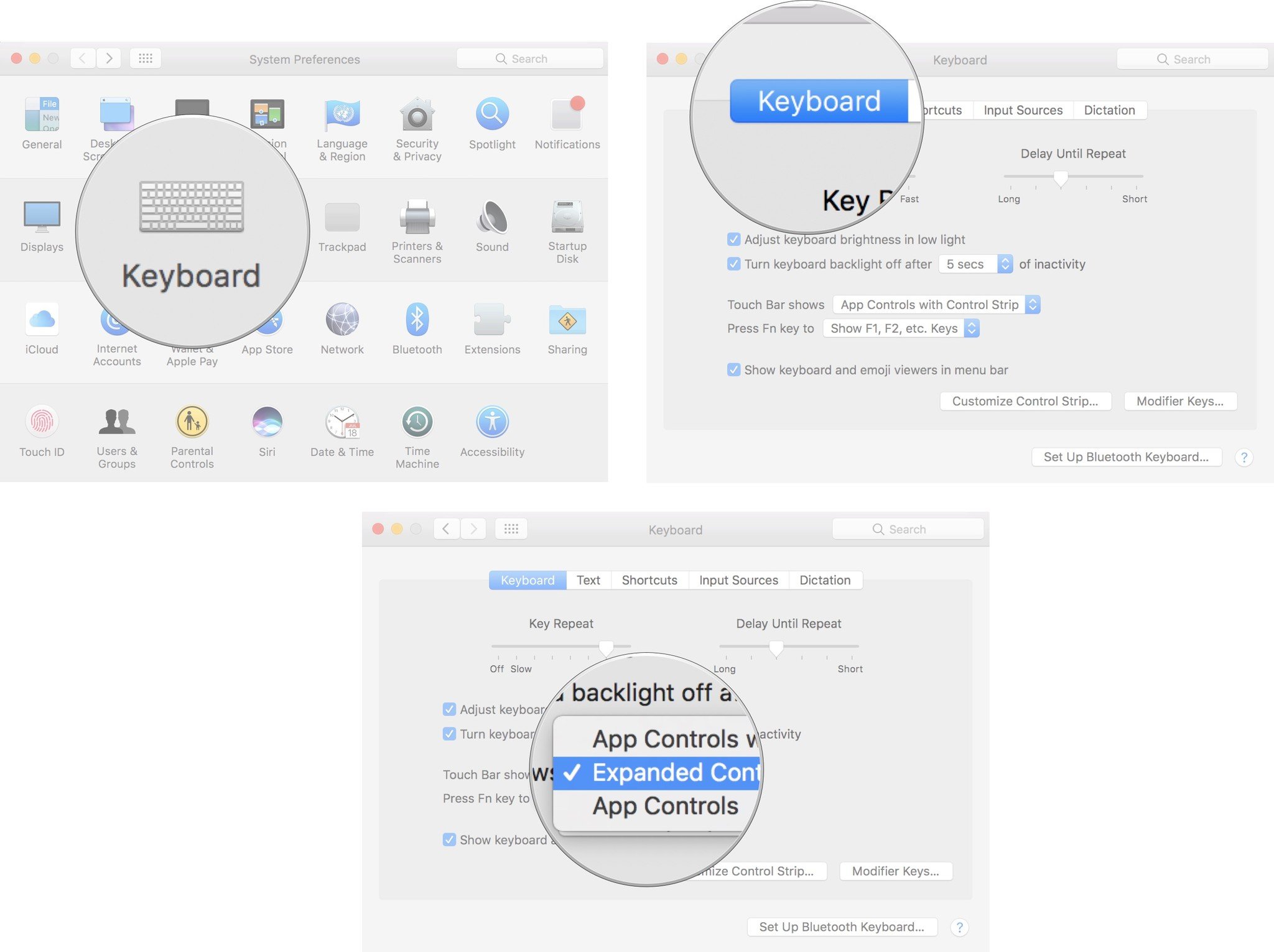
В результате на панели Touch Bar будут отображаться только инструменты полосы управления, независимо от того, какое приложение вы используете.
Как снять полосу управления с сенсорной панели
Если вы не думаете, что когда-либо будет причина, по которой вы можете захотеть получить доступ к полосе управления, вы можете полностью удалить ее с сенсорной панели. Вы можете найти настройки клавиатуры, выполнив поиск в Spotlight, или получить к ним доступ вручную через Системные настройки.
- Нажать на Меню Apple значок в верхнем левом углу экрана.
- Нажмите на Системные настройки в раскрывающемся меню.
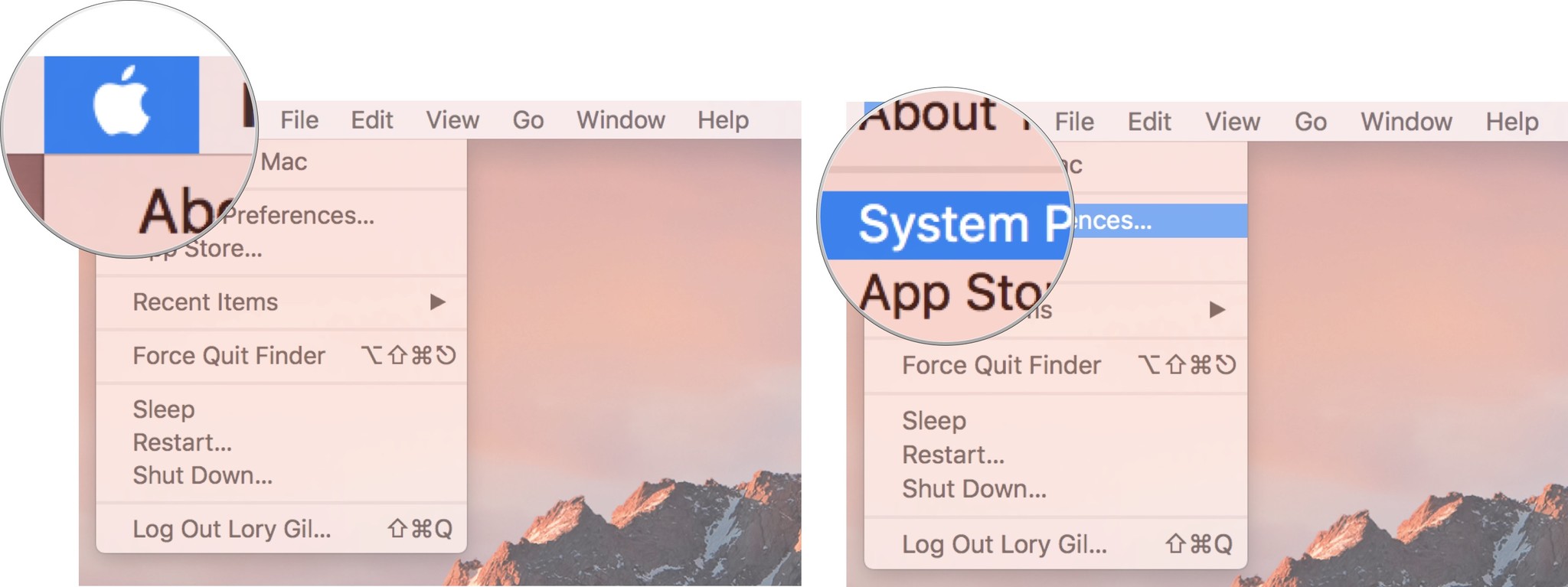
- Нажмите на Клавиатура.
- Нажать на Клавиатура таб.
Под Сенсорная панель показывает Щелкните раскрывающееся меню и выберите Управление приложениями.
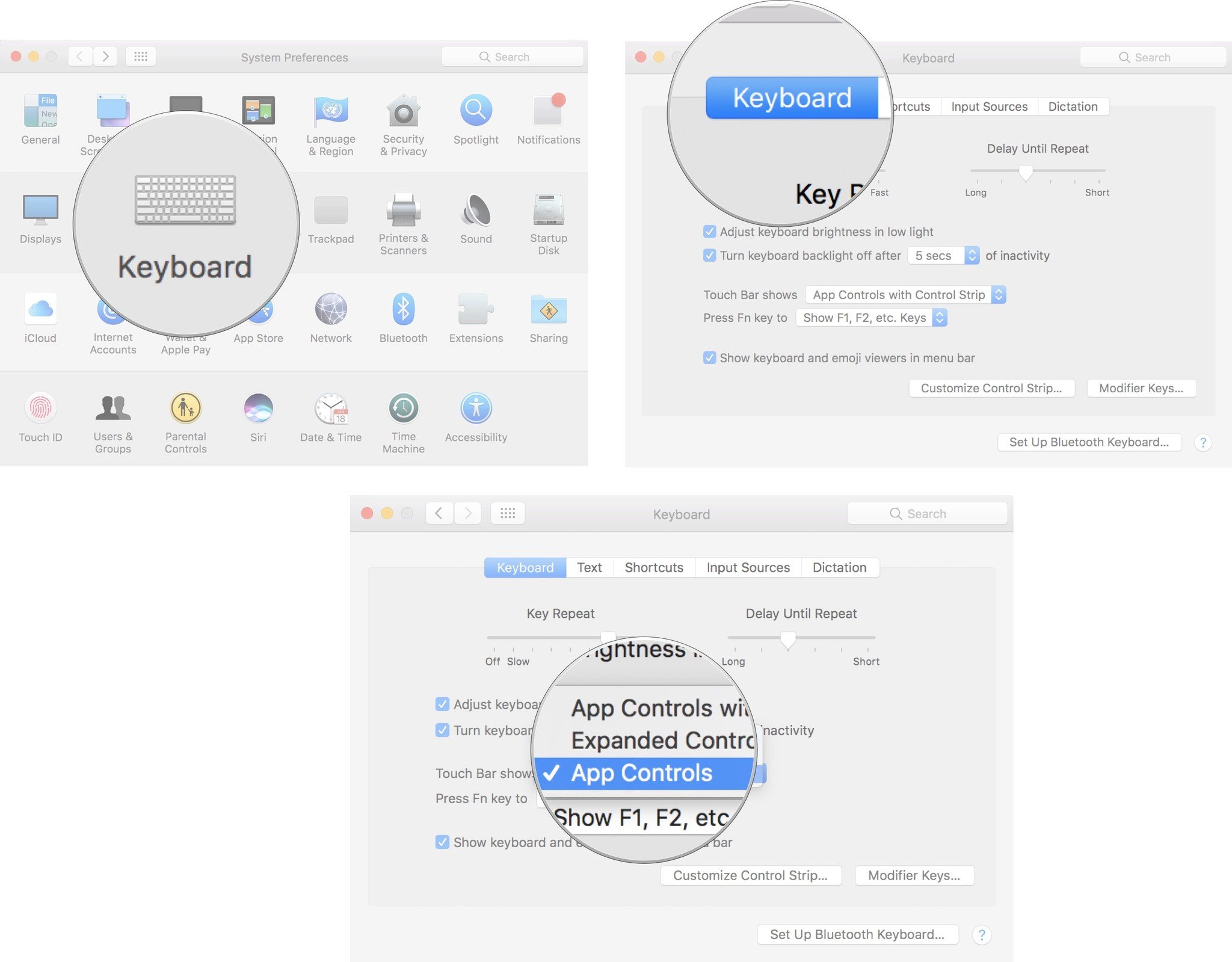
На сенсорной панели будут отображаться только элементы управления приложениями. Если вы используете приложение, которое не поддерживает Touch Bar, вся полоса останется пустой, за исключением клавиши Escape.
Как настроить полосу управления на сенсорной панели
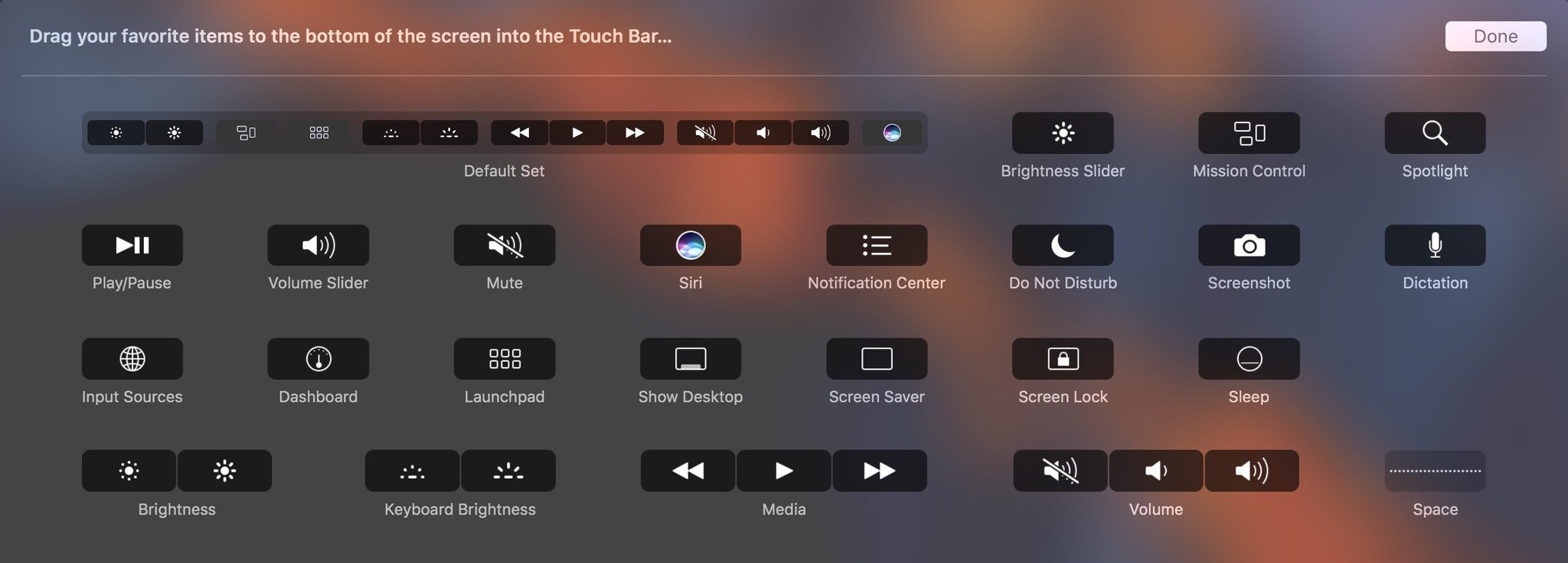
Если вам нравится полоса управления, но не нравится, как она настроена, вы можете добавлять или удалять инструменты и даже переставлять их в другом порядке на сенсорной панели. Вы можете найти настройки клавиатуры, выполнив поиск в Spotlight, или получить к ним доступ вручную через Системные настройки.
- Нажать на Меню Apple значок в верхнем левом углу экрана.
- Нажмите на Системные настройки в раскрывающемся меню.
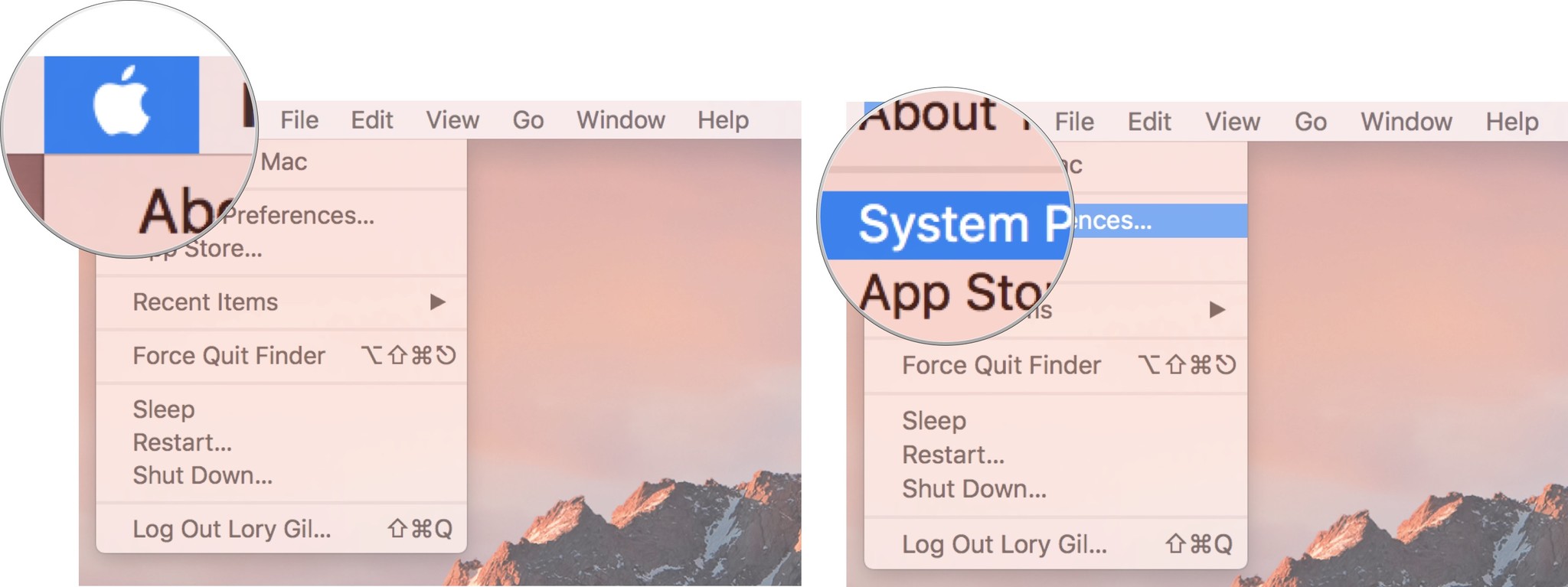
- Нажмите на Клавиатура.
- Нажать на Клавиатура таб.
Нажмите на Настроить контрольную полосу
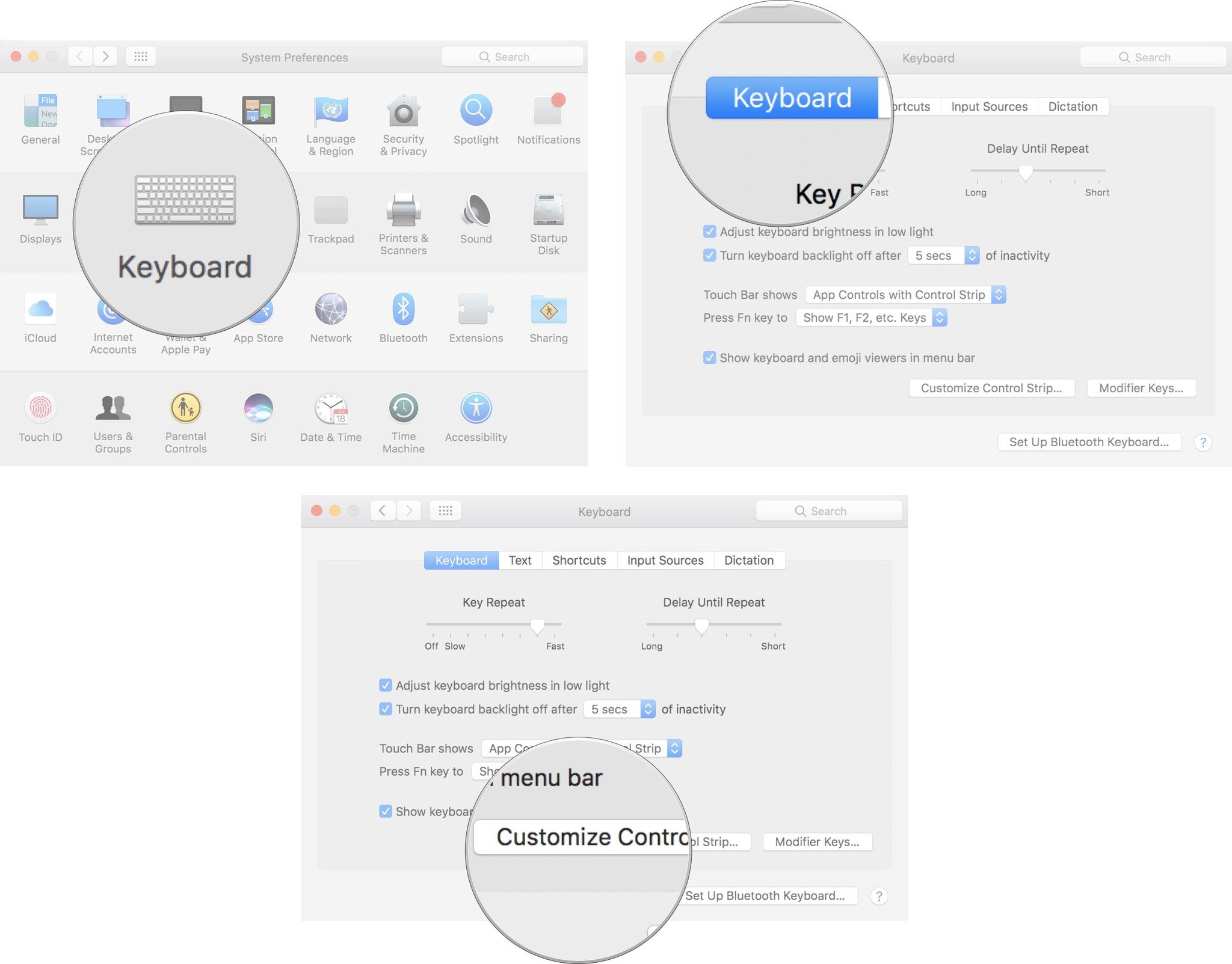
Ваш экран станет размытым, и появится панель настройки. Кнопки на сенсорной панели также перейдут в режим покачивания.
Чтобы настроить четыре инструмента на свернутой полосе управления, коснитесь Крах кнопку (>) в крайнем левом углу панели Touch Bar.
Чтобы настроить полосу полного управления, коснитесь Расширять кнопка (<) слева от четырех инструментов в свернутом режиме.
Перетащите инструмент с экрана на панель Touch Bar, чтобы добавить это к полосе управления.
Несмотря на то, что панель Touch Bar не прикреплена к экрану, будет казаться, что вы преодолели барьер с помощью инструмента. Бросьте его в Touch Bar.
Переместите курсор вниз на Touch Bar и выберите инструмент, убери это с полосы управления.
Вы заметите, что при перемещении курсора над инструментами они загораются.

Вы можете перетащить инструмент в корзину в крайнем левом углу панели Touch Bar или перетащить его вверх, обратно на панель инструментов на экране, чтобы удалить.

Выберите инструмент на полосе управления и перетащите его в новое место на сенсорной панели, чтобы изменить порядок.
Нажмите Выполнено когда вы закончите.
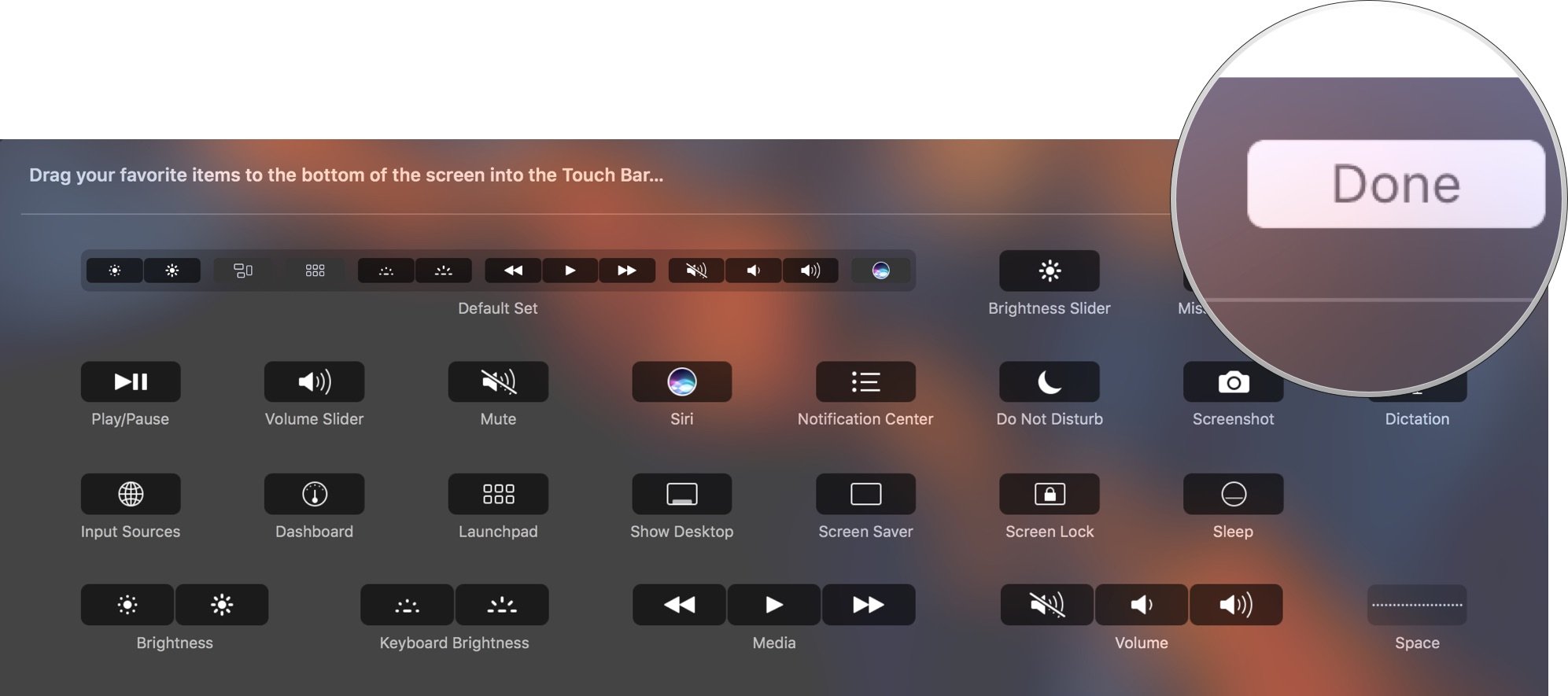
Любые вопросы?
У вас есть вопросы о том, как настроить полосу управления на сенсорной панели MacBook Pro? Дайте мне знать в комментариях, и я вам помогу.
Добавить комментарий
Для отправки комментария вам необходимо авторизоваться.