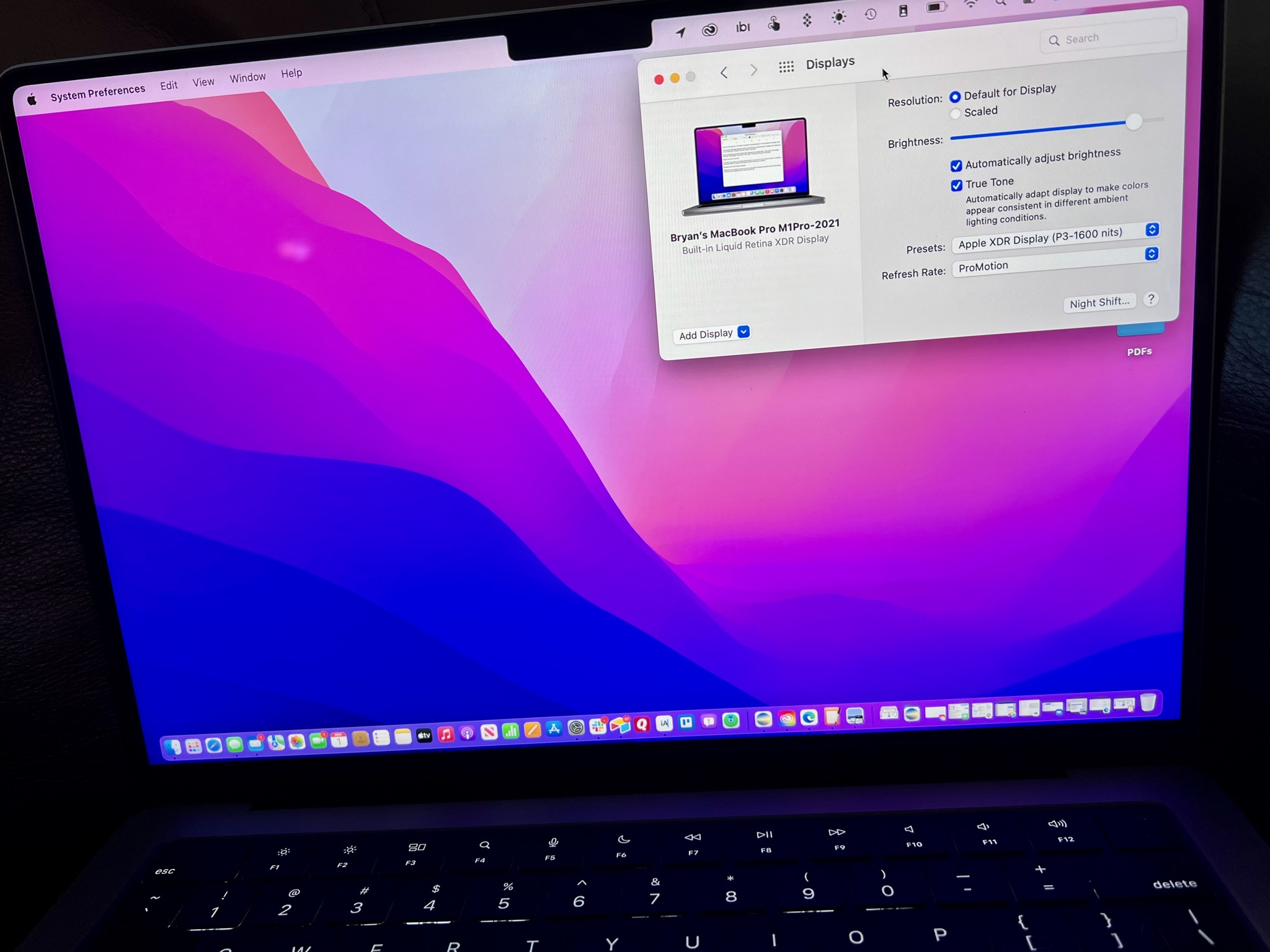 Источник: Брайан М. Вулф / iMore
Источник: Брайан М. Вулф / iMore
Модели MacBook Pro с диагональю 14 и 16 дюймов (2021 г.) – первые компьютеры Mac с дисплеем Liquid Retina XDR. Эти мощные дисплеи позволяют настраивать параметры, отсутствующие в других продуктах Apple.
Вот посмотрите, как настроить параметры дисплея на новейших ноутбуках Apple, среди лучших MacBook на рынке.
Как изменить разрешение
Чтобы изменить разрешение на MacBook Pro (2021 г.):
- Щелкните меню Apple в верхнем левом углу дисплея.
- Выберите Системные настройки.
Выберите Дисплеи.
 Источник: iMore
Источник: iMore- Щелкните Масштабируемое, если для разрешения установлено значение По умолчанию для отображения.
Чтобы увеличить текст, щелкните одно из полей слева от «По умолчанию». Чтобы освободить больше места на экране, чтобы вы могли видеть больше объектов, щелкните одно из полей справа от «По умолчанию».
 Источник: iMore
Источник: iMore
Измените частоту обновления
В MacBook Pro (2021 г.) и Apple Pro Display XDR есть возможность изменять частоту обновления. Для профессиональных рабочих процессов, таких как редактирование видео, вы можете настроить частоту обновления дисплея в соответствии с частотой кадров используемого вами видео.
Доступные частоты обновления включают 60 Гц, 59,94 Гц, 50 Гц, 48 Гц и 47,95 Гц. Кроме того, MacBook Pro (2021) позволяет выбрать ProMotion для адаптивной частоты обновления 120 Гц.
Если вы решили настроить частоту обновления, выберите ту, которая равномерно делится на частоту кадров вашего контента. Например, если просматриваемый контент составляет 24 кадра в секунду, выберите частоту обновления 48 Гц.
Чтобы изменить частоту обновления:
Программы для Windows, мобильные приложения, игры – ВСЁ БЕСПЛАТНО, в нашем закрытом телеграмм канале – Подписывайтесь:)
- Щелкните меню Apple в верхнем левом углу дисплея.
- Выберите Системные настройки.
Выберите Дисплеи.
 Источник: iMore
Источник: iMoreЩелкните всплывающее меню «Частота обновления» и выберите частоту обновления.
 Источник: iMore
Источник: iMore
Отрегулируйте эталонные режимы
Вы также можете настроить эталонные режимы на MacBook Pro (2021 г.). Эти режимы охватывают типичные рабочие процессы создания контента для нескольких типов мультимедиа.
Чтобы настроить эталонные режимы:
- Щелкните меню Apple в левом верхнем углу дисплея.
- Выберите Системные настройки.
Выберите Дисплеи.
 Источник: iMore
Источник: iMoreЩелкните всплывающее меню «Предустановки» и выберите справочный режим.
 Источник: iMore
Источник: iMore
Вы также можете настроить эталонные режимы, щелкнув меню AirPlay, если применимо, в строке меню, а затем щелкнув Справочные режимы.
Чтобы выбрать любимые эталонные режимы:
- Щелкните меню Apple в левом верхнем углу дисплея.
- Выберите Системные настройки.
Выберите Дисплеи.
 Источник: iMore
Источник: iMore- Щелкните всплывающее меню «Предустановки».
- Выберите Настроить предустановки.
- Выберите эталонные режимы, которые вы хотите использовать.
Щелкните Готово.
 Источник: iMore
Источник: iMore
Чтобы создать пользовательские справочные режимы:
Опытные пользователи также могут создавать настраиваемые справочные режимы, адаптированные к уникальным рабочим процессам. При этом вы можете выбрать один из нескольких вариантов цветовой гаммы, точки белого, яркости и функции передачи.
- Щелкните меню Apple в верхнем левом углу дисплея.
- Выберите Системные настройки.
Выберите Дисплеи.
 Источник: iMore
Источник: iMore- Щелкните всплывающее меню «Предустановки».
- Выберите Настроить предустановки.
Выберите значок + в нижнем левом углу.
 Источник: iMore
Источник: iMore- Выберите имя предустановки.
- Внесите свои коррективы.
Выберите Сохранить предустановку.
 Источник: iMore
Источник: iMore
Отрегулируйте яркость
Чтобы отрегулировать яркость на вашем ноутбуке:
- Щелкните меню Apple в левом верхнем углу дисплея.
- Выберите Системные настройки.
Выберите Дисплеи.
 Источник: iMore
Источник: iMore- При необходимости используйте ползунок для регулировки яркости.
Установите / снимите флажок «Автоматически настраивать яркость в соответствии с вашими потребностями».
 Источник: iMore
Источник: iMore
MacBook Pro (2021 г.) предлагает один из лучших дисплеев, которые когда-либо видели на ноутбуках. Используйте встроенные инструменты для настройки параметров дисплея по мере необходимости.
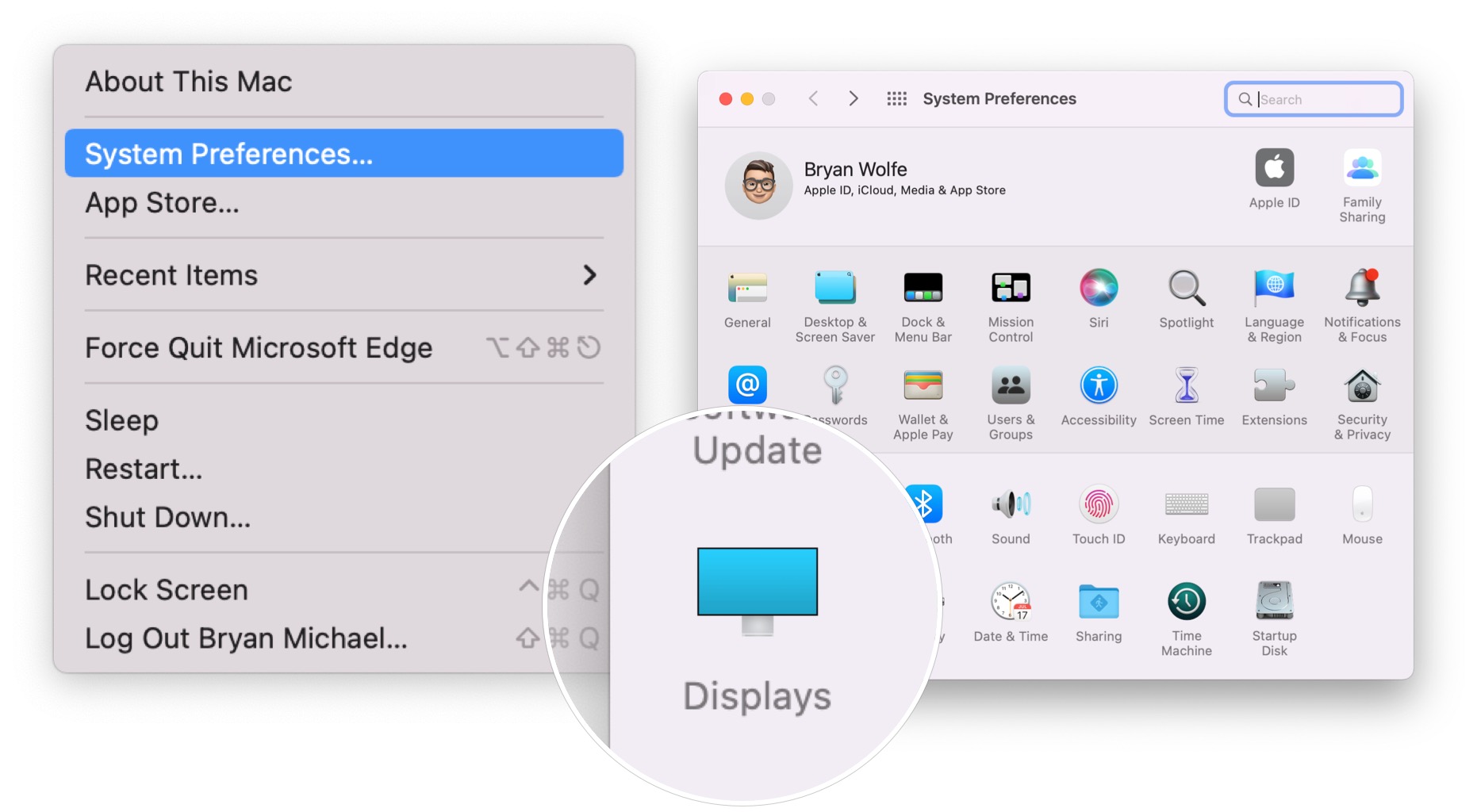 Источник: iMore
Источник: iMore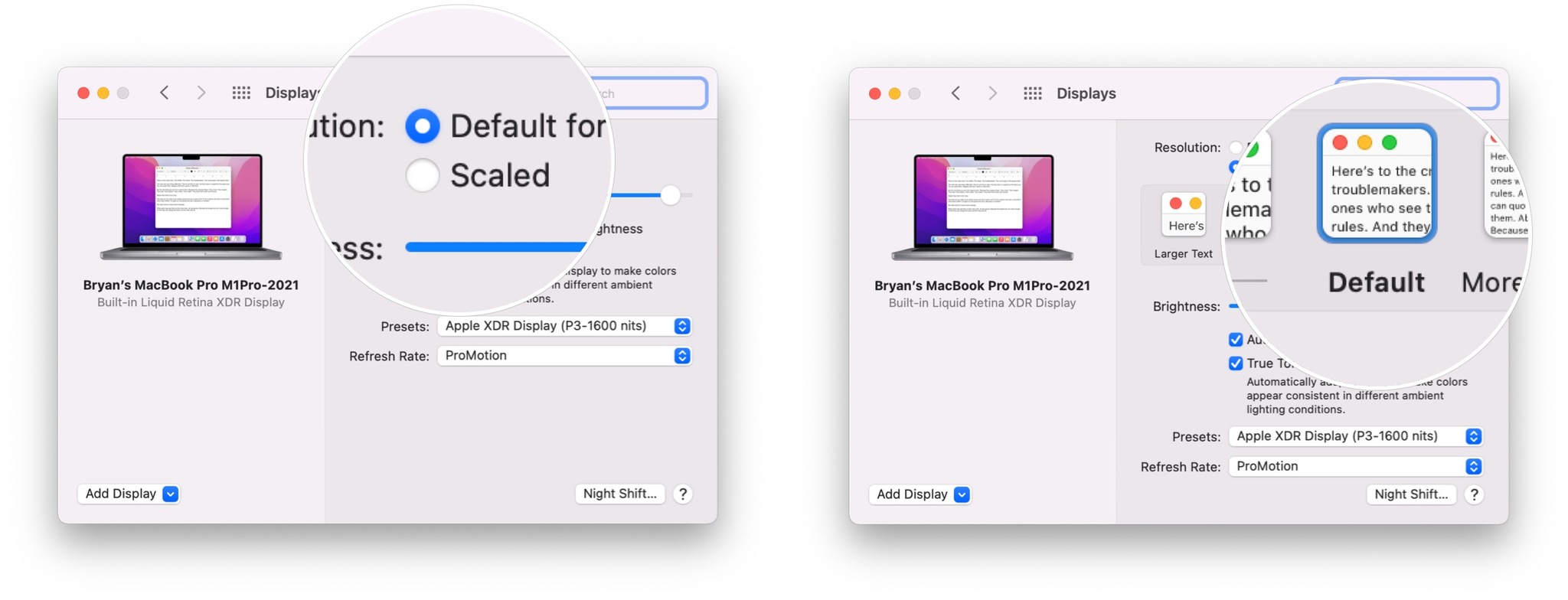 Источник: iMore
Источник: iMore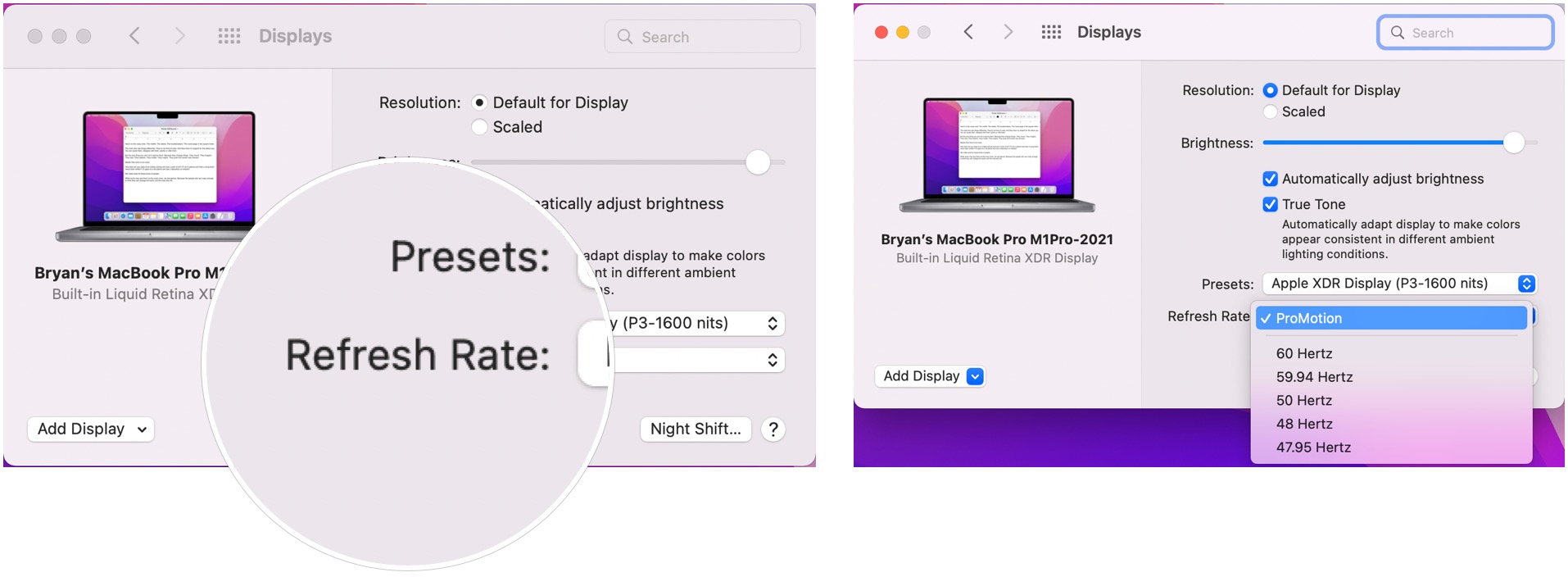 Источник: iMore
Источник: iMore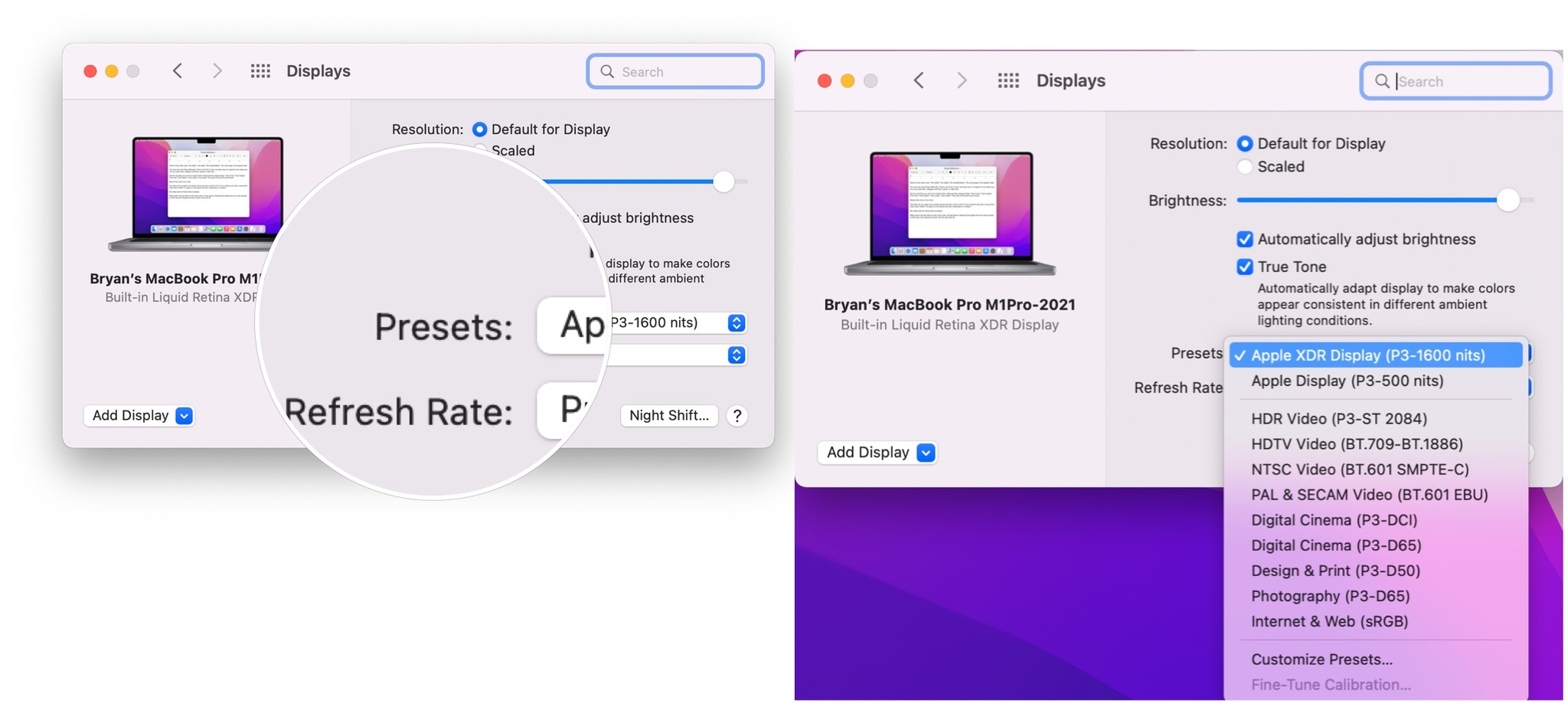 Источник: iMore
Источник: iMore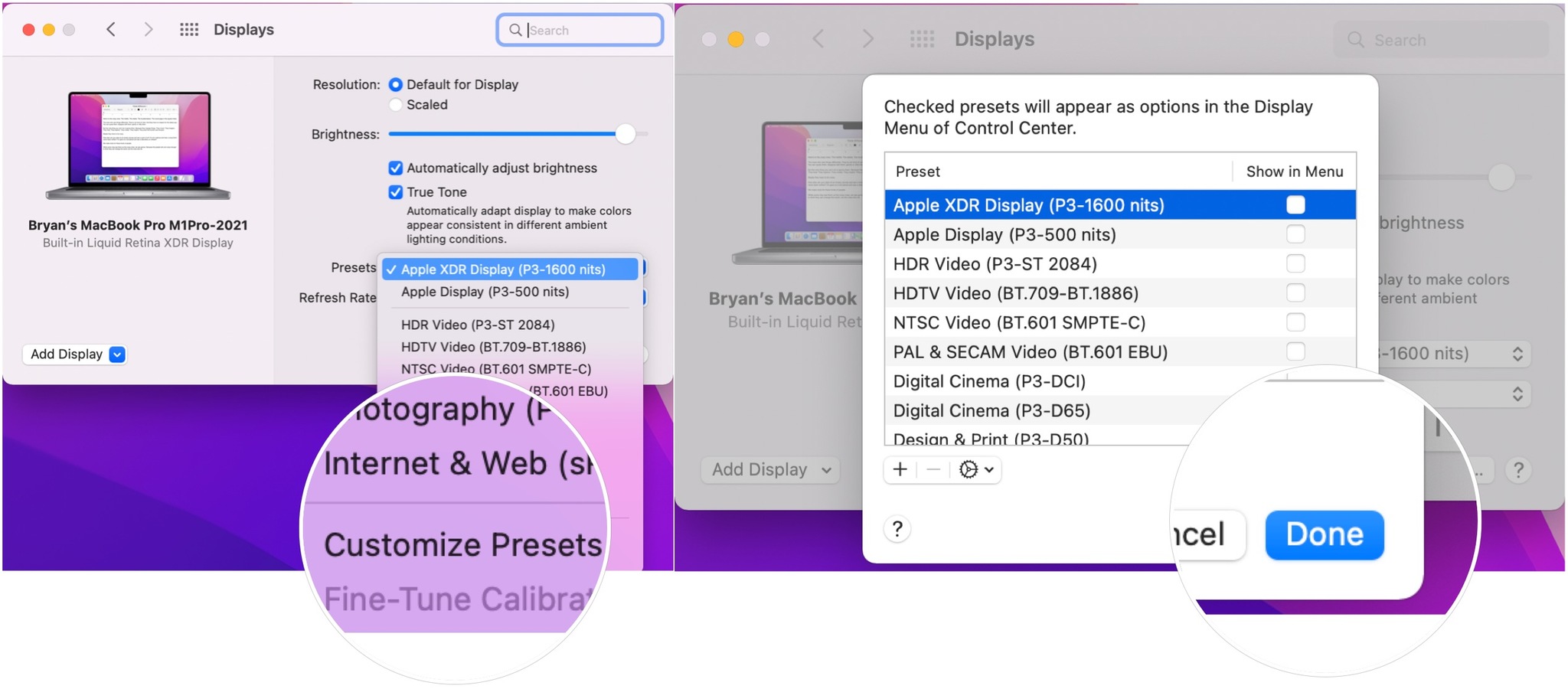 Источник: iMore
Источник: iMore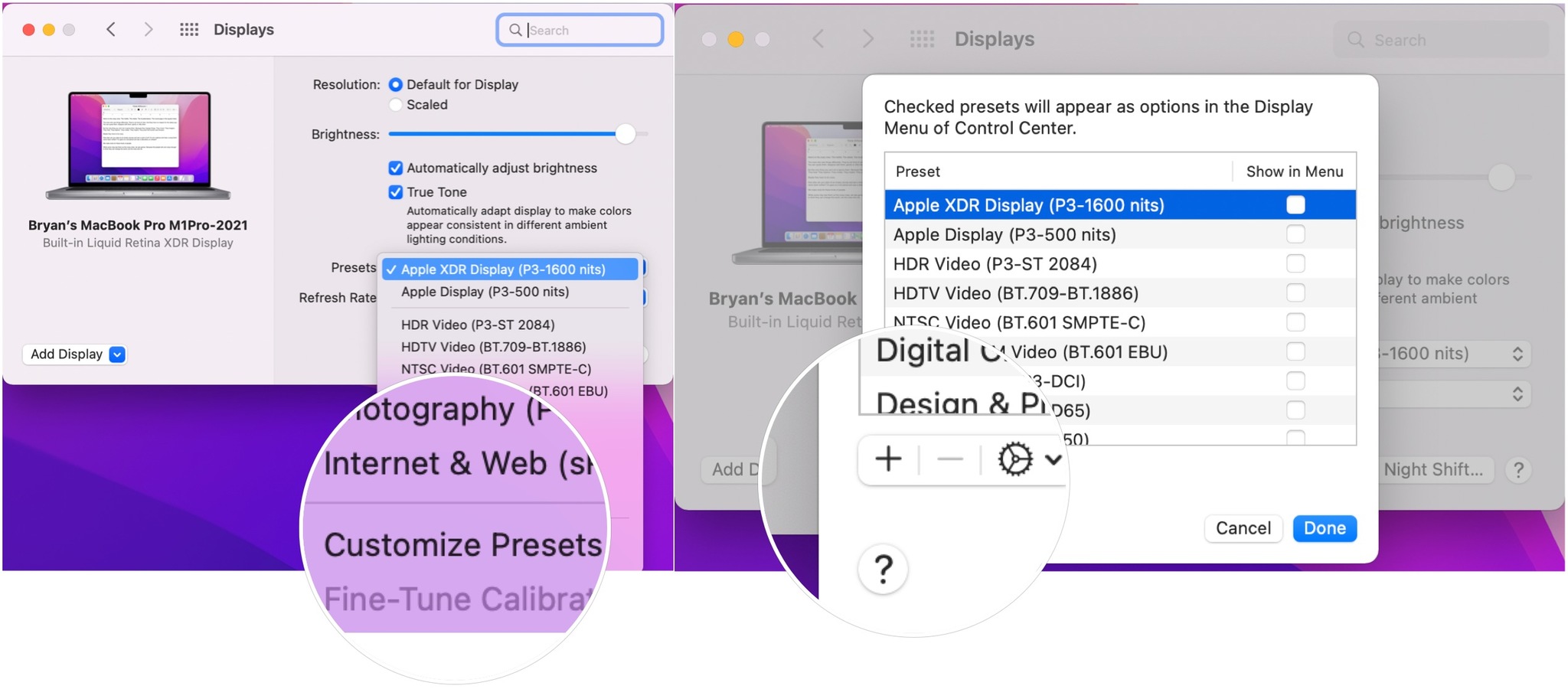 Источник: iMore
Источник: iMore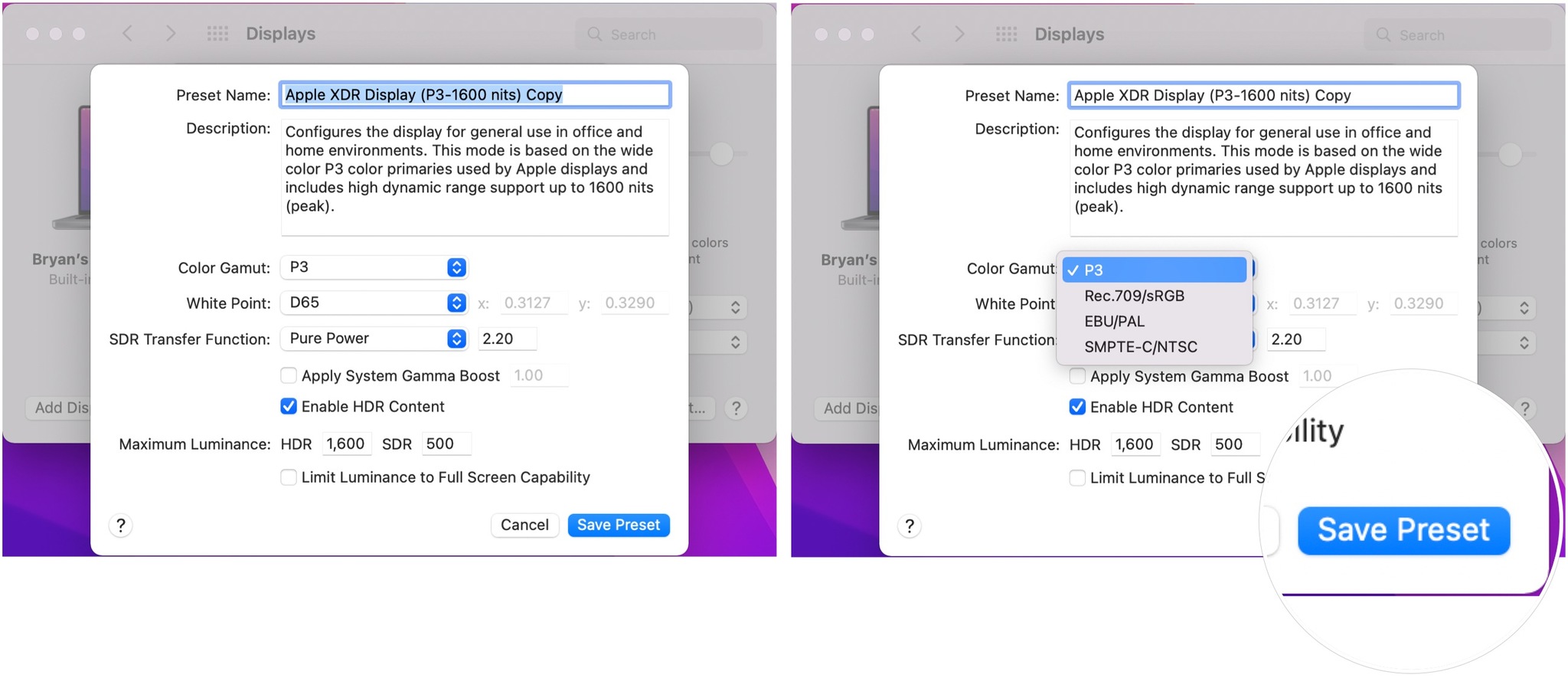 Источник: iMore
Источник: iMore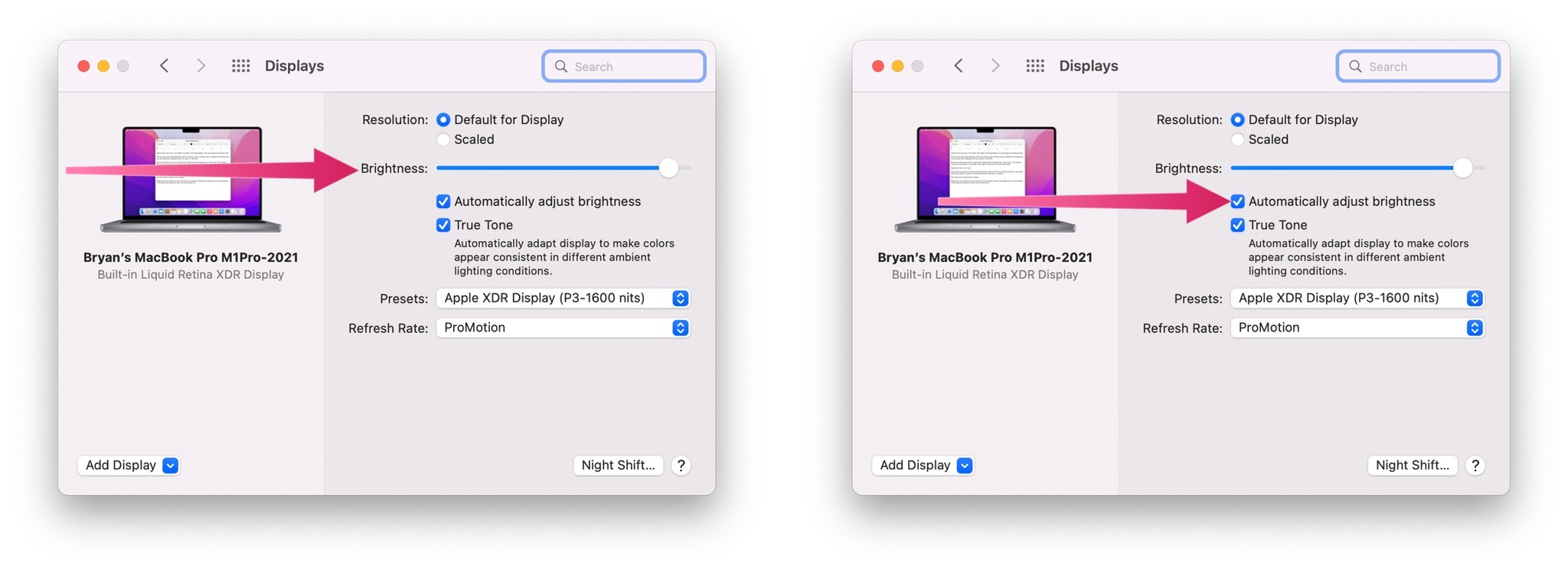 Источник: iMore
Источник: iMore
Добавить комментарий