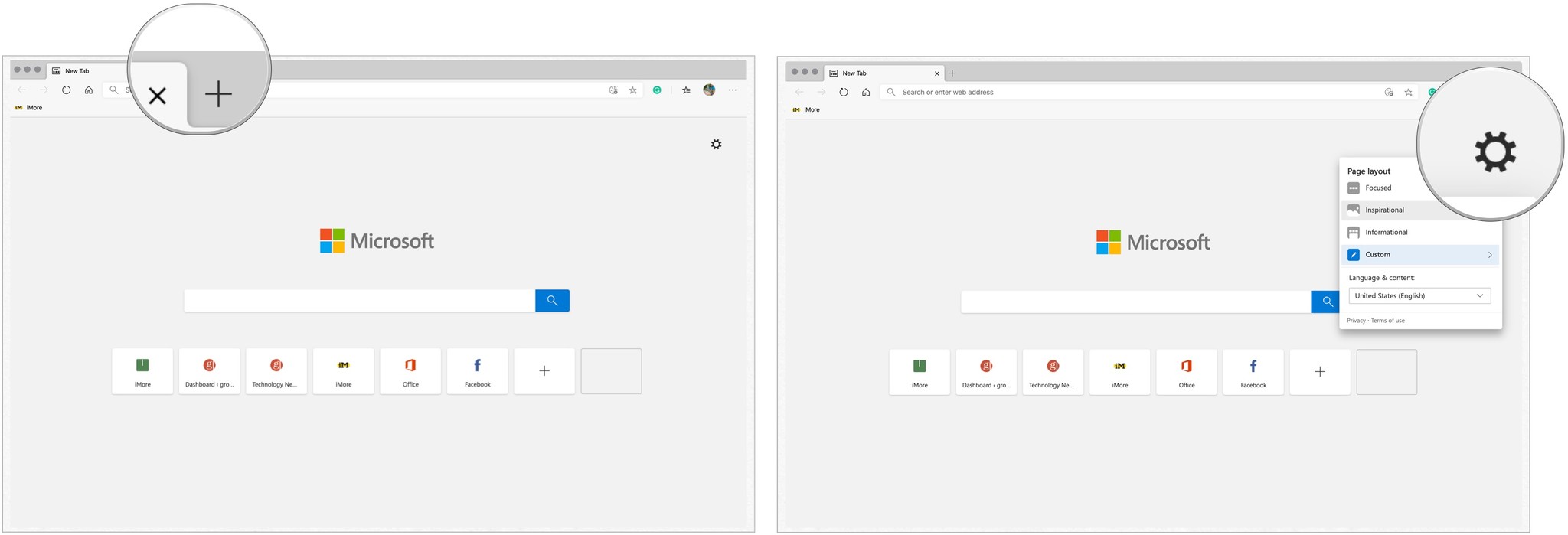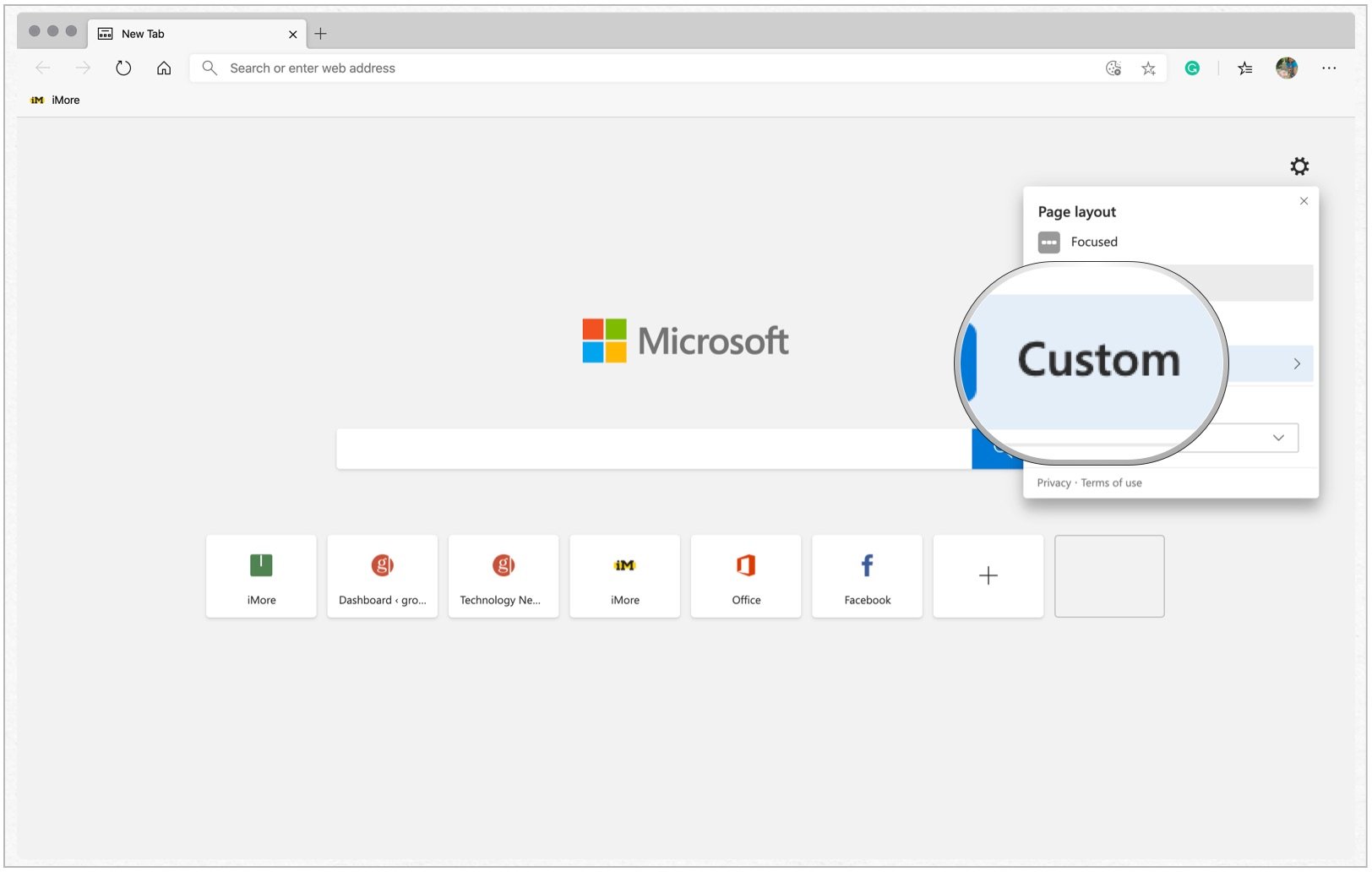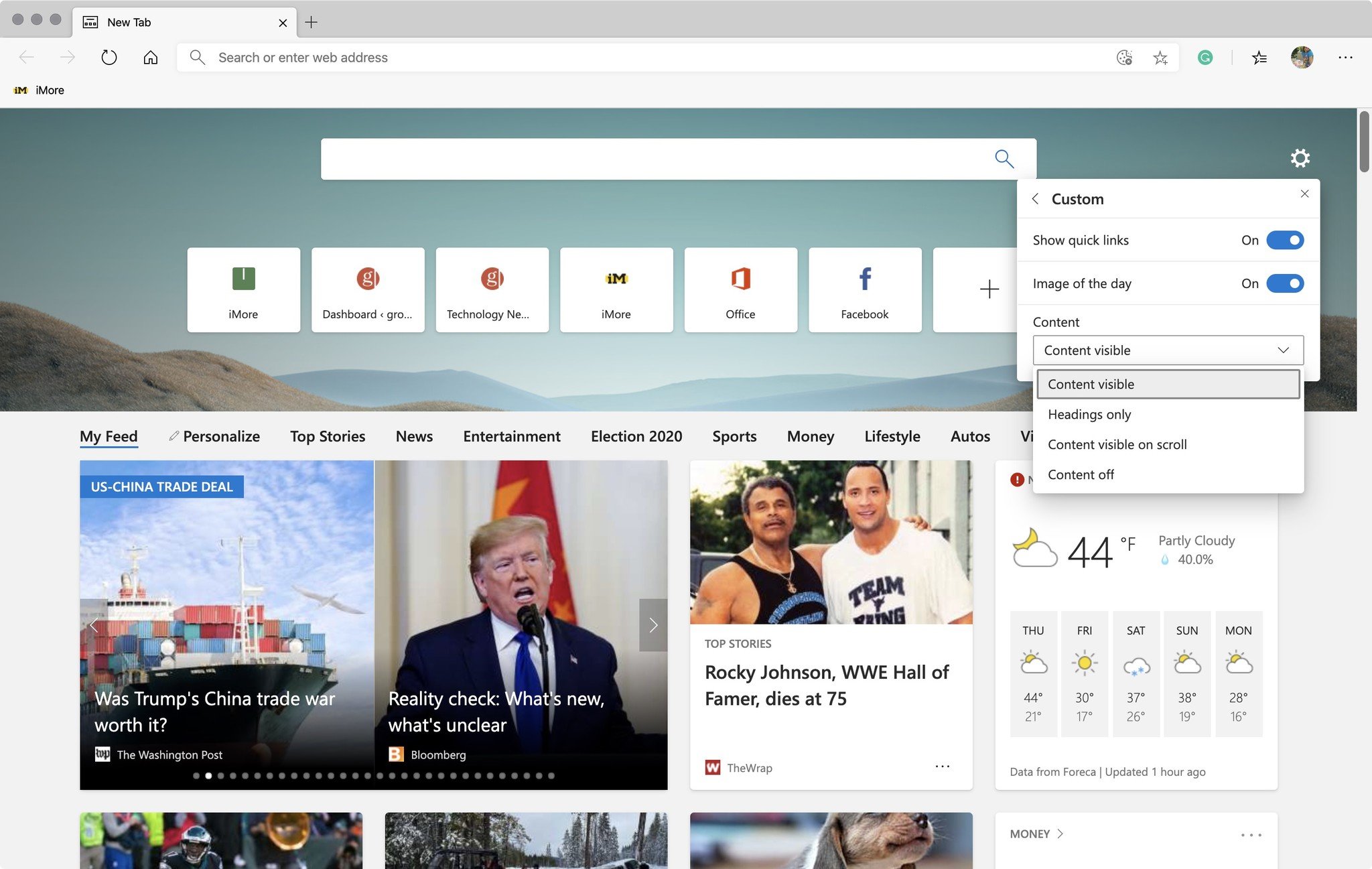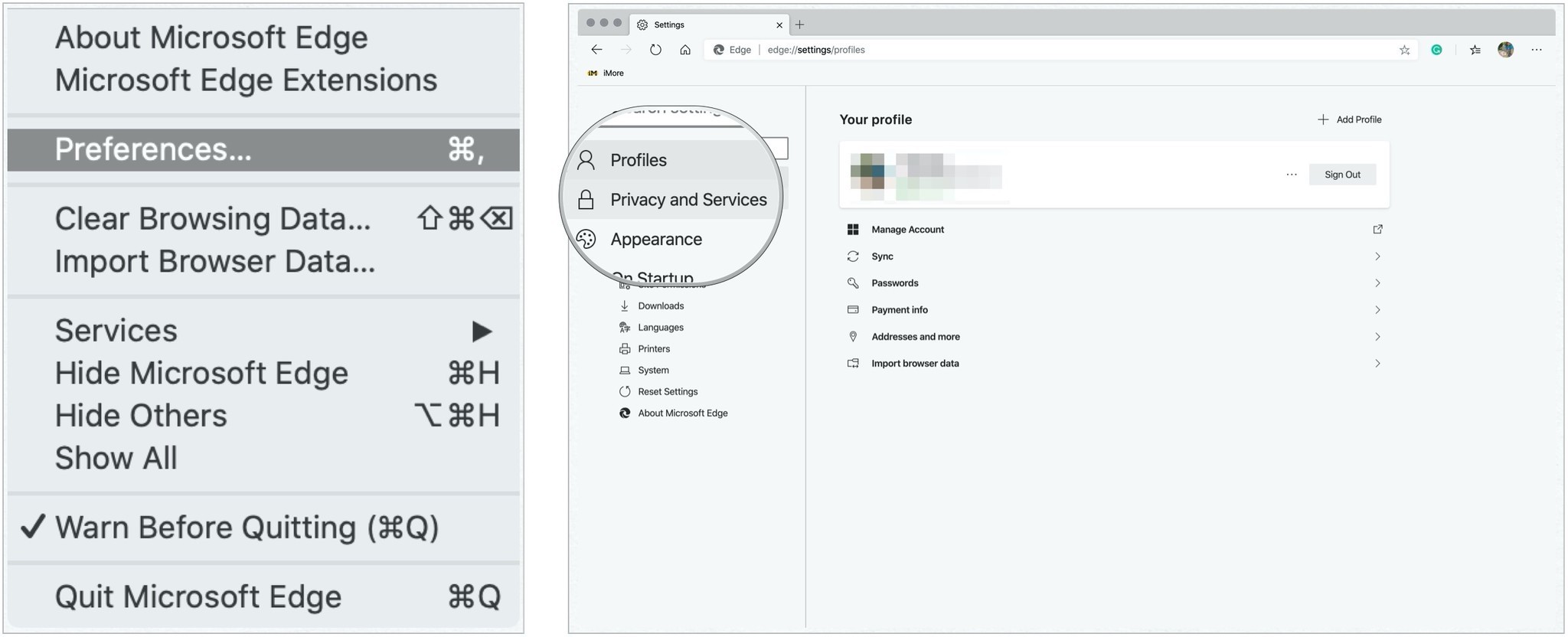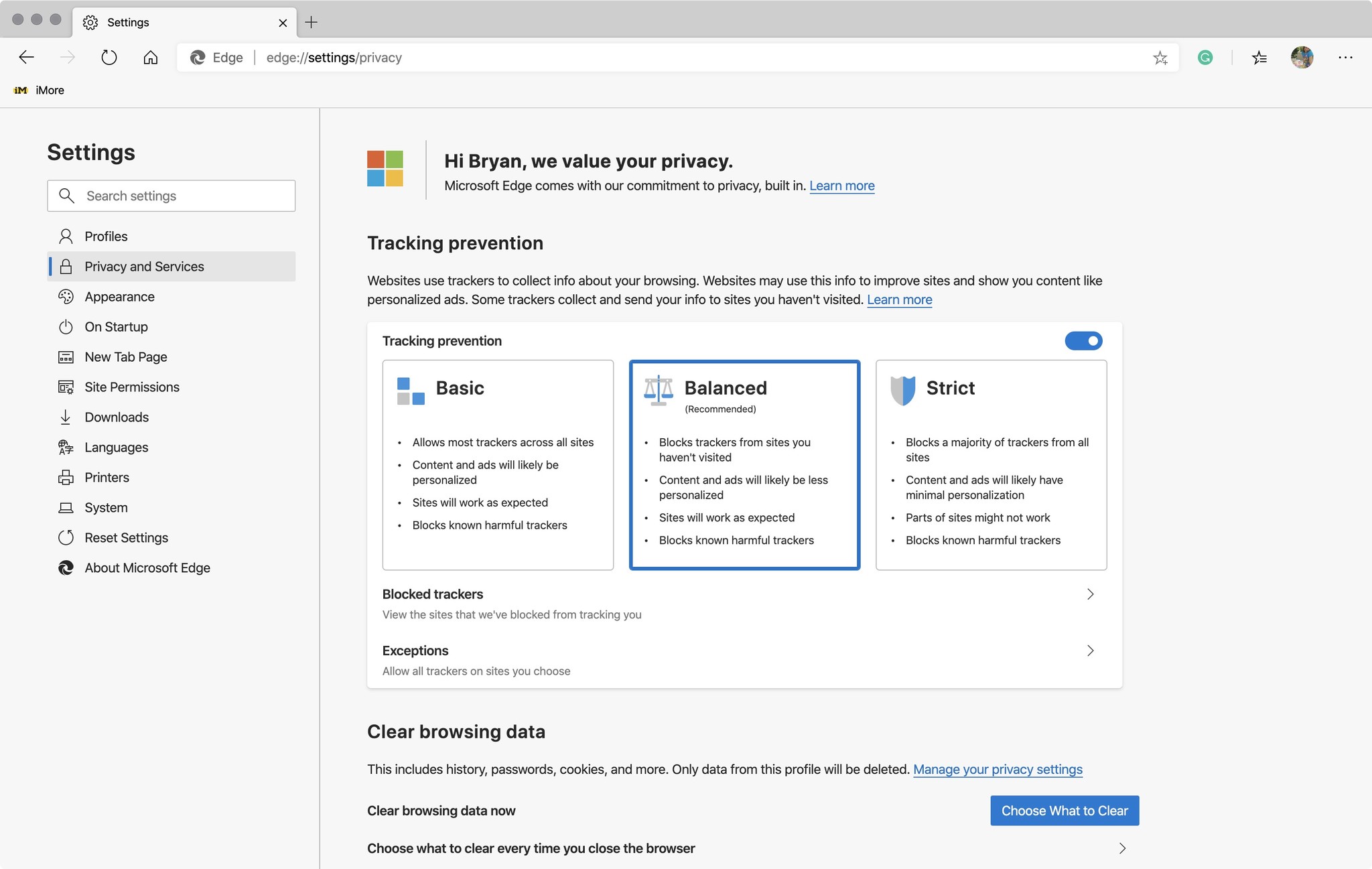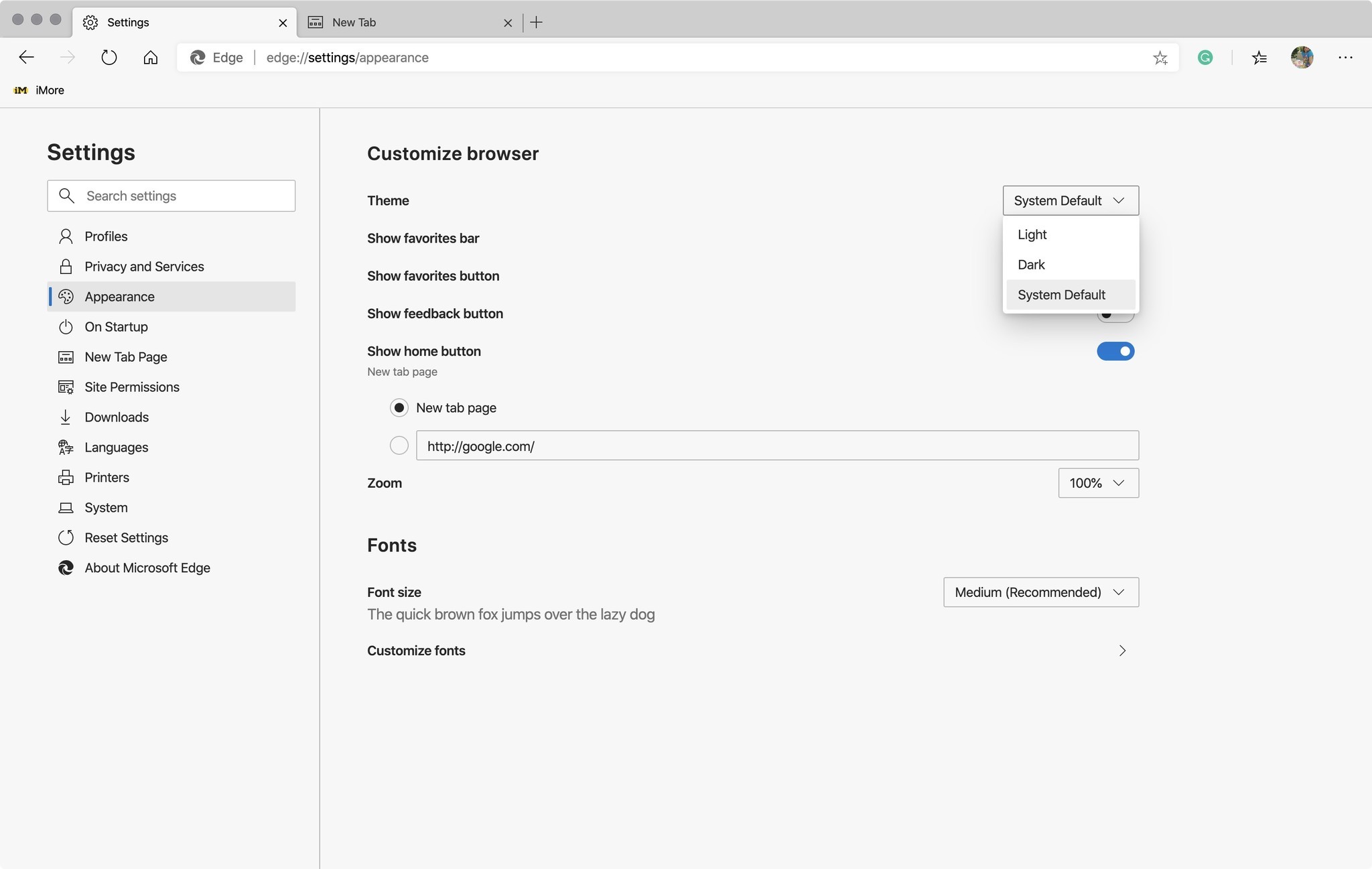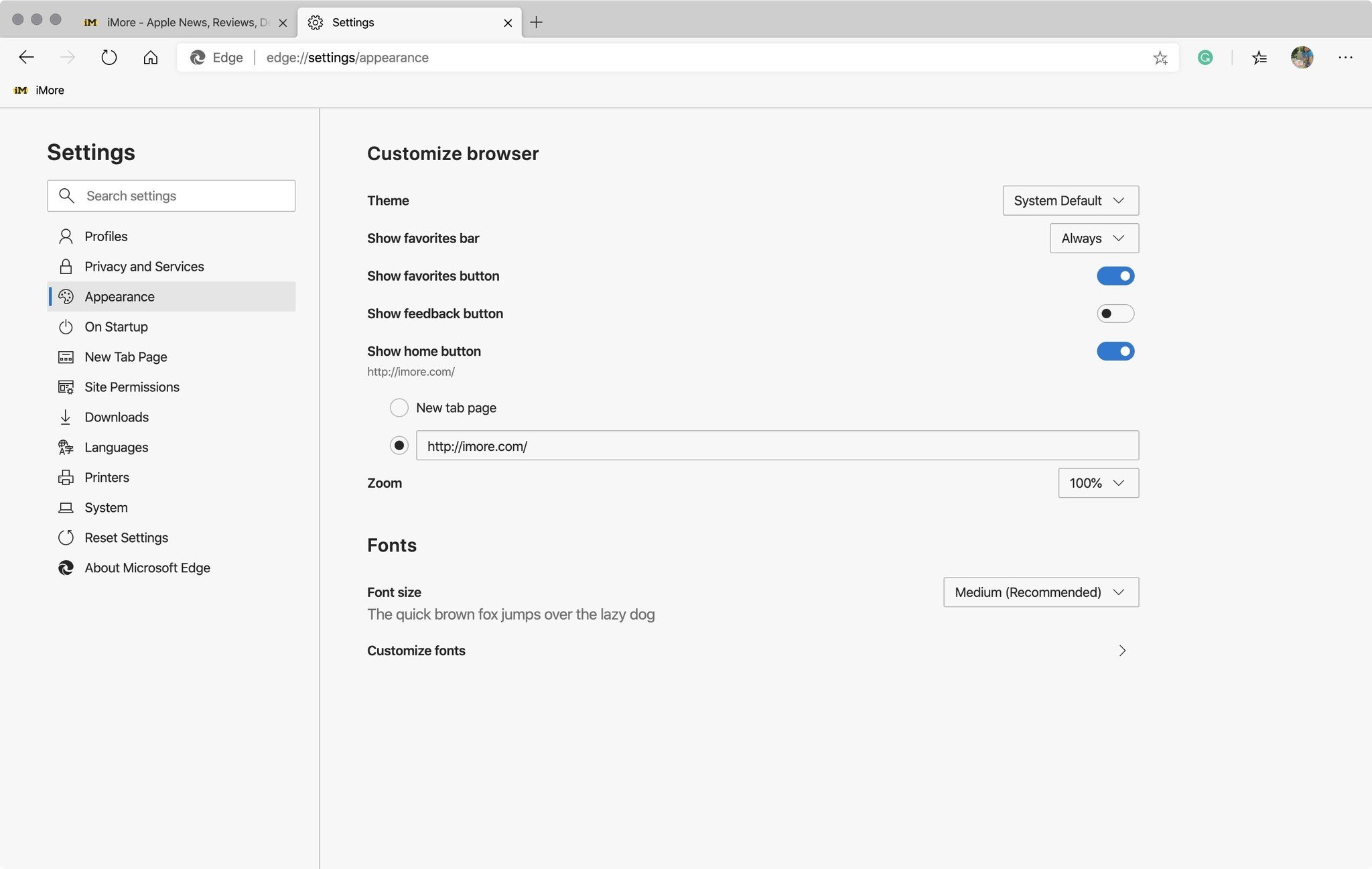Как настроить Microsoft Edge на Mac
Microsoft Edge предлагает новый взгляд на просмотр веб-страниц на Mac. Браузер, созданный на базе Chromium с открытым исходным кодом, включает в себя несколько инструментов настройки, позволяющих сделать его своим.
Давай сделаем это!
Создайте персонализированную вкладку
Всякий раз, когда вы открываете новую вкладку в Microsoft Edge, вам предоставляется информативная страница, которую вы можете настроить в соответствии со своими потребностями. Вы можете использовать один из трех стандартных макетов или пойти дальше, выбрав собственный вариант.
Макеты включают:
- Сфокусированный: На этой странице вы найдете большое окно веб-поиска Bing на этой странице, за которым следуют быстрые ссылки на ваши наиболее посещаемые веб-сайты. Вы можете легко добавлять и удалять другие сайты в этот список. Внизу страницы есть ссылка на Microsoft News. При нажатии ваша вкладка расширяется до полностью настраиваемой подстраницы Microsoft News.
- Вдохновение: Этот макет очень похож на Focused. Однако вместо белого или черного фона (см. Ниже) он включает фотографию дня. Здесь предлагается немного меньшее окно веб-поиска Bing вместе с быстрыми ссылками на ваши наиболее посещаемые веб-сайты. Также есть ссылка на новости Microsoft.
- Информационная: В этом макете окно поиска сокращается еще больше, как и быстрые ссылки. В оставшемся пространстве вы увидите верхнюю часть подстраницы Microsoft News. Прокрутите, чтобы увидеть больше сегодняшних новостей.
Независимо от выбранного макета, вы можете дополнительно настроить экран вкладок, включив или отключив изображение дня, удалив быстрые ссылки и изменив способ просмотра содержимого Microsoft News на странице. Возможны следующие варианты:
- Контент виден это то, как новости Microsoft просматриваются с информационным макетом.
- Только заголовки показывает только категории из Microsoft News на странице макета.
- Контент, видимый при прокрутке новости Microsoft просматриваются через макет Focused.
- Контент отключен удаляет все содержимое Microsoft News.
В рамках настройки вкладки Microsoft Edge вы также можете изменить язык. На момент запуска доступно более 20 языков.
Как настроить персонализированную страницу вкладок
- Щелкните значок + в строке вкладки в Microsoft Edge, чтобы активировать новую страницу.
- Выбрать колесо настроек вверху справа на недавно открытой странице.
- В раскрывающемся списке выберите свой макет, выбирая из «Сосредоточенного», «Вдохновляющего» или «Информационного».

Источник: iMore
- Если возможно, щелкните значок язык по умолчанию в разделе «Язык и контент», чтобы внести изменения, выбрав из раскрывающегося списка.
Для дальнейшей настройки персонализированной вкладки:
- Щелкните значок + в строке вкладки в Microsoft Edge, чтобы активировать новую страницу.
- Выбрать колесо настроек вверху справа на недавно открытой странице.
- Выбирать Обычай под тремя вариантами макета, упомянутыми выше.

Источник: iMore
- Переключать Показать быстрые ссылки вкл выкл.
- Переключать Образ дня вкл выкл.
- Щелкните значок Содержание раскрывающееся меню, чтобы изменить способ просмотра содержимого.

Источник: iMore
Вы будете видеть свою недавно созданную страницу вкладки каждый раз, когда открываете новую вкладку.
Установите свой уровень защиты
Когда дело доходит до веб-трекеров, Microsoft Edge предлагает три уровня защиты. Это те надоедливые инструменты, которые компании используют для сбора данных о том, как мы взаимодействуем с сайтом. Поступая так, они могут предлагать веб-контент и рекламу, адаптированную для вас. К сожалению, некоторые веб-трекеры могут навредить. Microsoft Edge устраняет хорошие и плохие веб-трекеры, чего не делают другие браузеры. Вместо того, чтобы использовать подход «все или ничего», браузер предлагает на выбор три уровня предотвращения отслеживания. К ним относятся базовое, сбалансированное и строгое отслеживание.
При базовой настройке Microsoft блокирует трекеры, которые, по ее мнению, потенциально опасны, в то же время разрешая другим пользователям персонализировать ваш веб-контент и рекламу. Благодаря сбалансированному подходу, рекомендованному Microsoft, браузер блокирует вредоносные трекеры и трекеры с сайтов, которые вы не посещали. Однако более высокий уровень безопасности означает, что вы получите менее надежный и персонализированный интерфейс по сравнению с базовым вариантом.
Благодаря строгому отслеживанию Microsoft блокирует вредоносные трекеры и большинство трекеров на большинстве сайтов. В этом случае ваш опыт серфинга станет еще менее персонализированным. В зависимости от сайта ограничение может также отключать возможности видео и входа в систему.
Как выбрать уровень защиты в Microsoft Edge
- выбирать Microsoft Edge с активной панели инструментов Microsoft Edge на вашем Mac.
- Нажмите Предпочтения в раскрывающемся меню.
- Выбирать Конфиденциальность и услуги в разделе “Настройки” в левой части экрана.

Источник: iMore
- Выберите свой уровень защиты, выбрав базовый, сбалансированный или статический.

Источник: iMore
Вы можете изменить свой выбор конфиденциальности в любое время.
Сменить тему
При запуске вы мало что можете сделать с Microsoft Edge с точки зрения изменения темы. Доступны следующие варианты: Светлый, Темный и Системный по умолчанию. Когда будет выбрана последняя тема, она будет зависеть от системной темы, которую вы используете на Mac. Например, если вы используете темный режим, в Microsoft Edge тема будет такой же.
Чтобы настроить тему:
- выбирать Microsoft Edge с активной панели инструментов Microsoft Edge на вашем Mac.
- Нажмите Предпочтения в раскрывающемся меню.
- Выбирать Внешность в разделе “Настройки” в левой части экрана.

Источник: iMore
- Щелкните раскрывающееся меню справа от темы в разделе «Настроить браузер». Вы можете выбрать «Светлый», «Темный» или «Системный по умолчанию».

Источник: iMore
Изменить домашнюю страницу
Домашняя страница Microsoft Edge – это та, которая появляется всякий раз, когда вы нажимаете на значок «Домой». Это нет закладка сверху.
Чтобы изменить домашнюю страницу:
- выбирать Microsoft Edge с активной панели инструментов Microsoft Edge на вашем Mac.
- Нажмите Предпочтения в раскрывающемся меню.
- Выбирать Внешность в разделе “Настройки” в левой части экрана.

Источник: iMore
- Выберите один из двух переключателей под кнопкой «Показать главную». Варианты Страница новой вкладки или вы можете добавить свой собственный.

Источник: iMore
В приведенном выше примере веб-сайт iMore был выбран в качестве домашней страницы.
Вопросов?
Дайте нам знать ниже, если у вас есть какие-либо вопросы о браузере Microsoft Edge для Mac или самом веб-серфинге.
Мы можем получать комиссию за покупки, используя наши ссылки. Узнать больше.
![[Update] Apple прекратит выпуск iMac Pro, когда его запасы закончатся](https://www.imore.com/sites/imore.com/files/styles/w200h150crop/public/field/image/2018/03/imac-pro-birds-eye.jpg)
[Update] Apple прекратит выпуск iMac Pro, когда его запасы закончатся
Apple изменила список iMac Pro на своем веб-сайте, чтобы заявить, что он продается «пока имеются в наличии», и доступна только одна конфигурация. Apple подтвердила, что прекратит выпуск iMac Pro, как только его запасы закончатся.