Каждый раз, когда вы нажимаете на текстовое поле, ваш iPhone или iPad знает, что вам нужно печатать, и инстинктивно откроет клавиатуру qwerty по умолчанию в нижней половине экрана. Это быстрый и удобный способ начать печатать, когда вам нужно, но задумывались ли вы когда-нибудь о том, что, возможно, ваша клавиатура может сделать для вас больше?
Встроенная клавиатура Apple уже очень практична. Если клавиатура Emoji уже установлена на всех устройствах iOS, большинство людей, вероятно, будут полностью удовлетворены клавиатурой по умолчанию. Тем не менее, есть несколько довольно интересных вещей, которые вы можете сделать с существующей клавиатурой, и вы даже можете установить сторонние клавиатуры для совершенно другого ощущения и внешнего вида.
Как добавить встроенную клавиатуру
Apple уже позаботилась о ваших эмодзи, сделав их частью клавиатуры по умолчанию, но, вероятно, наиболее распространенной причиной добавления каких-либо дополнительных встроенных клавиатур является общение на разных языках.
- Запуск Настройки с главного экрана.
- Нажмите на Общий кнопка.
- Проведите вверх для прокрутки меню вниз.

- Нажать на Клавиатура.
- Нажмите на Клавиатуры кнопка.
Нажать на Добавить новую клавиатуру

- Проведите вверх прокрутить список опций вниз
Нажмите на клавиатура вы хотите выбрать.

Всякий раз, когда на вашем телефоне появляется клавиатура, у вас будет легкий доступ к любой из добавленных клавиатур. Теперь вы можете напечатать текст песни Lady Marmalade со всеми правильными акцентами. Мы предполагаем, что это единственная причина, по которой вы набираете это…
Как быстро переключаться между клавиатурами на iPhone и iPad
Теперь, когда в вашем распоряжении несколько клавиатур, вам нужно научиться переключаться между ними всеми.
- Поднимите клавиатура в любом приложении.
- Нажмите и удерживайте глобус ключ.
- Нажмите на название клавиатуры, которое хотите использовать.

Чтобы вернуться к другой клавиатуре, просто нажмите и удерживайте глобус ключ и сделайте свой выбор еще раз.
Вот и все! Выбранная клавиатура теперь должна появиться в iOS вместо встроенной, которая входит в стандартную комплектацию. Просто начни им пользоваться.
Как установить стороннюю клавиатуру на iPhone и iPad
Apple дает вам возможность использовать пользовательские клавиатуры сторонних производителей на вашем iPhone или iPad. Независимо от того, предпочитаете ли вы свайп вместо набора текста или просто чувствуете, что встроенная клавиатура сдерживает вас, теперь у вас есть варианты! Все, что вам нужно сделать, это загрузить несколько клавиатур из App Store, активировать их, и вы получите индивидуальный опыт!
Программы для Windows, мобильные приложения, игры – ВСЁ БЕСПЛАТНО, в нашем закрытом телеграмм канале – Подписывайтесь:)
- Запустить Приложение настроек с главного экрана.
- Нажать на Общий.
- Нажать на Клавиатура.

Нажать на Клавиатуры на вершине.
- Нажать на Добавить новую клавиатуру …
Под Сторонние клавиатурынажмите на имя клавиатуры который вы хотели бы использовать.

Теперь каждый раз, когда вы вызываете клавиатуру на своем устройстве, вы можете переключаться между всеми добавленными клавиатурами сторонних производителей и встроенными. Вы также можете в любой момент переключить новую клавиатуру на клавиатуру по умолчанию.
Как установить клавиатуру по умолчанию на iPhone и iPad
Как только вы найдете идеальную клавиатуру, скорее всего, вы захотите, чтобы она стала вашим стандартным выбором для всего. К счастью, есть простой способ установить его по умолчанию, чтобы вам не приходилось переключаться вперед и назад каждый раз, когда вы хотите его использовать.
- Запустить Приложение настроек на вашем iPhone или iPad.
- Нажать на Общий.
- Нажать на Клавиатура.

- Кран Клавиатуры.
Нажать на Редактировать.

- Перетащите клавиатуру, которую вы хотите использовать по умолчанию, в верх списка.
Кран Выполнено вверху справа.

Вот и все! Какая бы клавиатура вы ни поместили на первое место, теперь она будет вашей клавиатурой по умолчанию.
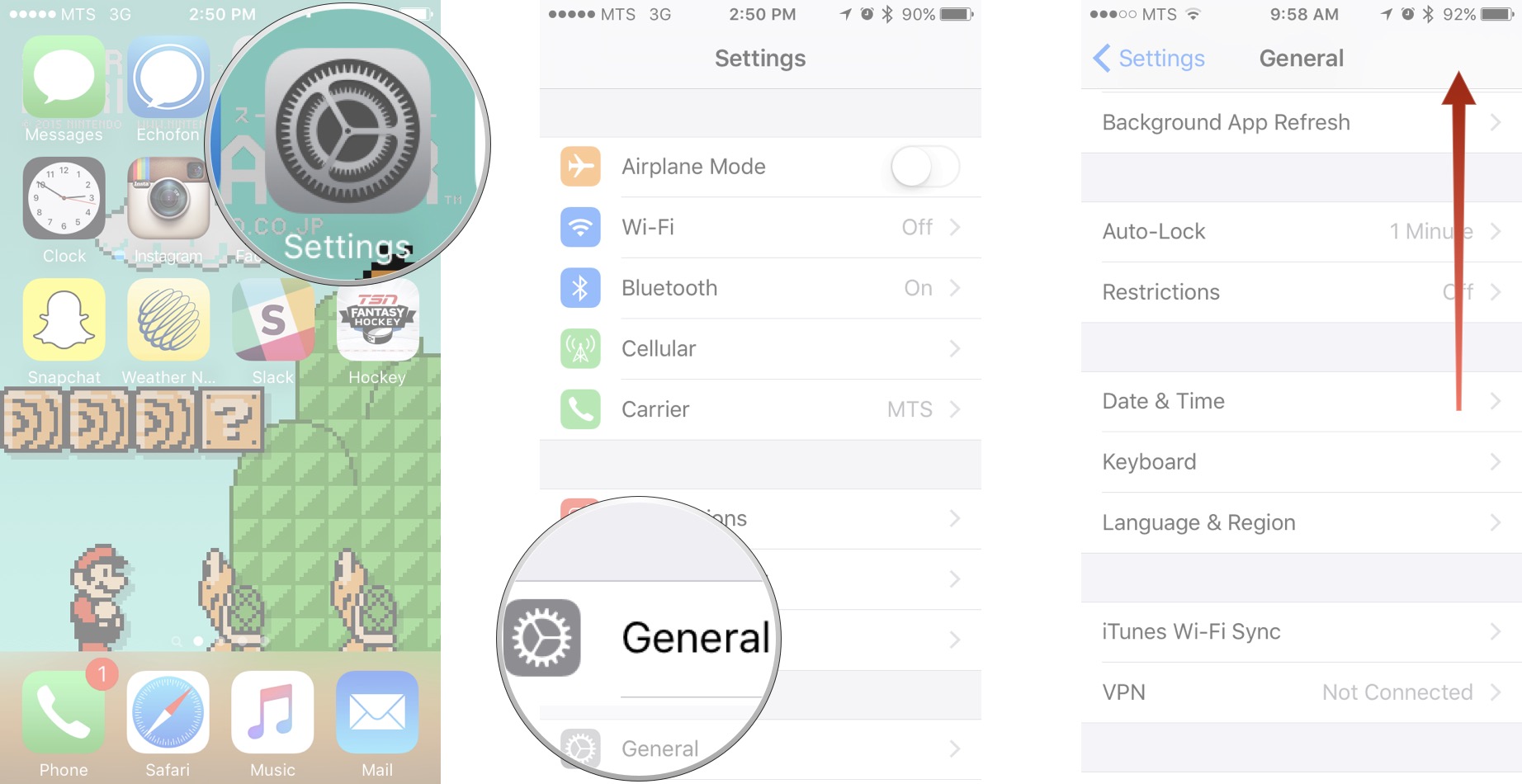
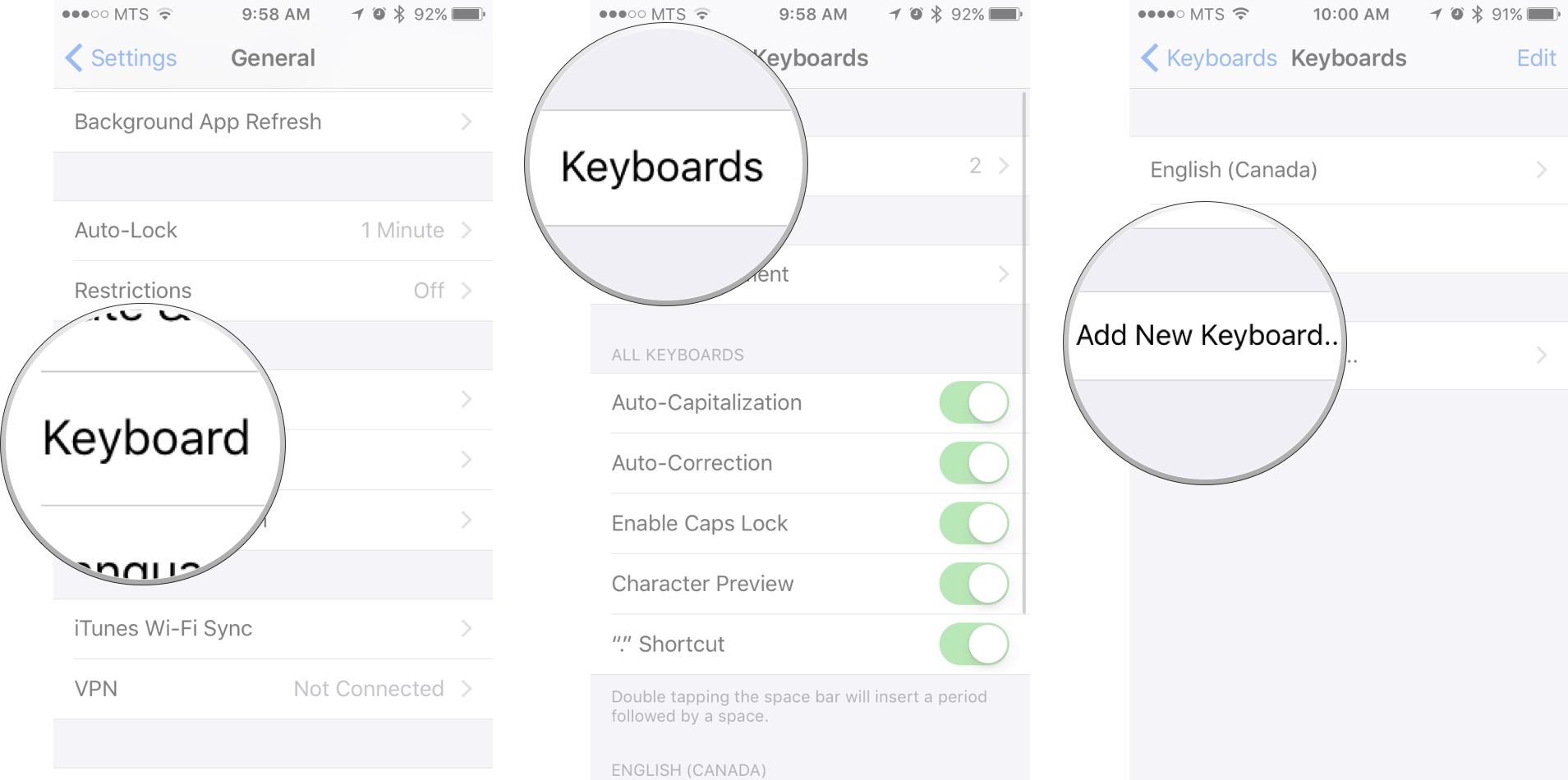
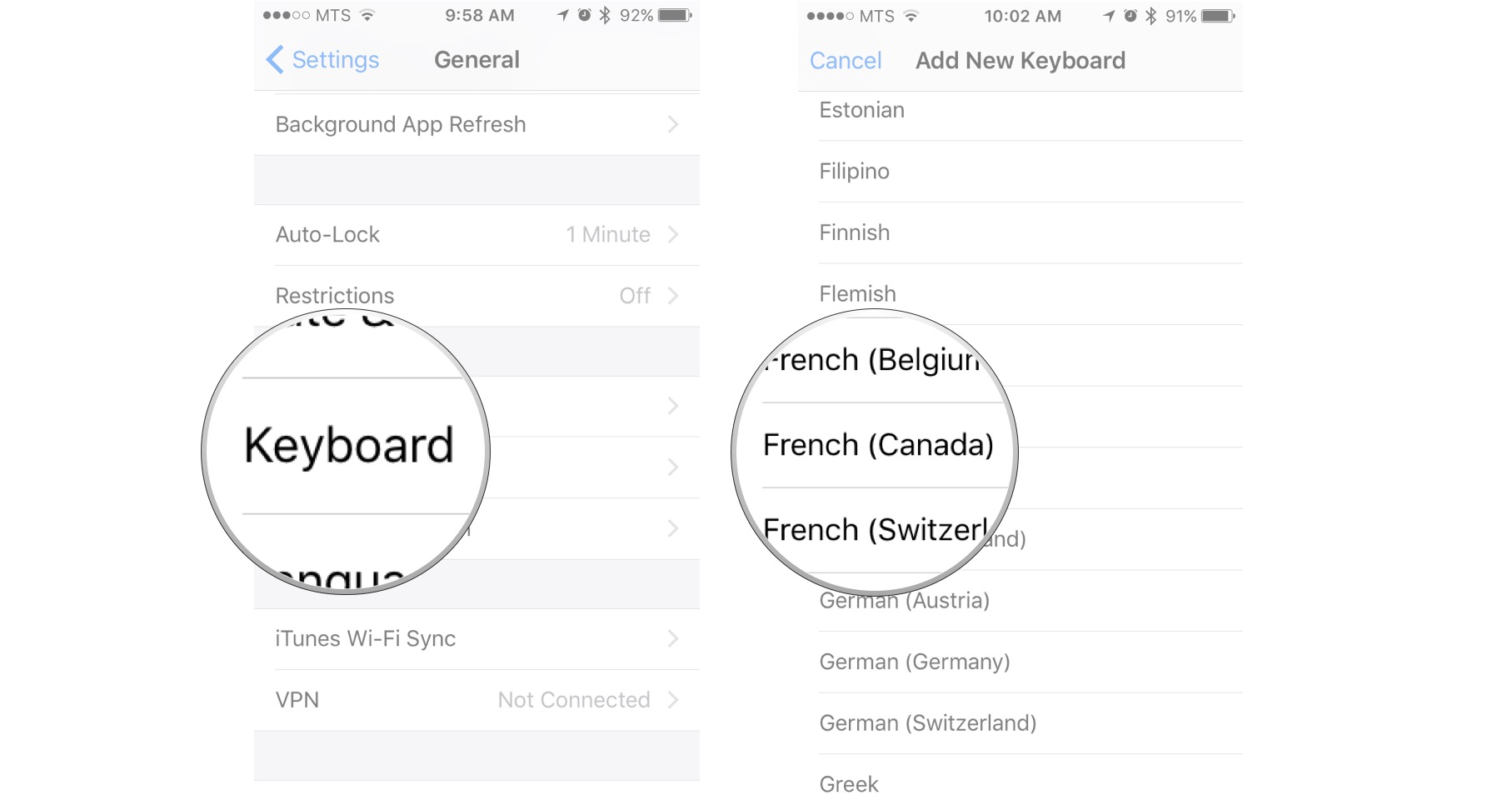
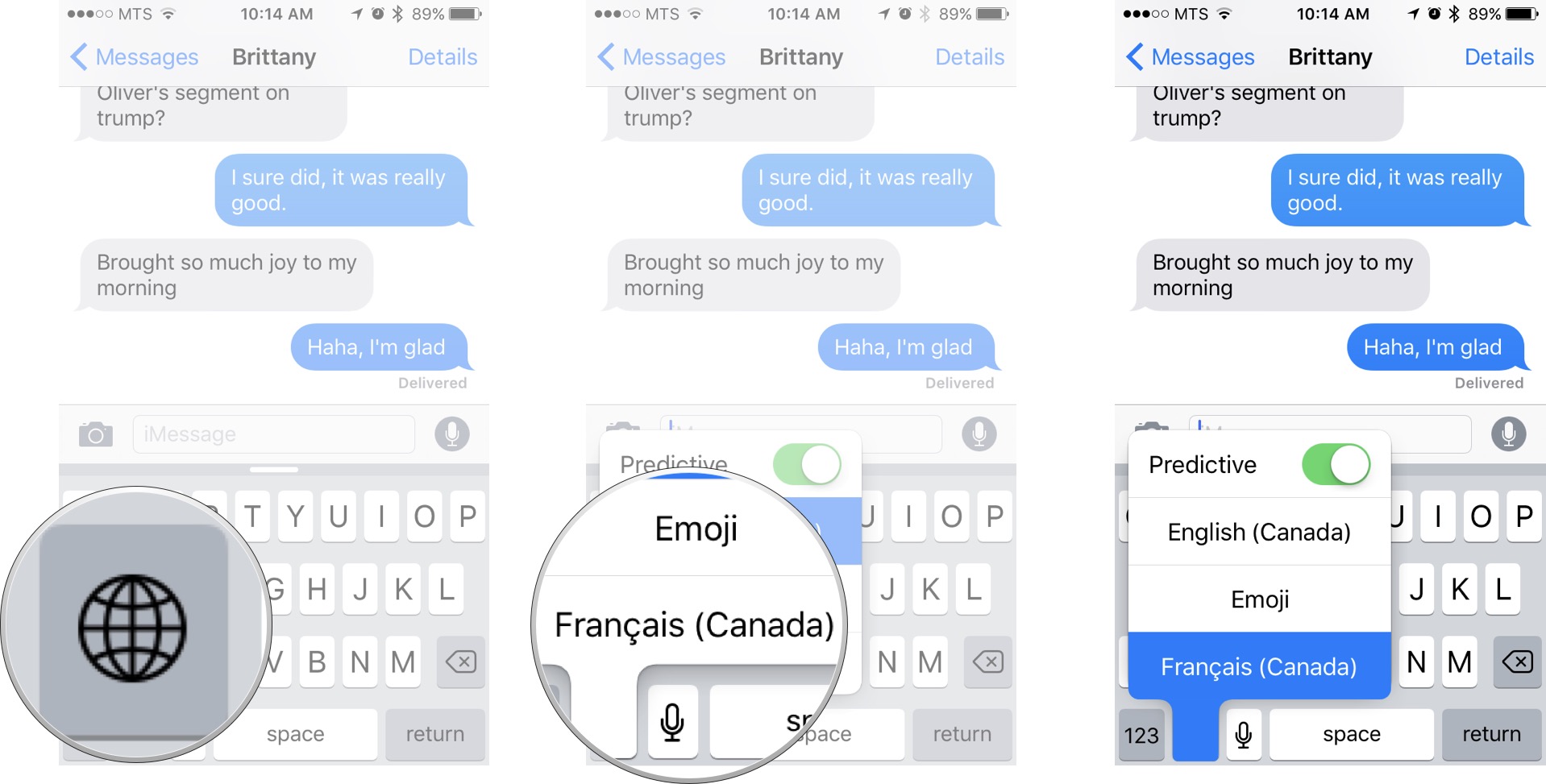
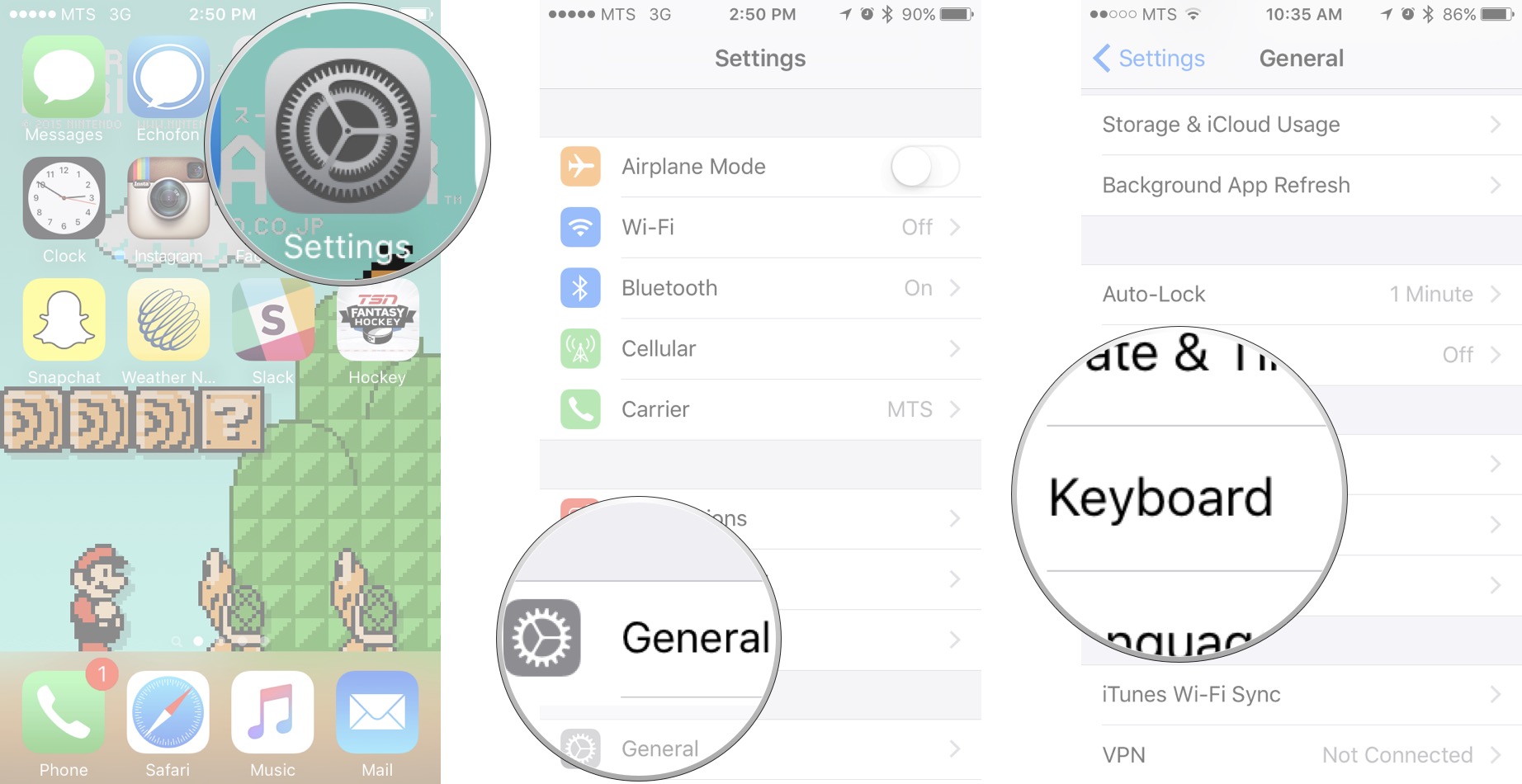
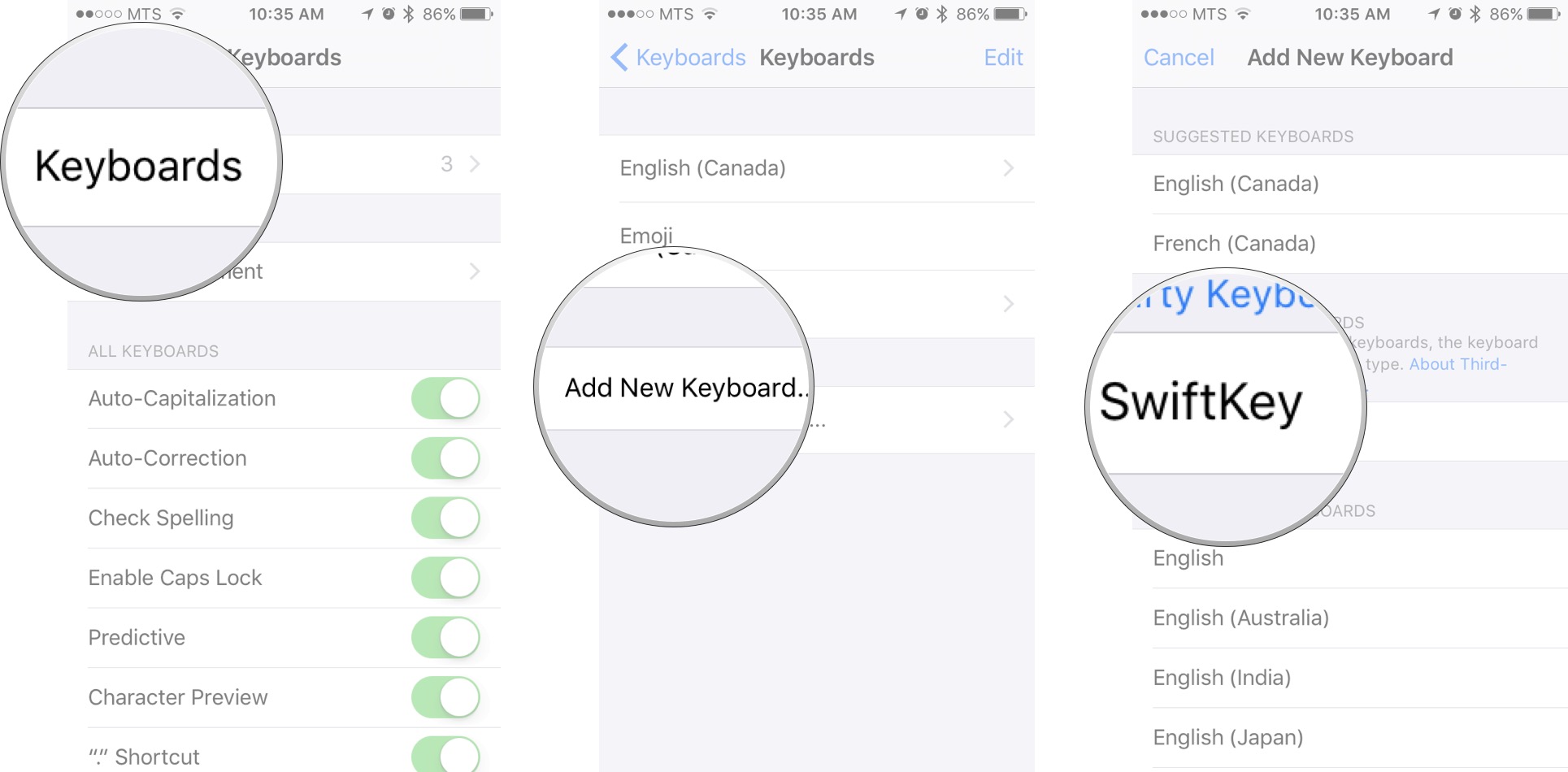
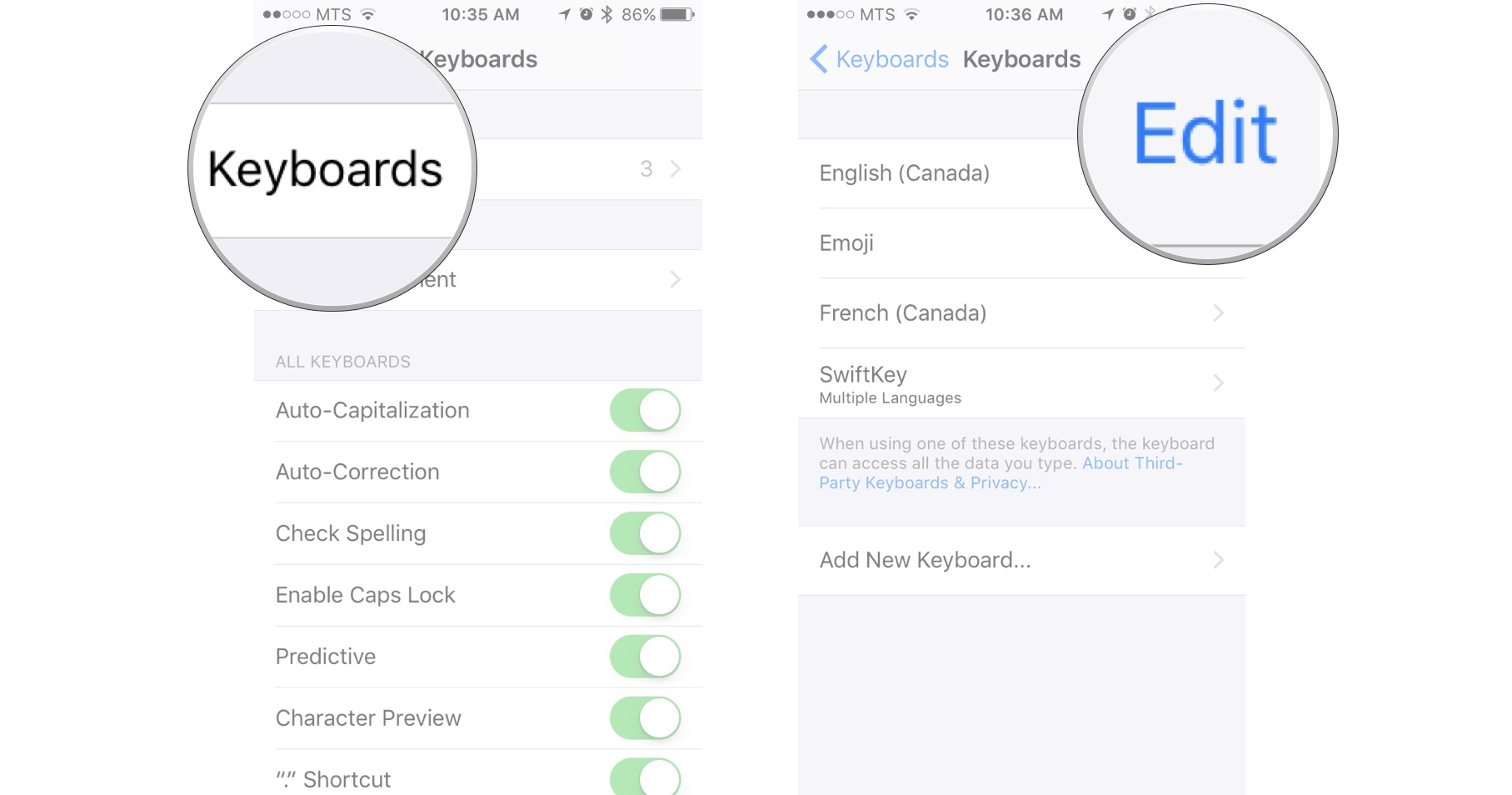
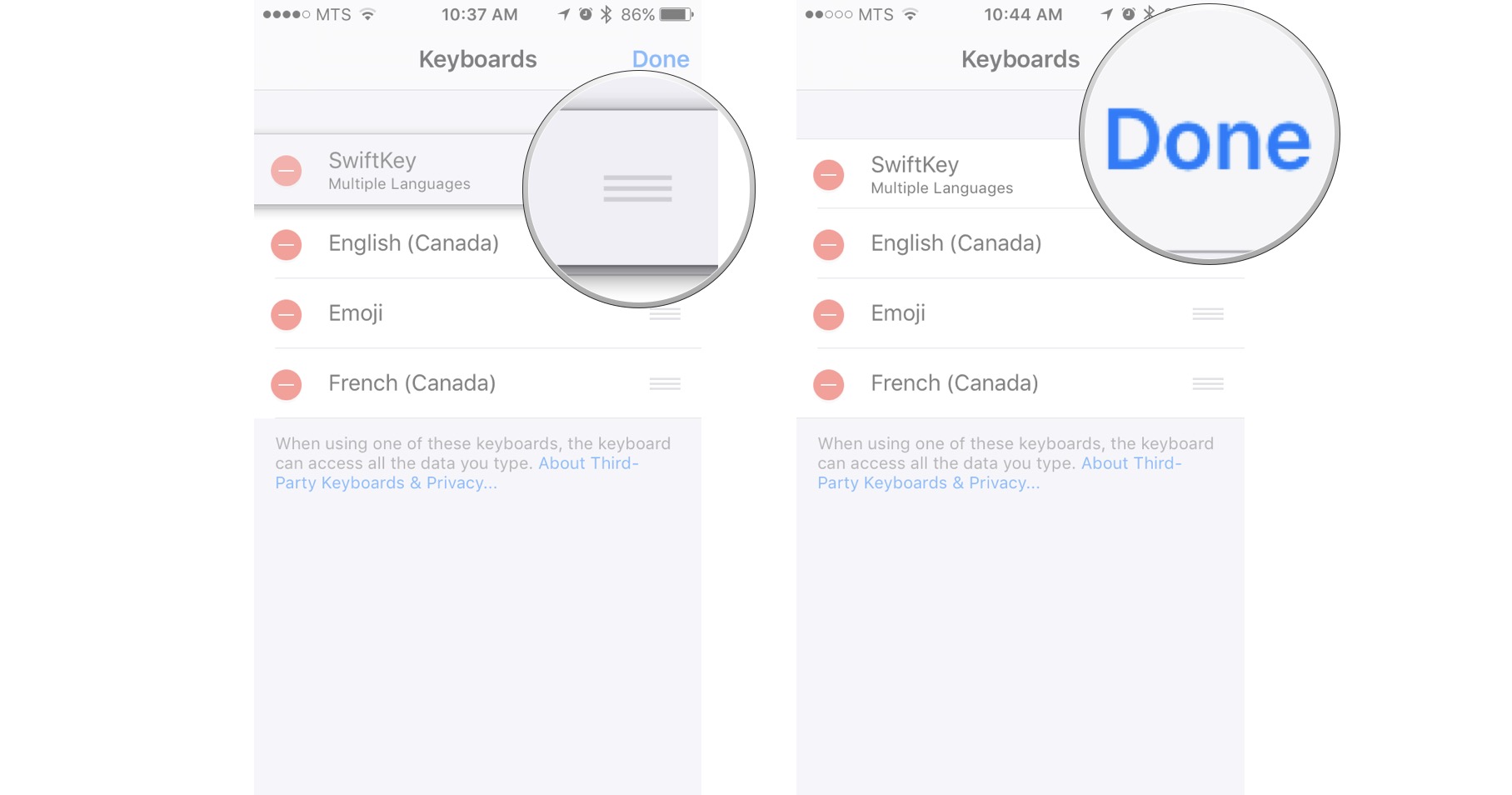
Добавить комментарий