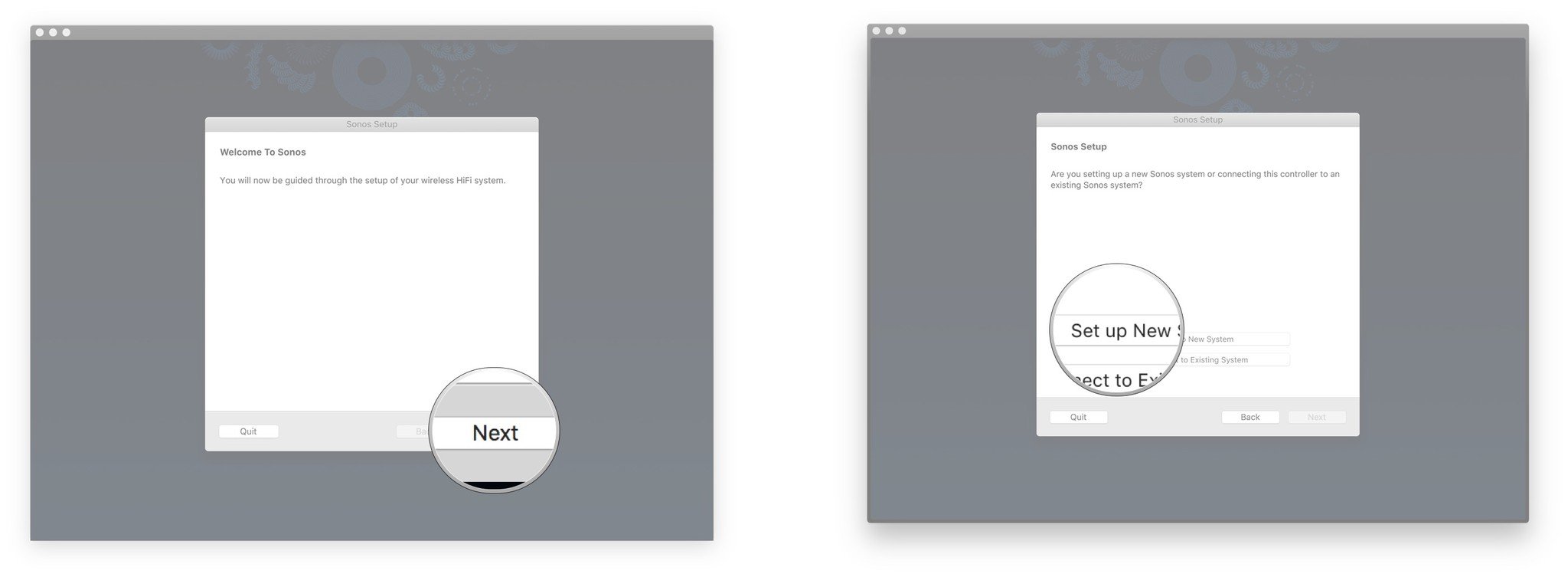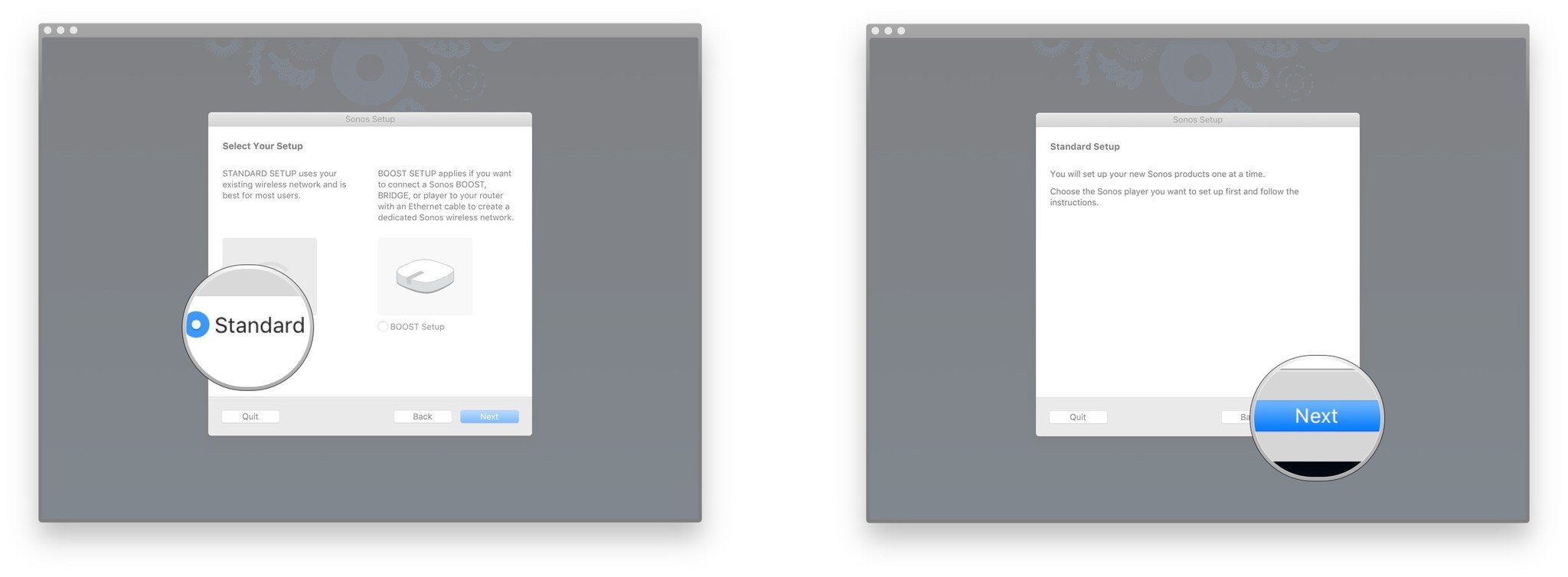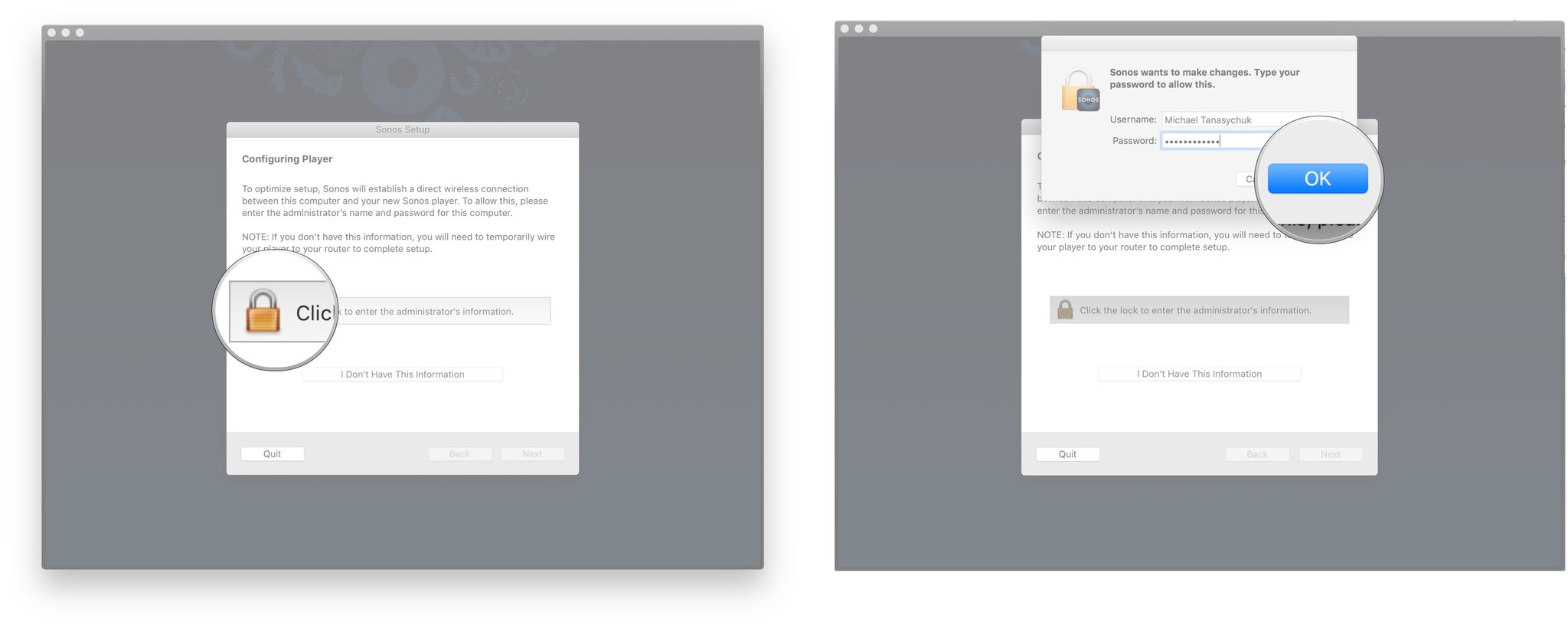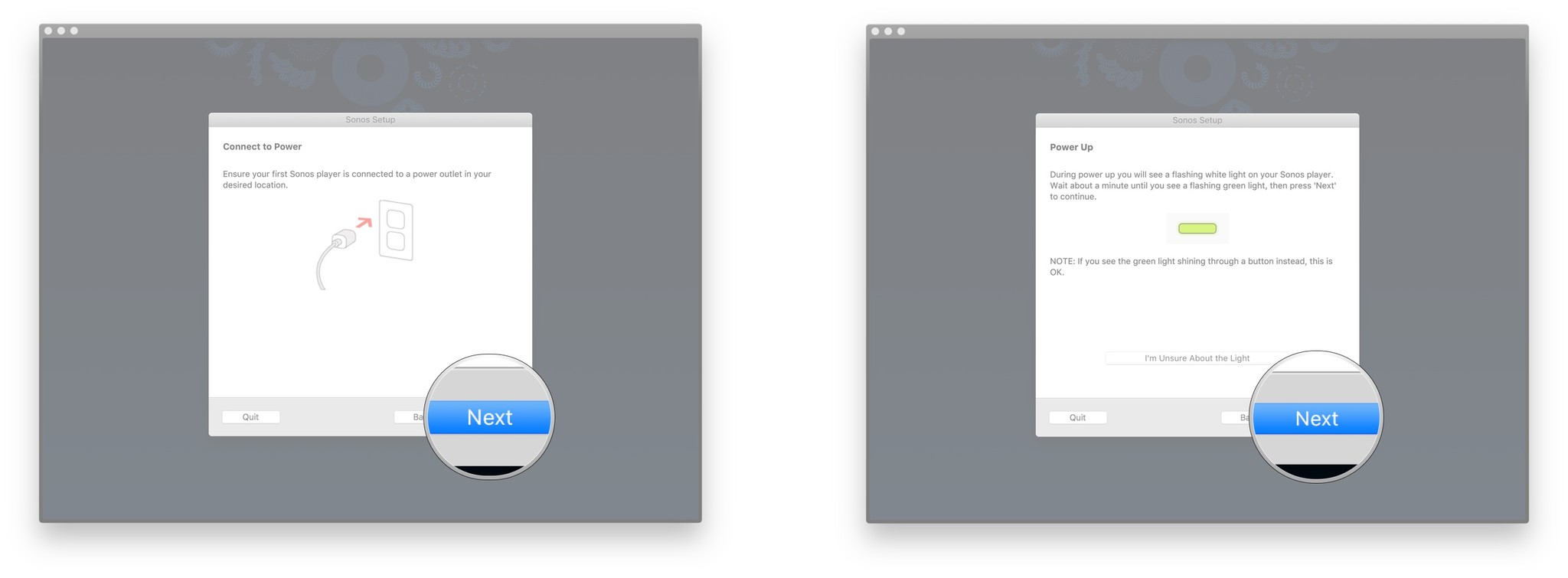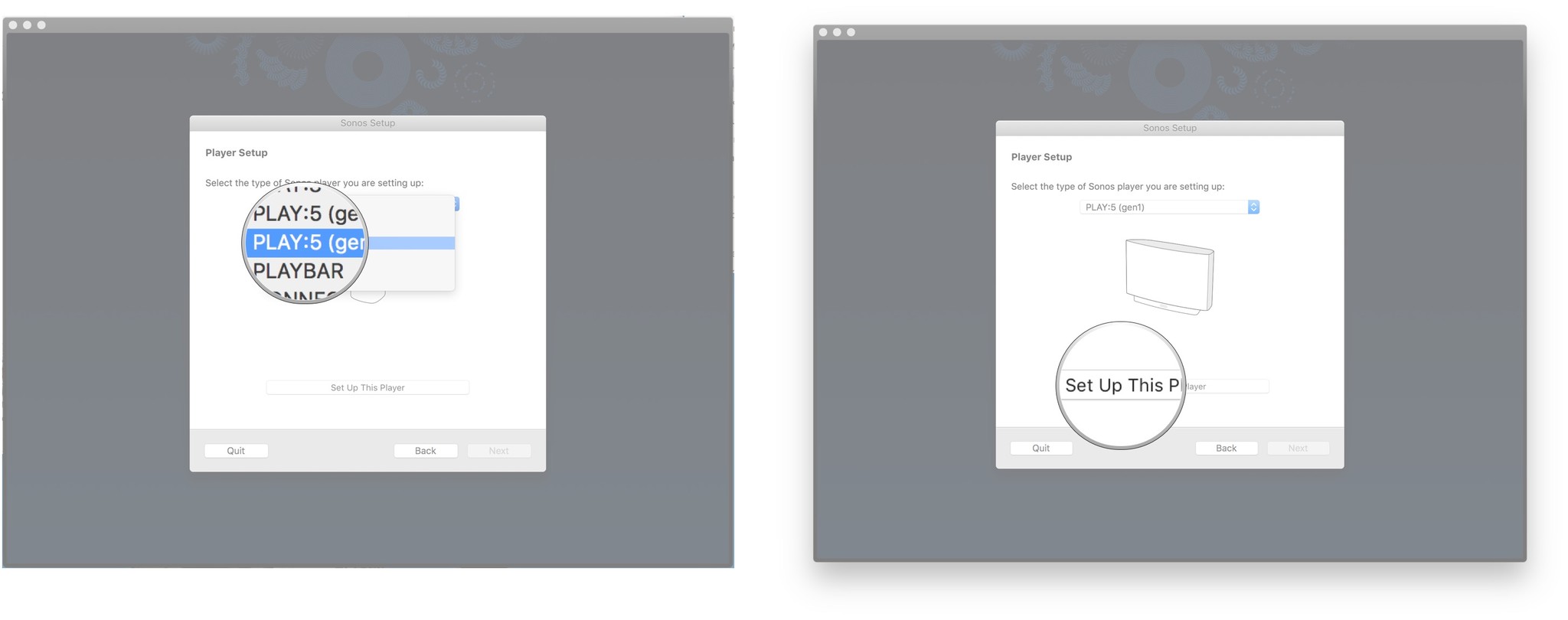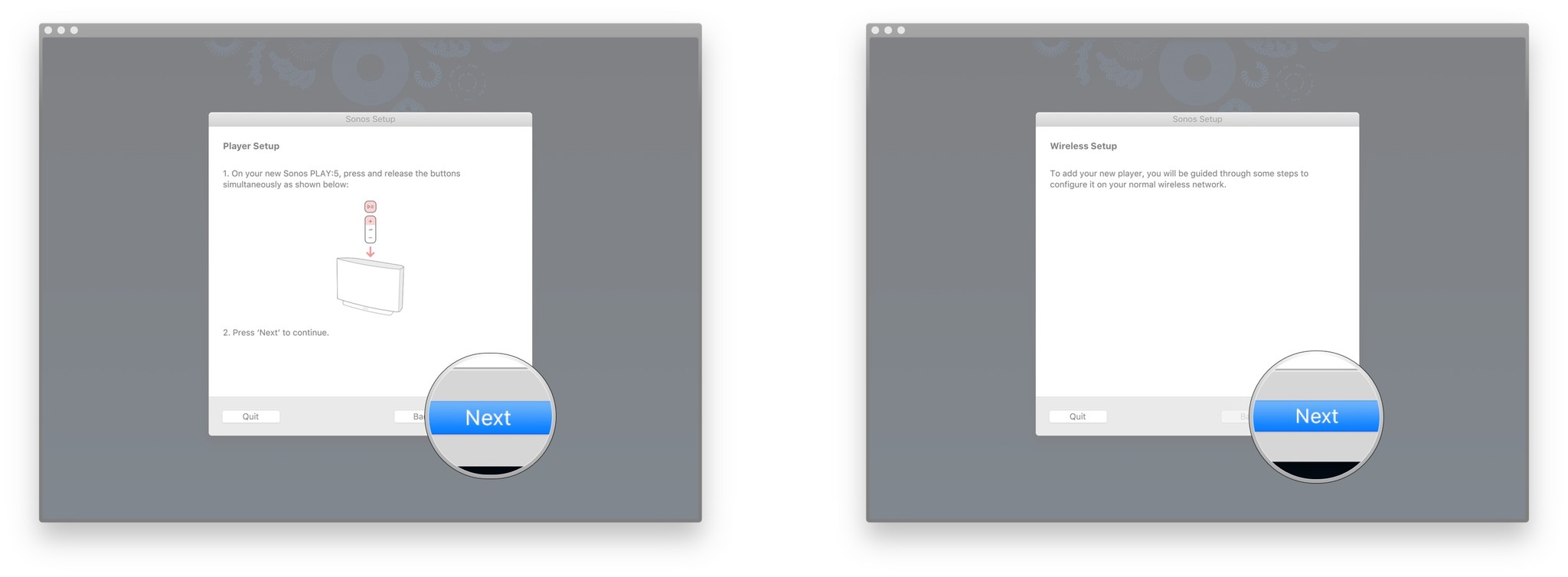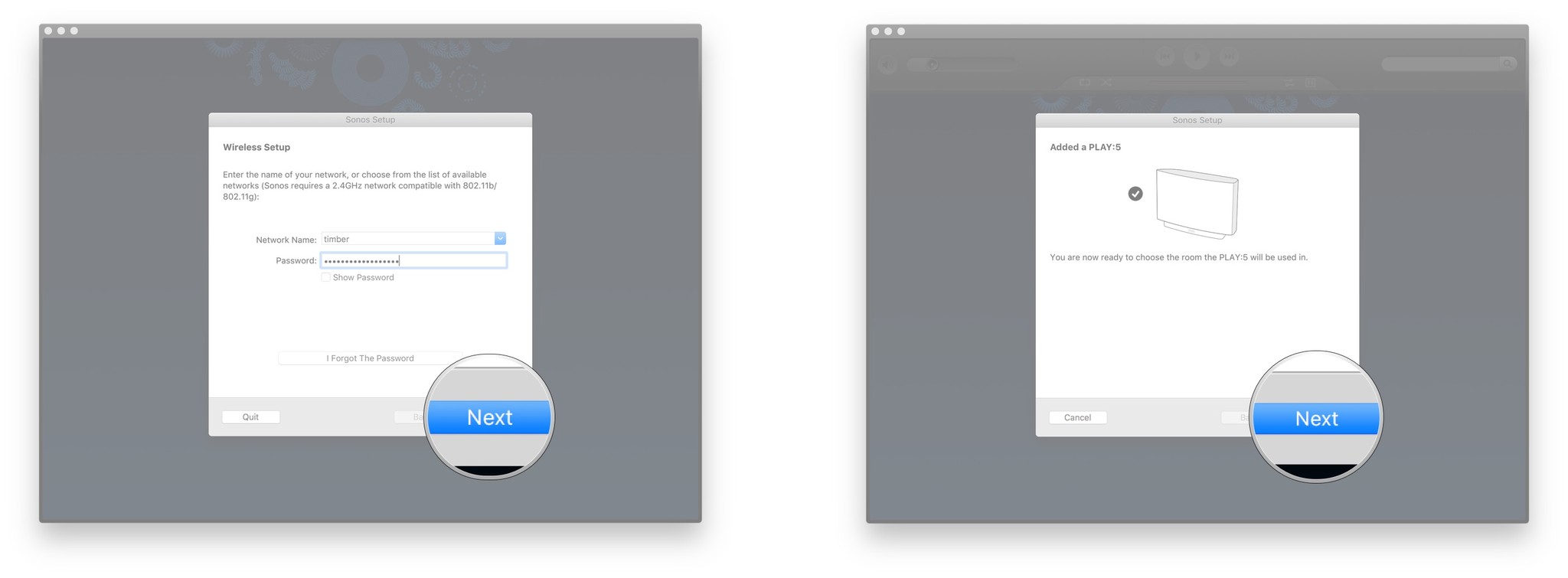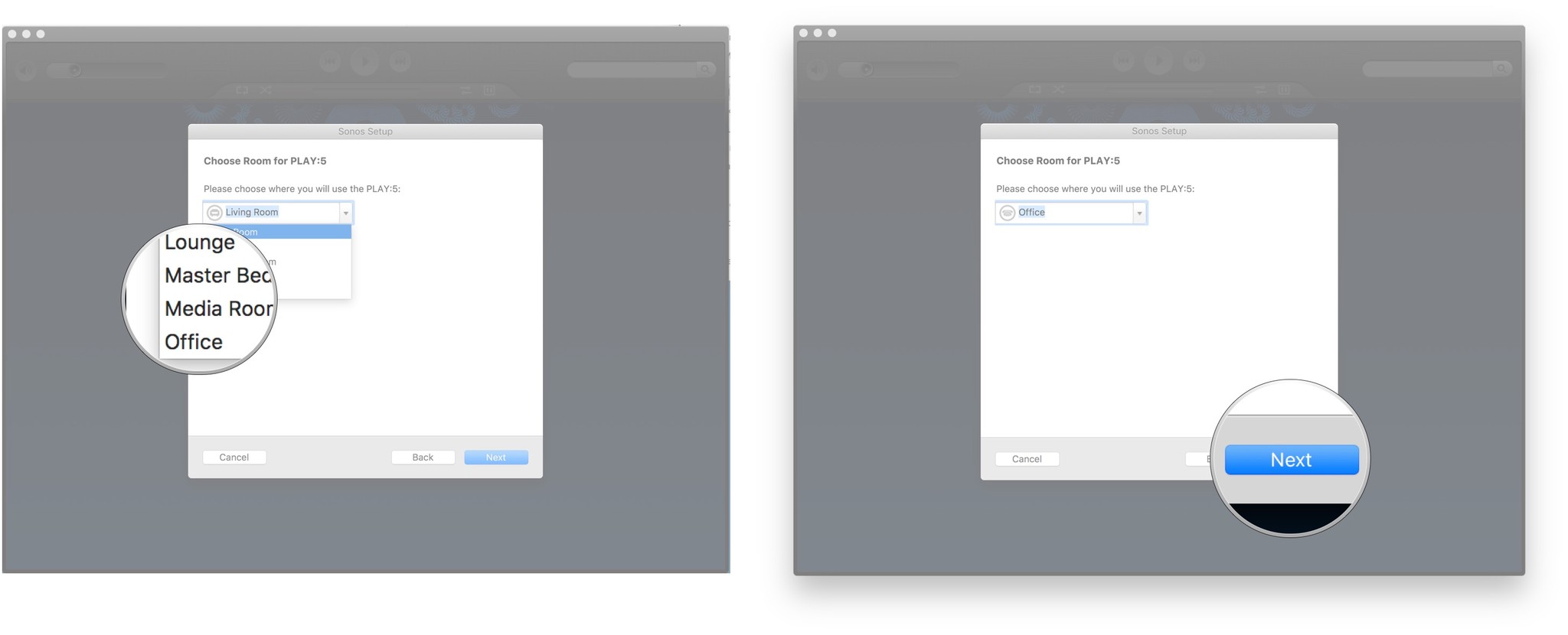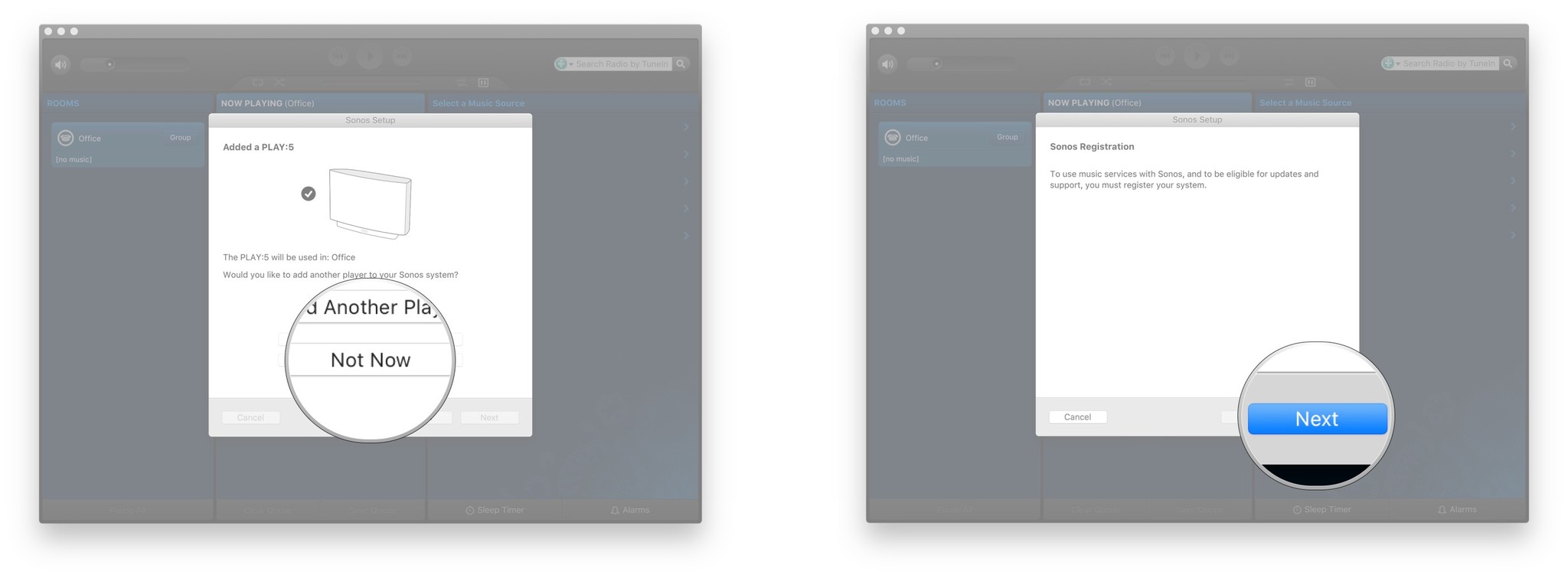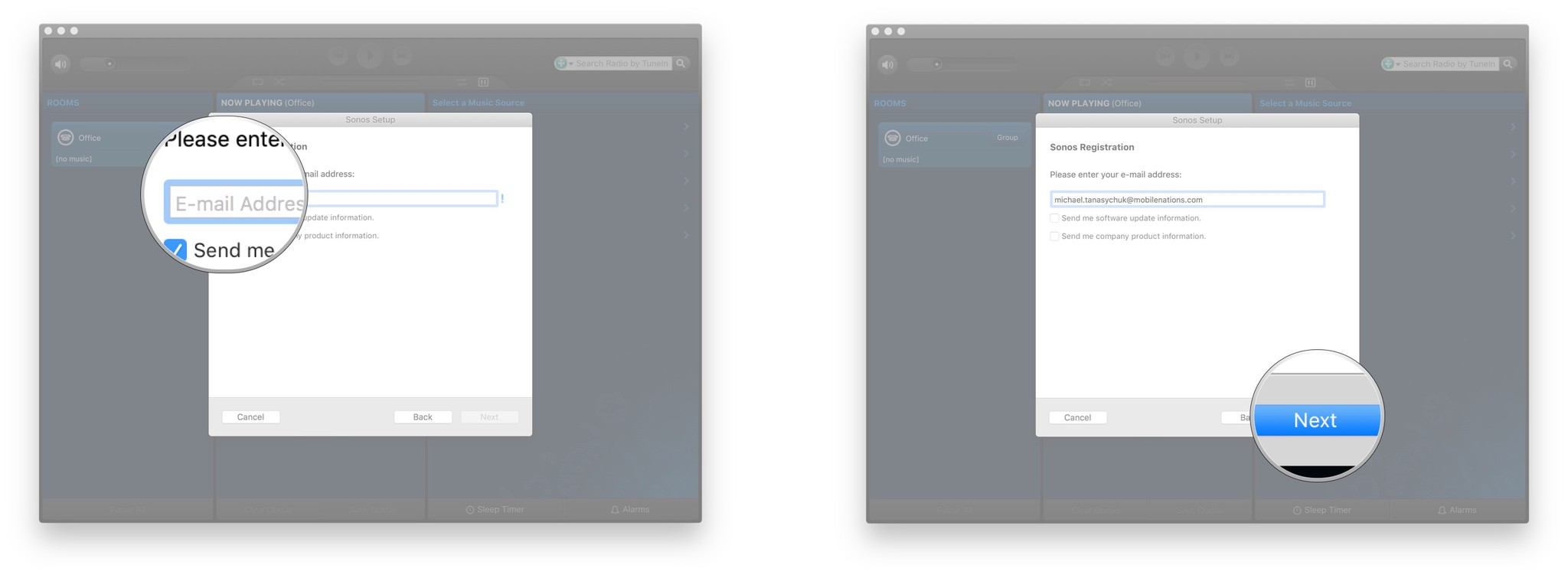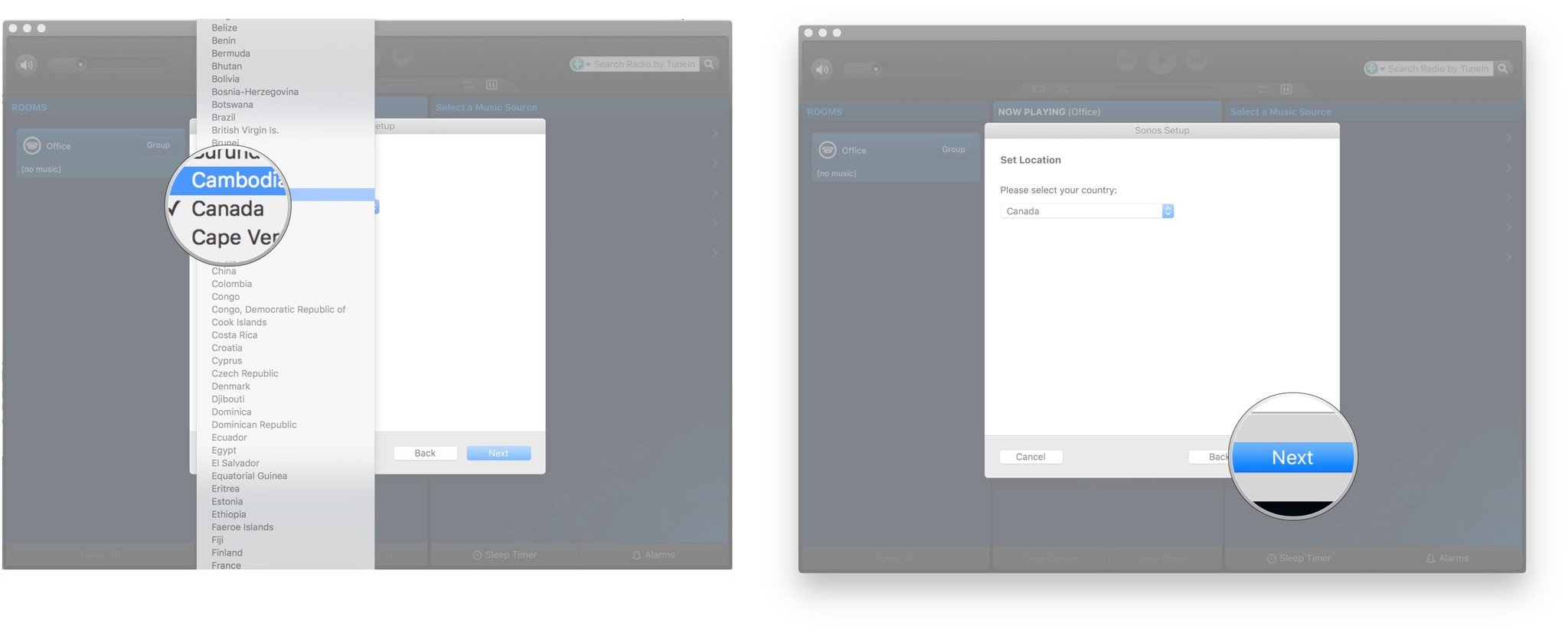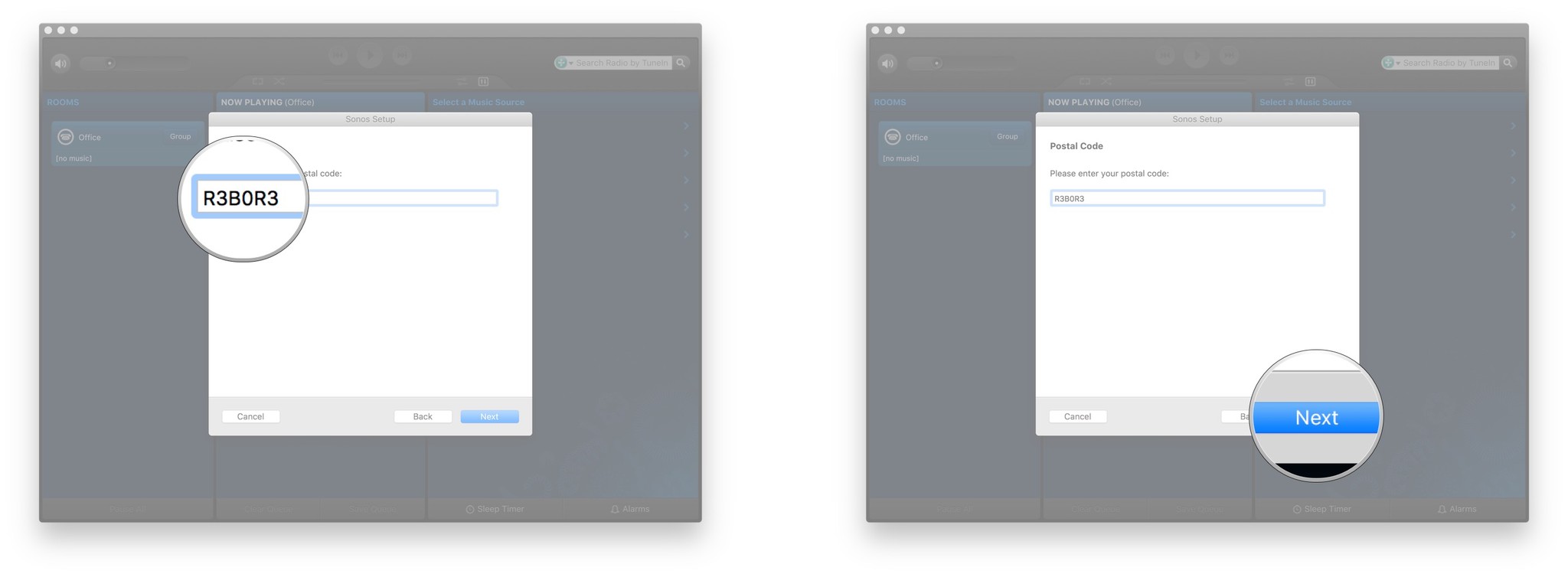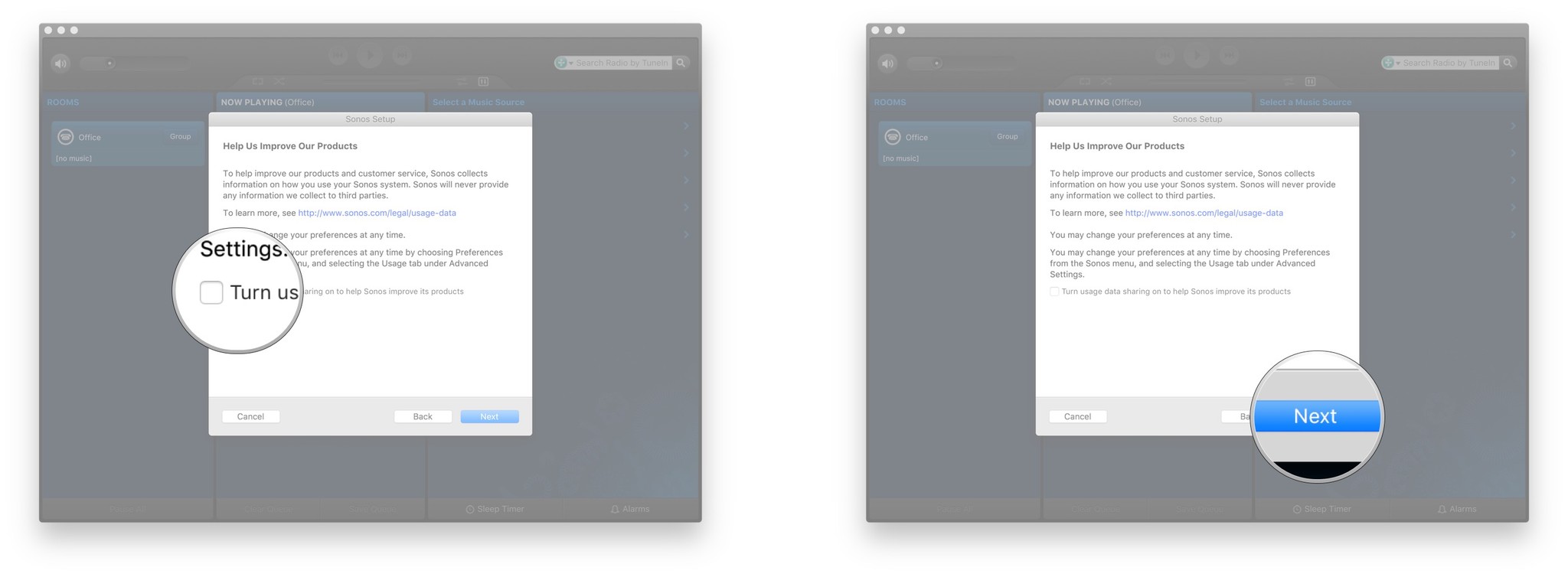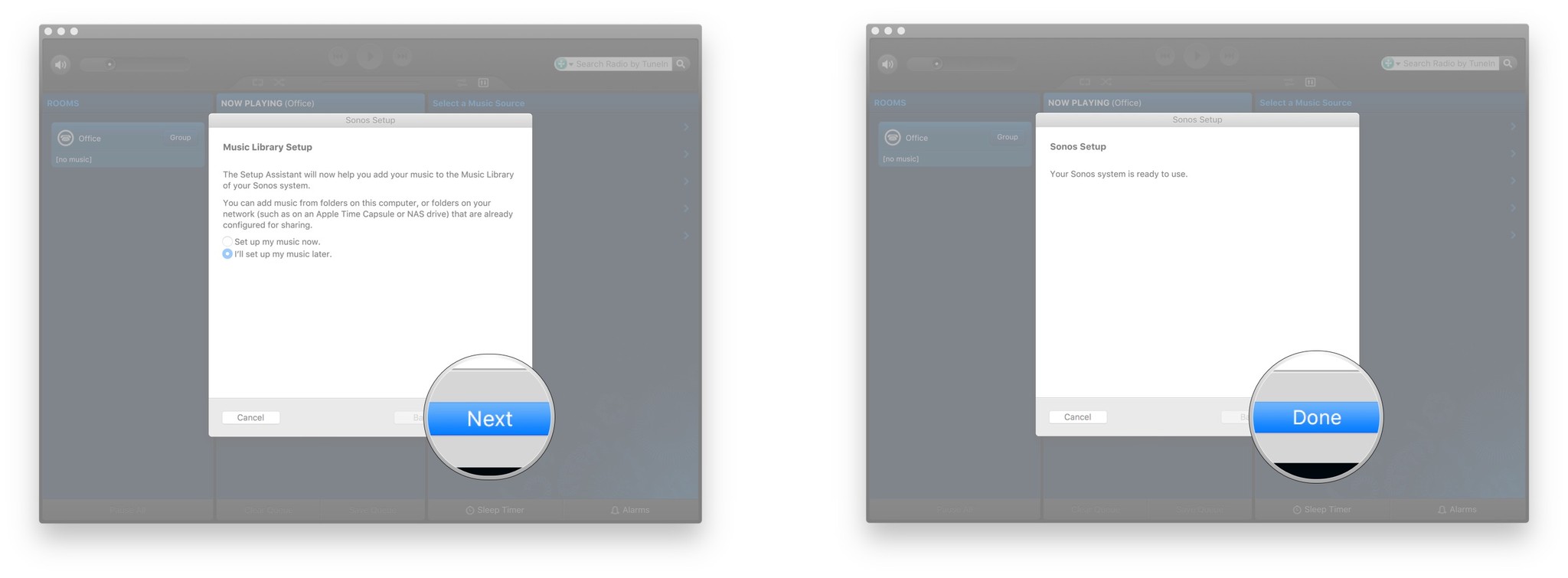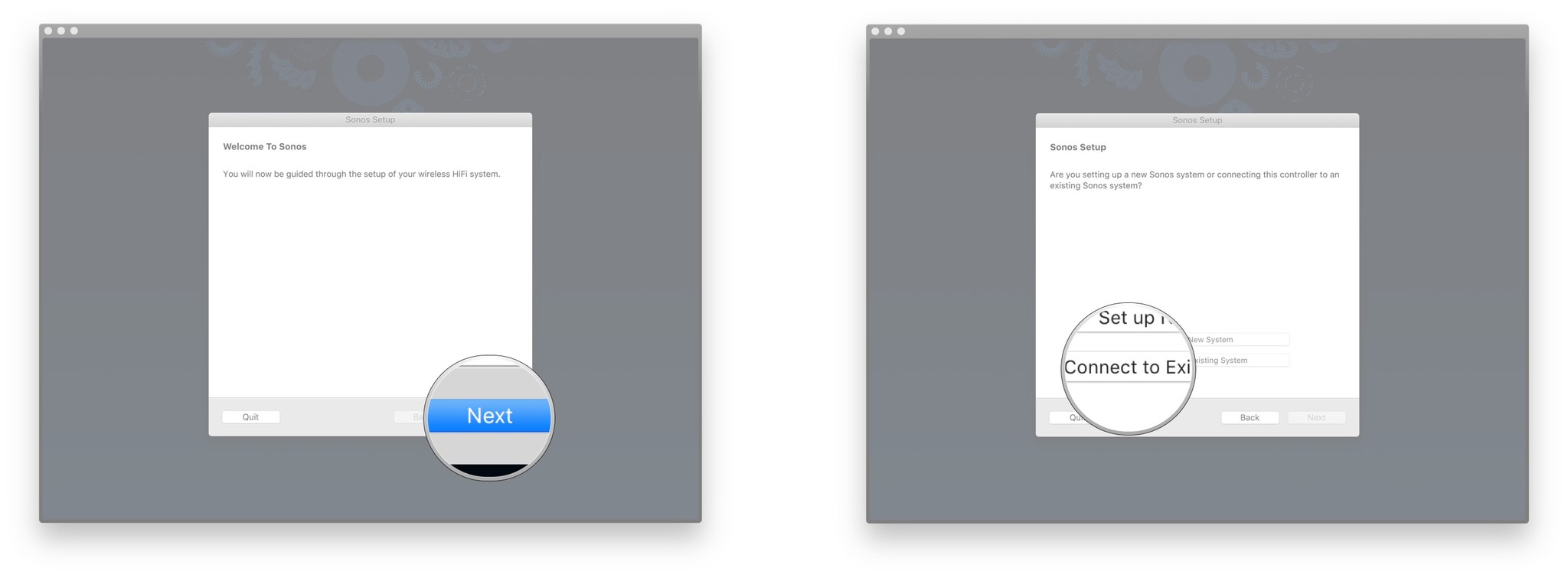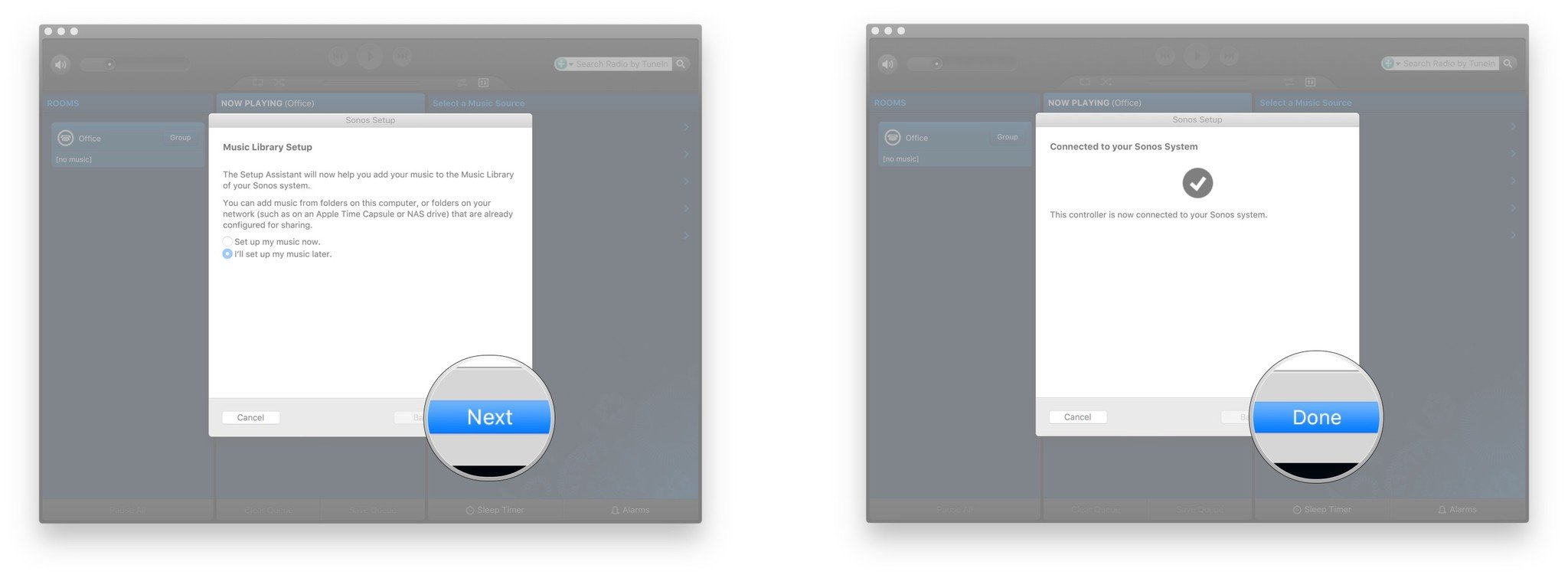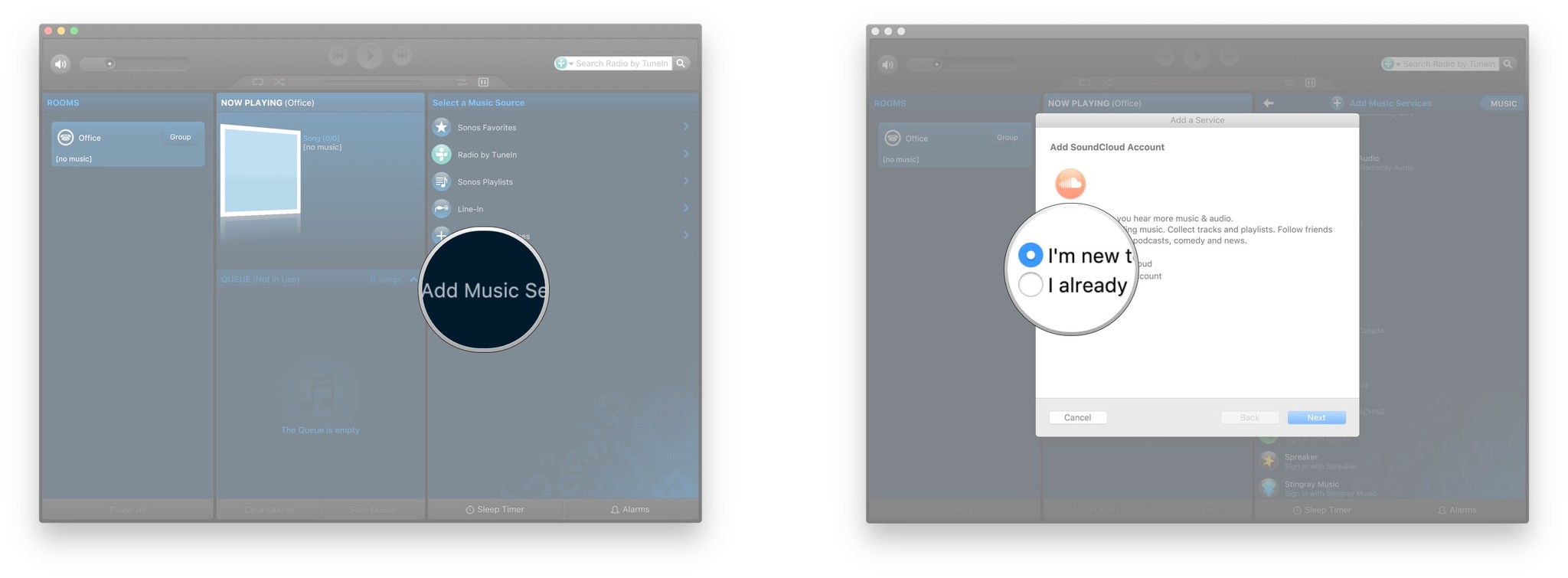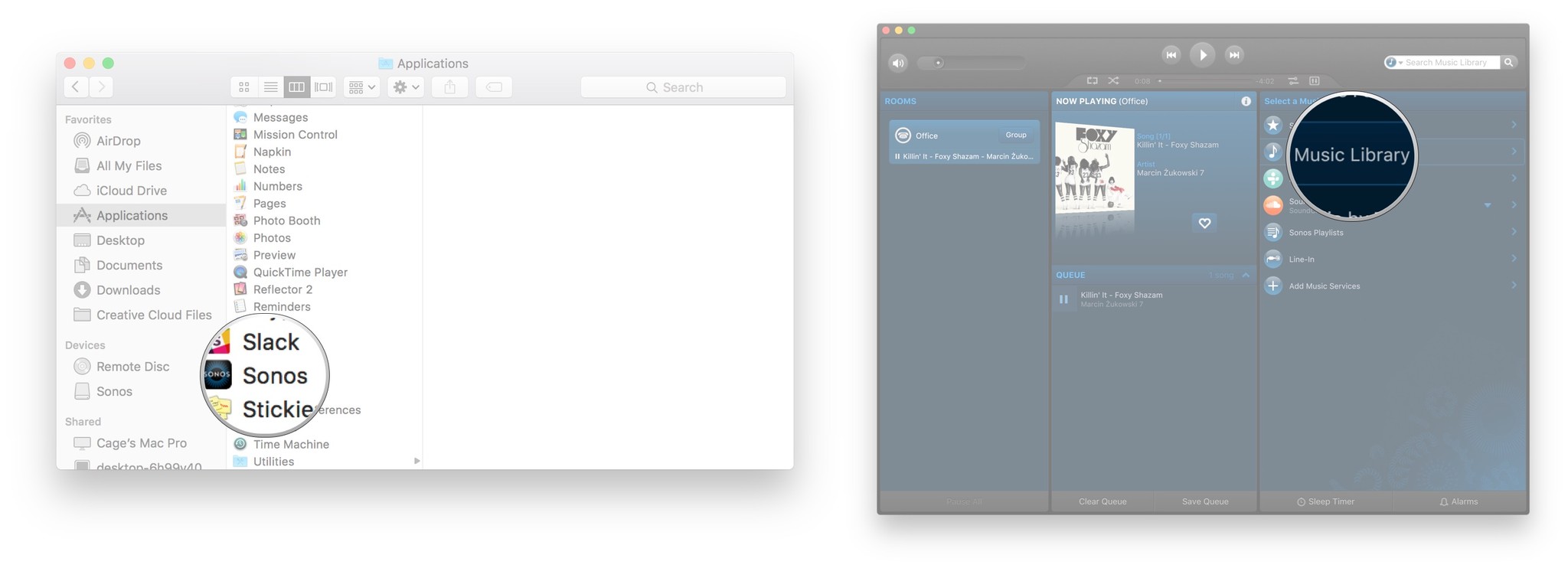Как настроить и использовать Sonos для Mac
Кажется, что все становится беспроводным, так почему бы вам не присоединиться к беспроводной музыкальной подножке? С Sonos вы можете транслировать всю свою музыку в любую комнату в вашем доме, если у вас достаточно колонок Sonos, чтобы заполнить ее.
Sonos – это беспроводная интеллектуальная акустическая система, которая подключается к вашей домашней сети Wi-Fi, а затем создает собственную сеть, чтобы не использовать вашу пропускную способность.
Есть приложение Sonos для iPhone и iPad, но вы также можете полностью контролировать свой Mac, так что, если у вас огромная музыкальная библиотека, вы можете найти ей хорошее применение!
Как настроить динамики Sonos с помощью приложения Sonos Controller для Mac
Загрузите бесплатный контроллер Sonos из магазина iTunes – и вперед!
- Запустить Контроллер Sonos приложение с док-станции или из Finder.
- Нажмите Следующий на экране приветствия.
- Нажмите Настроить новую систему.

- Проверять Стандартная установка. Вы можете проверить настройку BOOST, которая представляет собой проводную настройку, но если вы только что купили динамик Sonos, у вас, вероятно, нет BOOST или Bridge, поскольку они больше не выпускаются.
Нажмите Следующий.

- Щелкните значок замок.
Введите имя администратора и пароль и нажмите Ok. Это позволит вашему плееру Sonos подключиться к вашему Mac.

- Нажмите Следующий на экране «Подключение к питанию» после подключения плеера.
Нажмите Следующий как только вы увидите зеленый мигающий свет. Обычно мигает кнопка отключения звука / воспроизведения / паузы, и она может быть довольно тусклой, поэтому положите руку на нее и проверьте, находитесь ли вы в ярко освещенной комнате.

- Щелкните значок выпадающее меню на экране настройки проигрывателя.
- Щелкните свой Sonos модель в списке.
Нажмите Настроить этого игрока.

- Следовать экранные инструкции.
- Нажмите Следующий.
Нажмите Следующий на экране настройки беспроводной сети после подключения динамика.

- Введите ваш Имя сети Wi-Fi и пароль.
- Нажмите Следующий.
Нажмите Следующий на экране, который говорит, что ваш плеер был добавлен.

- Щелкните значок выпадающее меню на экране «Выбрать комнату».
- Щелкните значок комната в котором у вас будет динамик Sonos.
Нажмите Следующий.

- Нажмите Добавить другого игрока и при желании выполните те же действия. В противном случае нажмите Не сейчас.
Нажмите Следующий на экране регистрации Sonos.

- Введите ваш Адрес электронной почты.
- Снимите флажок коробки если вы не желаете получать информацию о продуктах компании или обновлениях программного обеспечения.
Нажмите Следующий.

- Щелкните значок выпадающее меню.
- Выберите свой страна из списка.
Нажмите Следующий.

- Введите ваш почтовый индекс / почтовый индекс.
Нажмите Следующий.

- Установите или снимите флажок коробка, в зависимости от того, хотите ли вы делиться данными об использовании с Sonos.
Нажмите Следующий.

- Нажмите Следующий на экране «Регистрация завершена».
Выберите, хотите ли вы создать свою музыкальную библиотеку.
- Нажмите Следующий.
- Нажмите Выполнено.

Вот оно. Это заняло некоторое время, но ваша система Sonos теперь работает и ждет, чтобы сыграть ваши сладкие мелодии.
Как подключиться к существующей системе Sonos
Если у вас уже настроена система Sonos, но, возможно, вы принесли домой новый Mac, подключиться к существующей системе совсем несложно!
- Запустить Контроллер Sonos приложение с док-станции или из Finder.
- Нажмите Следующий на экране приветствия.
- Нажмите Подключиться к существующей системе.

- Следовать экранные инструкции.
- Нажмите Следующий на экране «Подключено».
Выберите, хотите ли вы создать свою музыкальную библиотеку.
- Нажмите Следующий
- Нажмите Выполнено.

Теперь ваше приложение Sonos Controller подключено к вашей существующей системе Sonos, и все готово!
Как настроить сервисы потоковой передачи музыки с помощью приложения Sonos Controller для Mac
Sonos поддерживает ТОННУ музыкальных сервисов, включая Apple Music (хотя вам необходимо настроить Apple Music через приложение для iPhone или iPad). Если у вас есть подписка, значит, у вас есть доступ через Sonos!
Вот как их настроить!
- Запустить Контроллер Sonos приложение с док-станции или из Finder.
- Нажмите Добавить музыкальные сервисы в меню справа.
- Щелкните значок музыкальный сервис вы хотите настроить.
- Войдите в свой учетная запись или подпишитесь на новый. Для некоторых сервисов требуется платная подписка.

Это действительно все, что нужно сделать. У каждой музыкальной службы будет свой способ входа в систему. Обычно вам нужно щелкнуть ссылку, которая приведет вас на веб-сайт этой службы, где вам нужно будет войти в систему или создать новую учетную запись и согласиться на подключение к Sonos. .
После подключения вы можете вернуться в приложение Sonos Controller, и служба будет доступна в ваших музыкальных источниках.
Как управлять музыкальными сервисами с помощью приложения Sonos Controller для Mac
Теперь, когда у вас настроены музыкальные службы, вы захотите начать глушить!
- Запустить Контроллер Sonos приложение с док-станции или из Finder.
- Нажмите на источник музыки в меню справа.
- выбирать как ты любишь исследовать эта услуга. У каждого музыкального сервиса будут разные категории на выбор. Вы также можете найти в этой конкретной службе все, что хотите услышать.
- Щелкните значок стрелка раскрывающегося списка чтобы выбрать, когда играть по вашему выбору.
После того, как вы сделали свой выбор, вы можете использовать стандартные элементы управления музыкой, такие как воспроизведение, пауза, пропуск и т. Д.
Как управлять своей музыкальной библиотекой с помощью приложения Sonos Controller для Mac
В процессе установки вы можете добавить свою музыкальную библиотеку в приложение Sonos Controller.
- Запустить Контроллер Sonos приложение с док-станции или из Finder.
- Нажмите Музыкальная библиотека в меню справа.

- Просмотрите каждый категория чтобы найти то, во что вы хотите сыграть. Вы также можете искать, используя строку поиска.
- Художники
- Альбомы
- Композиторы
- Жанры
- Песни
- Импортированные плейлисты
- Папки
Щелкните значок стрелка раскрывающегося списка чтобы выбрать, когда играть по вашему выбору.
После воспроизведения вашего выбора вы можете использовать стандартные элементы управления музыкой, такие как воспроизведение, пауза и пропуск.
Как восстановить заводские настройки вашего динамика Sonos
- Выключи.
- Отключите его.
- Снова подключите динамик, одновременно удерживая кнопку воспроизведения / паузы (на старых моделях это кнопка отключения звука).
- Удерживайте кнопку, пока индикатор не начнет мигать оранжевым.
Вопросов?
Дайте нам знать в комментариях ниже!
Обновлено в июле 2017 г.: Вся информация актуальна и точна!

Это 10 лучших игр про Марио
Марио сыграл более 250 игр за последние 35 лет. Мы взяли на себя трудную задачу определить, какие из них являются лучшими из лучших.