Домашний доступ – это простой способ подключения контента между компьютерами Mac и Apple TV. Вы можете получать доступ к музыке, фильмам, аудиокнигам и многому другому из библиотеки iTunes на своем настольном компьютере или ноутбуке без необходимости подключения к iCloud. Вот как.
Как настроить Домашнюю коллекцию на Mac
Прежде чем вы сможете делиться контентом на Apple TV, вам сначала нужно включить Домашнюю коллекцию на вашем компьютере Mac.
- Открыть iTunes на ваше Mac.
- Выбирать Файл в строке меню в верхнем левом углу экрана вашего компьютера.
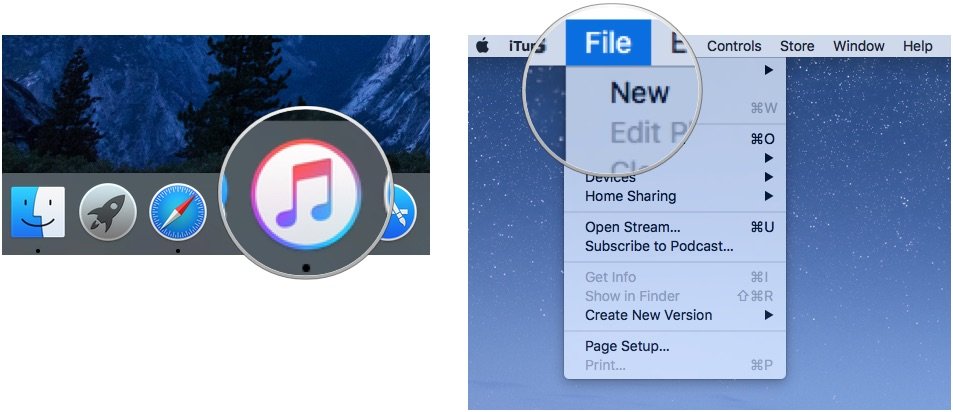
Источник: iMore
- Выбирать Совместное использование дома.
- Нажмите на Включите Домашний доступ.

Источник: iMore
- Введите Адрес электронной почты и пароль связанный с вашим Apple ID.
- Нажмите на Включите Домашний доступ.

Источник: iMore
Теперь вы можете делиться контентом со своего Mac на любом другом Mac или Apple TV, на котором включен Домашний доступ и выполнен вход с тем же Apple ID.
Как настроить Домашнюю коллекцию на macOS Catalina
Благодаря разделению iTunes на новые приложения «Музыка», «Телевидение» и «Подкасты» в macOS Catalina включение Домашней коллекции работает по-другому.
- Открыть Системные настройки.
- Нажмите Совместное использование.

Источник: iMore
- Нажмите Обмен СМИ.
- Щелкните значок флажок следующий на Совместное использование дома.

Источник: iMore
- Введите ваш Пароль Apple ID если будет предложено сделать это.
- Нажмите Включите общий доступ к дому.

Источник: iMore
Теперь ваш Apple TV сможет видеть библиотеки приложений «Музыка» и Apple TV. Имейте в виду, что Apple TV будет видеть только те вещи, которые вы загрузили непосредственно на свой Mac.
Как настроить Домашнюю коллекцию на Apple TV
Убедитесь, что Apple ID, который вы используете для входа в Домашнюю коллекцию на Apple TV, совпадает с тем, который вы используете на своем Mac.
- Открой Приложение настроек на ваше Apple TV.
- Выбирать учетные записи.

Источник: iMore
- Выбирать Совместное использование дома.
- Выбирать Включите Домашний доступ.

Источник: iMore
- Либо введите Apple ID, который вы используете для включения Домашней коллекции на Mac, либо подтвердите, что Apple ID, связанный с вашим Apple TV, – это тот, который вы хотите использовать.
- Введите пароль связанный с Apple ID.
- Выбирать Ok.

Источник: iMore
Как найти контент с вашего Mac на Apple TV с помощью Home Sharing
Как только ваш компьютер будет подключен к Apple TV, вы сможете получить доступ к контенту напрямую через приложение «Компьютеры».
- Открой Приложение для компьютеров на ваше Apple TV.
- Выберите категория контента, например “Фильмы”, “Музыка” или “Фотографии”.
- Выберите файл играть или просматривать.

Источник: iMore
Что-нибудь еще?
Есть ли что-нибудь о Домашней коллекции на Apple TV, о чем вы хотели бы узнать больше? Дайте нам знать об этом в комментариях.
Программы для Windows, мобильные приложения, игры – ВСЁ БЕСПЛАТНО, в нашем закрытом телеграмм канале – Подписывайтесь:)
Обновлено в марте 2020 г .: Добавлена информация об активации Домашней коллекции в macOS Catalina.
Мы можем получать комиссию за покупки, используя наши ссылки. Узнать больше.
var fbAsyncInitOrg = window.fbAsyncInit; window.fbAsyncInit = function() { if(typeof(fbAsyncInitOrg)=='function') fbAsyncInitOrg(); FB.init({ appId: "291830964262722", xfbml: true, version : 'v2.7' });
FB.Event.subscribe('xfbml.ready', function(msg) { // Log all the ready events so we can deal with them later var events = fbroot.data('ready-events'); if( typeof(events) === 'undefined') events = []; events.push(msg); fbroot.data('ready-events',events); });
var fbroot = $('#fb-root').trigger('facebook:init'); };
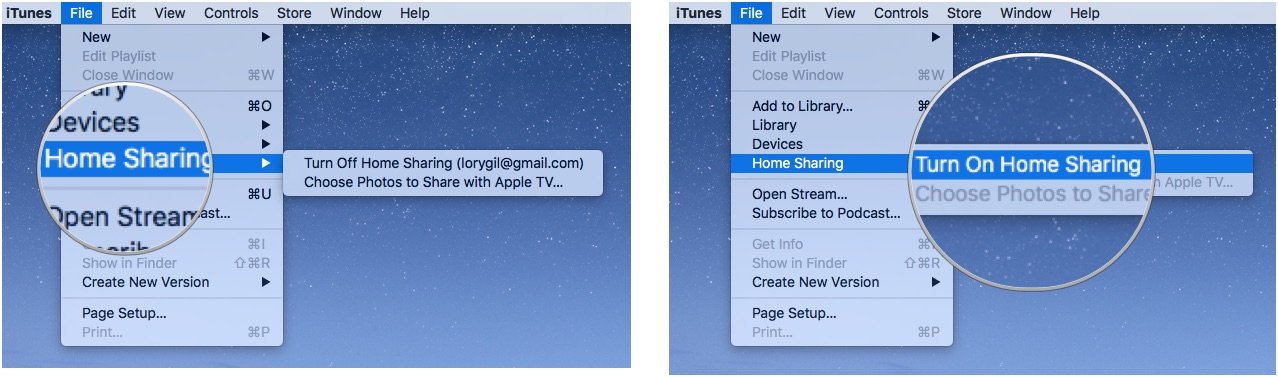
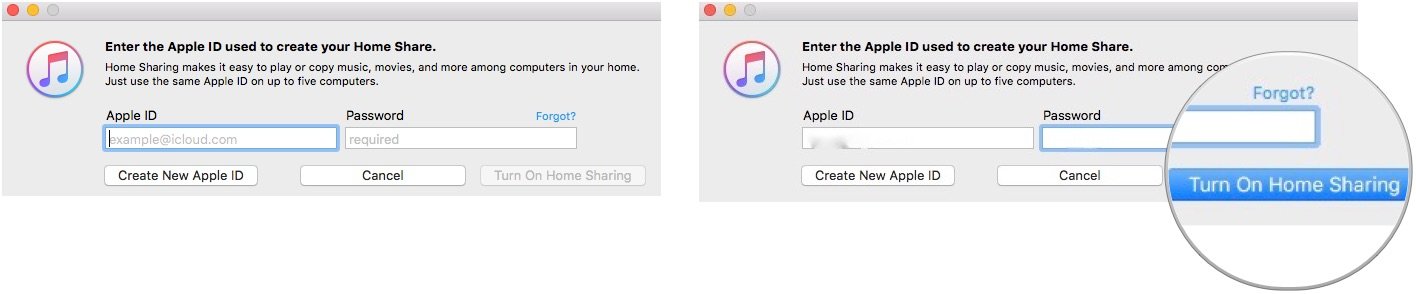
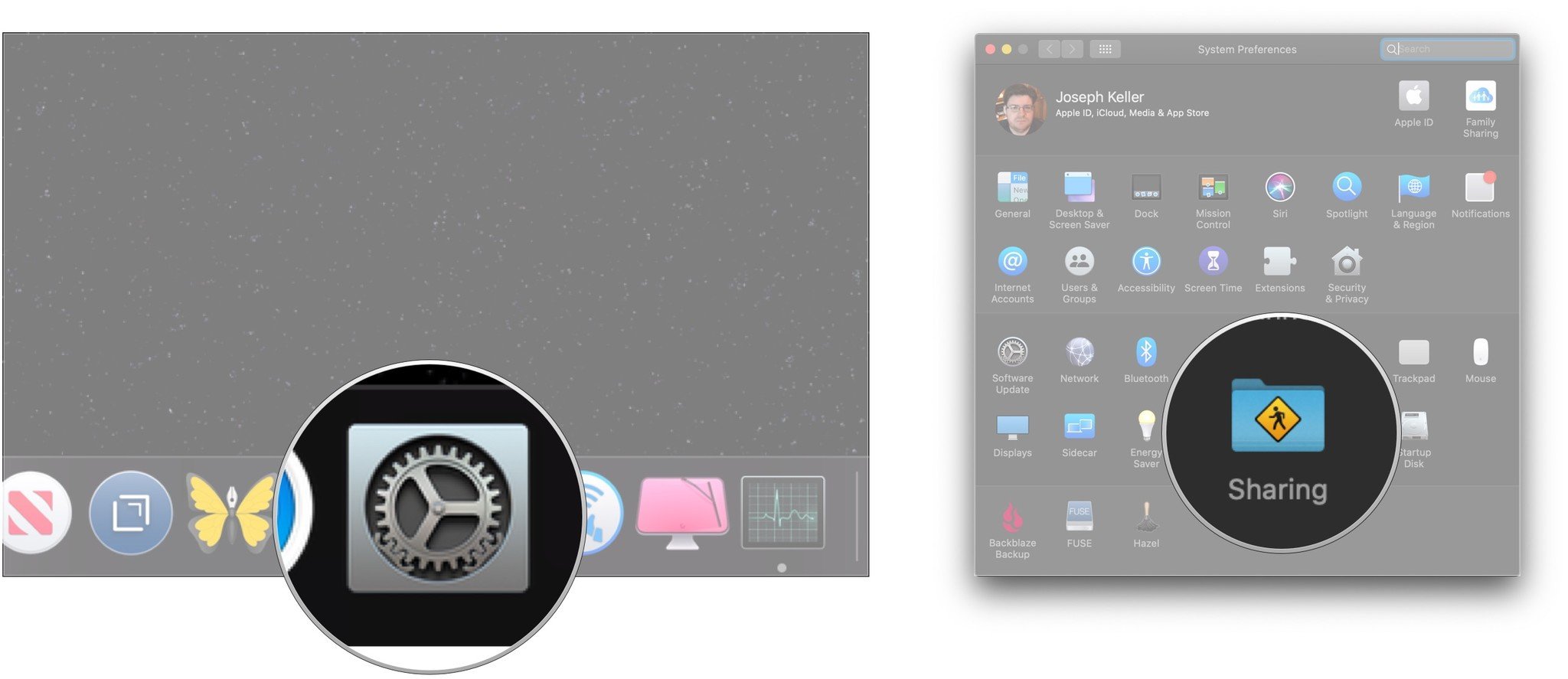
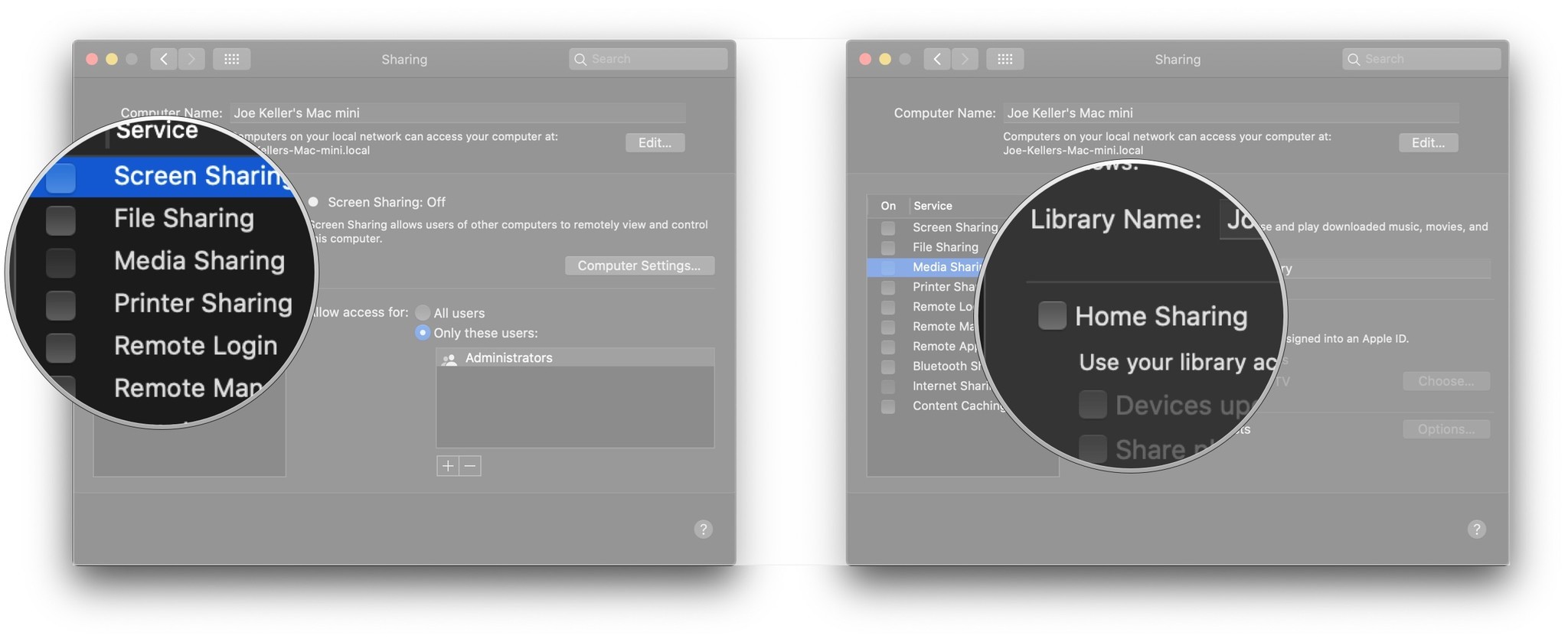
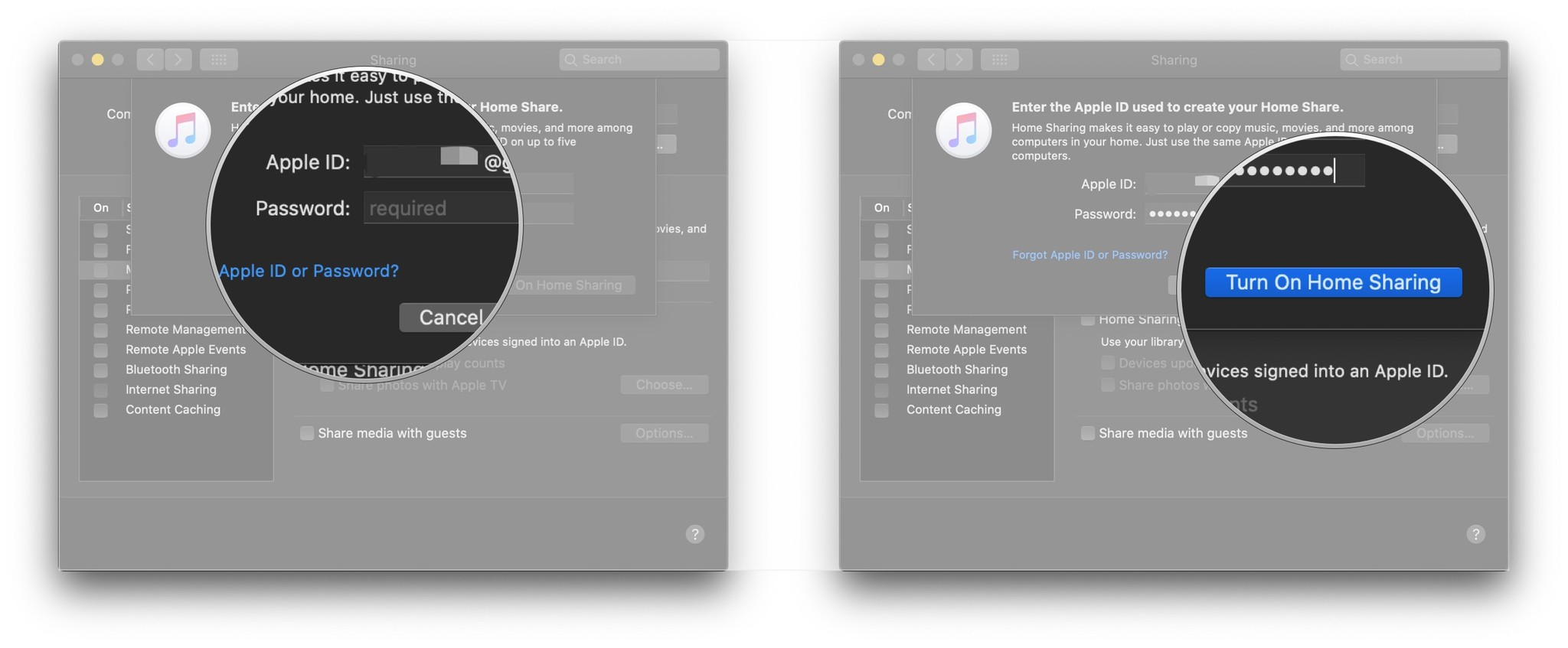
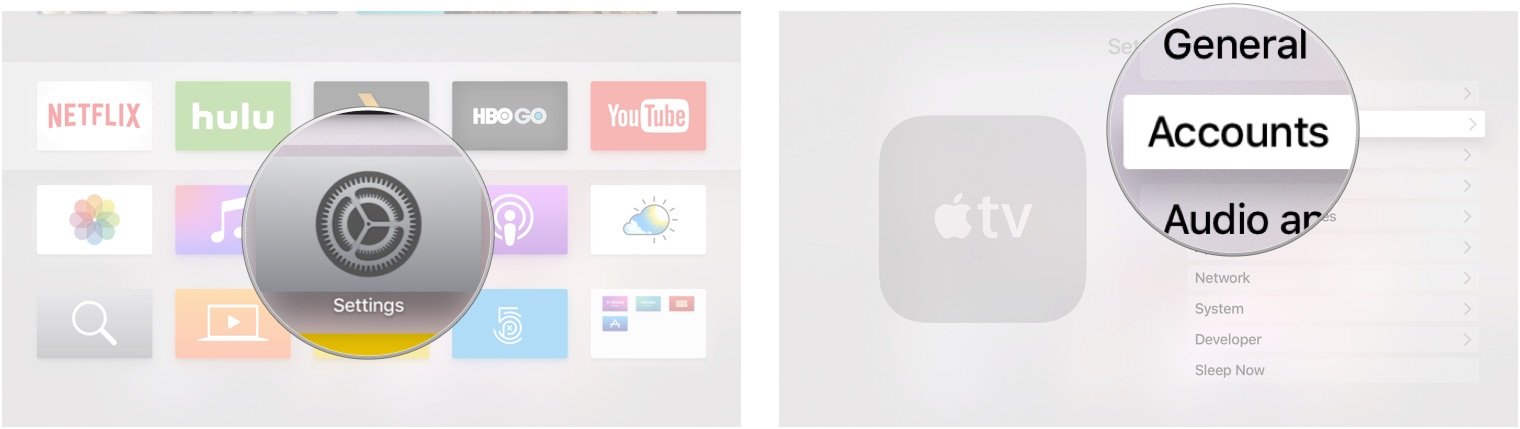
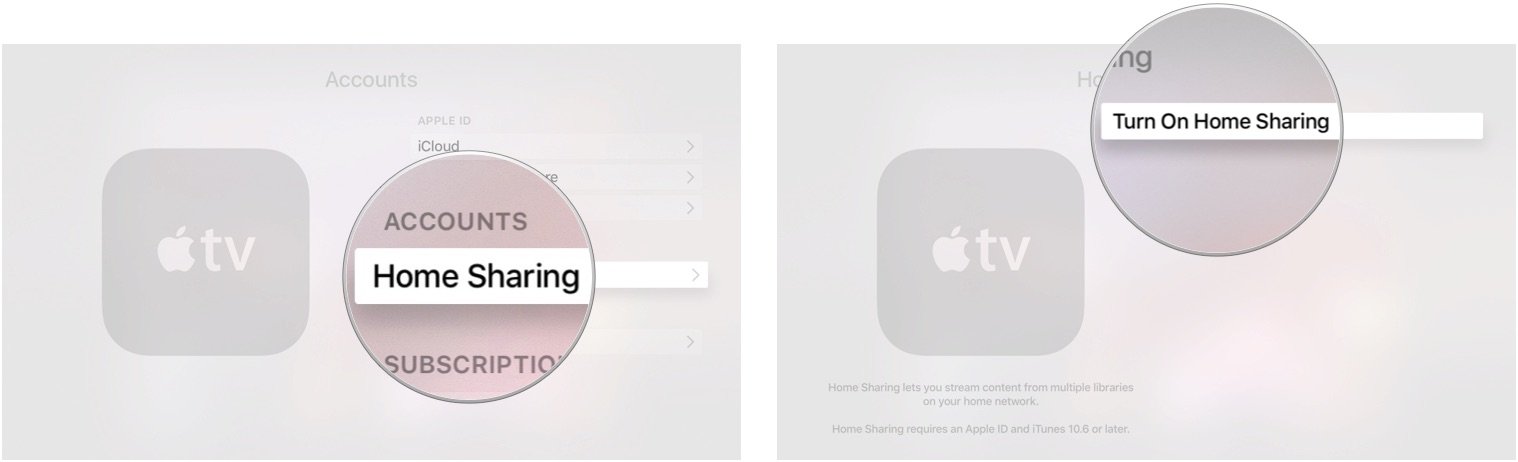
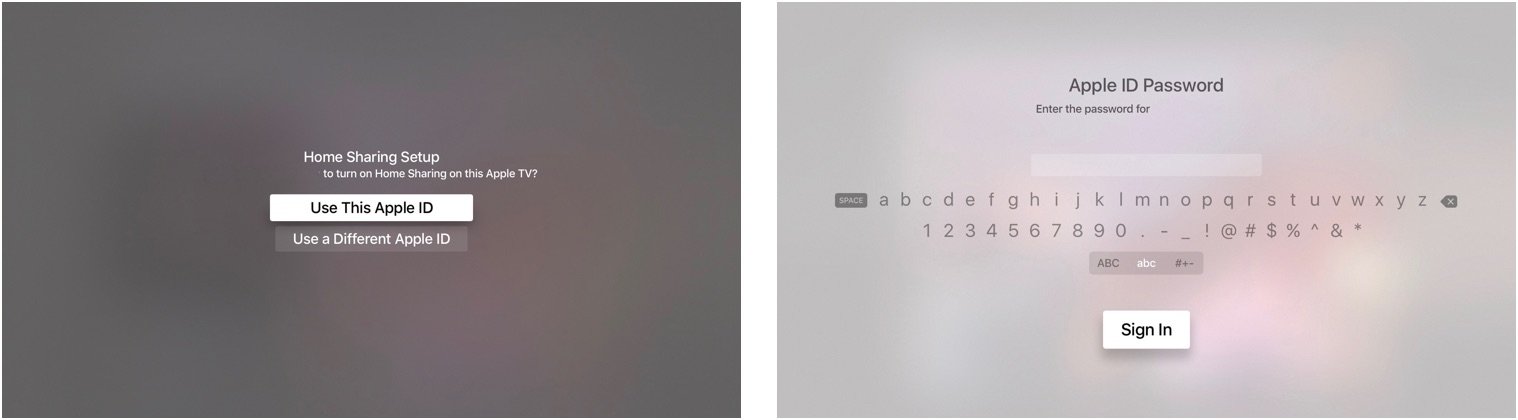
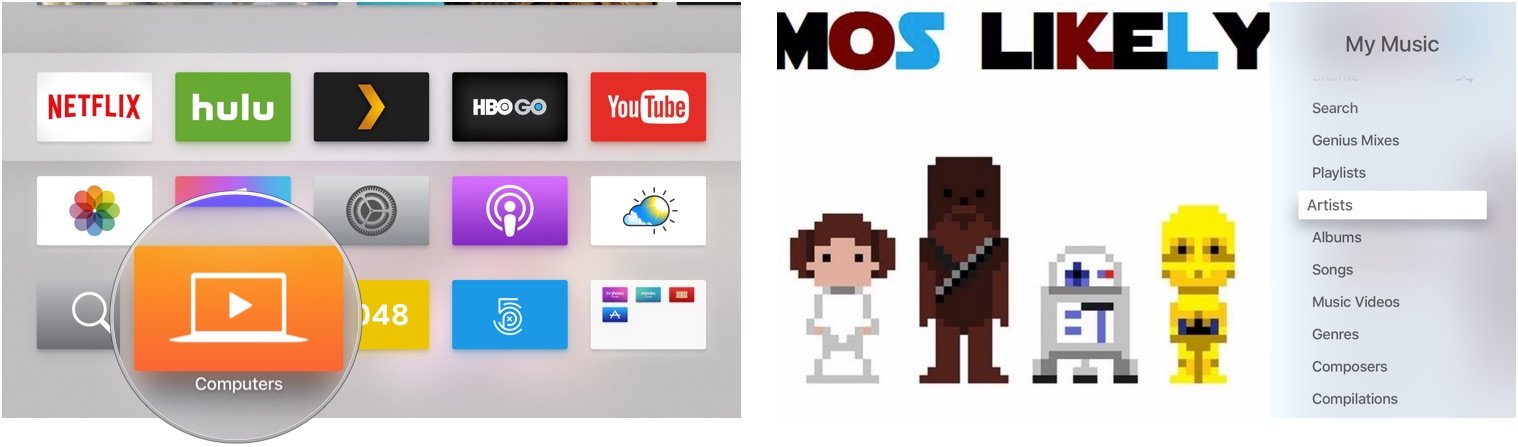
Добавить комментарий