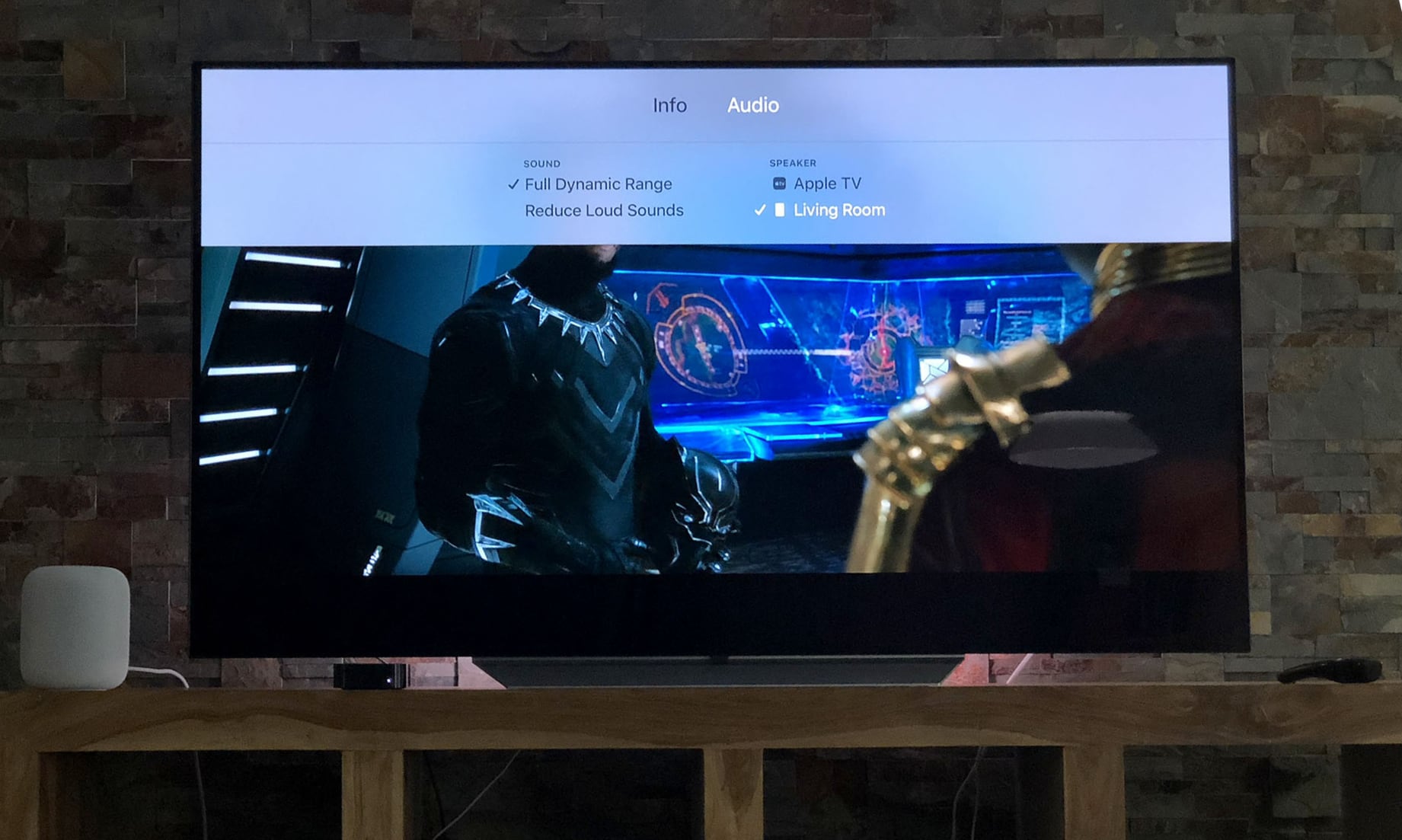 Источник: Рене Ричи / iMore
Источник: Рене Ричи / iMore
HomePod и HomePod mini – это фантастические способы улучшить ваши впечатления от просмотра выпивки или ночного кино в сочетании с Apple TV. Независимо от того, используете ли вы один HomePod для всего вашего звука, соединяете два HomePod вместе для большего звука или используете HomePod mini в качестве замены динамиков вашего телевизора, настройка всего этого занимает всего несколько щелчков мышью на пульте дистанционного управления Siri. Вот как настроить HomePod с Apple TV.
Что вам нужно
HomePod или HomePod mini должен быть настроенным с совместимым iPhone или iPad. В настоящее время вы не можете подключить его напрямую к Apple TV. Итак, сначала вам нужно завершить процесс установки HomePod на вашем iPhone или iPad.
Как настроить HomePod
Вам также понадобится совместимый Apple TV, Apple TV четвертого поколения или новее, и ваш HomePod или HomePod mini также должен быть в той же сети Wi-Fi, что и ваш Apple TV.
Как установить HomePod в качестве динамика по умолчанию на Apple TV
Примечание: Эта функция доступна только на Apple TV 4K и оригинальном HomePod. Он не работает с Apple TV HD или HomePod mini.
Начиная с iOS и tvOS 14.2, вы можете настроить HomePod в качестве динамика по умолчанию для всего звука на Apple TV. Этот метод означает, что вам не придется забывать о переключении на него в следующий вечер просмотра фильмов.
- Открыть Настройки на вашем Apple TV.
- Нажмите Видео и аудио.

Источник: iMore
- Нажмите Аудиовыход по умолчанию.
- Выберите свой HomePod одним щелчком мыши.

Источник: iMore
Кроме того, вы можете настроить HomePod в качестве динамика по умолчанию через приложение Home на iOS, iPadOS и macOS.
Программы для Windows, мобильные приложения, игры – ВСЁ БЕСПЛАТНО, в нашем закрытом телеграмм канале – Подписывайтесь:)
Как установить HomePod в качестве динамика по умолчанию на Apple TV
Как настроить HomePod или HomePod mini на Apple TV через AirPlay
Если вы хотите временно использовать HomePod в качестве динамика или хотите использовать HomePod mini с Apple TV, вы можете сделать это через AirPlay. С помощью этого метода вы можете связать контент Apple TV с несколькими динамиками AirPlay 2, а не только с HomePod, что позволит вам создать временную систему объемного звучания.
- Удерживайте Главная кнопка на пульте Siri Remote примерно на 3 секунды, чтобы открыть Центр управления.
- Щелкните значок AirPlay значок.
- Выберите свой HomePod или HomePod mini одним щелчком мыши.

Источник: iMore
Как перестать использовать AirPlay с HomePod или HomePod mini
- Удерживайте Главная кнопка на пульте Siri Remote примерно на 3 секунды, чтобы открыть Центр управления.
- Щелкните значок AirPlay значок.
- Отмените выбор вашего HomePod или HomePod mini одним щелчком мыши, затем выберите свой телевидение.

Источник: iMore
Как настроить два HomePods для стерео звука
Поскольку в iOS 11.4 для iOS и tvOS добавлена поддержка AirPlay 2, вы можете соединить два HomePods для полноценного стерео воспроизведения с Apple TV. Благодаря Stereo Pairing качество звука значительно лучше, чем у одного HomePod, но оно работает только с оригинальным HomePod, а не с HomePod mini.
Если у вас есть второй HomePod и вы хотите создать стереозвук, это так же просто, как подключить HomePod и ждать, пока технология пойдет своим чередом!
Как создать стереопару с помощью HomePods и AirPlay 2
Любые вопросы?
У вас есть вопросы по использованию HomePod или HomePod mini с Apple TV? Дайте нам знать в комментариях ниже!
Обновлено в ноябре 2020 г .: Обновлены шаги по настройке HomePod и HomePod mini с Apple TV.
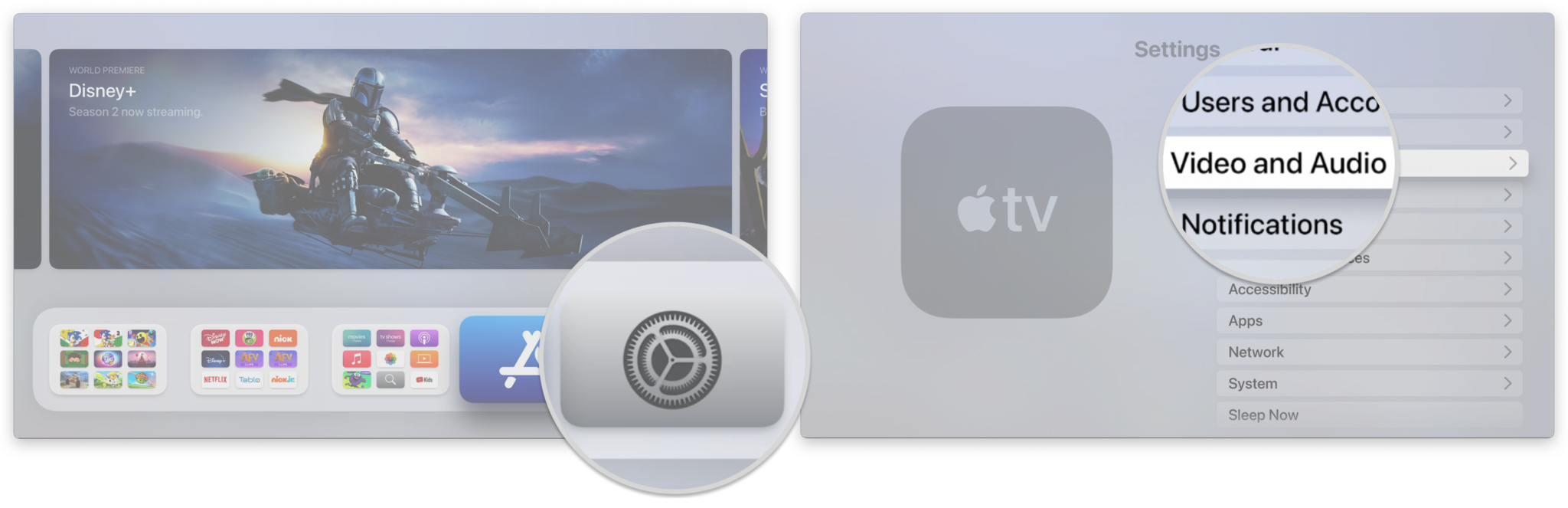
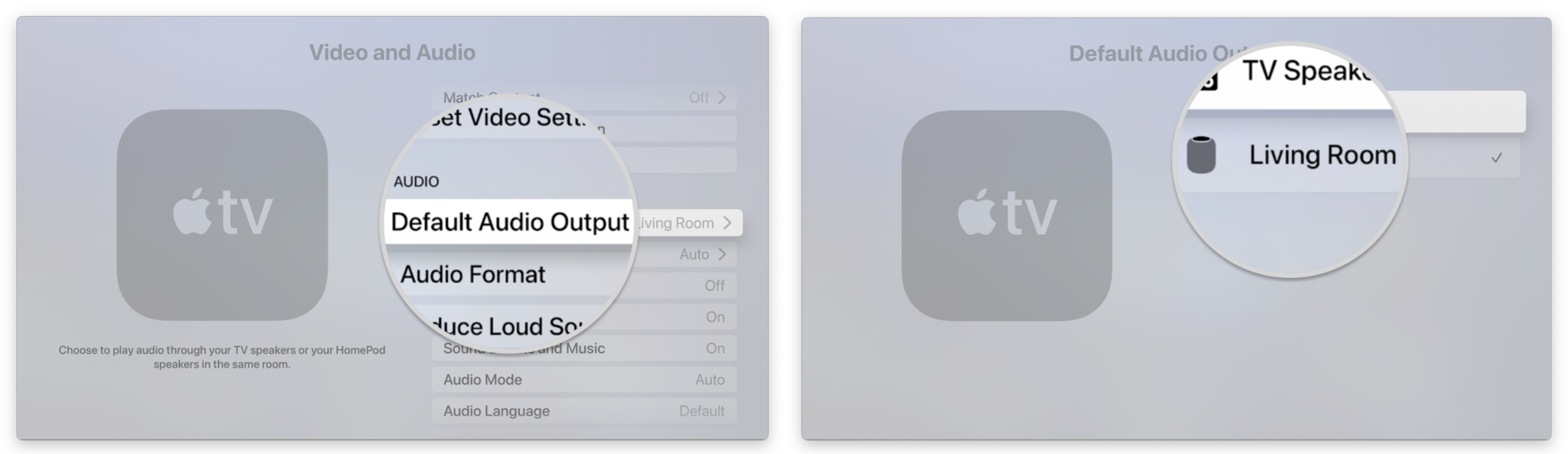
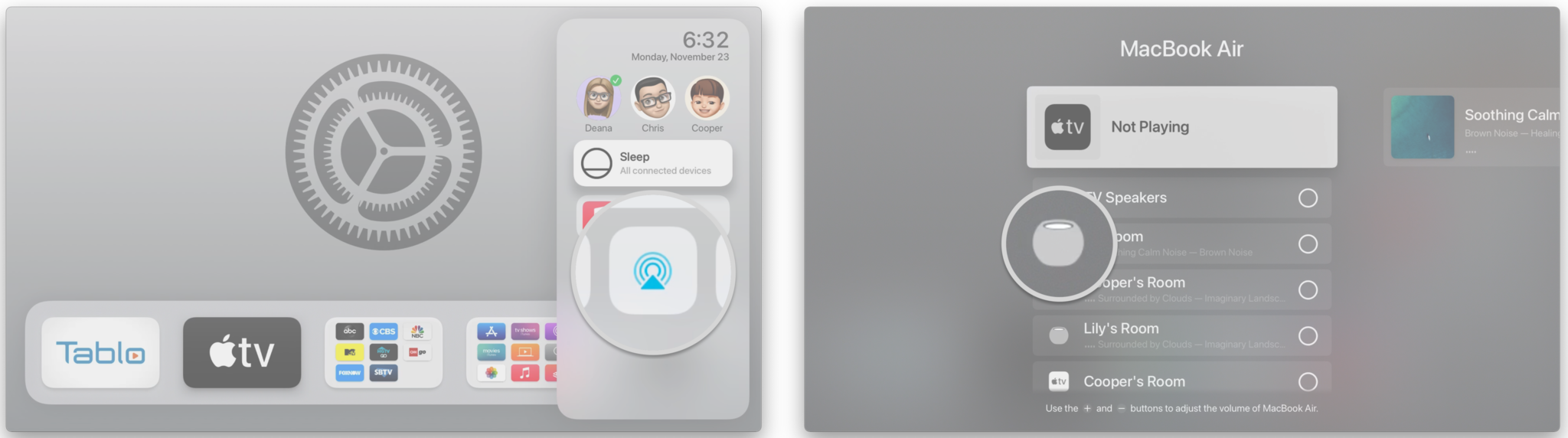
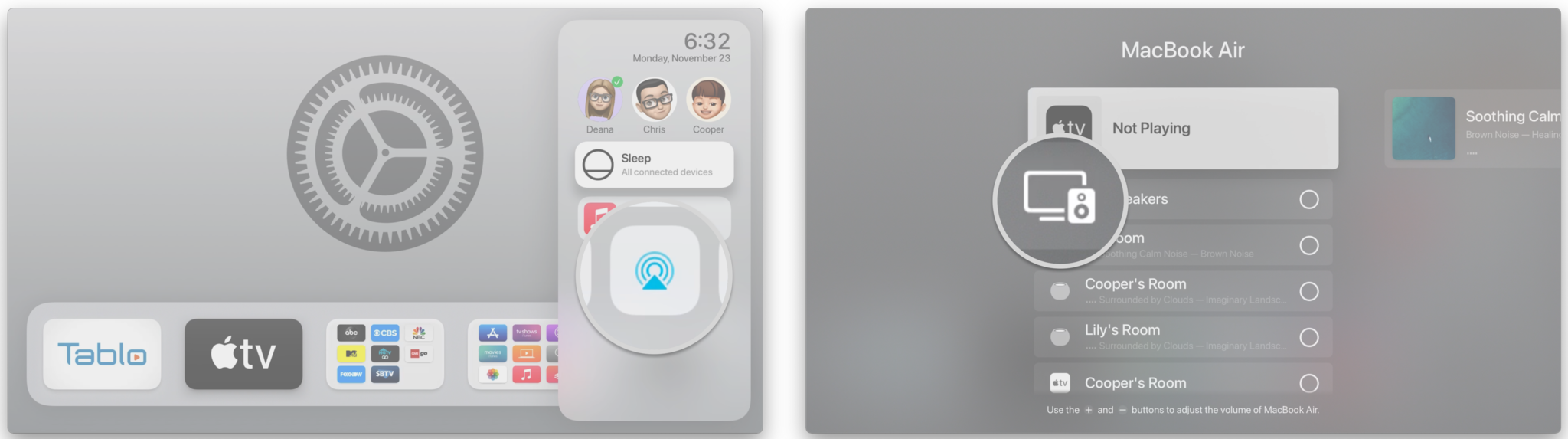
Добавить комментарий