Все в одном доме может попросите Siri включить свет, узнать новости, узнать погоду или включить песню. Однако есть несколько функций, которые предлагает HomePod, к которым вы, возможно, не хотите, чтобы у всех был доступ. Есть также несколько функций, которые, возможно, вы захотите, чтобы каждый в вашем доме мог использовать. Вот настройки, которые вы должны проверить и настроить в зависимости от вашей семьи.
Как пригласить людей управлять аксессуарами в вашем доме (и почему вам это нужно)
В вашей семье может быть только пара человек, которым вы хотели бы предоставить доступ к своим гаджетам Умного дома – таким вещам, как освещение, замки, регуляторы температуры и Airplaying аудио с вашего iPhone на HomePod, если вы ограничили доступ только к Люди, разделяющие этот дом. Если вы ограничили доступ к динамикам, но по-прежнему хотите, чтобы ваш супруг или соседи по комнате могли передавать звук AirPlay со своего iPhone на ваш HomePod, вы захотите пригласить их для управления вашими аксессуарами HomeKit.
- Запустить Домашнее приложение на вашем iPhone или iPad.
- Нажмите Вкладка “Главная”.
- Нажмите Значок настроек главного экрана в верхнем левом углу. Это похоже на стрелку внутри круга.

- Кран Приглашать.
- Введите человека идентификатор Apple ID.
Кран Отправить приглашение.

Чтобы принять приглашение для доступа к элементам управления в приложении Home:
- Запустить Домашнее приложение на вашем iPhone или iPad.
- Нажмите Вкладка “Главная”.
- Нажмите Значок настроек главного экрана в верхнем левом углу. Это похоже на стрелку внутри круга.
- Кран Принимать.
Если у вас есть доступ к динамикам только для людей, которые используют этот дом, любой, у кого есть общий доступ к дому, сможет передавать звук AirPlay со своего iPhone или iPad на ваш HomePod.
Как сохранить конфиденциальность ваших текстов, напоминаний, заметок и календарей на HomePod
Независимо от того, используете ли вы HomePod только для потоковой передачи музыки или постоянно просите Siri о помощи, важно понимать, что значит разрешать личные запросы и почему вы можете захотеть отключить их в своем доме.
Личные запросы связывают ваш HomePod с приложением «Сообщения», подключенным к iCloud, заметками, напоминаниями и календарем. Связывая эти приложения, вы можете использовать HomePod для отправки или чтения текстовых сообщений, установки напоминаний, создания событий и чтения или добавления новой заметки. Это также означает, что кто-то другой может сделать то же самое.
Когда у вас включены личные запросы, любой может отправлять и читать ваши новые текстовые сообщения, создавать новые события, узнавать обо всех событиях, которые есть в вашем календаре, создавать напоминания и читать все напоминания, которые есть в вашем списке приложений напоминаний, а также создавать новая заметка. Если вы установили в своих личных запросах требование аутентификации для безопасных запросов, единственное, что вы не сможете сделать, не дав сначала разрешение с вашего iPhone, – это прочитать свои заметки.
В некоторых семьях открытый доступ к этим приложениям не имеет особого значения. Может быть, это только вы и ваша кошка, или вы разделяете все с твоей мамой. Вы сами решаете, хотите ли вы, чтобы другие пользователи имели доступ к вашим текстовым сообщениям, заметкам, напоминаниям и событиям календаря.
Программы для Windows, мобильные приложения, игры – ВСЁ БЕСПЛАТНО, в нашем закрытом телеграмм канале – Подписывайтесь:)
Если вы хотите защитить любой этих личных данных вам необходимо ограничить все из этого.
- Запустить Домашнее приложение на вашем iPhone или iPad.
- Нажмите Вкладка “Главная”.
- Нажмите Значок настроек главного экрана в верхнем левом углу. Это похоже на стрелку внутри круга.

- Коснитесь своего Аватар под Люди.
Кран Личные запросы.

- Выключить Личные запросы выключатель.
Если вы хотите оставить личные запросы включенными, но требовать аутентификации, прежде чем кто-либо сможет прочитать ваши заметки, коснитесь Для безопасных запросов.

Телефон, который изначально использовался для настройки HomePod, необходимо использовать для включения или отключения личных запросов.
Как сделать так, чтобы музыкальные запросы HomePod не влияли на ваши личные рекомендации Apple Music
Даже если вы ограничили доступ других людей к воспроизведению музыки со своего iPhone на HomePod и отключили личные запросы, посещение друзей и родственников все равно может повлиять на ваши рекомендации Apple Music. Все, что им нужно сделать, это спросить.
Когда кто-то запрашивает песню, Apple Music будет считать, что вас интересует этот исполнитель / песня / жанр, и соответствующим образом обновит ваши рекомендации. Чтобы избежать путаницы, когда ваш племянник приходит в гости и просит Siri на вашем HomePod поиграть в Lil ‘Yachty, когда вам определенно не нравится тысячелетний рэп, выключите Использовать историю прослушивания.
- Запустить Домашнее приложение на вашем iPhone или iPad.
- Длительное нажатие на HomePod.

- Кран Подробности.
Выключить Использовать историю прослушивания выключатель.

Это защитит ваши рекомендации Apple Music от нежелательных дополнений.
Как предоставить динамику HomePod доступ к нужным людям (и не пускать не тех людей)
Если вы не наложите какие-либо ограничения на возможность человека передавать аудио через AirPlay на ваш HomePod, посторонний человек, стоящий вне вашего дома с iPhone, потенциально может отправить аудио на ваш HomePod. Вы можете ограничить доступ к AirPlay для ваших динамиков, потребовав, чтобы они были либо в одной сети, либо в вашем доме. Вы также можете потребовать пароль для всех в той же сети, если хотите немного большей дополнительной безопасности (для тех соседей по комнате, которые хотят взорвать вас с помощью Slayer, пока вы дремнете).
- Запустить Домашнее приложение на вашем iPhone или iPad.
- Нажмите Вкладка “Главная”.
- Нажмите Значок настроек главного экрана в верхнем левом углу. Это похоже на стрелку внутри круга.

- Нажать на Разрешить доступ к динамику.
- Нажать на:
- Каждый чтобы разрешить доступ всем, кто проходит в зоне действия AirPlay.
- Кто угодно в той же сети чтобы разрешить всем, кто подключен к вашей локальной сети Wi-Fi.
- Только люди, разделяющие этот дом чтобы разрешить только тем, с кем вы поделились своим Домом.
- Нажать на Требовать пароль для дополнительной безопасности, когда у вас есть Кто угодно в той же сети выбрано.
Нажмите Пароль если вы хотите изменить значение по умолчанию.

Любые вопросы?
У вас есть какие-либо вопросы или опасения по поводу настройки HomePod в семье с несколькими людьми? Поместите их в комментарии, и я вам помогу.

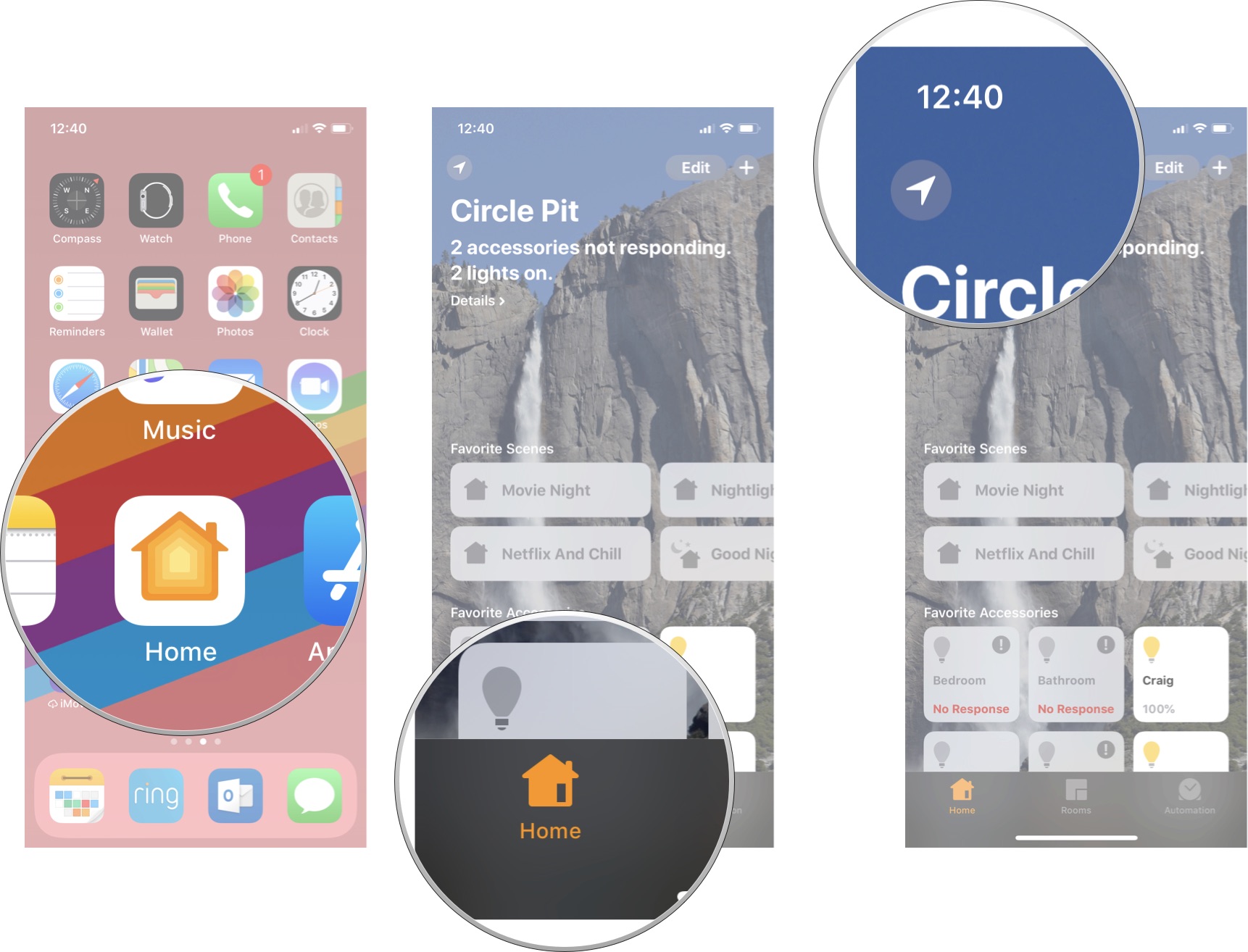
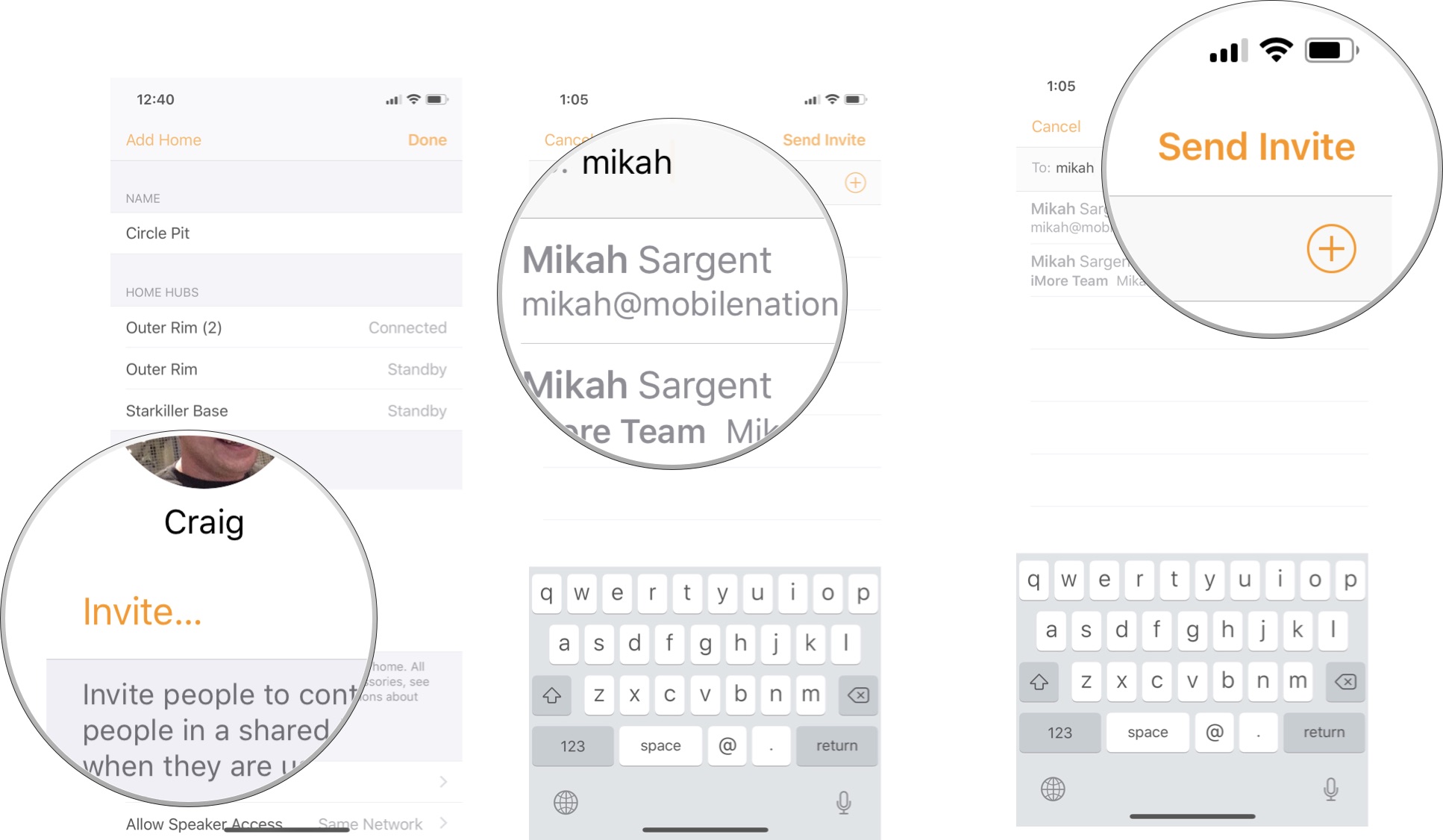
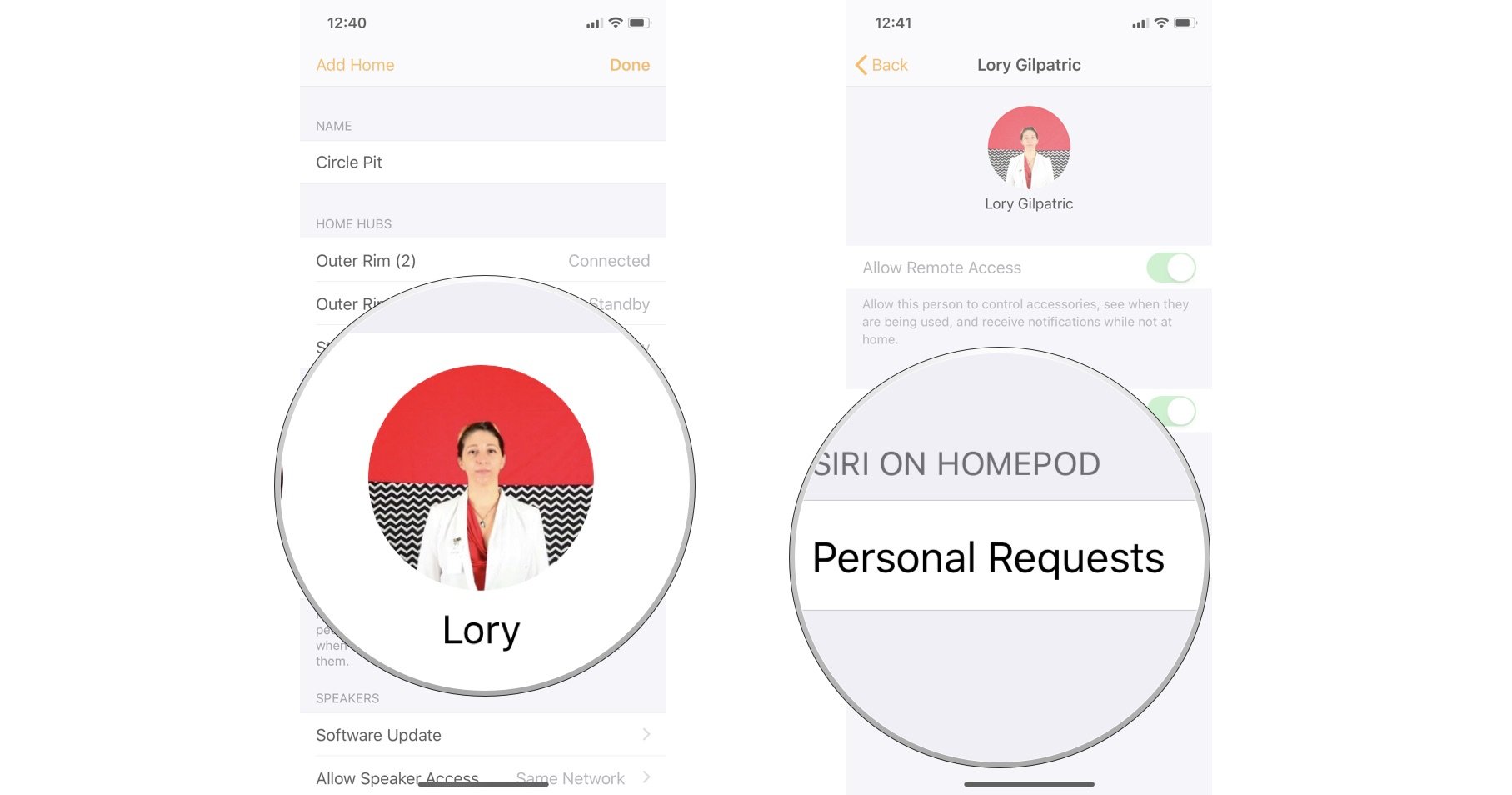
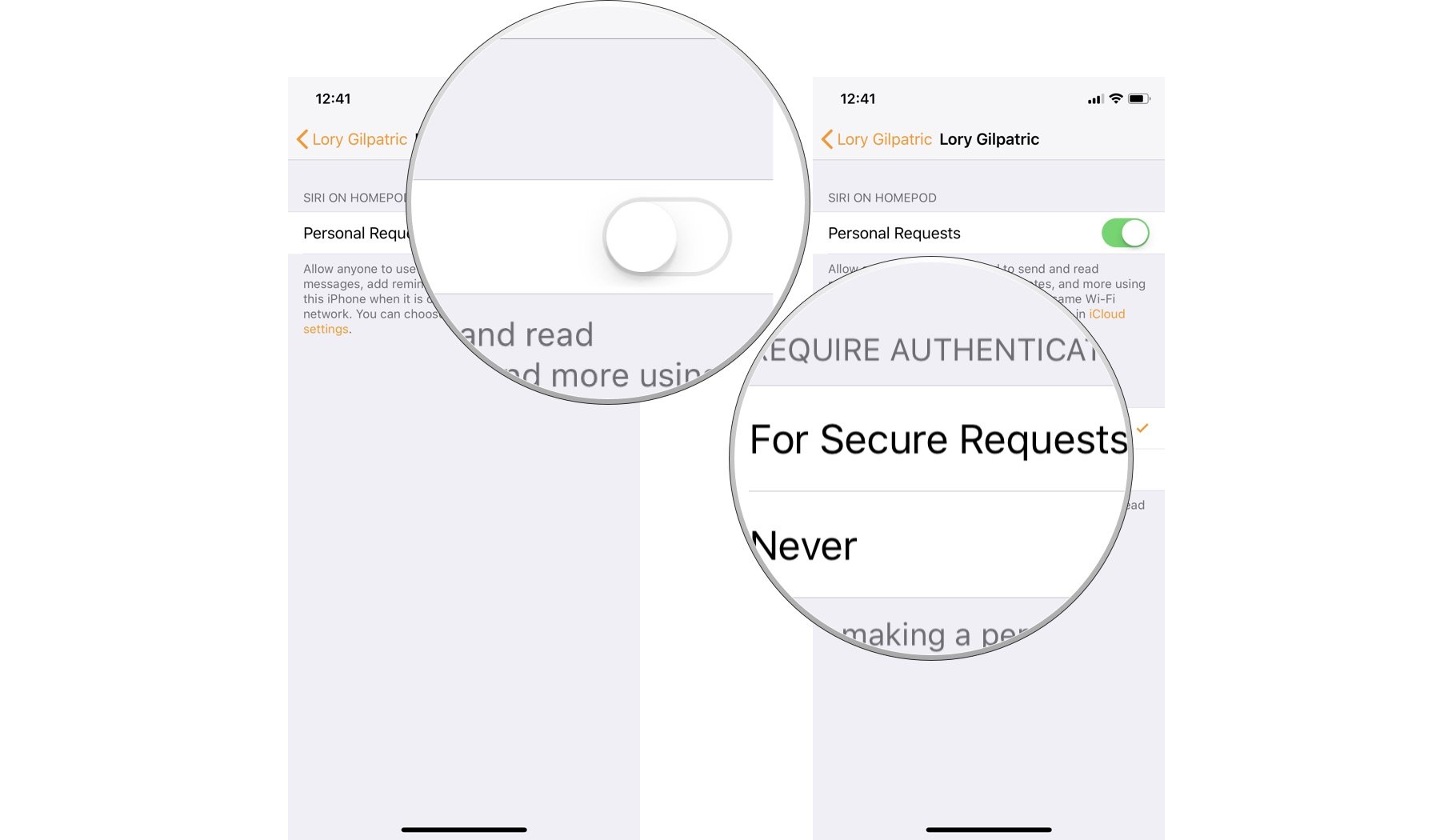
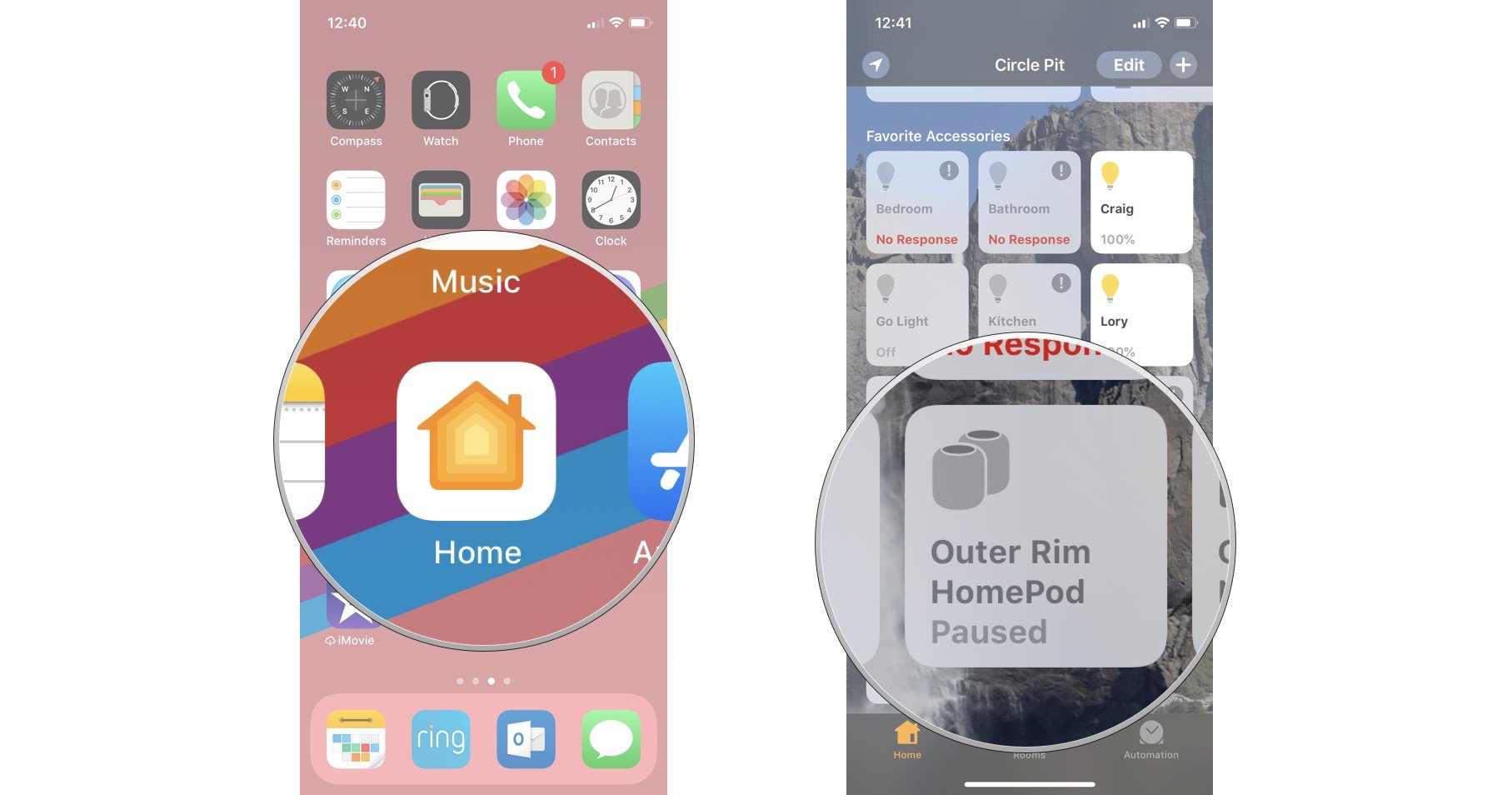
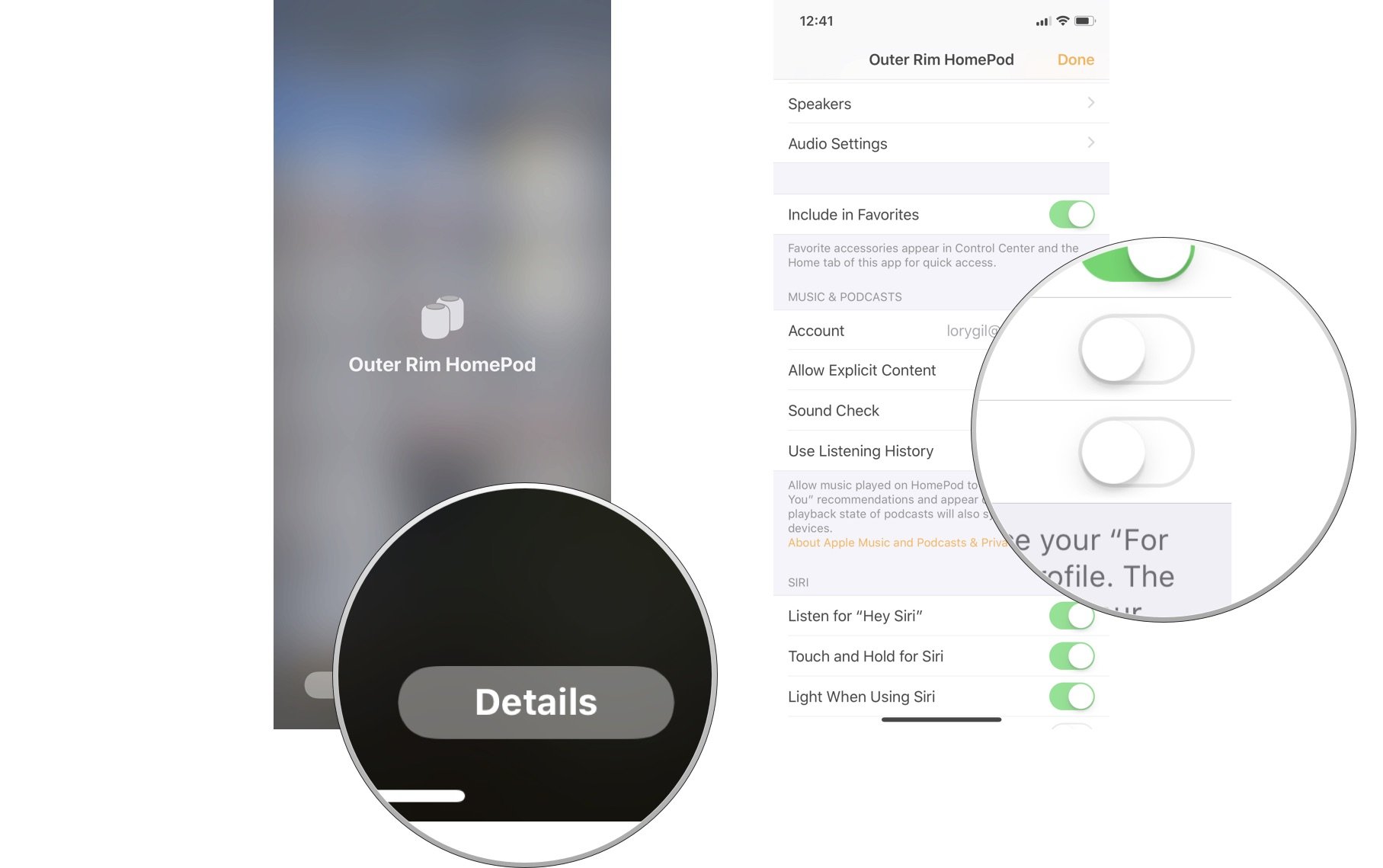
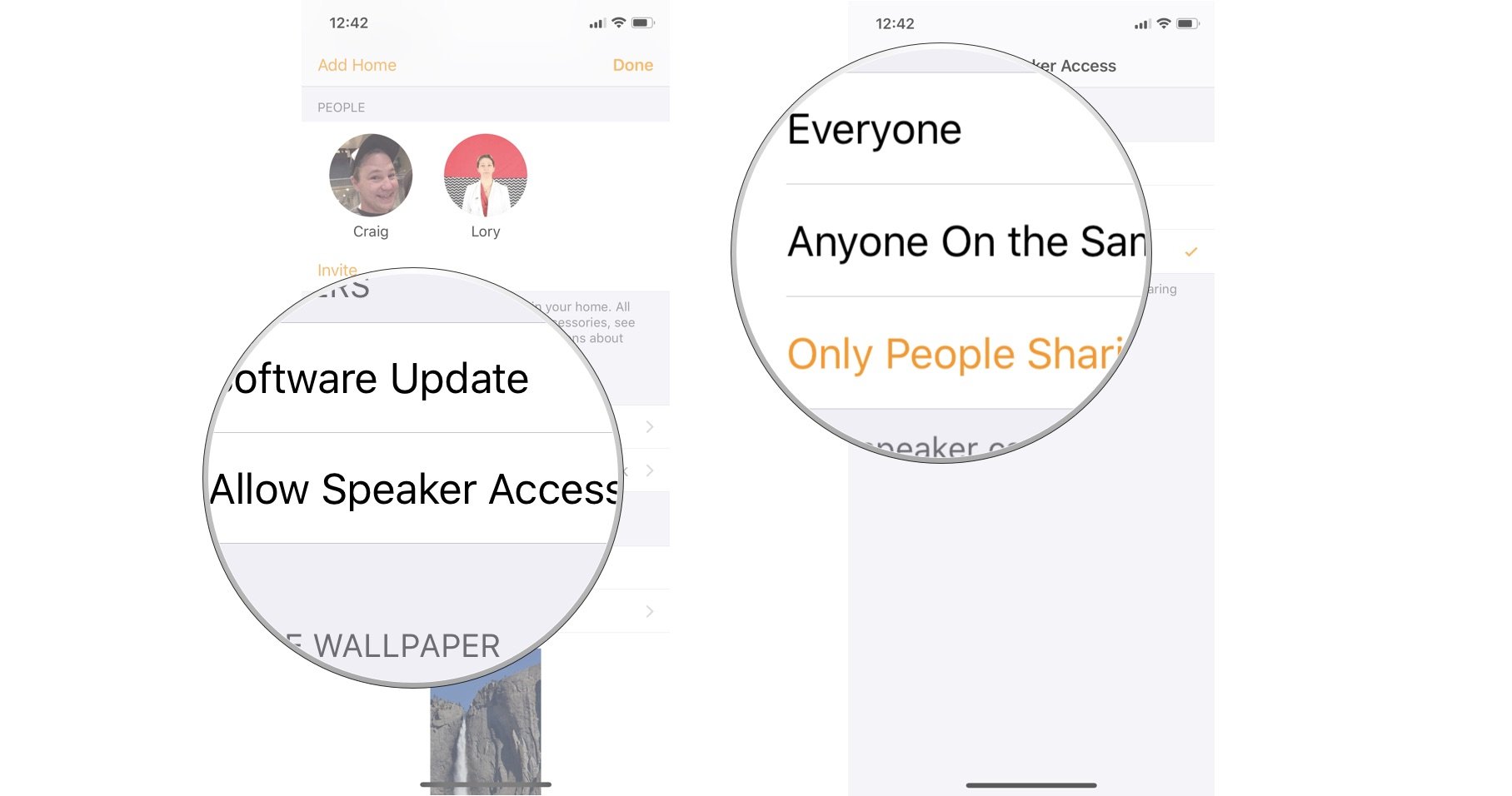
Добавить комментарий