Как настроить FaceTime на Mac
Хотя Сообщения – отличный способ отправить быстрое сообщение своим друзьям, иногда вам действительно хочется поговорить с людьми. Именно здесь на помощь приходит FaceTime. FaceTime позволяет делать видео- и аудиозвонки людям, когда ваше общение требует более индивидуального подхода.
Следуйте этому руководству, чтобы научиться пользоваться FaceTime для Mac.
Как настроить FaceTime на Mac
Начать работу с FaceTime довольно просто, и все, что вам нужно, это ваш Apple ID.
- Открыть FaceTime на вашем Mac.
- Введите свой адрес электронной почты Apple ID и пароль и нажмите Петь в. Если для вашего Apple ID включена двухэтапная или двухфакторная аутентификация, введите проверочный код.
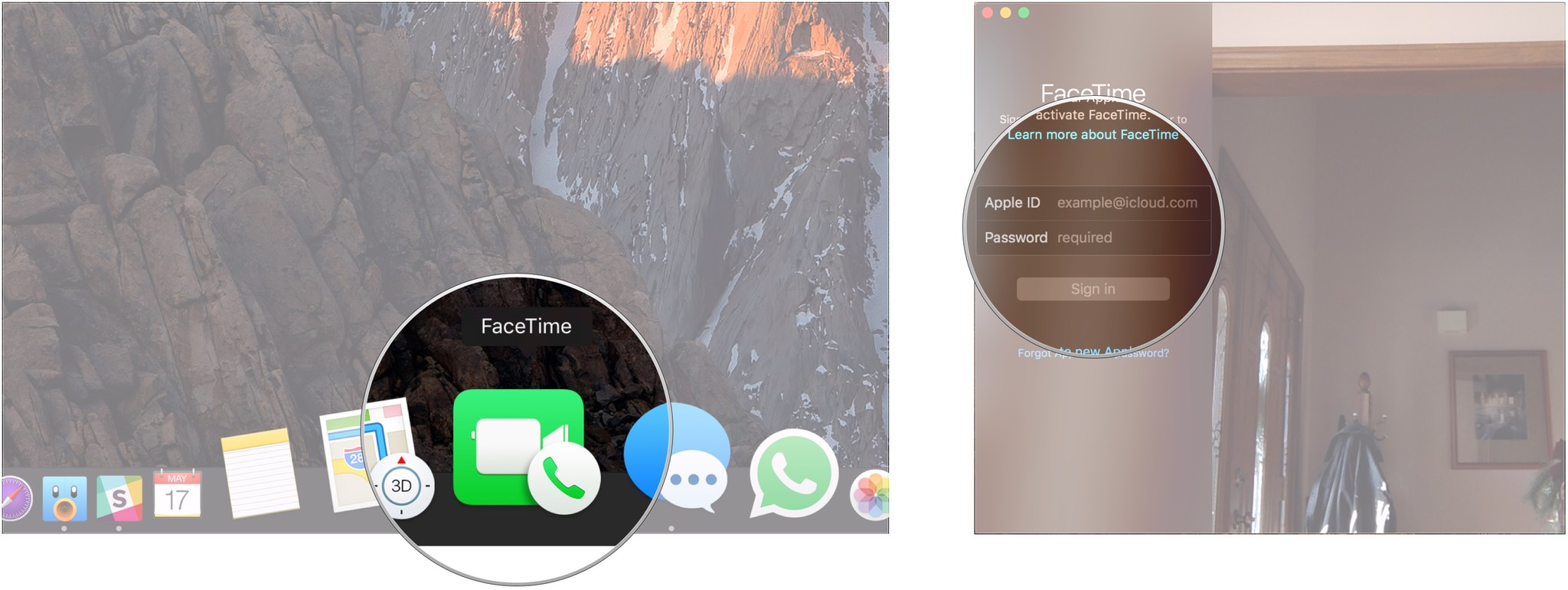
Источник: iMore
Как позвонить в FaceTime
Оставьте телефон в кармане или на столе и вместо этого сделайте следующий звонок с помощью FaceTime.
- Открыть FaceTime на вашем Mac.
- Щелкните значок поиск bar, если вы делаете новый звонок.
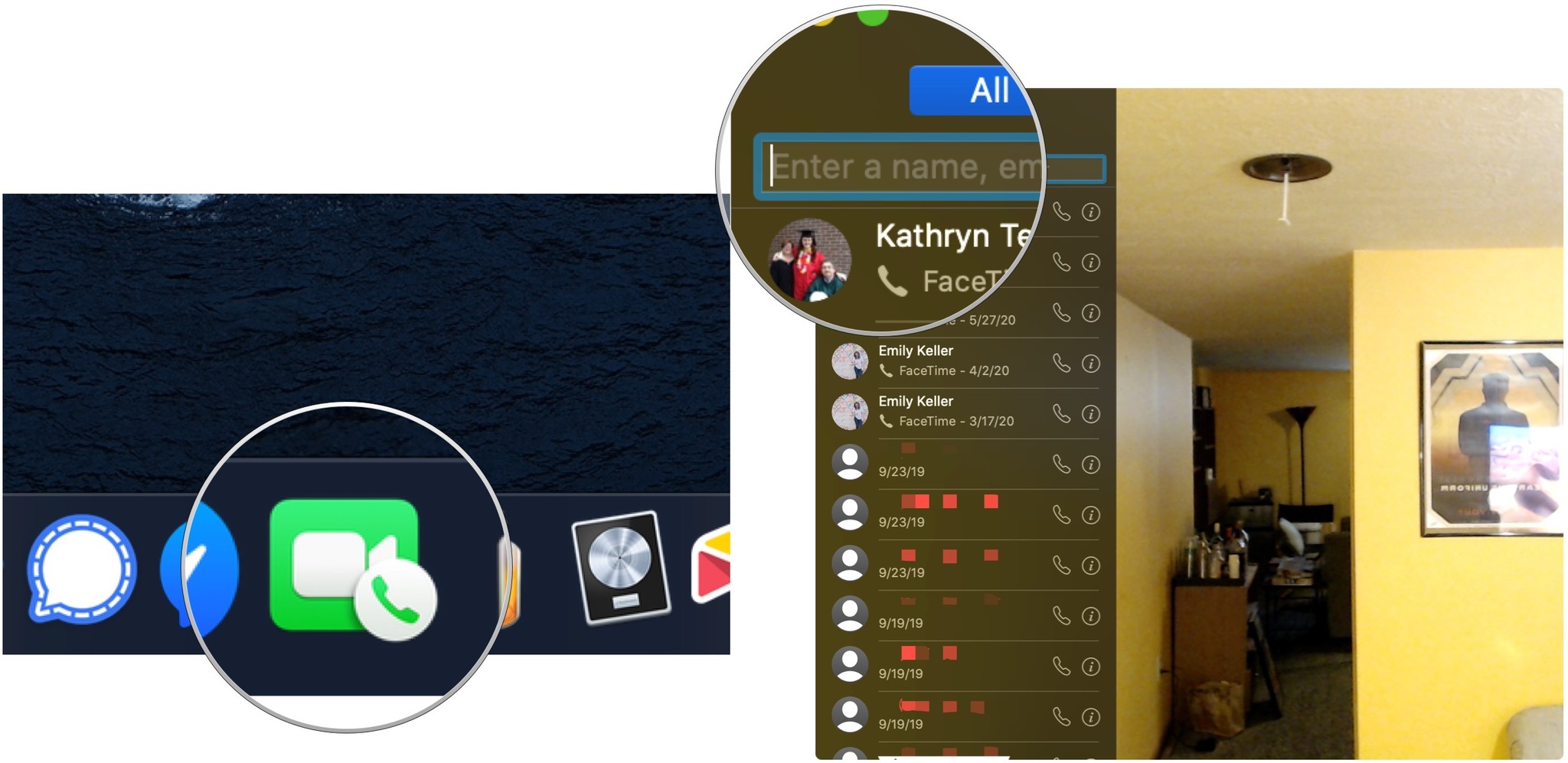
Источник: iMore
- Введите имя, номер, или же Адрес электронной почты с которым вы хотите связаться.
- Нажмите Аудио или же видео выбрать, как связаться с этим человеком.
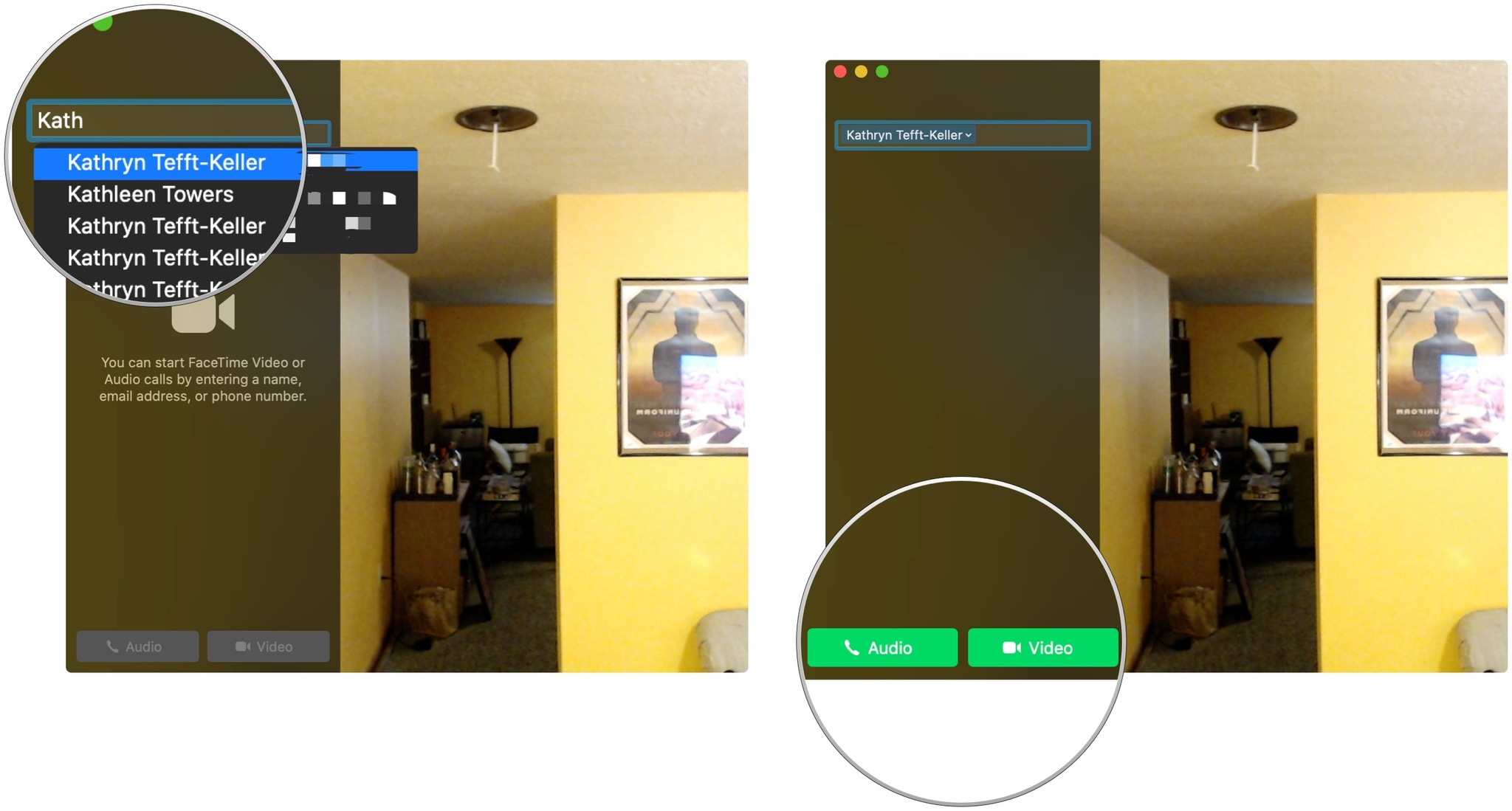
Источник: iMore
- Нажмите FaceTime Audio или контакт телефонный номер если вы выбрали Audio.
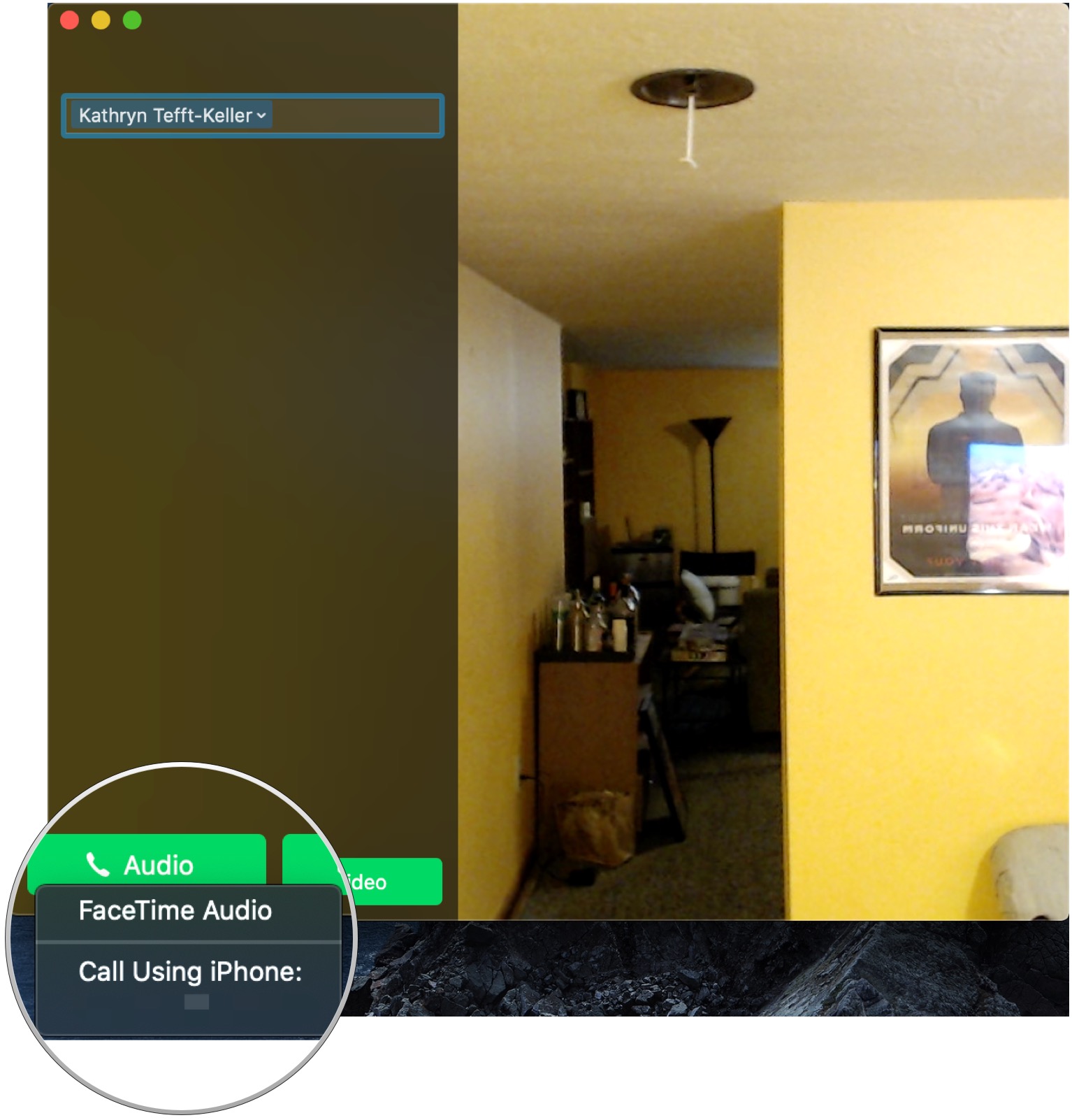
Источник: iMore
Как добавить адрес электронной почты в FaceTime
Если у вас много адресов электронной почты или псевдонимов, вы можете настроить свою учетную запись так, чтобы со всеми этими адресами можно было связаться в FaceTime. Но вы не настраиваете это в приложении FaceTime. Вместо этого вам нужно перейти в Системные настройки.
- Открыть Системные настройки из вашей док-станции или папки приложений.
- Нажмите идентификатор Apple ID.
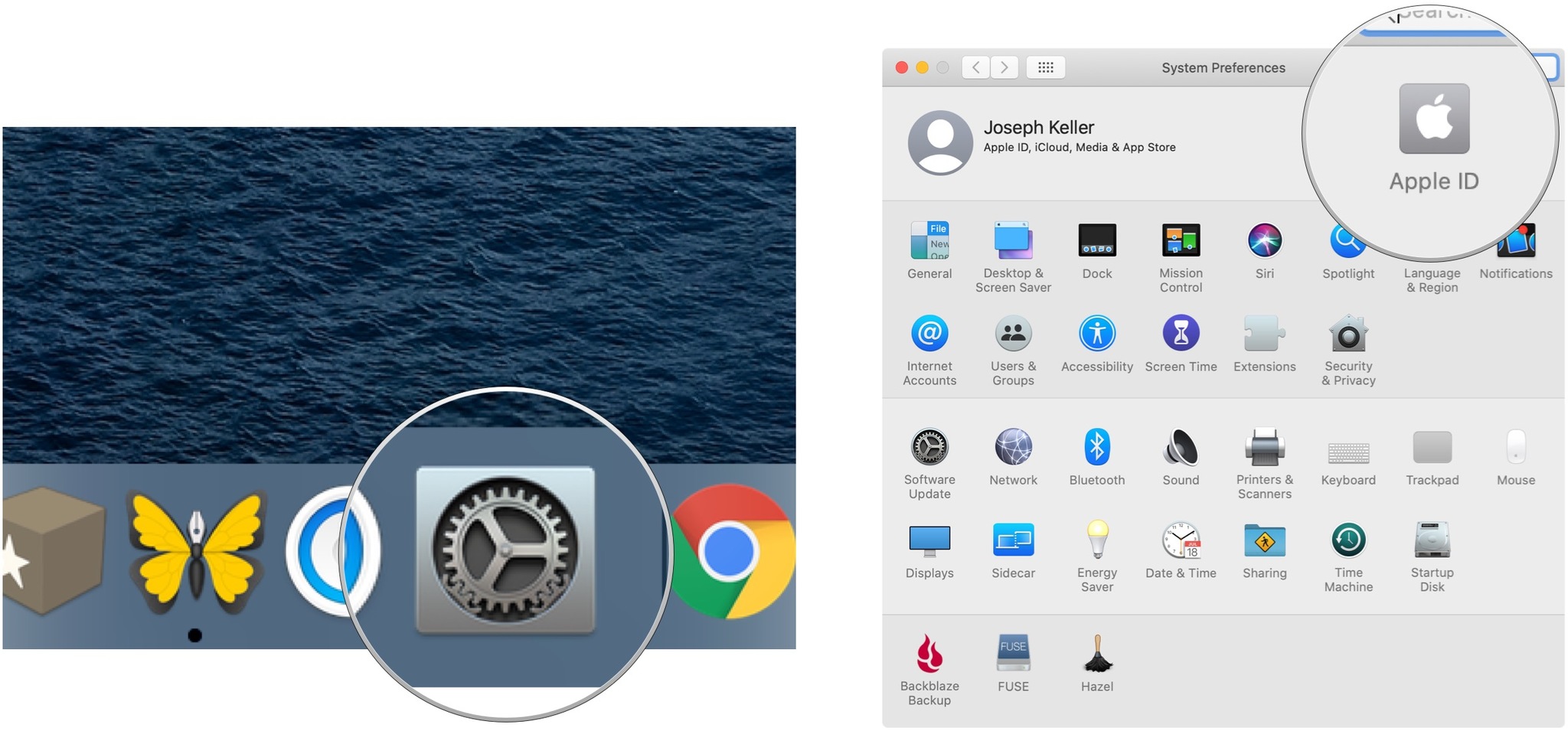
Источник: iMore
- Нажмите Имя, телефон, электронная почта.
- Щелкните значок + кнопка под Доступен в раздел.
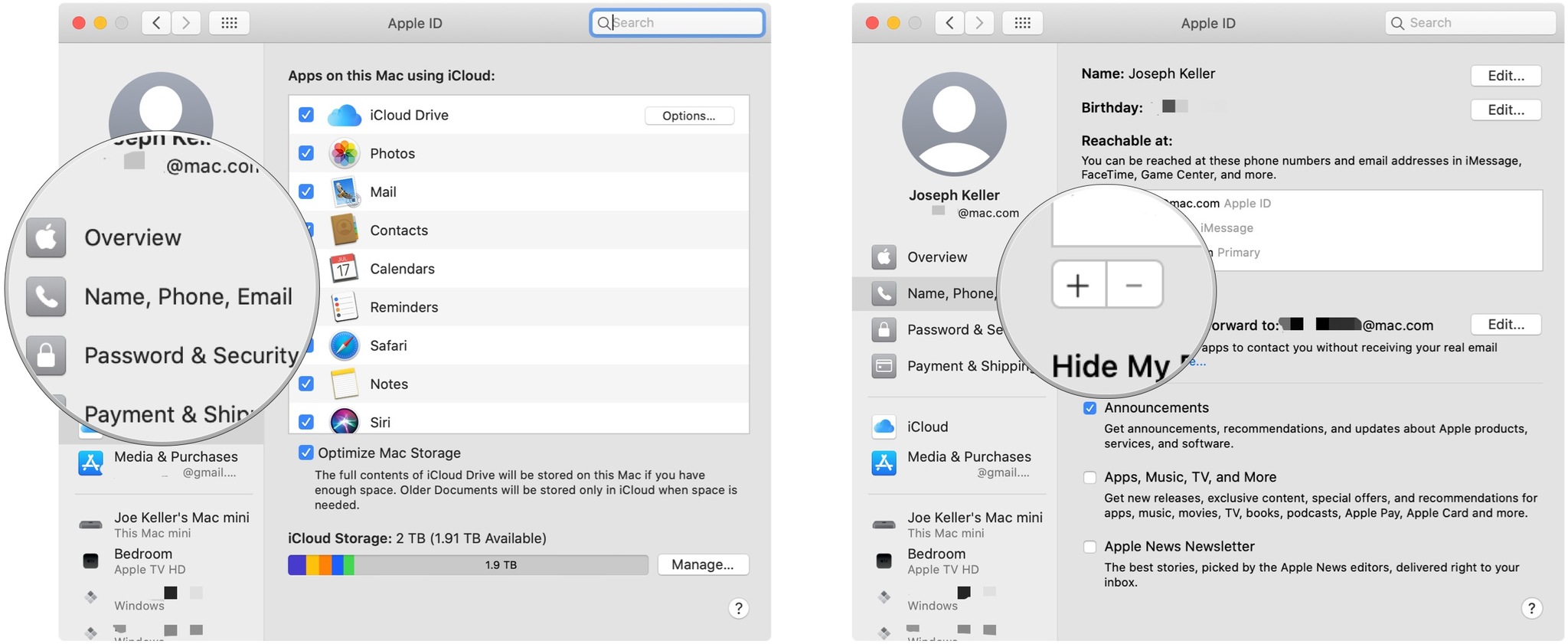
Источник: iMore
- Введите Адрес электронной почты вы хотите использовать.
- Нажмите Следующий.
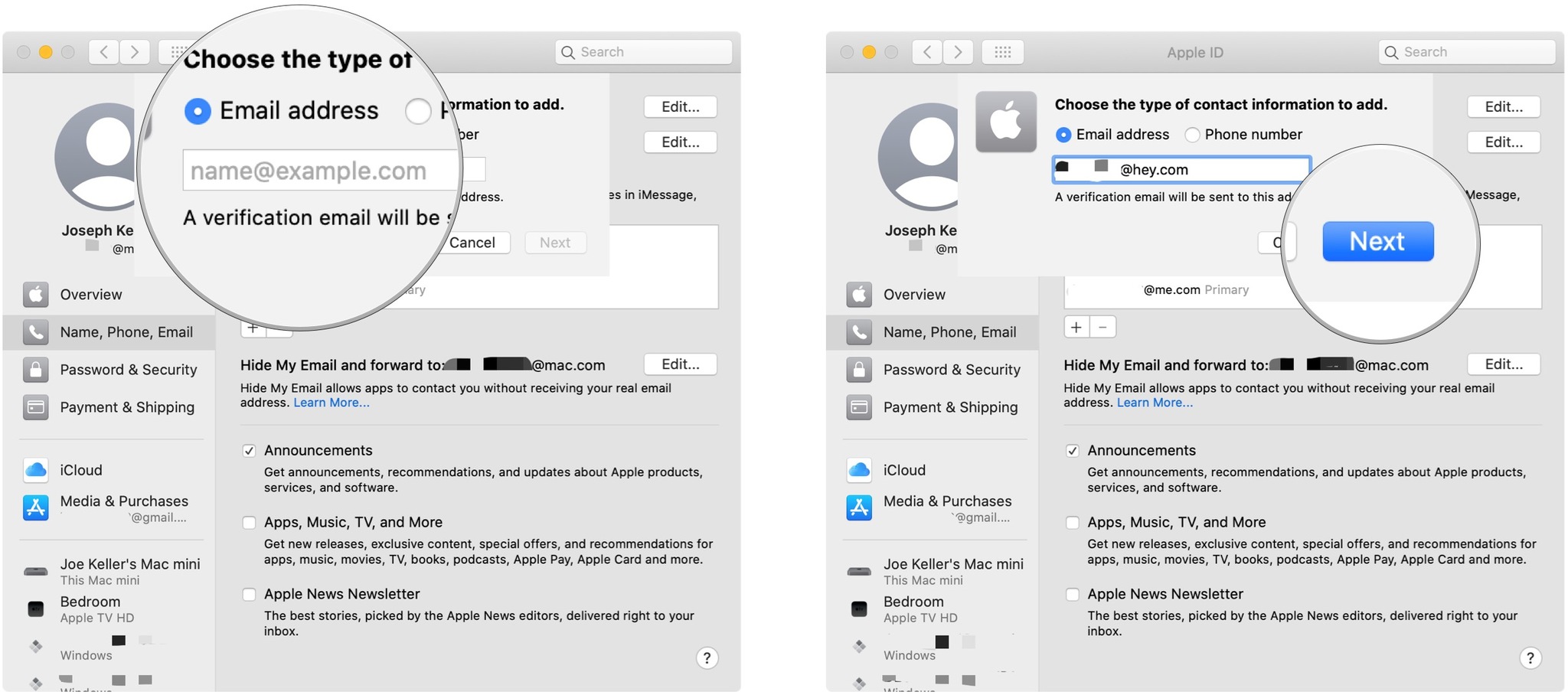
Источник: iMore
- Введите Код подтверждения отправлено на этот адрес электронной почты, если будет предложено сделать это. Ваш код будет автоматически проверен.
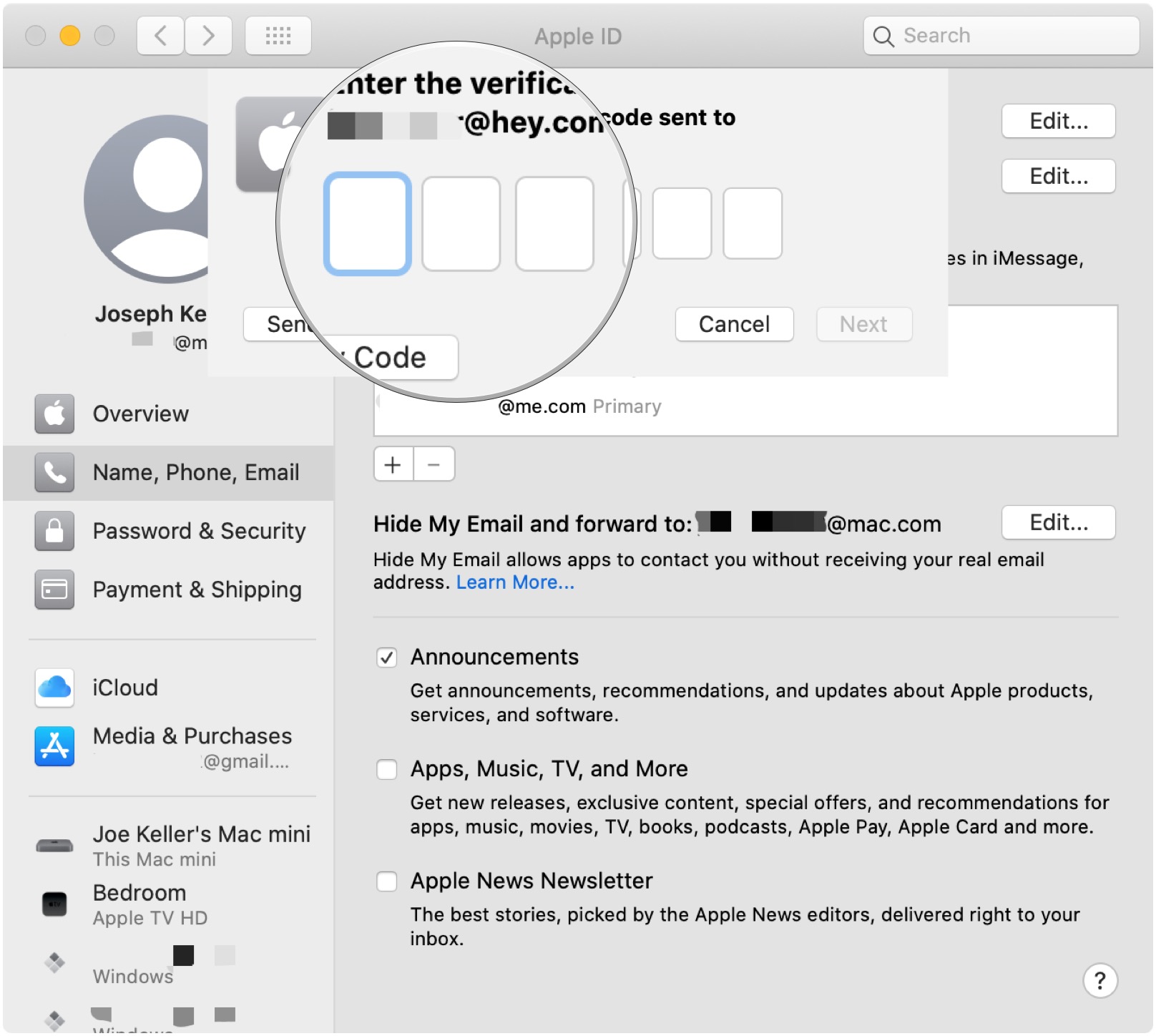
Источник: iMore
Теперь с вами можно будет связаться по указанному вами адресу электронной почты.
Как выбрать, с какого номера или адреса электронной почты звонить в FaceTime
Выберите номер телефона или адрес электронной почты, которые будут видеть люди, когда вы позвоните им с помощью FaceTime.
- В открытом FaceTime щелкните FaceTime в строке меню.
- Нажмите Предпочтения.
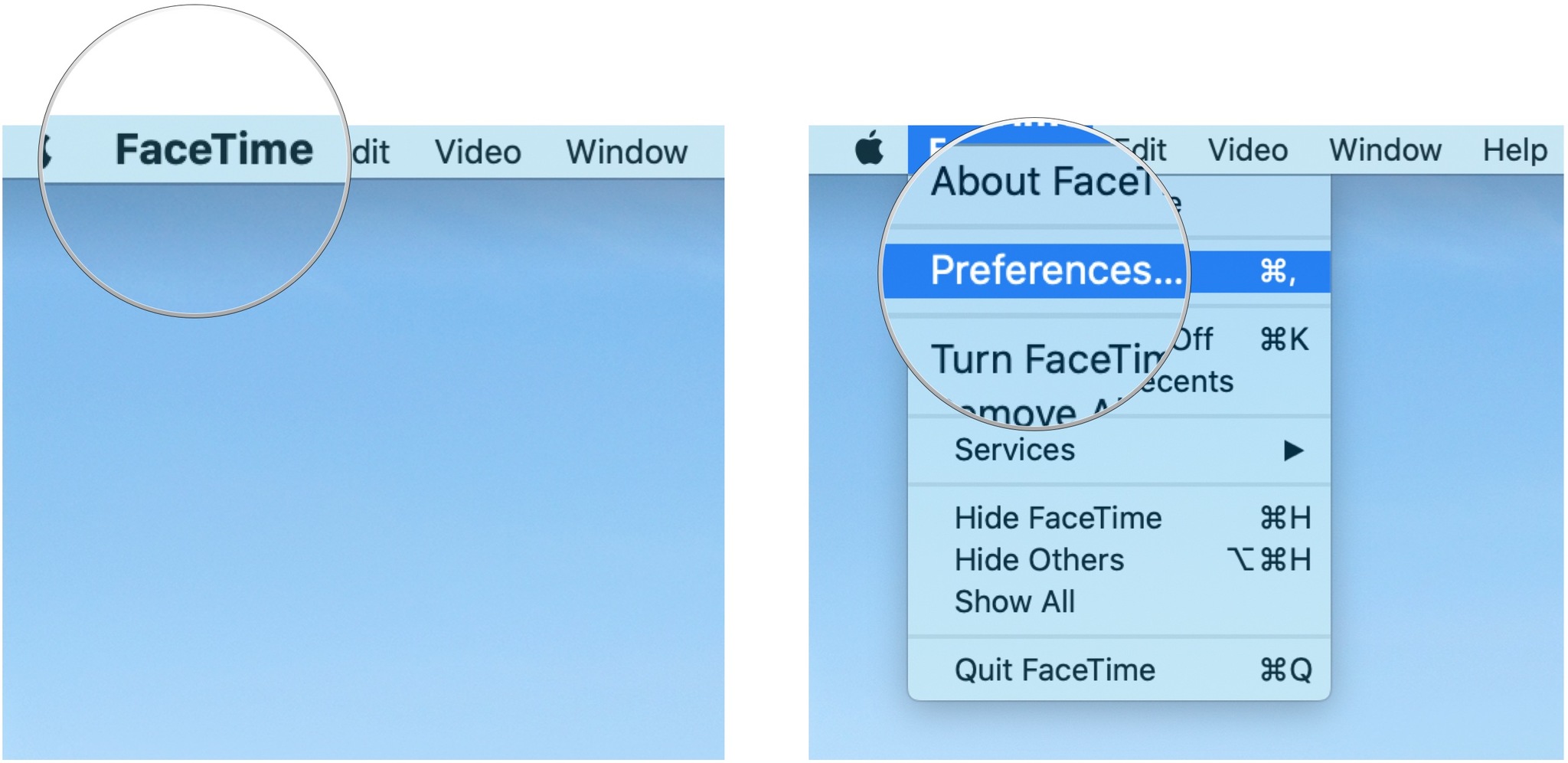
Источник: iMore
- Щелкните раскрывающееся меню рядом с Начать новые звонки с.
- Выберите, какой Адрес электронной почты или же телефонный номер с которого вы будете начинать новые звонки.
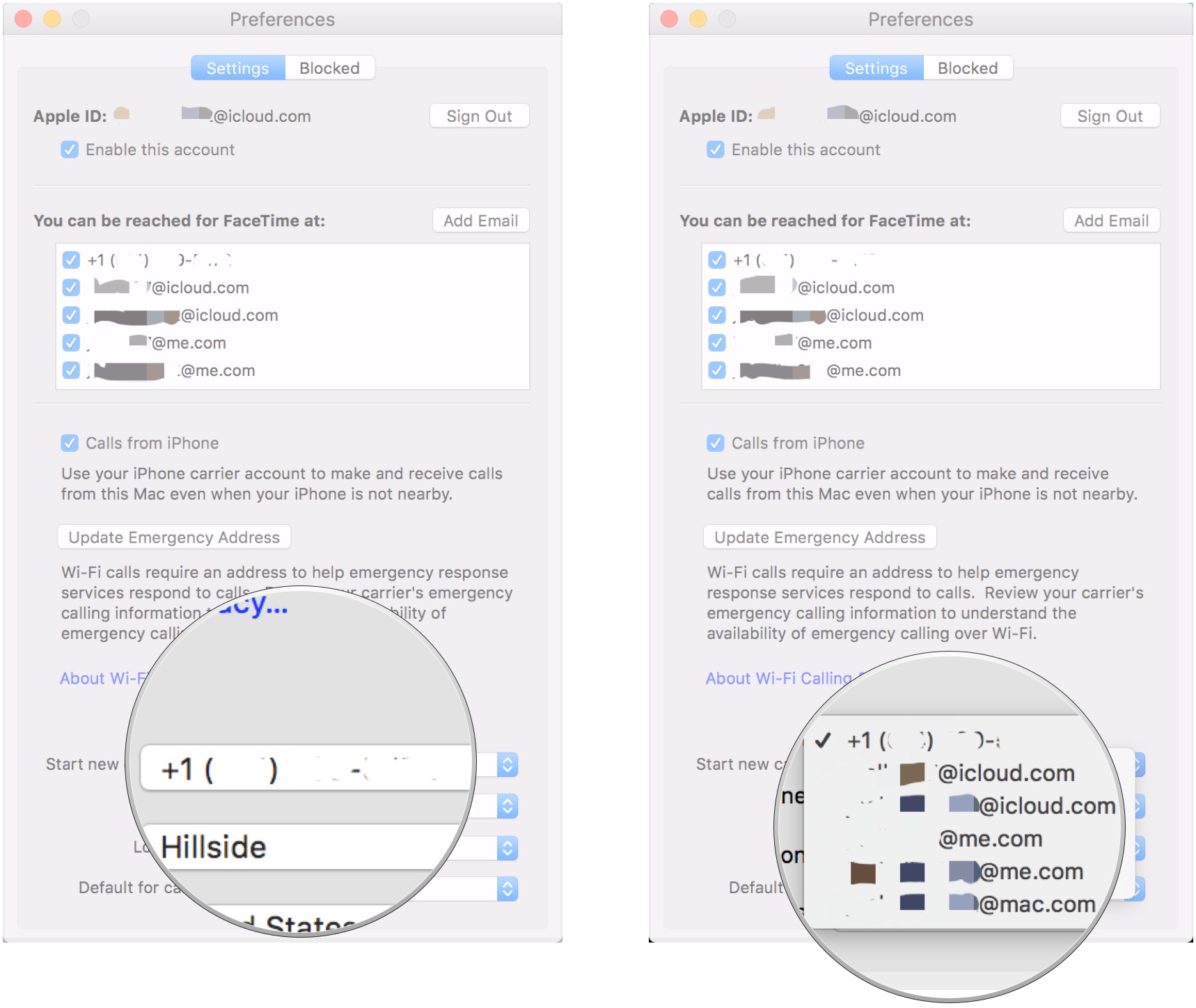
Источник: iMore
Как установить свой рингтон FaceTime
Персонализируйте свои впечатления от FaceTime с помощью новой мелодии звонка.
- В открытом FaceTime щелкните FaceTime в строке меню.
- Нажмите Предпочтения.
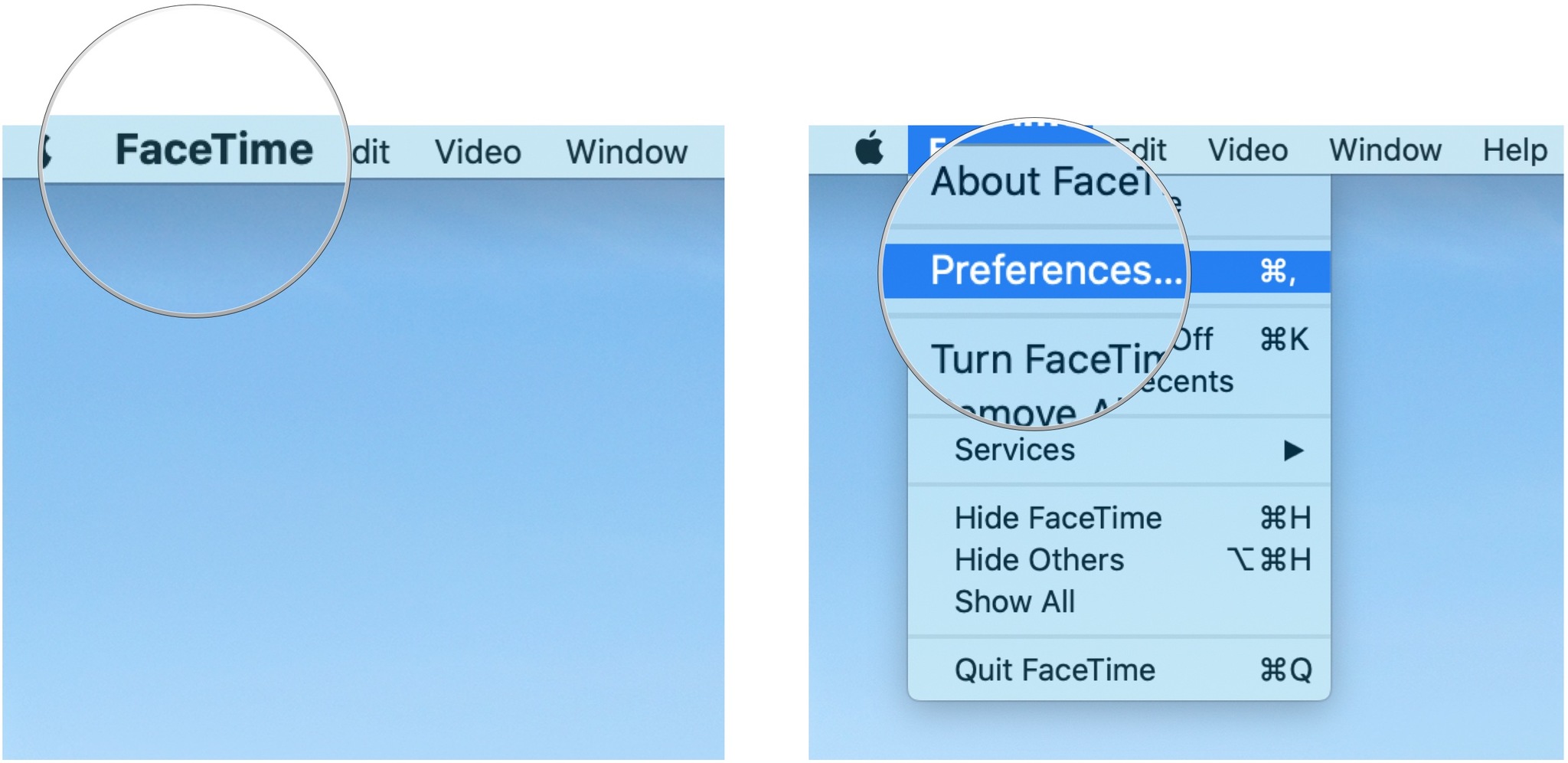
Источник: iMore
- Щелкните раскрывающееся меню рядом с Рингтон.
-
Выберите желаемый рингтон.
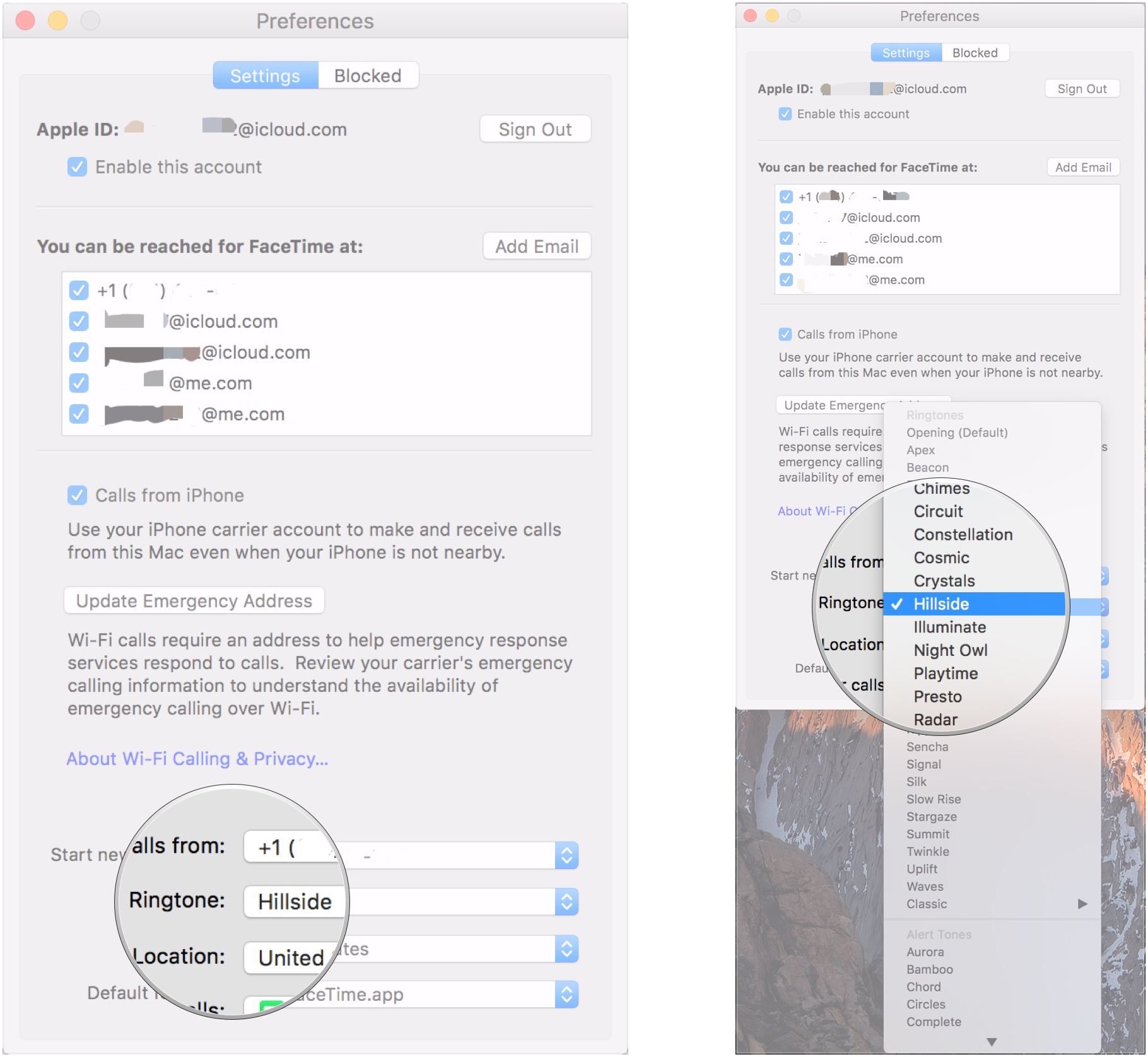
Источник: iMore
Как указать свое местоположение в FaceTime
- В открытом FaceTime щелкните FaceTime в строке меню.
- Нажмите Предпочтения.
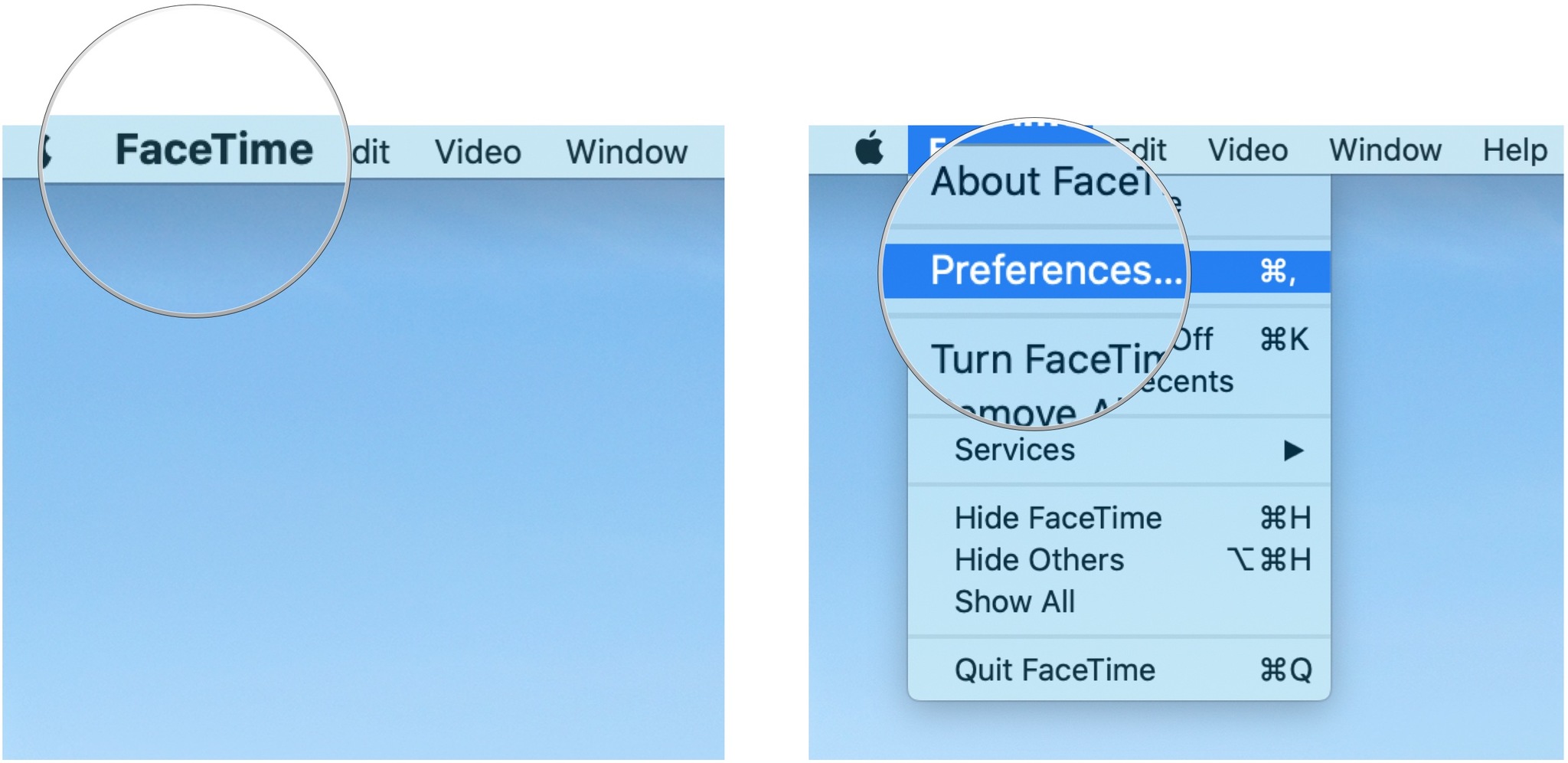
Источник: iMore
- Щелкните раскрывающееся меню рядом с Место расположения.
-
Выберите желаемое место.
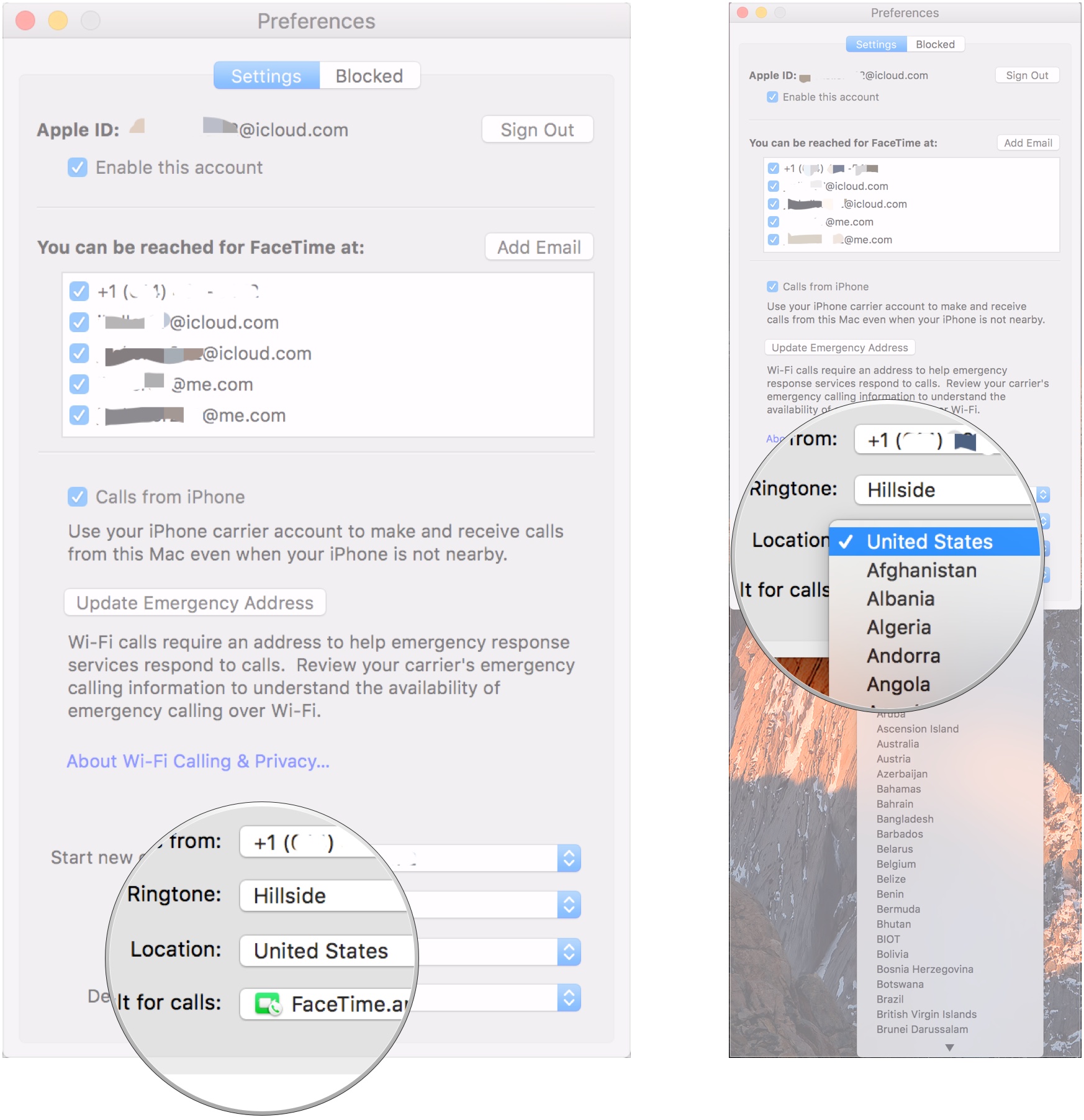
Источник: iMore
Вопросов?
Если у вас есть другие вопросы о начале работы с FaceTime на Mac, не стесняйтесь задавать их в комментариях.
Обновлено в июле 2020 г .: Актуальность до последней версии macOS Catalina.
var fbAsyncInitOrg = window.fbAsyncInit; window.fbAsyncInit = function() { if(typeof(fbAsyncInitOrg)=='function') fbAsyncInitOrg(); FB.init({ appId: "291830964262722", xfbml: true, version : 'v2.7' });
FB.Event.subscribe('xfbml.ready', function(msg) { // Log all the ready events so we can deal with them later var events = fbroot.data('ready-events'); if( typeof(events) === 'undefined') events = []; events.push(msg); fbroot.data('ready-events',events); });
var fbroot = $('#fb-root').trigger('facebook:init'); };
