Как и ваш iPhone, ваш Mac может автоматически исправлять орфографию, регистр и т. Д. Фактически, Mac поставляется с рядом инструментов, которые значительно упрощают ввод текста.
Вот как настроить вещи так, как вам нравится.
Как включить / отключить автоматическое исправление текста, использование заглавных букв и точку в двойном пробеле
Ваш Mac может автоматически исправлять орфографию и регистр букв. Конечно, если это вас слишком раздражает, вы всегда можете отключить эти настройки.
- Открыть Системные настройки.
- Нажмите Клавиатура.
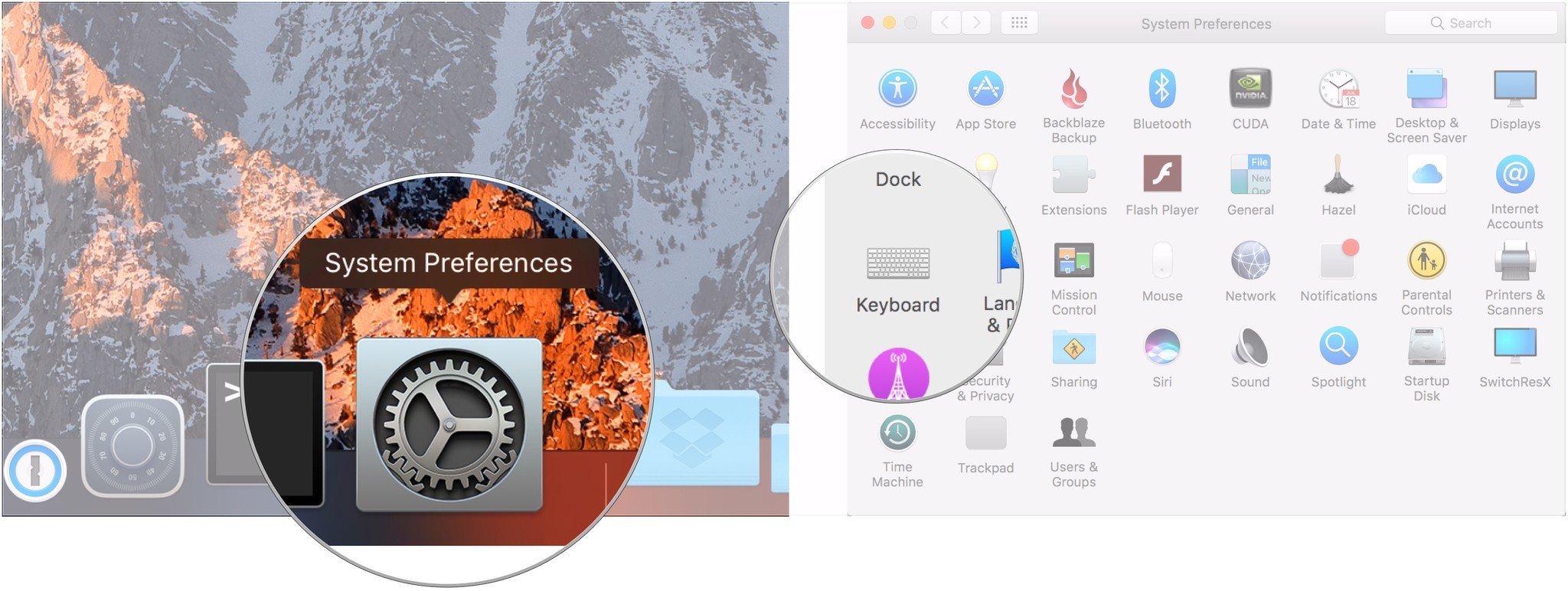
Щелкните значок Текст таб.
Щелкните значок флажки следующий на Правильное написание автоматически, Автоматически писать слова с заглавной буквы, и Добавить точку с двойным пробелом чтобы включить или выключить эти функции.
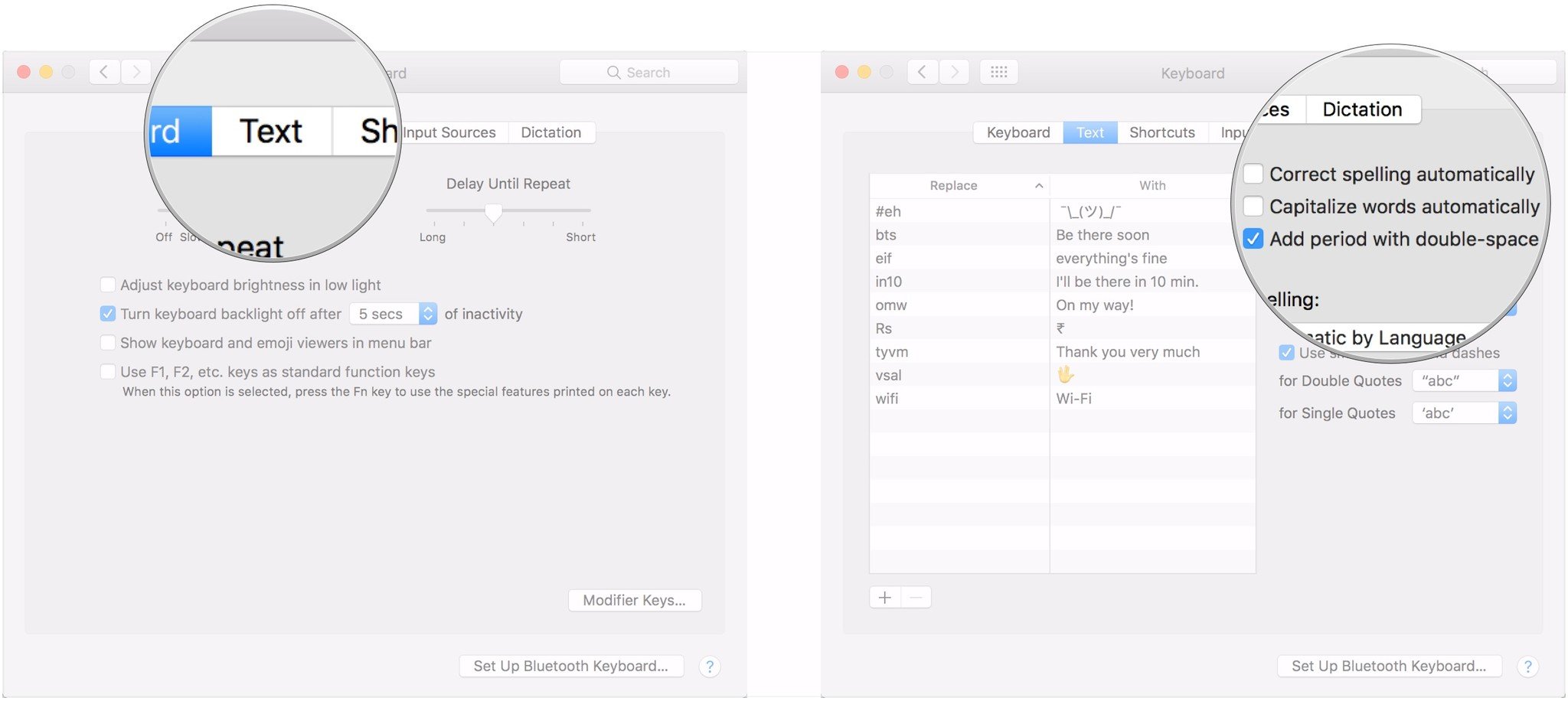
Как изменить язык автозамены
Если вам нужна автокоррекция только для одного языка, легко указать, на какой из них следует обратить внимание вашему Mac.
- Открыть Системные настройки.
- Нажмите Клавиатура.
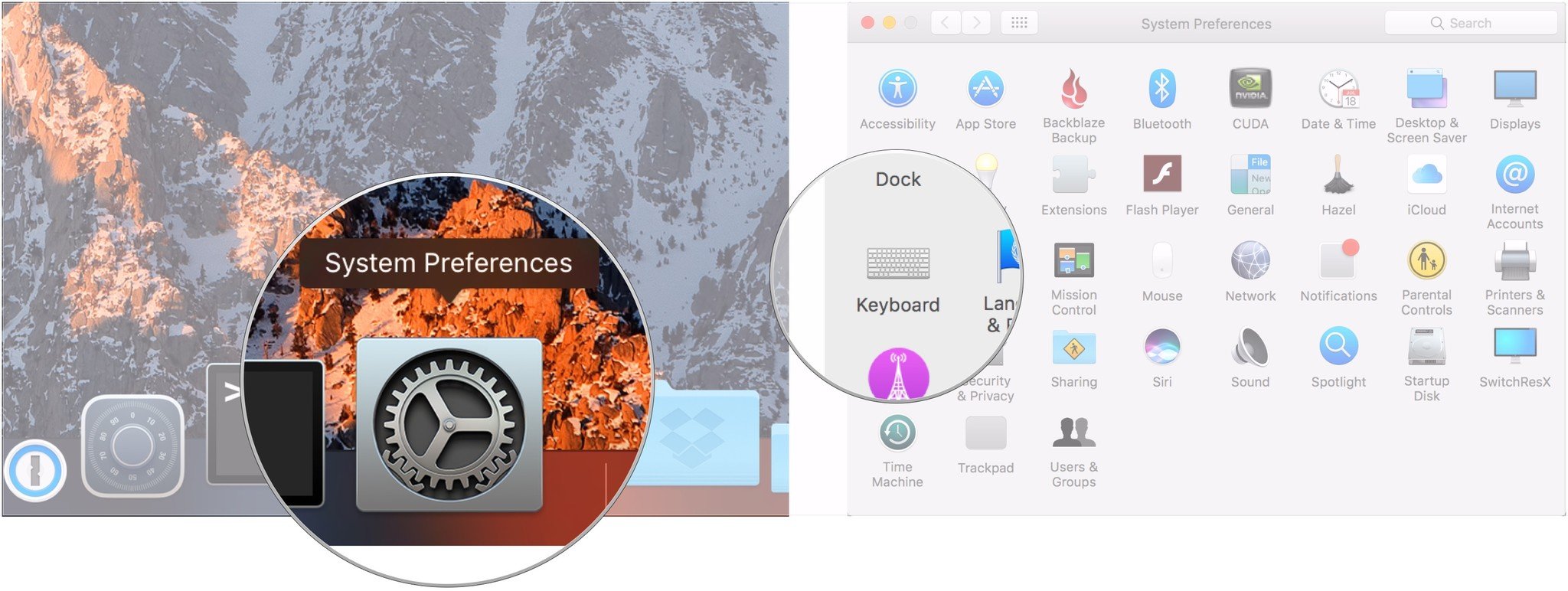
Щелкните значок Текст таб.
Выбери свой предпочтительный язык автозамены из раскрывающегося меню под Написание.
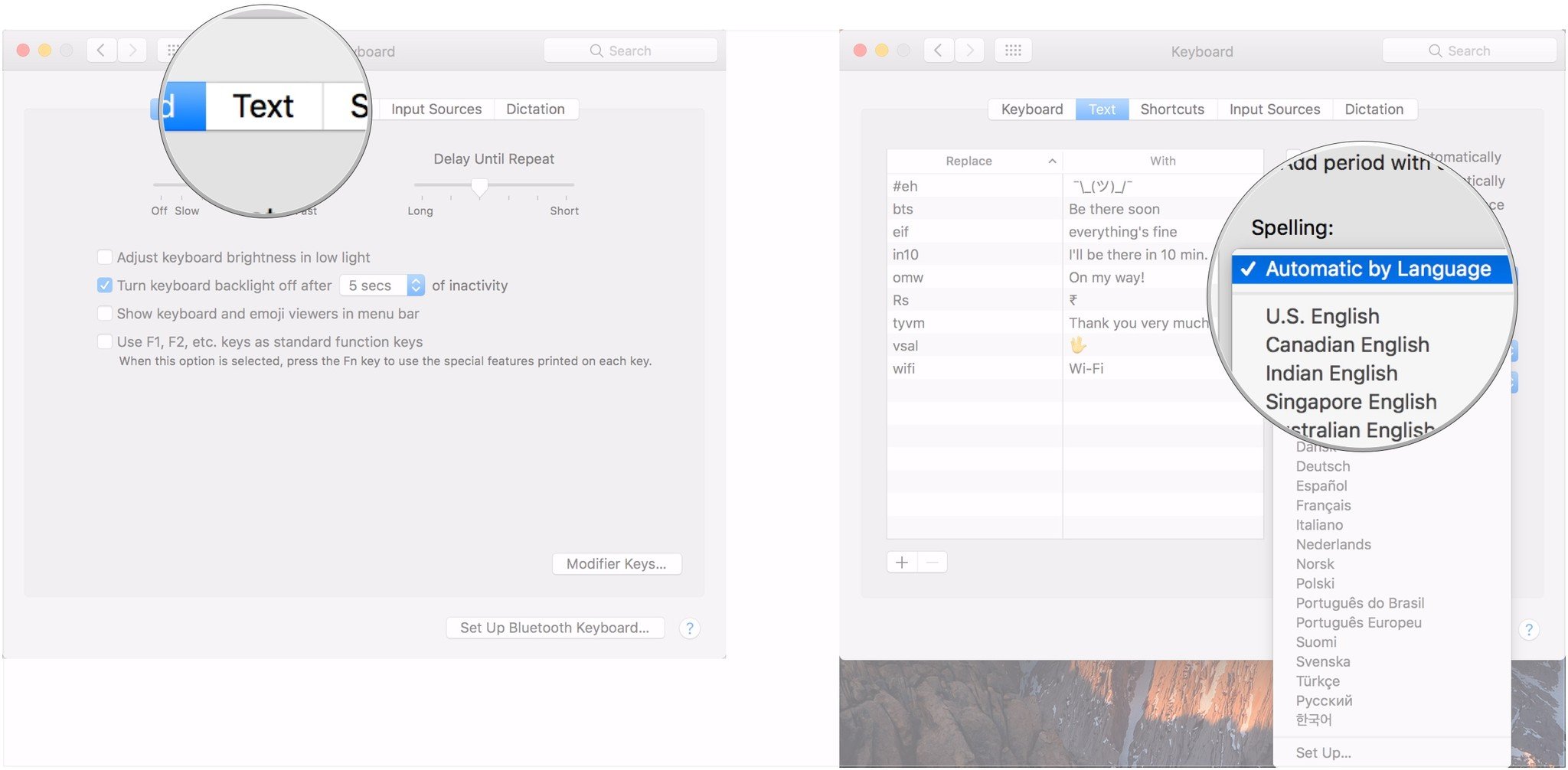
Как управлять умными котировками
Умные кавычки – это типографская функция, которая упрощает ввод кавычек. Вот как вы управляете ими на своем Mac.
- Открыть Системные настройки.
- Нажмите Клавиатура.
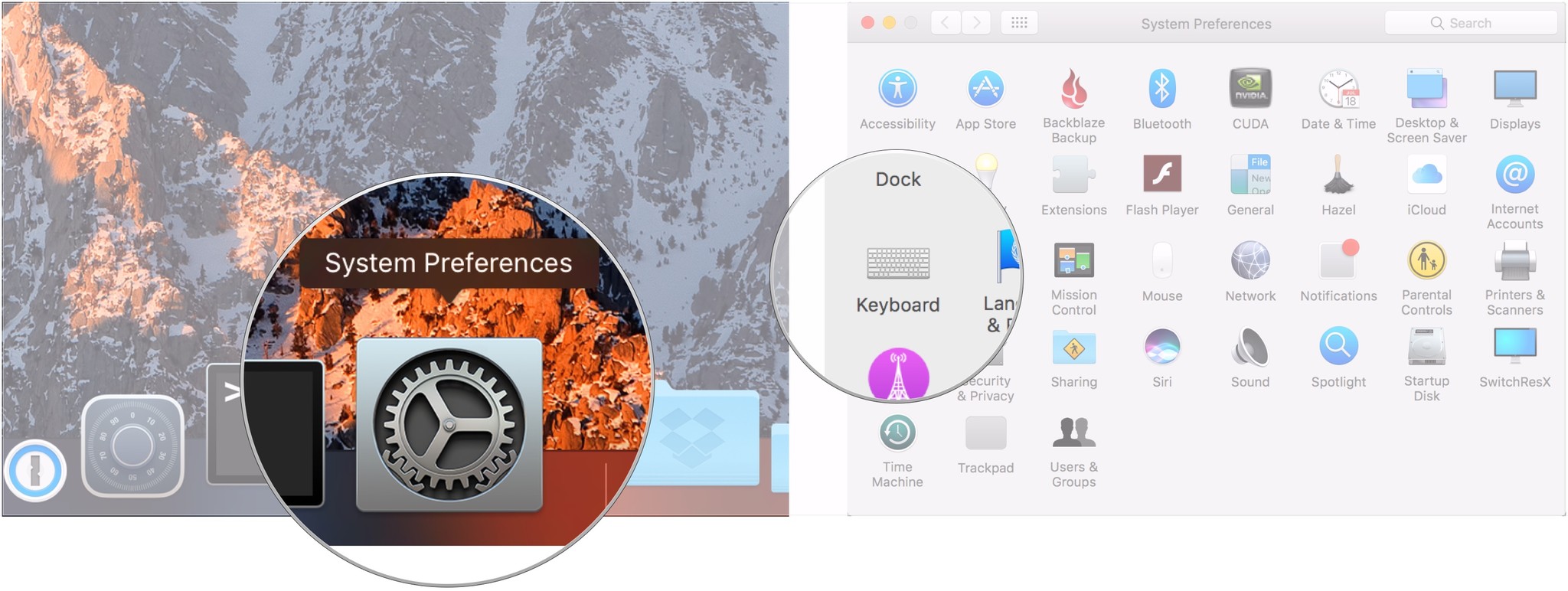
Щелкните значок Текст таб.
Проверить коробка повернуть умные кавычки и тире на.
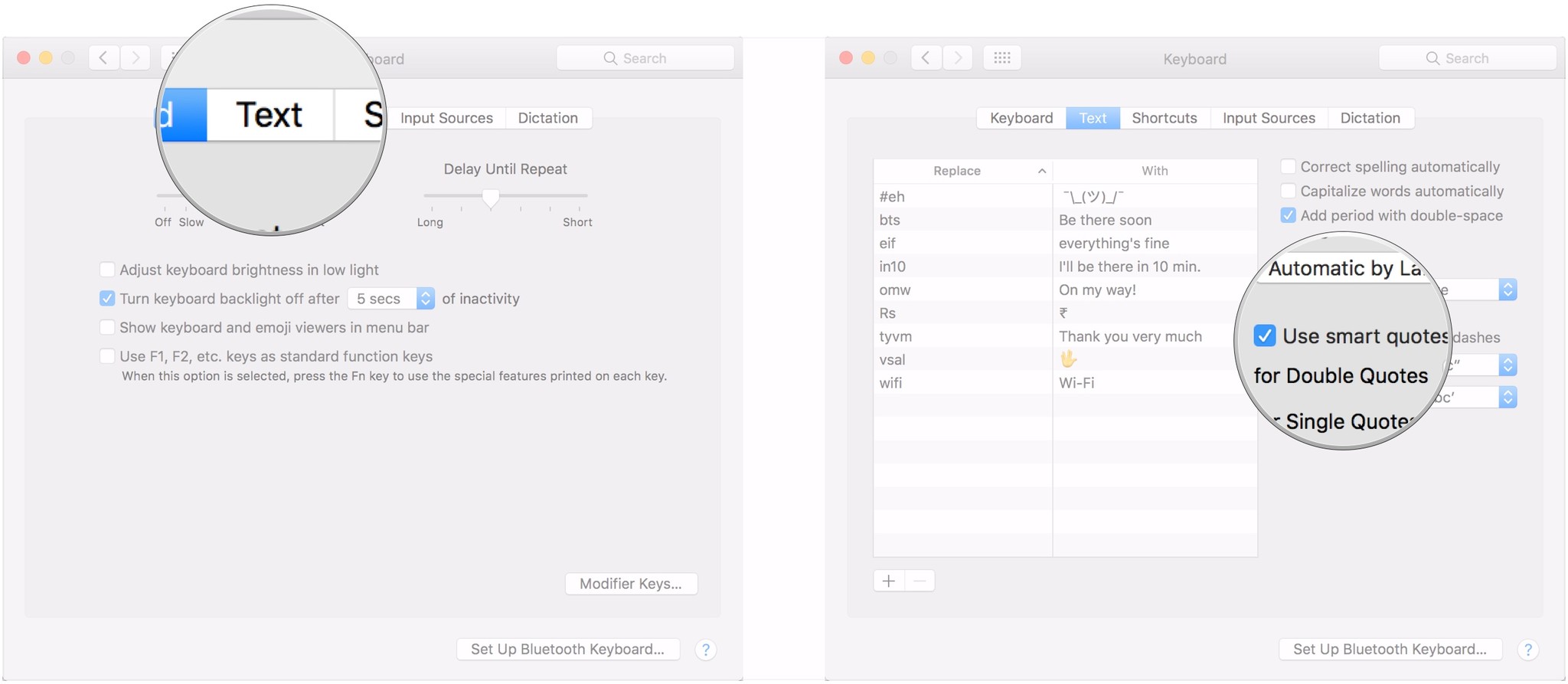
Щелкните значок выпадающее меню выбрать свой стиль для двойных кавычек.
Щелкните следующий падать выбрать свой стиль для одинарных кавычек.
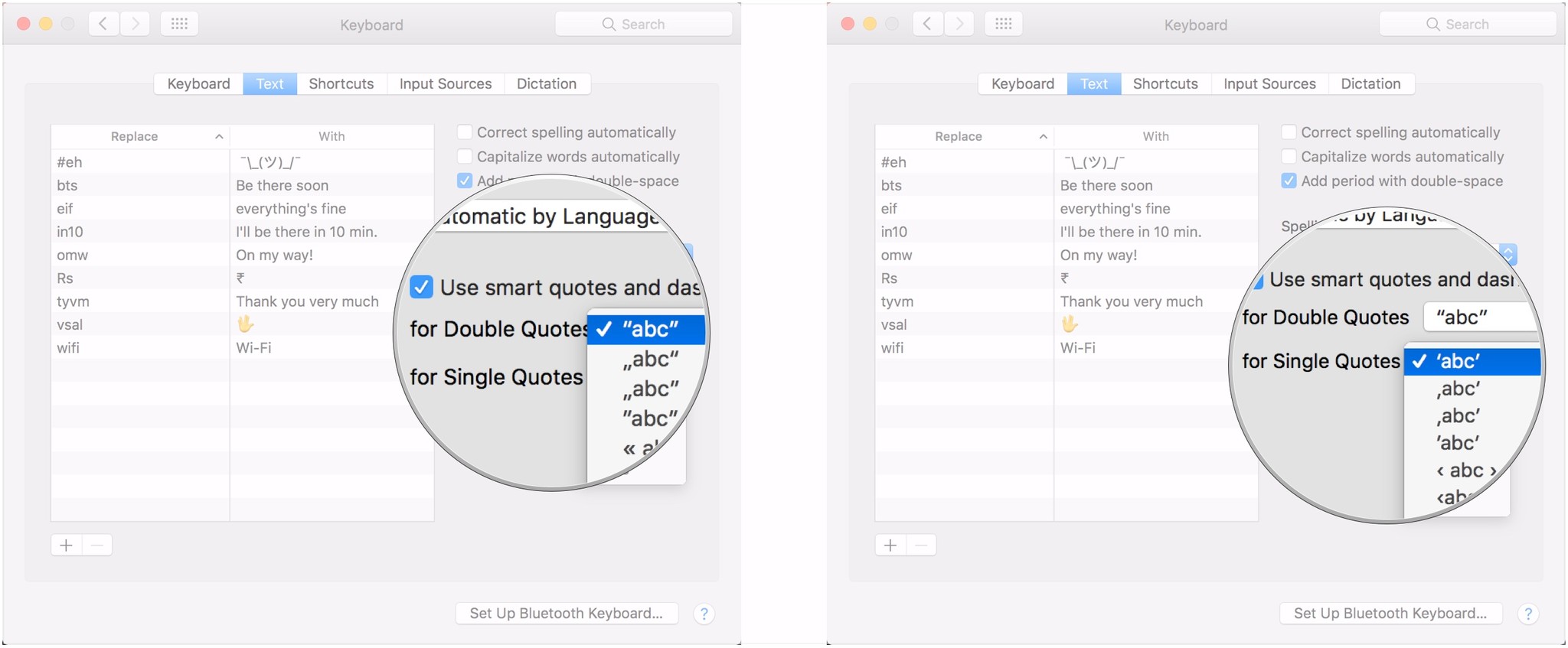
Как создать текстовые ярлыки
Вы можете создавать короткие текстовые фрагменты, которые расширяются до более длинных фрагментов текста, символов эмодзи и т. Д., Без необходимости приобретения стороннего приложения.
- Открыть Системные настройки.
- Нажмите Клавиатура.
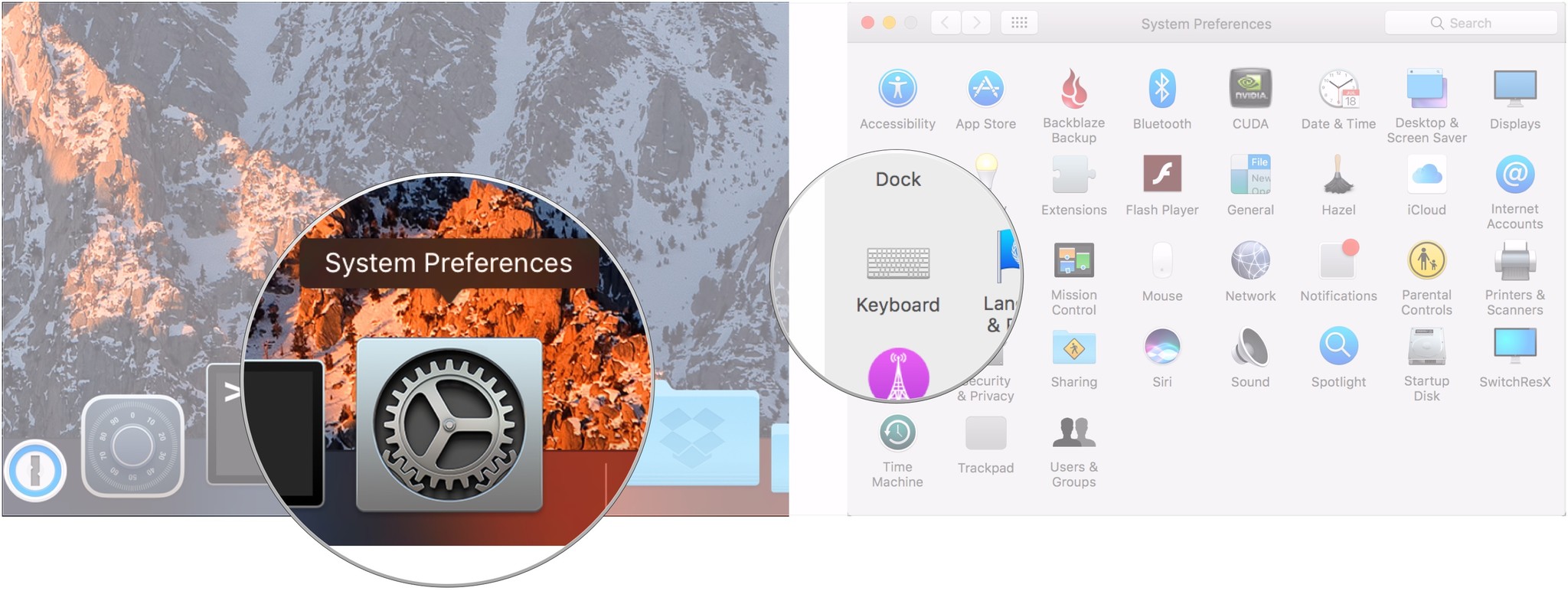
Щелкните значок Вкладка “Текст”.
Щелкните значок + кнопку в нижнем левом углу окна.
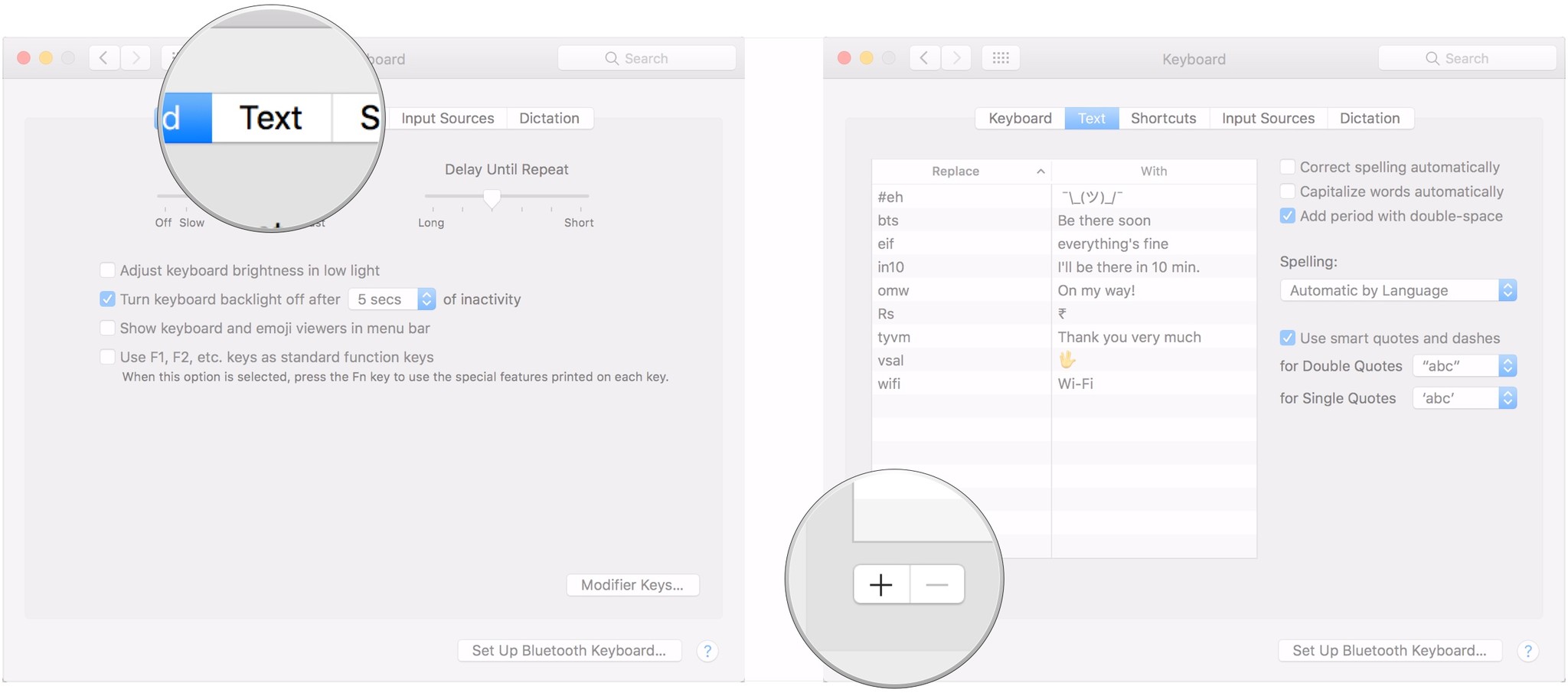
Введите ярлык для замены вашего текста, например “omw” на “в пути”.
Ударь Вкладка нажмите на клавиатуре и введите текст, который заменит ваш ярлык, например «В пути!».
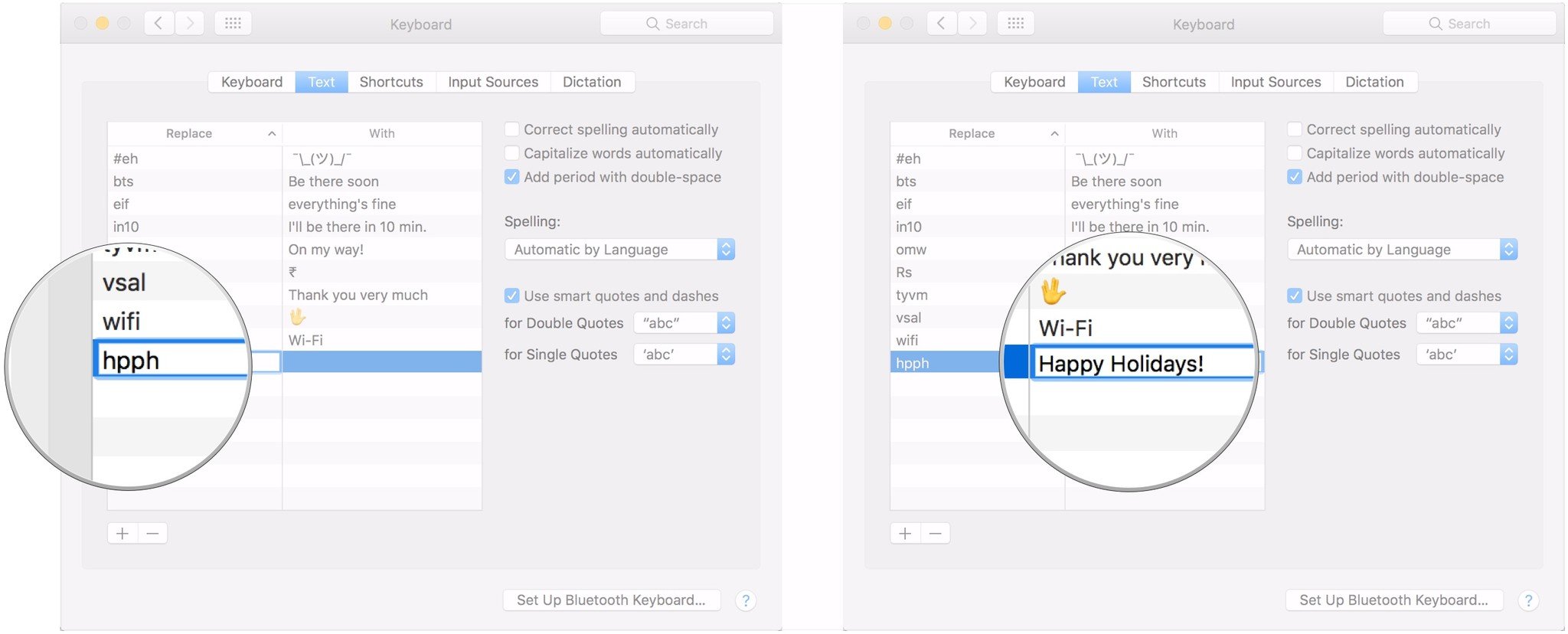
Вопросов?
Дайте нам знать в комментариях ниже!
Добавить комментарий
Для отправки комментария вам необходимо авторизоваться.