Вам может быть интересно, что такое «Другое» хранилище на вашем Mac и почему оно занимает драгоценное место. Хотя может быть неприятно видеть эту необъяснимую категорию в категории хранилища вашего Mac, в большинстве случаев она так или иначе полезна.
Стоит отметить, что эти файлы обычно не являются вредными или расточительными для системы вашего компьютера; большинство из них предназначены для того, чтобы помочь вашему Mac работать эффективно, и в идеале вам никогда не придется очищать другие файлы. К сожалению, они могут быстро засорить компьютер, на котором недостаточно места для хранения, особенно если вы храните большое количество резервных копий iPhone или iPad.
Если вы хотите освободить место на жестком диске или просто хотите провести генеральную уборку, вот несколько простых шагов, которые помогут освободить ваш Mac.
Заметка о том, что случилось с пространством «Другое» в macOS Sierra и более поздних версиях
Когда Apple добавила функцию управления хранилищем в macOS Sierra и новее под названием Оптимизировать хранилище, он реорганизовал, что такое «другое» хранилище и где оно находится на Mac. Многие из них были разделены на другие категории, чтобы их было легче найти и удалить.
100 ГБ другого хранилища, которое я использовал для ношения на моем iMac, сократилось до 5 ГБ. Вы все равно можете очистить старый и ненужный контент со своего Mac с помощью Оптимизированного хранилища, даже если использование хранилища категории «Другое» не так уж велико.
Как использовать оптимизированное хранилище на Mac
Многие функции Оптимизированного хранилища удаляют контент с вашего Mac и сохраняют его в iCloud. Если вас беспокоит, сколько памяти вы используете в iCloud, вы можете настроить или отключить некоторые функции Оптимизированного хранилища, чтобы поддерживать баланс между тем, что находится на вашем Mac, и тем, что находится в iCloud.
Как настроить или отключить оптимизированное хранилище на Mac
Программы для Windows, мобильные приложения, игры – ВСЁ БЕСПЛАТНО, в нашем закрытом телеграмм канале – Подписывайтесь:)
Что это за категория “Purgeable”?
Если вы проверите график системной памяти в macOS, вы, вероятно, обнаружите категорию под названием Очищаемый. Это часть службы Apple Optimized Storage. Когда вы перемещаете свои документы в iCloud (часть компонента «Магазин в iCloud») и на жестком диске заканчивается место для хранения, на вашем Mac остаются только недавно открытые файлы. Старые документы хранятся в iCloud, в то время как ярлык сохраняется на вашем Mac (файлы автоматически повторно загружаются на ваш Mac, как только вы их открываете). Очищаемые файлы – это то, что Оптимизированное хранилище будет перемещено в iCloud и удалено с вашего жесткого диска. только если ваш жесткий диск начинает заполняться. Очищаемые файлы также включают кеши и временные файлы, которые раньше помещались в Другой категория, которая также будет удалена по мере заполнения жесткого диска.
Хотя ваше Другое хранилище могло быть распределено по категориям в macOS Sierra и выше, вы все равно можете выполнить следующие шаги, чтобы вручную очистить свой Mac и избавиться от ненужных файлов.
Как проверить свободное место на вашем Mac
Если вас беспокоит, сколько места для хранения осталось на вашем компьютере Mac, вы можете проверить папку использования, чтобы узнать, сколько места занимает каждая категория, включая Другое.
- Щелкните на рабочем столе или Finder значок из док-станции.
- Выберите Яблочное меню значок в верхнем левом углу экрана.
- Нажмите на Об этом Mac.

Источник: iMore
- Выбирать Место хранения.

Источник: iMore
Ваш Mac разбивает категории хранилища следующим образом: приложения, фильмы, фотографии, аудио, резервные копии и – эта раздражающая, не описательная категория – другое.
Как удалить кешированные файлы
Теперь, когда вы знаете, сколько места занимают ваши Другие файлы, пришло время уменьшить их размер на вашем Mac. Вы можете начать с удаления ненужных элементов, включая кеши для вашего веб-браузера, сохраненные потоки Apple Music и предварительный просмотр фотографий.
Примечание об удалении папок кеша: вы хотите удалить только старые и ненужные файлы, поскольку в текущих файлах кеша хранятся ваши настройки. Мы настоятельно рекомендуем удалять файлы кеша только из старых приложений.
- Щелкните на рабочем столе или выберите Finder значок из док-станции.
- Выберите Идти меню в верхнем левом углу экрана.
- Нажмите на Перейти в папку.

Источник: iMore
- Тип ~ / Библиотека / кеши в текстовое поле. Список кешей из активных приложений появится на вашем рабочем столе.

Источник: iMore
- Выберите папка приложения вы хотите удалить кеш из.
- Щелкните правой кнопкой мыши (или щелкните, удерживая нажатой клавишу Control) на папка приложения.
- Выбирать Переместить в корзину.

Источник: iMore
Как удалить скачанные файлы
Скорее всего, ваша папка Загрузки заполнена файлами другого типа, включая установочные пакеты, документы и папки, копии которых вы уже сделали где-то еще. Если вы хотите освободить место на своем Mac, возможно, пришло время очистить папку «Загрузки».
- Щелкните на рабочем столе или выберите Finder значок из док-станции.
- Выберите Идти меню в верхнем левом углу экрана.
- Нажмите на Загрузки.

Источник: iMore
- Выберите файл вы хотите удалить.
- Щелкните правой кнопкой мыши (или щелкните, удерживая нажатой клавишу Control) файл.
- Выбирать Переместить в корзину.

Источник: iMore
Если вы хотите сохранить файл из папки «Загрузки», но не хотите, чтобы он засорял ваш диск, подумайте о том, чтобы переместить его на внешний жесткий диск или флэш-накопитель или загрузить его в онлайн-хранилище, например Dropbox.
Как удалить резервные копии старых устройств в iTunes
Если вы регулярно получаете новые устройства iOS, у вас могут быть ненужные резервные копии устройств, хранящиеся на вашем компьютере через iTunes. В среднем резервные копии занимают 4–5 ГБ каждая; нет необходимости хранить резервные копии старых устройств, если у вас больше нет устройства или оно хранится в iCloud.
Как удалить резервную копию iPhone или iPad из iTunes
Стороннее программное обеспечение, которое может помочь
Пока ты этого не сделаешь необходимость любое стороннее приложение для «очистки» вашего Mac, есть несколько очень удобных инструментов доступа к системе, которые упрощают регулярное удаление ненужных файлов.
CleanMyMac 3
С CleanMyMac у вас есть легкий доступ к списку функций, которые помогут вам избавить ваш Mac от ненужного мусора. Он сканирует всю вашу систему и рекомендует файлы, которые вы должны удалить, в зависимости от того, сколько им лет и считаются ли они ненужными для вашего рабочего процесса. Это очень похоже на оптимизированное хранилище Apple, но с несколькими дополнительными функциями. Мне больше всего нравится рекомендация удалить все контент, связанный с приложением. Иногда, когда вы удаляете приложение, у вас остается пара файлов. CleanMyMac обеспечивает очистку всего, что связано с этим приложением, одним нажатием кнопки.
$ 39,99 – Загрузить сейчас
DaisyDisk
DaisyDisk сканирует ваш Mac и выдает круговую диаграмму, которая позволяет легко увидеть, какие файлы занимают больше всего места. Вы можете определить файлы, относящиеся к категории «Другое хранилище», и перетащить их в поле удаления.
Оникс
Onyx – это надежный инструмент доступа к системе Mac, который частично может удалять кеши, журналы, временные элементы и другие файлы, которые попадают в категорию «Другое хранилище».
Коктейль
Cocktail – еще один полезный инструмент доступа к системе, который вы можете использовать для очистки кешей, очистки памяти и управления скрытыми настройками приложений Apple, которые могут автоматически отправлять файлы в бездну категории Other.
Вопросов?
По-прежнему возникают проблемы с другим? Дайте нам знать об этом в комментариях.
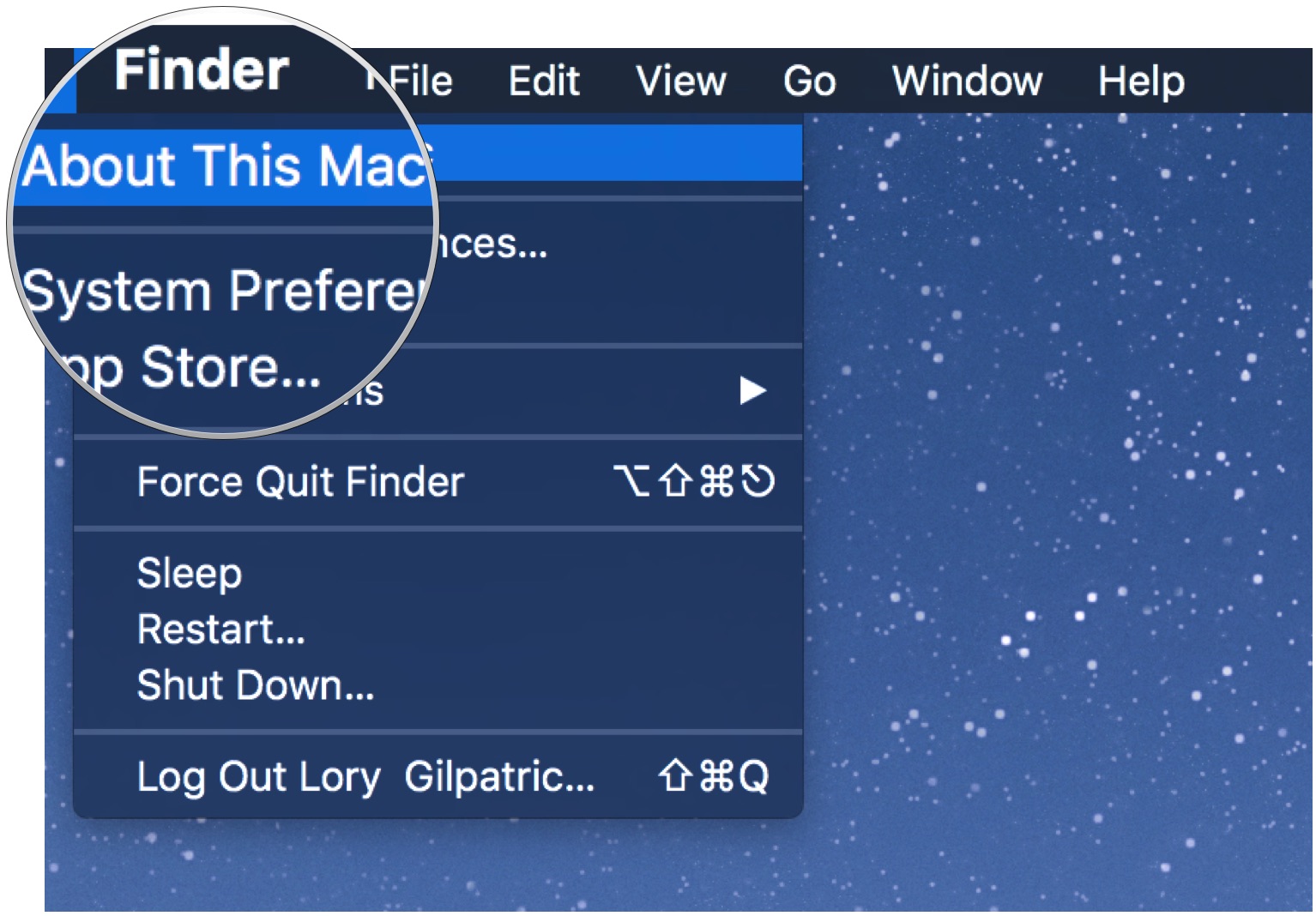
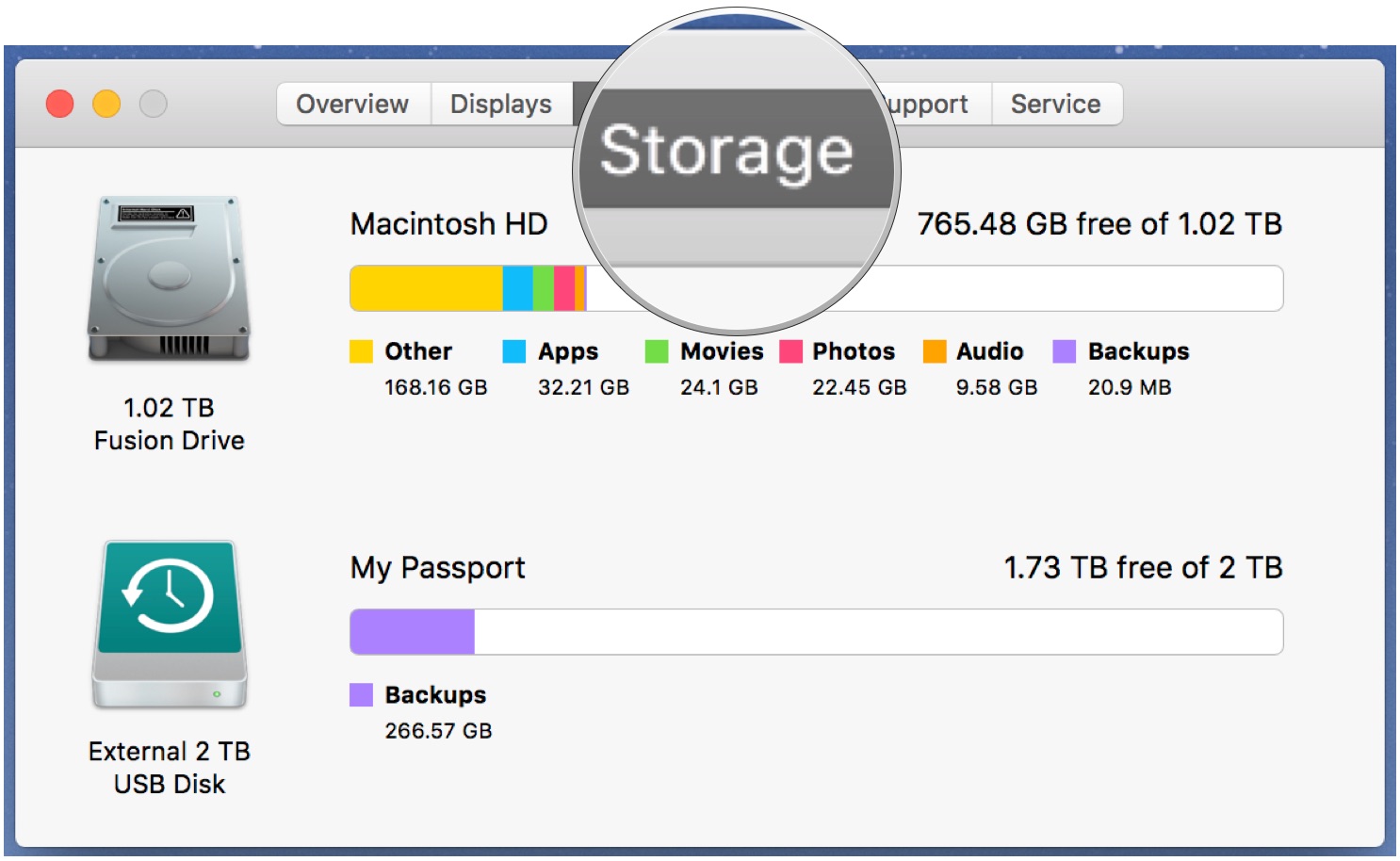
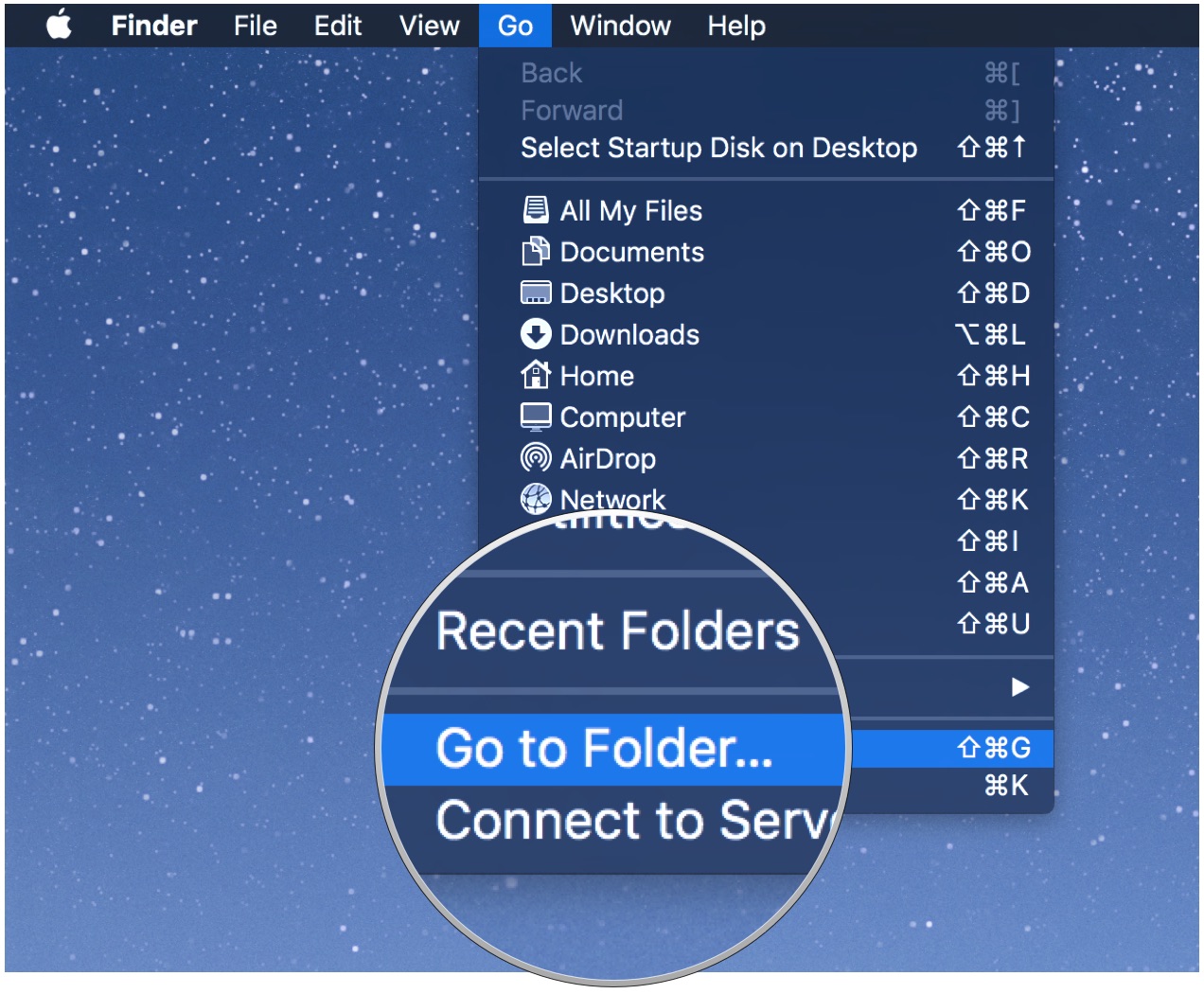
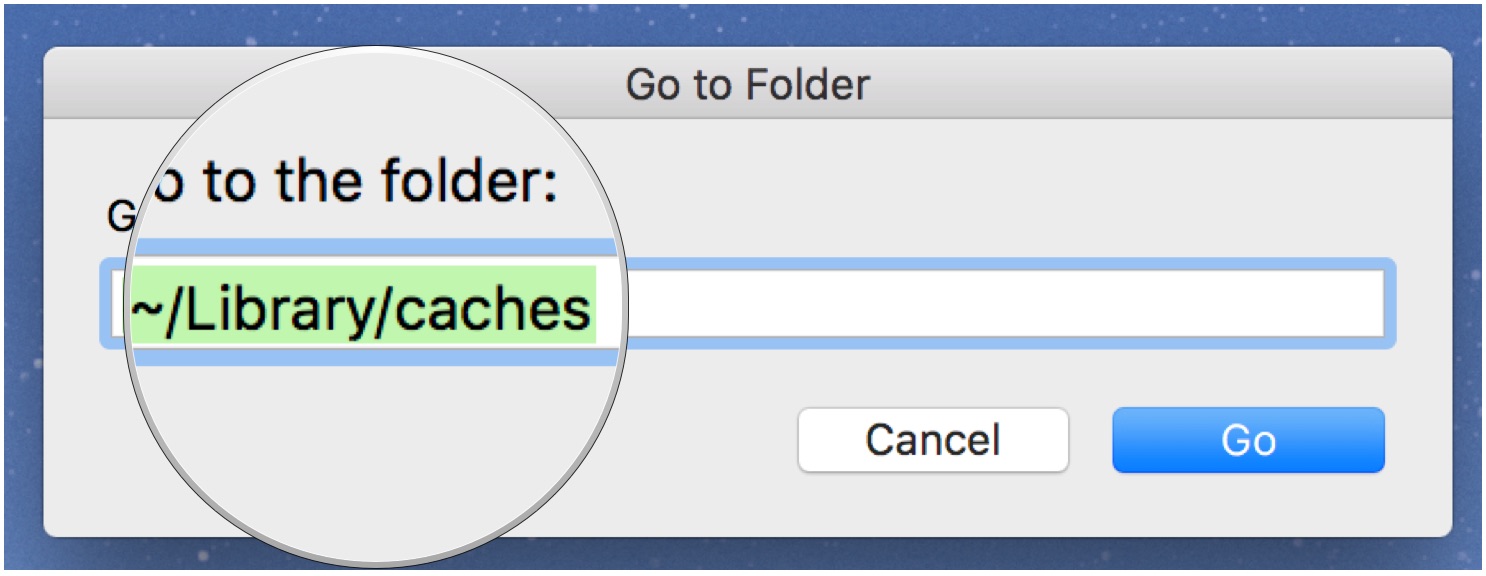
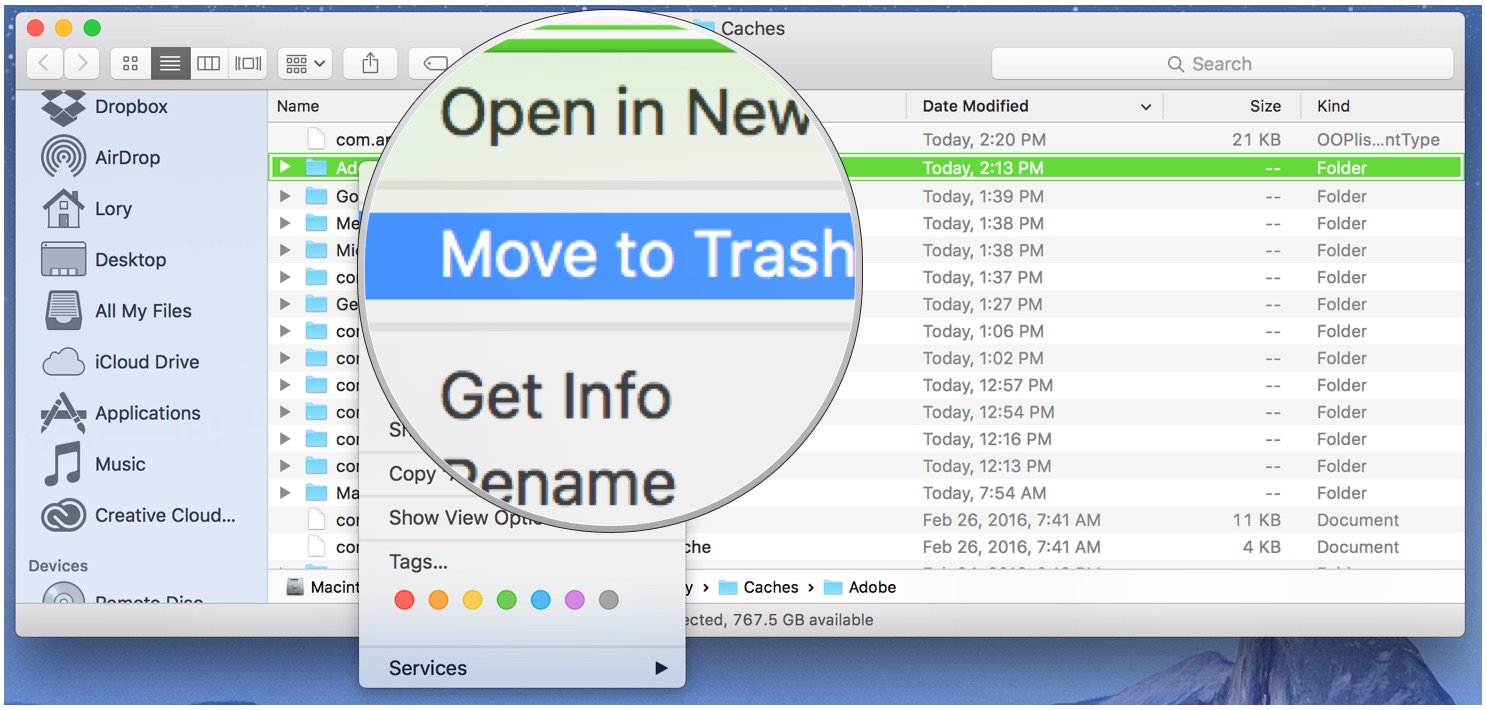
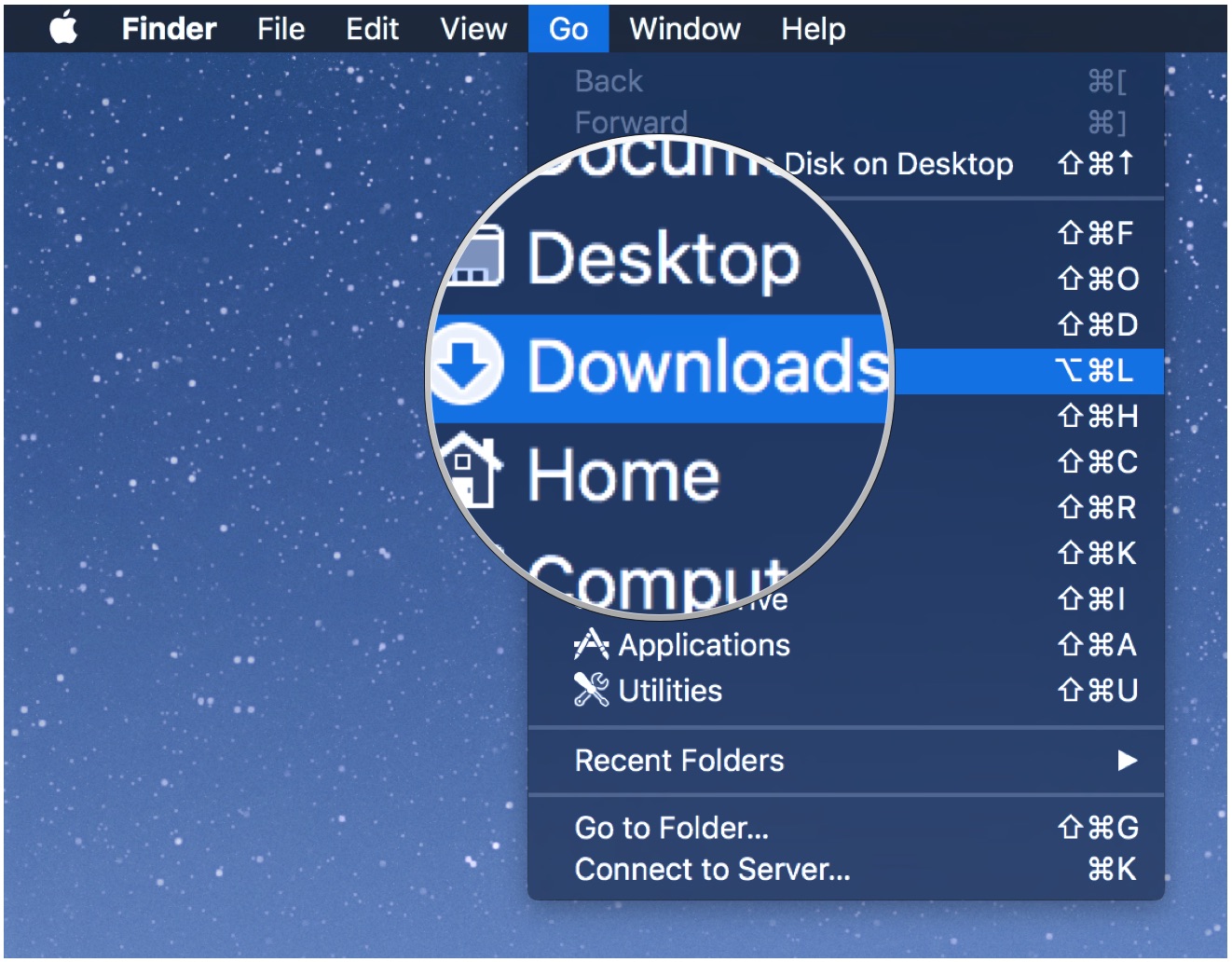
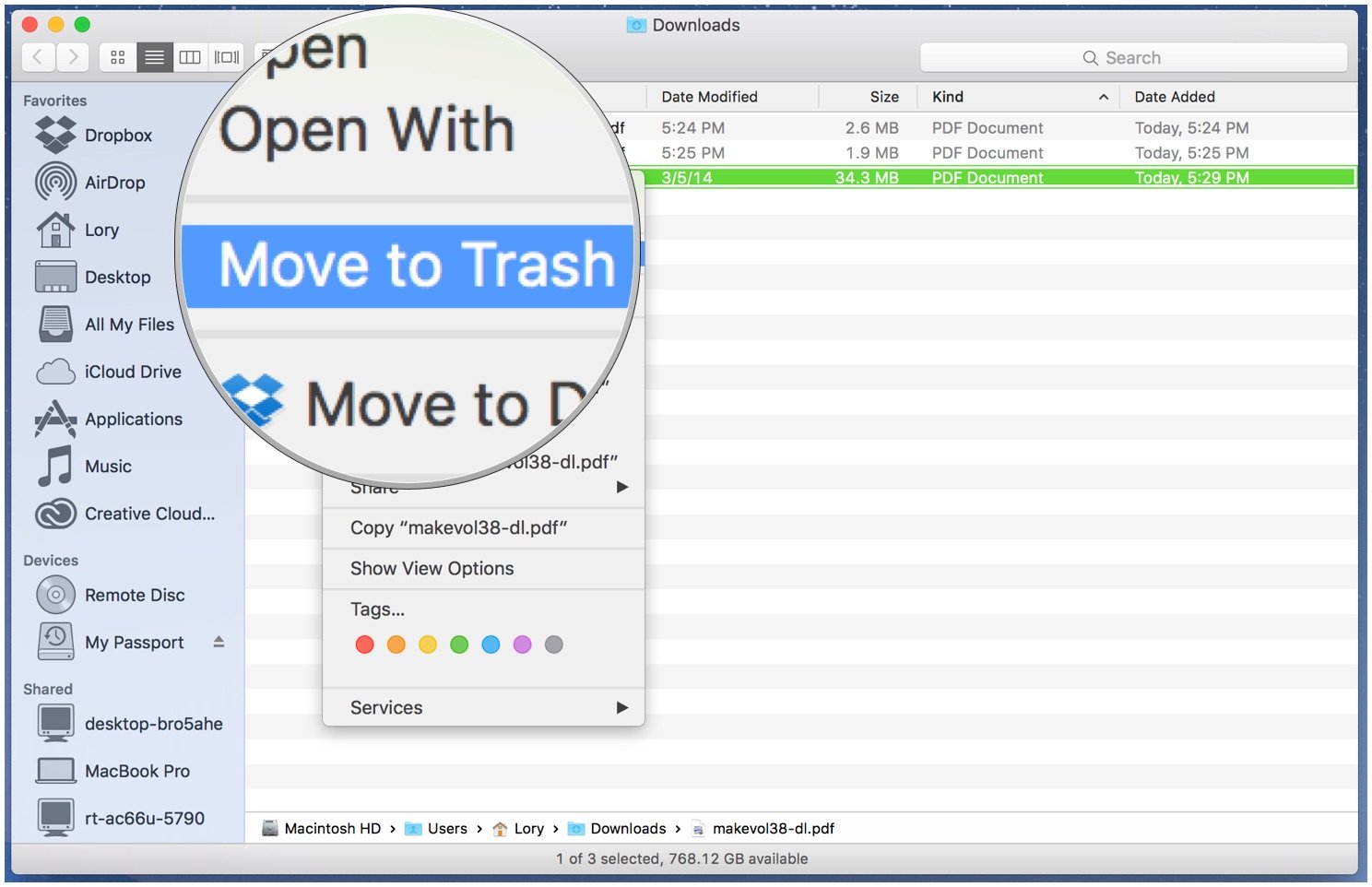
Добавить комментарий