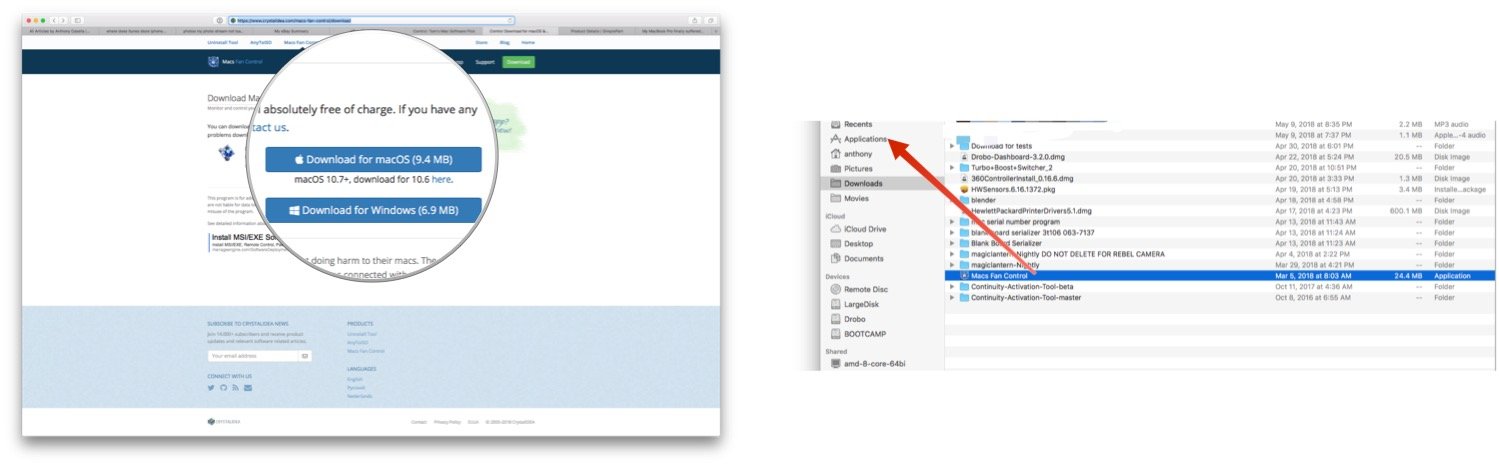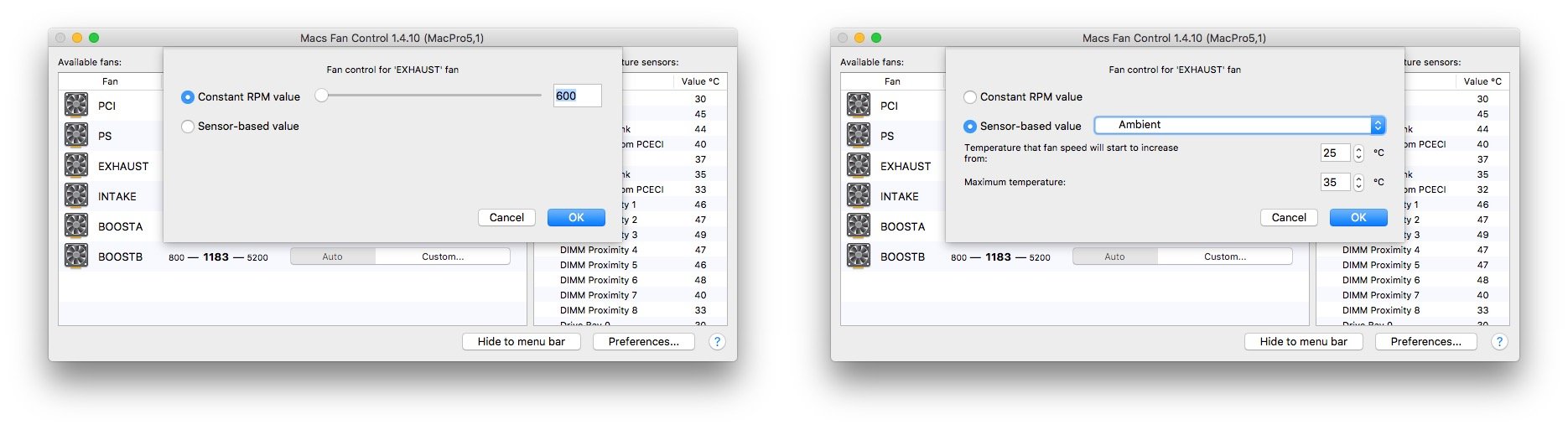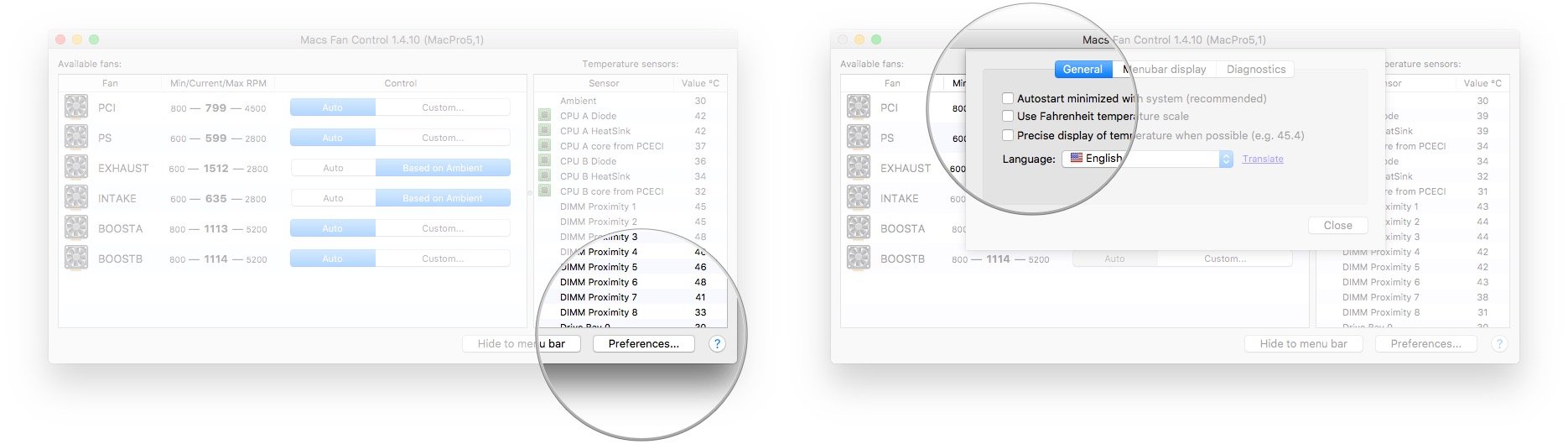Как контролировать температуру вашего Mac с помощью приложения Macs Fan Control
Apple прилагает большие усилия, чтобы обеспечить автоматическую работу термических систем Mac в соответствии со спецификациями оборудования без вмешательства потребителя. Цель Apple – обеспечить максимально возможную производительность, сохраняя при этом максимальную бесшумность системы при минимальном потреблении энергии. И они тоже неплохо справляются с этим. Однако иногда вы можете отказаться от тишины ради хладнокровия. Или, возможно, откажитесь от прохлады в пользу покоя. Вы можете напрямую контролировать скорость вращения вентилятора вашего Mac с помощью Приложение Macs Fan Control!
Зачем переубеждать фанатов
Если вы тот, кто достаточно хорошо себя чувствует, то это не то, в чем вы хотели бы углубляться. Как уже упоминалось, Apple делает свою домашнюю работу, когда дело доходит до того, какие вентиляторы должны работать с какой скоростью в зависимости от количества производимого и используемого тепла и энергии. Это гарантирует, что ваш Mac, являющийся MacBook, MacBook Pro или даже Mac Pro, может работать с приличными возможностями, сохраняя при этом стабильность и безопасные рабочие температуры.
При этом даже Apple является узником технических характеристик оборудования. Если ЦП начинает работать при слишком высокой рабочей температуре, ему придется снизить частоту до более низкого значения. Такое понижение частоты позволяет ЦП работать с меньшим энергопотреблением и, в свою очередь, работать с меньшим охлаждением, что снижает рабочую температуру. Это позволяет избежать повреждения ЦП. Однако снижение частоты также снижает производительность процессора. В результате он замедляет выполнение ваших задач.
Чтобы ЦП не снижал частоту до более низкого состояния, необходимо обеспечить достаточное охлаждение, чтобы избежать высоких рабочих температур. Достаточное охлаждение означает более высокую скорость вращения вентилятора. Чем выше скорость вращения вентилятора, тем громче компьютеры. Apple имеет тенденцию настраивать свое оборудование для тихой работы. Поскольку существует тенденция к более тихим компьютерам, это также будет означать, что у вас будет тенденция к дросселированию вашего процессора из-за более высоких температур.
Если вас не волнует шум вентилятора и вы хотите «ВСЯ МОЩНОСТЬ», то работа ваших вентиляторов с более высокими характеристиками, чтобы поддерживать низкие температуры дольше, может быть тем, что вам нужно. И наоборот, если вы хотите, чтобы тихая работа работала как можно дольше, то ограничение, когда ваши вентиляторы ускоряются или замедляются, может быть в ваших интересах. Но будьте осторожны!
Некоторые предупреждения
Изменение скорости вентилятора может привести к минимальному большему износу ваших компонентов. Может излишне так. В худшем случае вы можете полностью разрушить ваши аппаратные компоненты, если позволите слишком сильно подняться температурам, добавив достаточное охлаждение. Так что имейте в виду, что возня с разработанными спецификациями вашего Mac действительно нарушит гарантию и может даже сломать ваш Mac.
Управление вентиляторами Mac
Если вы думаете, что все еще хотите продолжать и вручную управлять своими поклонниками Mac, вот что нужно делать.
- Загрузите Приложение Macs Fan.
- Используйте Finder для перехода к вашему Загрузки папка.
- Перетащите Приложение Macs Fan Control ** к вашим ** приложениям папка.

- Дважды щелкните значок Управление вентиляторами Mac приложение в Приложениях.
- Нажмите Открыть.
Теперь вы увидите список вентиляторов, которые вы можете вручную отключить, слева и список текущих рабочих температур справа. Давайте, например, решим, что мы хотим убедиться, что наш Mac получает максимальное количество свежего прохладного воздуха в систему. Мы можем решить переопределить настройки для ВПУСКА и ВЫПУСКА.
- Рядом с разделом «ВЫХЛОП» щелкните Обычай.
- Вы можете использовать ползунок для вручную установить постоянную скорость вентилятора во что бы вы ни пожелали.
- Или вы можете установить Значение на основе датчика где при определенной температуре на определенном датчике в системе вентилятор может начать увеличивать скорость и перейти на максимальную скорость при еще одной температуре для того же датчика. Здесь мы выбираем Окружающий температура как наш датчик. Мы оставили диапазон температур по умолчанию.

- Нажмите Ok.
- Повторите те же шаги с 1 по 4, но с ПРИЕМНЫЙ вентилятор.
Вы сразу же услышите изменение скорости вентилятора, как только нажмете ОК. Вы можете следить за показаниями своего датчика, чтобы увидеть, повлияет ли внесенное вами изменение на ваше предпочтение.
Если вы решите, что эти изменения сохранятся после перезагрузки, выполните следующие действия.
- Нажмите Предпочтения.
- Проверить Автозапуск сведен к минимуму с системой (рекомендуется) коробка.

- Нажмите Закрывать.
Посмотрите, стоят ли изменения
Теперь вы должны следить за своей системой и температурами. Выполняйте свои обычные задачи и посмотрите, 1) внесенные вами изменения 1) работают так, как вы предполагали, и 2) стоят ли дополнительного тепла или звука, исходящего от вашей машины.
Заключительные комментарии
Я могу заставить свою систему остыть до хороших 5 градусов Цельсия с моими собственными изменениями, но за счет значительно большей скорости вращения вентилятора. Для моей повседневной задачи это того не стоит. Но если я включу свои изменения только тогда, когда я использую задачи с интенсивным использованием процессора, когда я ожидал бы большего шума вентилятора, то для меня это стоит увеличения шума. А вы? Есть интерес к управлению тепловыми потоками Mac? Что с этим делать? Дайте нам знать об этом в комментариях!