Это случилось со мной сегодня: я создал Virtualbox (бесплатно) Виртуальная машина (ВМ) для запуска некоторых тестов (перенос старого ПК на ВМ), и я недооценил размер диска, который мне действительно нужен: с 15 ГБ ОС (Windows 7) даже не было достаточно места для обновления. Не важно, я могу изменить размер диска одним щелчком мыши? На самом деле, нет.
(В отличие от VMWare) Нет графического пользовательского интерфейса для изменения этого конкретного параметра. Но не беспокойтесь, вот как это сделать быстро с помощью командной строки для Windows и Mac. Во-первых, сделайте резервную копию своей виртуальной машины!
Технические детали
- Это было написано с использованием VirtualBox 4.3.22 на Windows и 4.3.20 на Mac
- Виртуальная машина имеет динамически выделенный диск (что означает, что файл .VDI будет расти со временем)
- ОС VM – это Windows 7
Windows
 Шаг 1
Шаг 1
Откройте командную строку, щелкнув ее значок или введя «cmd» в меню «Пуск»> «Поиск».

Шаг 2
Перейдите туда, где установлен VirtualBox (обычно C: Program Files Oracle VirtualBox), чтобы найти Утилита VboxManage (полная документация здесь), Вот команды для ввода (по одной на строку):
компакт диск
cd «Программные файлы Oracle VirtualBox»
Теперь вы должны быть в правильном каталоге и даже можете проверить, есть ли приложение VBoxManage.exe, набрав
dir VboxManage.exe

Программы для Windows, мобильные приложения, игры – ВСЁ БЕСПЛАТНО, в нашем закрытом телеграмм канале – Подписывайтесь:)
Шаг 3
Найдите путь к файлу, где находится файл диска вашей виртуальной машины (.vdi) (обычно в C: Users

Шаг 4
Использовать команда modifyhd из VBoxManage (утилита, которая поставляется с VirtualBox) следующим образом:
VBoxManage modifyhd «C: Users
Виртуальные машины VirtualBox .vdi ”- изменить размер
В моем случае я набрал (чтобы изменить размер до 40 ГБ или 40000 МБ):
VBoxManage modifyhd «c: Users Hubert VirtualBox VMs Бухгалтерский клон Бухгалтерский учет Windows Clone.vdi” – resize 40000
необходимо заключать в кавычки потому что в пути к файлу (и имени) есть пробелы, и Подсказка не сможет обработать их без кавычек.
Запись: это две черты, прежде чем «изменить размер». В зависимости от вашего шрифта он может визуально отображаться как одна длинная строка.
Вы должны увидеть визуальное подтверждение того, что VBoxManage работает с файлом. Время, чтобы сделать это зависит от размера, но это должно быть считанные минуты. Виртуальная коробка теперь подтвердит, что диск больше (здесь, как мы и просили, это 40 ГБ)

Шаг 5
Загрузитесь с вашей виртуальной машины, и вы поймете, что диск по-прежнему имеет тот же размер, что и раньше (здесь 15 ГБ) !!! Это нормально – просто потому, что размер диска был изменен, раздел все равно настроен на свой первоначальный размер. Мы можем это исправить.
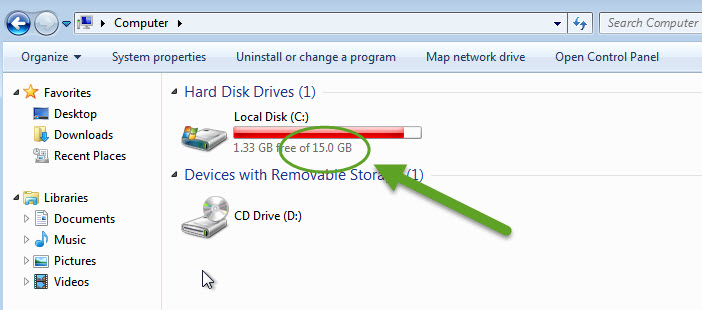
Шаг 6
Перейдите к управлению дисками, выполнив «Пуск»> «Компьютер» (щелкните правой кнопкой мыши)> «Управление»> «Хранилище»> «Управление дисками». (вы также можете откройте его из командной строки)

Шаг 7
Щелкните правой кнопкой мыши по существующему разделу, который вы хотите расширить (здесь, C :), и выберите «Расширить объем» во всплывающем меню.
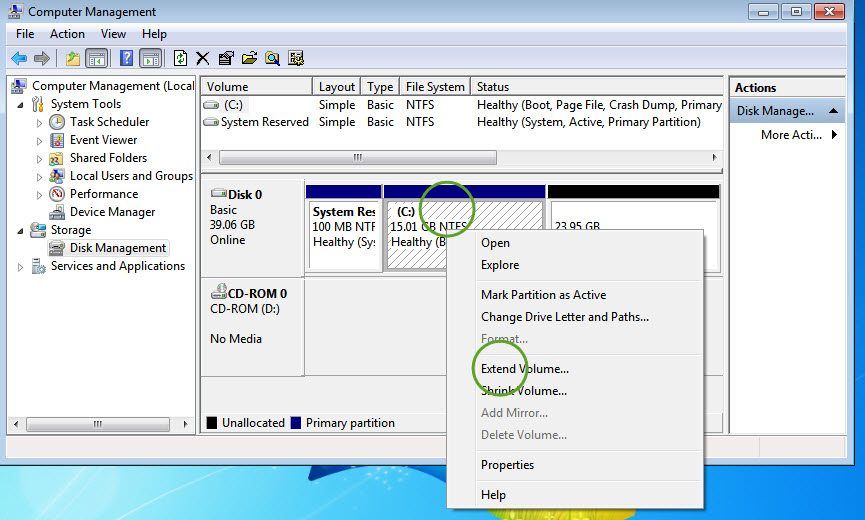
По умолчанию диспетчер дисков предложит вам расширить все доступное пространство, что вы, вероятно, захотите сделать, но вы можете выбрать любой другой размер, какой захотите. На приведенном ниже снимке экрана показано, что мы добавляем 24 ГБ к существующим 15 ГБ => почти 40 ГБ.
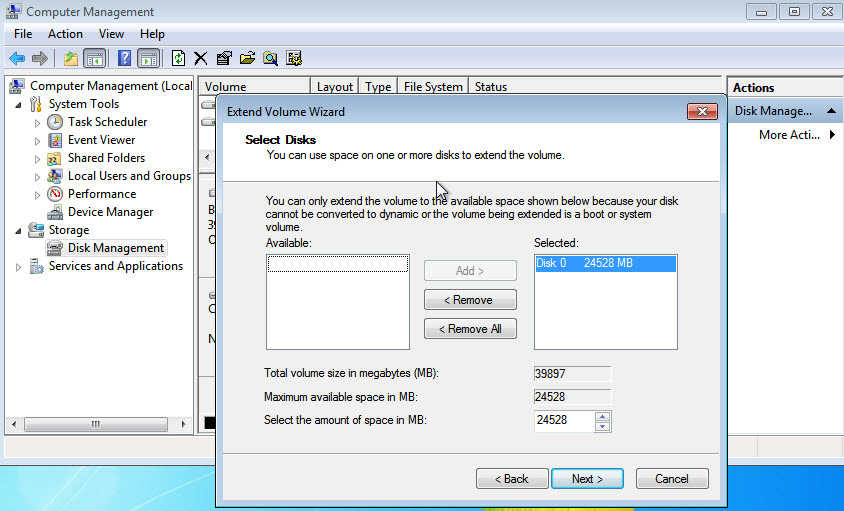
И если все пойдет хорошо, новый взгляд на диск C: теперь показывает 40 ГБ, которые мы просили. Вот и ты. Вы можете, наконец, использовать дополнительное пространство!

На всякий случай, вот еще видео (не мое), которое показывает, как выглядит процесс. Он использует немного другую версию Windows, но это должно быть достаточно близко:
Mac OS X
Шаг 1
Если вы используете Mac OS, процедура почти такая же. Я сделаю это немного короче ради времени. Я знаю, что некоторые пользователи никогда не использовали командную строку (узнать больше о приглашении OSX), вот как это найти: просто найдите Терминал приложение.
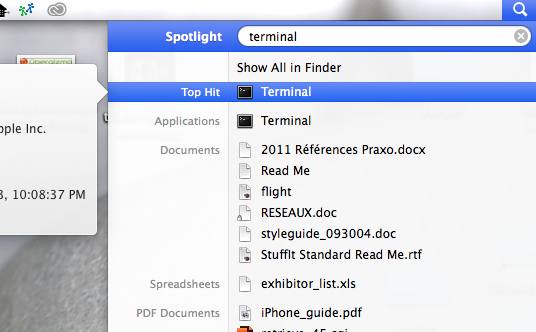
Шаг 2
Найдите полный путь и имя файла виртуальной машины .VDI вашей виртуальной машины. Вам нужно будет оба, чтобы ввести команду в Терминале.
Шаг 3
Похоже, что приложение VBoxManage доступно из любого места по умолчанию, поэтому нам не нужно заходить в каталог приложения. Просто введите команду в окне терминала:
VBoxManage modifyhd “
”- изменить размер 40000
Вы должны увидеть работу утилиты над файлом в командной строке.

Когда это будет сделано, перезагрузите виртуальную машину и загрузитесь в Windows. Оттуда просто выберите решение для Windows, шаг 5, как показано выше.
Вам нужно будет изменить размер раздела Windows, и у вас будет достаточно места для хранения данных. Это оно!
Разное
Обратите внимание, что я предполагаю, что вам абсолютно необходимо место на системном диске. Я сделал это, потому что хотел, чтобы обновления работали, и мне нужно было установить больше приложений на C: .
Если вам нужно хранилище для данных, вы также можете добавить еще один диск D:, создав новый эмулированный диск. В целом, мне проще управлять своими виртуальными машинами как отдельными файлами, но если есть общий доступ к данным, имеет смысл обмениваться дисками.
Если вы знаете лучший / более простой способ сделать это, сообщите нам об этом в комментариях. Мы надеемся, что это сэкономило несколько минут кому-то там!
 Шаг 1
Шаг 1
Добавить комментарий