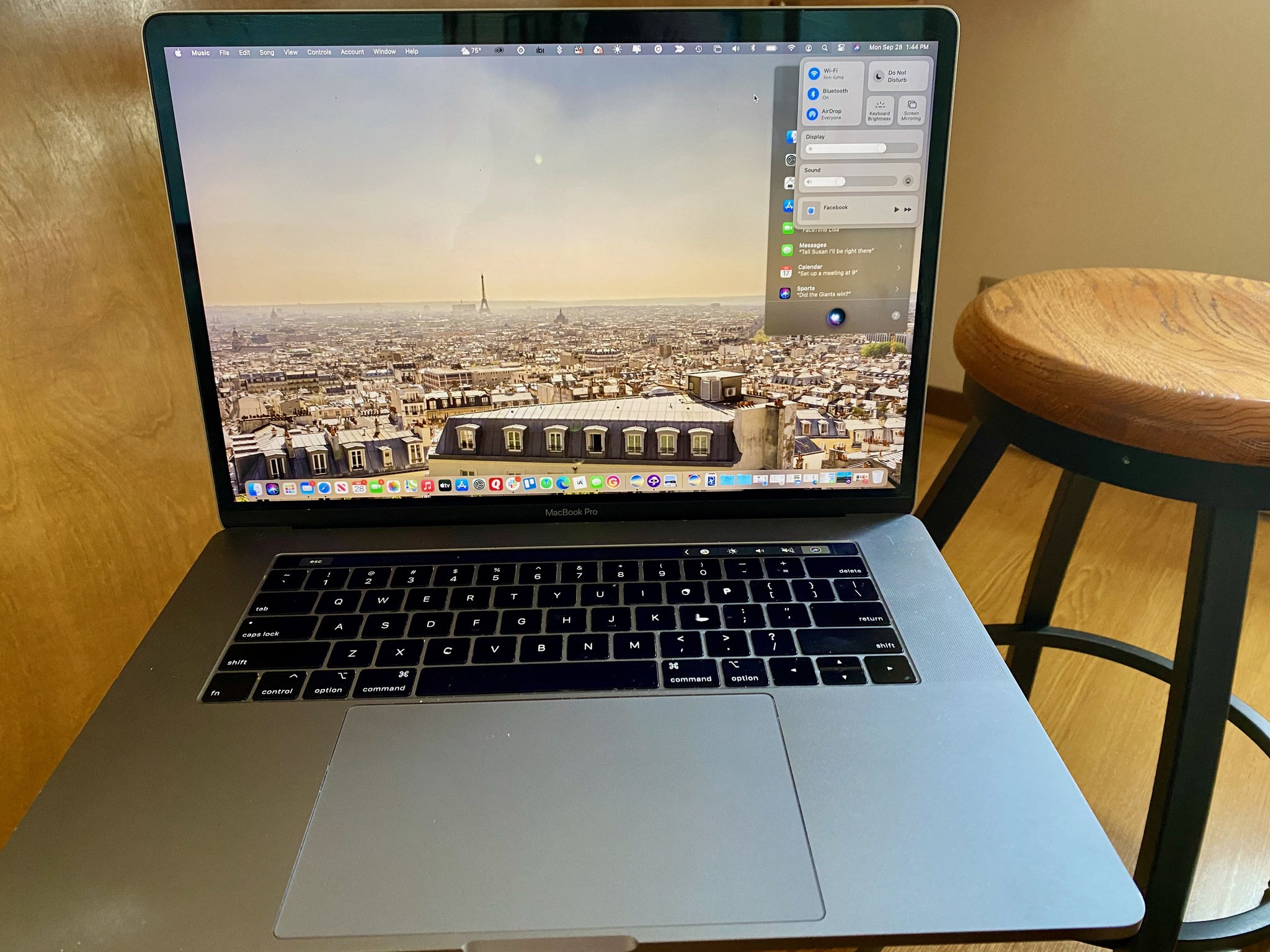 Источник: Брайан М. Вулф / iMore
Источник: Брайан М. Вулф / iMore
Смена фона рабочего стола или экранной заставки – хороший и простой способ придать вашему Mac более индивидуальный вид. Некоторым людям даже нравится выходить за рамки встроенного набора фонов Apple и использовать свои собственные коллекции.
Вот как оживить ваш Mac на macOS Big Sur или предыдущих версиях macOS, изменив рабочий стол или заставку.
Как выбрать изображение для встроенного рабочего стола
- Запуск Системные настройки из Dock или щелкнув яблоко в левом верхнем углу экрана. Либо щелкните правой кнопкой мыши текущее изображение рабочего стола и выберите Изменить фон рабочего стола.
- Нажмите Рабочий стол и заставка.
- Выбрать Вкладка “Рабочий стол”.

Источник: iMore
- Выбирать Картинки рабочего стола в меню Apple на боковой панели.
- Щелкните изображение рабочего стола в разделе “Изображения рабочего стола”.

Источник: iMore
Как выбрать динамическое изображение рабочего стола
Вы также можете выбрать динамические обои, которые будут меняться в течение дня.
- Запуск Системные настройки из Dock или щелкнув яблоко в верхнем левом углу экрана. Либо щелкните правой кнопкой мыши текущее изображение рабочего стола и выберите Изменить фон рабочего стола.
- Нажмите Рабочий стол и заставка.
- Выбрать Вкладка “Рабочий стол”.

Источник: iMore
- Выбирать Картинки рабочего стола в меню Apple на боковой панели.
- Щелкните изображение рабочего стола в разделе «Динамический рабочий стол» или «Светлый и темный рабочий стол».

Источник: iMore
Как выбрать собственное изображение в качестве фона
- Запуск Системные настройки из Dock или щелкнув яблоко в левом верхнем углу экрана. Либо щелкните правой кнопкой мыши текущее изображение рабочего стола и выберите Изменить фон рабочего стола.
- Нажмите Рабочий стол и заставка.
- Выбрать Вкладка “Рабочий стол”.

Источник: iMore
- Щелкните значок + кнопка внизу боковой панели.
- Щелкните один раз на папка вы хотите использовать.

Источник: iMore
- Нажмите выбирать.
- Выберите на своем выбранная папка на боковой панели.
- Выберите изображение из этой папки.

Источник: iMore
Как настроить вращающийся фон
- Запуск Системные настройки из Dock или щелкнув яблоко в левом верхнем углу экрана. Либо щелкните правой кнопкой мыши текущее изображение рабочего стола и выберите Изменить фон рабочего стола.
- Нажмите Рабочий стол и заставка.
- Выбрать Вкладка “Рабочий стол”.

Источник: iMore
- Щелкните значок папка вы хотите, чтобы ваши обои были созданы.
- Проверить коробка следующий на Изменить картинку.
- Нажмите Как часто вы хотите, чтобы ваши обои изменились.

Источник: iMore
Как настроить хранители экрана
- Запуск Системные настройки из Dock или щелкнув яблоко в левом верхнем углу экрана. Либо щелкните правой кнопкой мыши текущее изображение рабочего стола и выберите Изменить фон рабочего стола.
- Нажмите Рабочий стол и заставка.
- Щелкните значок Хранитель экрана таб.

Источник: iMore
- Щелкните значок стиль заставки ты хочешь.
- Щелкните значок источник вы хотите использовать в качестве заставки в Источник выпадающее меню.

Источник: iMore
- Нажмите когда ваша заставка должна запуститься.
- Переключить куда Шоу с часами.
- Также переключите, использовать ли случайная заставка.

Источник: iMore
Как настроить горячие углы
Горячие углы – это настраиваемые ярлыки, привязанные к углам экрана вашего Mac. Когда вы перемещаете курсор в Горячий угол, происходит соответствующее действие. Например, вы можете настроить свой нижний правый угол, чтобы активировать заставку. Следующее научит вас создавать собственные горячие уголки.
- Запуск Системные настройки из Dock или щелкнув яблоко в левом верхнем углу экрана. Либо щелкните правой кнопкой мыши текущее изображение рабочего стола и выберите Изменить фон рабочего стола.
- Нажмите Рабочий стол и заставка.
- Щелкните значок Хранитель экрана таб.

Источник: iMore
- Нажмите Горячие углы.
- Выберите соответствующее раскрывающееся меню когда вы найдете угол, который хотите настроить.
- Выбрать действие которые вы хотите выполнить при использовании этого Hot Corner, например, Запустить заставку.
- Нажмите Ok.
В магазине?
Вы ищете новый Mac? Вы попадете в нужное место. Взгляните на наши любимые iMac за год.
Вопросов?
Дайте нам знать в комментариях, если у вас есть вопросы по смене рабочего стола на вашем Mac.









Добавить комментарий