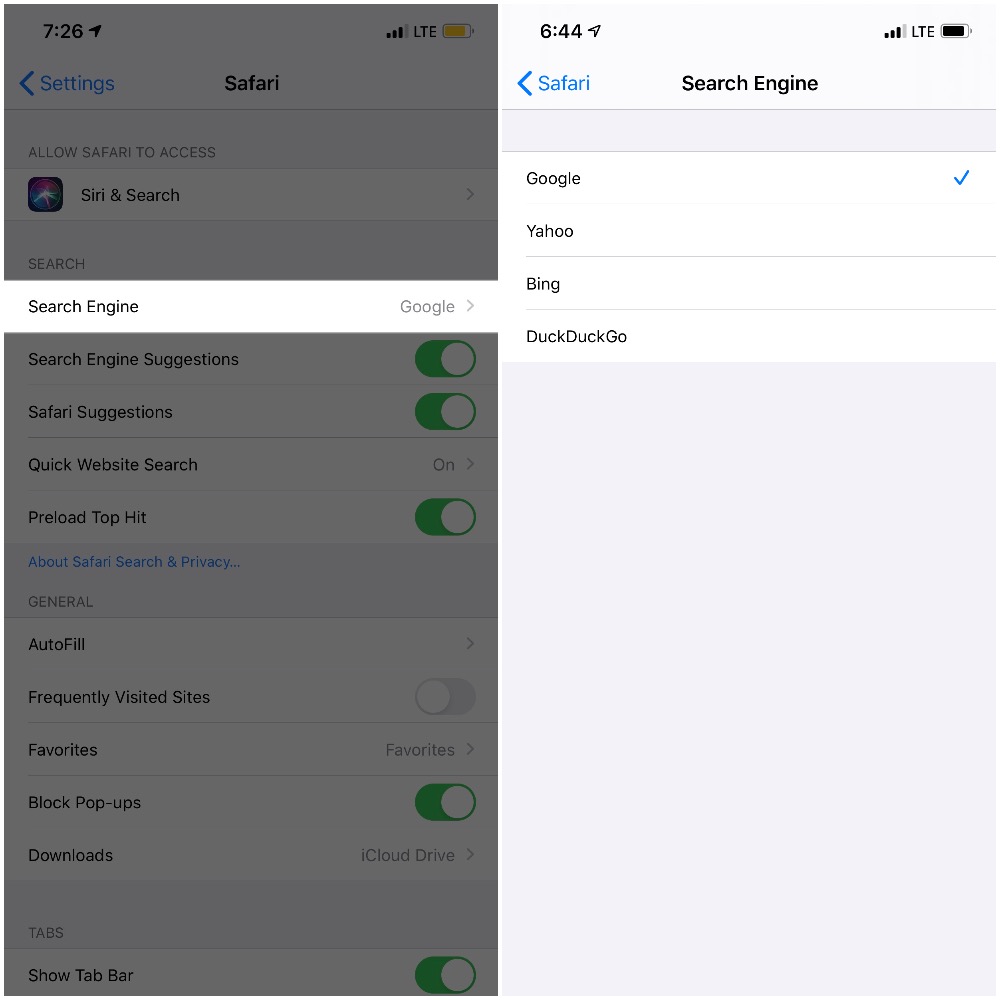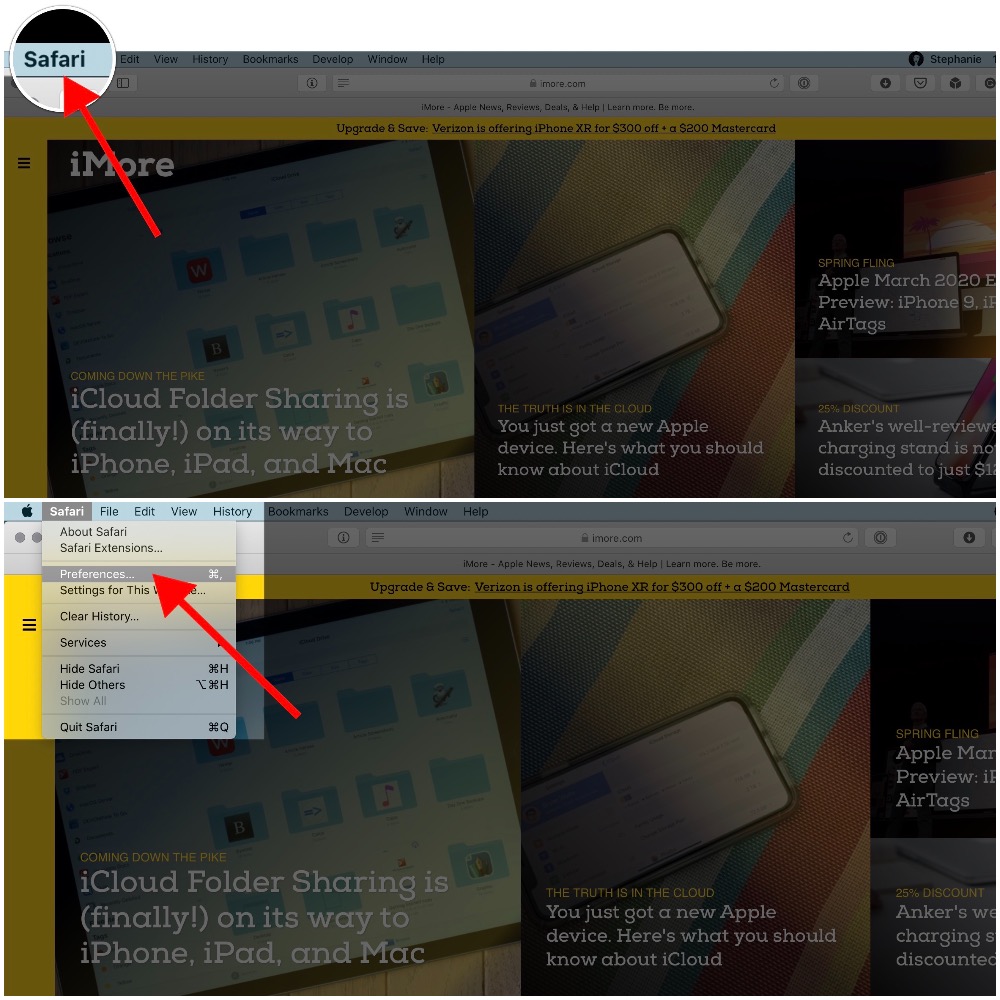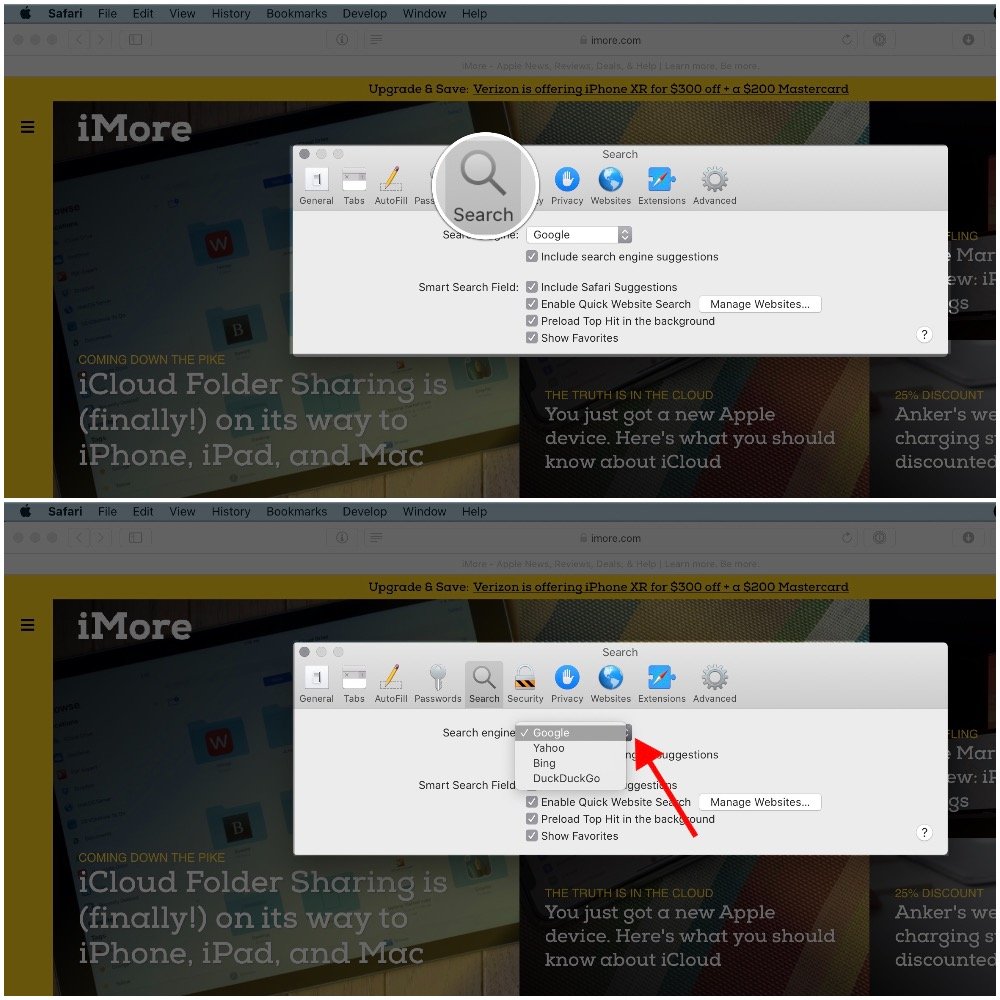Как изменить поисковую систему Safari по умолчанию
Как вы знаете, Safari был создан Apple и входит в состав iOS и macOS, что делает его незаменимым вариантом для многих поклонников Apple. Если это похоже на вас, вам может быть полезно иметь возможность настроить свой просмотр, изменив поисковую систему по умолчанию, используемую Safari.
Когда вы вводите URL-адрес или поисковый запрос в адресной строке Safari, браузер использует поисковую систему для возврата ваших результатов. В этом случае Google является заводской настройкой по умолчанию, но очень просто переключиться на использование вашей поисковой системы. Это руководство проведет вас через несколько быстрых шагов, чтобы показать вам, как изменить поисковую систему Safari по умолчанию на вашем iPhone или Mac.
Как изменить поисковую систему Safari по умолчанию на iOS
- Найдите и запустите Настройки приложение на вашем iPhone.
- В настройках прокрутите вниз, пока не увидите значок Сафари значок.
- Кран Сафари.
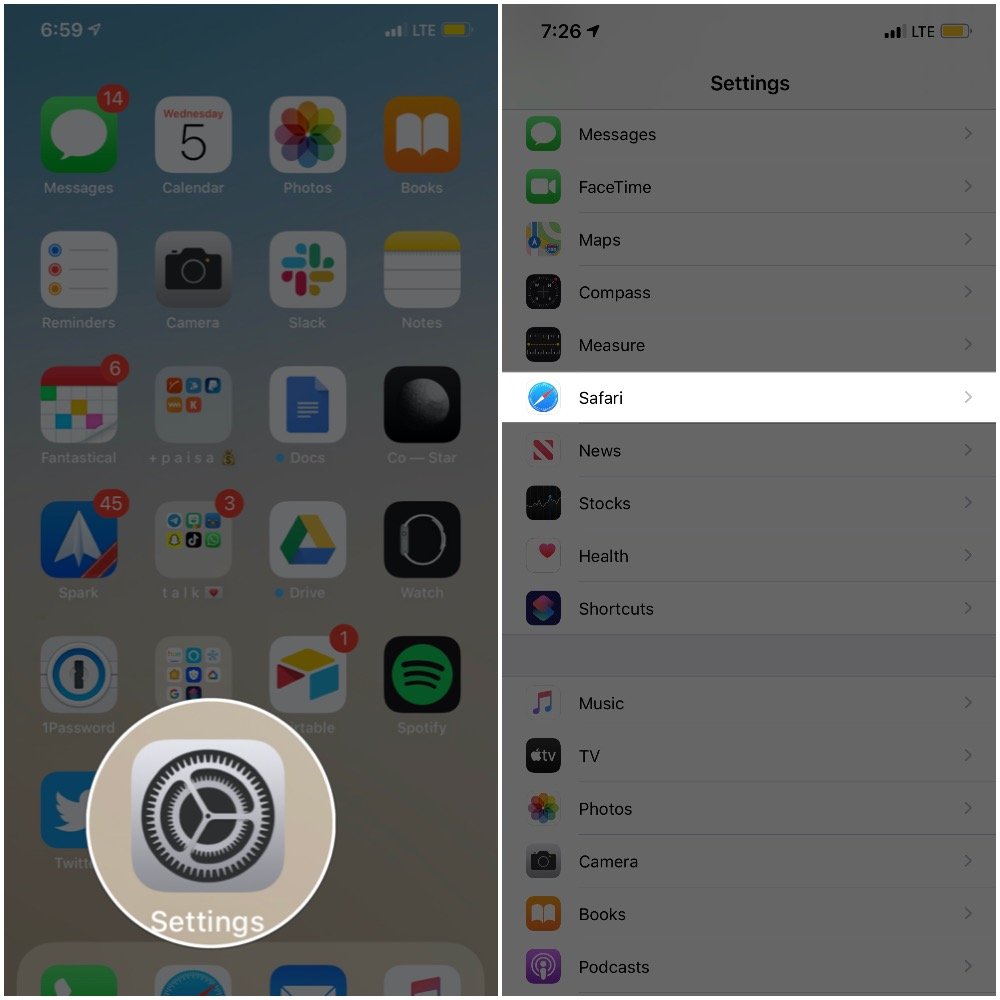
Источник: iMore
- Здесь вы найдете несколько способов настроить свой опыт просмотра веб-страниц, но прямо сейчас вы ищете Поисковый движок, который находится под ПОИСК Заголовок.
- Кран Поисковый движок.
- Наконец, выберите предпочитаемую поисковую систему.

Источник: iMore
Как изменить поисковую систему Safari по умолчанию в macOS
- Открыть Сафари на вашем Mac.
- Щелкните значок Сафари раскрывающееся меню из строки главного меню в верхней части экрана.
- Выбирать Предпочтенияили воспользуйтесь сочетанием клавиш «⌘».

Источник: iMore
- Выберите Поиск вкладка из Предпочтения неожиданно возникнуть.
- Щелкните раскрывающееся меню рядом с Поисковый движок.
- Наконец, выберите предпочитаемую поисковую систему.

Источник: iMore
В настоящее время Safari позволяет выбрать одну из четырех основных поисковых систем – Google, Bing, Yahoo и DuckDuckGo. После того, как вы сделаете свой выбор, изменения будут применены, и вы сразу же сможете увидеть результаты поиска из новой системы по умолчанию. Имейте в виду, что вы можете изменить настройки по умолчанию в любое время, выполнив указанные выше действия.
Также стоит отметить, что то, что вы установили поисковую систему по умолчанию, не означает, что вы все еще не можете использовать другие. Все, что вам нужно сделать, это ввести URL-адрес (google.com, yahoo.com, bing.com и т. Д.) В Safari, и вы можете использовать любой из них, когда захотите.
Вопросов?
Изменить поисковую систему по умолчанию в Safari очень просто. Если у вас есть какие-либо вопросы, не забудьте написать строчку ниже!
var fbAsyncInitOrg = window.fbAsyncInit; window.fbAsyncInit = function() { if(typeof(fbAsyncInitOrg)=='function') fbAsyncInitOrg(); FB.init({ appId: "291830964262722", xfbml: true, version : 'v2.7' });
FB.Event.subscribe('xfbml.ready', function(msg) { // Log all the ready events so we can deal with them later var events = fbroot.data('ready-events'); if( typeof(events) === 'undefined') events = []; events.push(msg); fbroot.data('ready-events',events); });
var fbroot = $('#fb-root').trigger('facebook:init'); };