Руководство по устранению неполадок, связанных с Microsoft Store, которые не обновляют установленные приложения в Windows 11. Узнайте, как исправить проблемы, связанные с Microsoft Store, чтобы обеспечить бесперебойное обновление приложений.
В этом руководстве приводятся советы по устранению неполадок, которые помогут решить проблему, когда Microsoft Store не обновляет приложения, установленные в Windows 11. Соответствующие разработчики приложений регулярно выпускают обновления сборок, которые можно установить в Microsoft Store.
Мы все знаем, насколько важны обновления приложений для исправления основных ошибок, обеспечения стабильности и повышения производительности. Когда приложения не обновляются, они имеют тенденцию работать со сбоями. Microsoft Store может не обновлять приложения, если подключение к Интернету нестабильно.
Кроме того, поврежденный кеш Microsoft Store, ошибочные системные файлы, неправильно настроенные параметры и ошибки в Windows 11 могут помешать приложениям получать обновления последней версии в Microsoft Store. Использование сторонней антивирусной программы может заблокировать установку обновлений приложений.
Лучшие способы исправить, если приложения не обновляются в Microsoft Store
Внедрите эти исправления, чтобы устранить технические проблемы с Microsoft Store или системой Windows и продолжить установку обновлений приложений из Microsoft Store.
1. Проверьте подключение к Интернету.
Начните устранение неполадок с проверки возможных проблем с сетью. Если Wi-Fi нестабильен, загрузка и установка обновлений приложений будут происходить слишком медленно. Запустите тест скорости интернета. Отключите компьютер от Wi-Fi-маршрутизатора и снова подключитесь.

Запустите другие приложения, которым для работы требуется Интернет, и проверьте, стабильна ли сеть. Из-за частого отключения от Wi-Fi обратитесь к своему интернет-провайдеру для решения проблем с сетью. Избегайте использования сети с лимитным трафиком, которая ограничивает использование сети и не позволяет приложениям устанавливать обновления.
Программы для Windows, мобильные приложения, игры – ВСЁ БЕСПЛАТНО, в нашем закрытом телеграмм канале – Подписывайтесь:)
2. Обновите Windows 11.
Чтобы исключить любые опасения по поводу версии системы, проверьте, доступна ли для установки новая версия программного обеспечения Windows 11. Одна или несколько ошибок в ОС Windows могут помешать установке обновления приложения в Microsoft Store.
- Нажимать Окна + Я для запуска настроек ПК.
- Нажмите Центр обновления Windows.

- Нажимать Проверьте наличие обновлений начать поиск нового программного обеспечения.

- Перезагрузите компьютер, чтобы завершить установку.

- Запустите Магазин Microsoft.

- Перейти к Библиотека.

- Нажмите Получать обновления чтобы проверить наличие доступных обновлений приложения.

Обновления приложения должны устанавливаться быстро, если сеть Wi-Fi стабильна.
3. Принудительно закрыть Microsoft Store
У некоторых пользователей проблемы с установкой обновления приложения могут возникать случайно из-за некоторых системных модификаций на ПК, которые были реализованы неправильно. Обычно перезапуск уязвимого приложения решает проблему.
- Нажимать Ctrl +Shift +Esc для запуска диспетчера задач.
- Прокрутите до Microsoft Store в разделе «Приложения», щелкните его правой кнопкой мыши и выберите Завершить задачу.

- Нажимать Windows + С чтобы запустить поиск.
- Введите Microsoft Store и нажмите Открыть когда правильный вариант появится в результатах поиска.

4. Используйте средство устранения неполадок приложений Магазина Windows.
Существует встроенное средство устранения неполадок для поиска и устранения проблем с Microsoft Store. Если не удается установить обновления приложений в Магазине Windows, вызовите это средство устранения неполадок.
- Нажмите кнопку Ключ Windows для просмотра панели поиска.
- Тип Исправить Магазин Windows
- Когда ты видишь Найдите и устраните проблемы с приложением Магазина Windowsнажмите Открыть.

- После запуска инструмента нажмите Следующий чтобы запустить средство устранения неполадок.

Следуйте инструкциям на экране, чтобы завершить устранение неполадок.
5. Перерегистрируйте Microsoft Store.
Повторная регистрация приложения удаляет его из Windows 11 и добавляет обратно в операционную систему. Изменения можно внести с помощью Windows PowerShell.
- Нажимать Windows + Р для вызова поля «Выполнить».
- Введите PowerShell и нажмите «ОК».

- Теперь введите эту команду и нажмите клавишу Enter.
Get-AppXPackage *Microsoft.WindowsStore* | Foreach {Add-AppXPackage -DisableDevelopmentMode -Register "$($_.InstallLocation) \AppXManifest.xml"}
- Подождите завершения процесса.
- Перезапустите Microsoft Store и продолжайте установку обновлений приложений в библиотеке.
6. Восстановите приложение Microsoft Store.
Поврежденные компоненты Microsoft Store можно восстановить, чтобы исправить ошибки установки обновлений приложений.
- Нажимать Окна + Я чтобы перейти в Настройки.
- Нажмите Приложения > Установлено Приложения.

- Перейти к Магазин Майкрософтнажмите кнопку 3-точечный значоки выберите Дополнительные параметры.

- Нажмите кнопку Ремонт кнопка.

После завершения восстановления перезапустите Microsoft Store и продолжите обновление приложения.
7. Сбросить кеш Microsoft Store
Кэш Microsoft Store может содержать поврежденные временные данные, которые необходимо удалить. Вы можете сделать это, сбросив кеш Магазина Windows.
- Нажимать Windows + Р для просмотра поля «Выполнить».
- Тип wsreset.exe
- Нажмите ХОРОШО.

После сброса кеша запустите Microsoft Store и продолжайте установку обновлений приложения.
8. Отключите антивирусную программу.
Антивирусная программа на вашем компьютере может рассматривать процесс установки обновлений приложений в Microsoft Store как угрозу из-за своих алгоритмов и строгого мониторинга вредоносных программ. Это, конечно, не правильно. Поэтому перед установкой обновлений приложения отключите антивирус на своем компьютере.
- Запустите стороннее антивирусное приложение на своем ПК и зайдите в его настройки.
- Временно отключите программу.
- Откройте Microsoft Store и перейдите по адресу Библиотека.
- Продолжайте установку обновления приложения.
Итог
Обновления приложений в Магазине Windows исправляют ошибки, улучшают производительность приложений и добавляют новые функции для приложений, установленных на вашем компьютере. Советы, представленные в этом руководстве, должны исправить проблемные компоненты Microsoft Store и обеспечить беспрепятственную установку обновлений приложений.
Если у вас есть какие-либо мысли по поводу Как исправить Microsoft Store не обновляет приложения?тогда смело заходите ниже поле для комментариев.

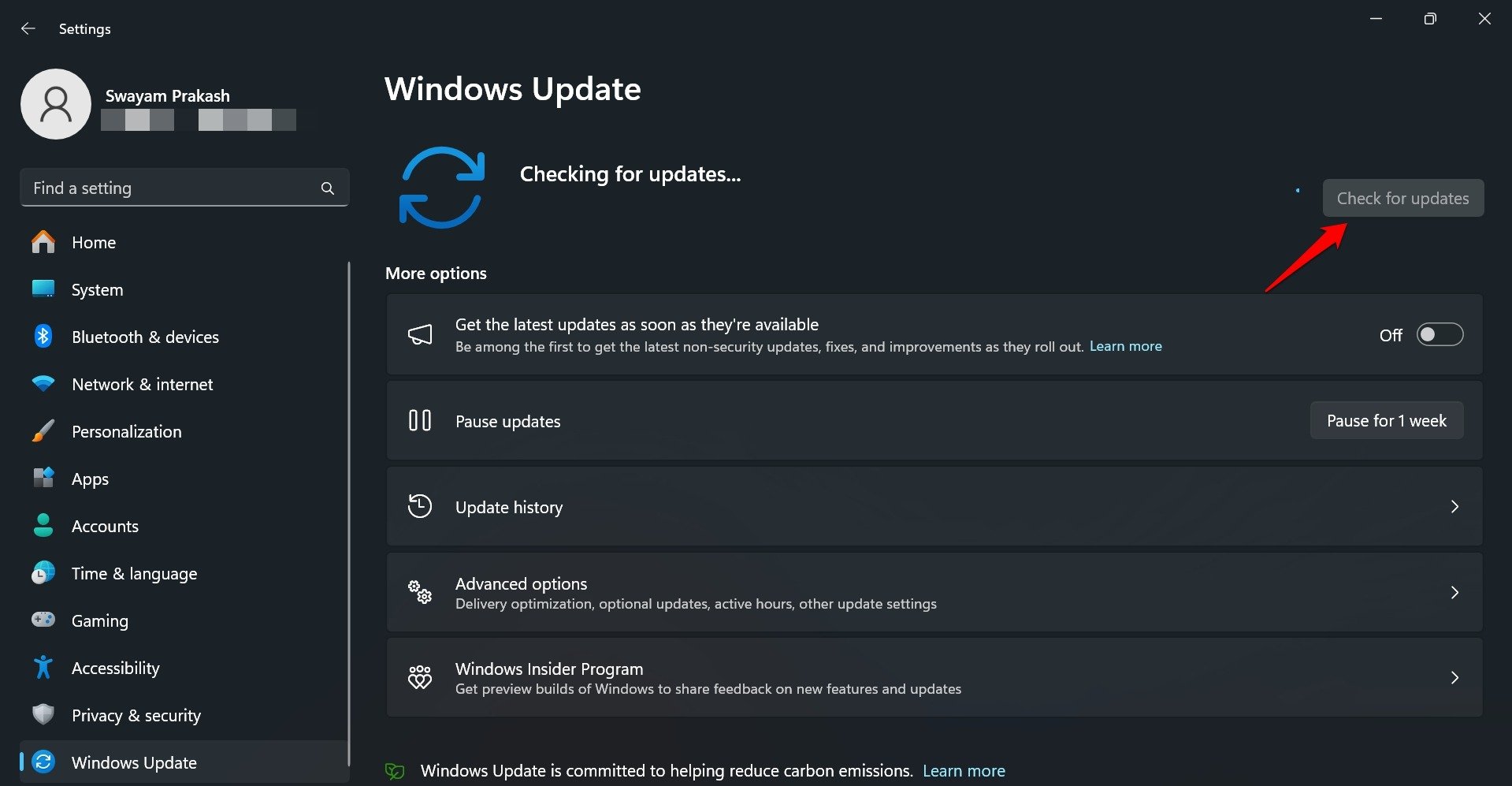

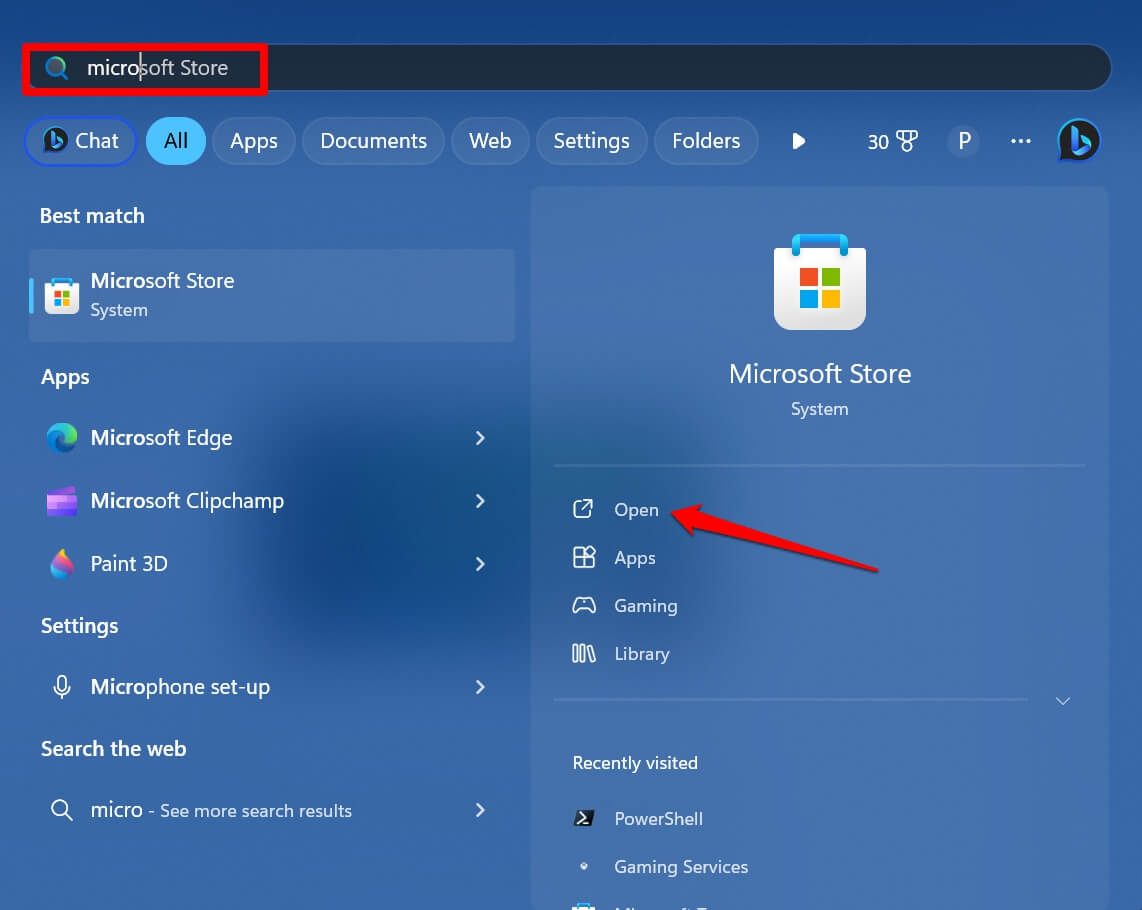

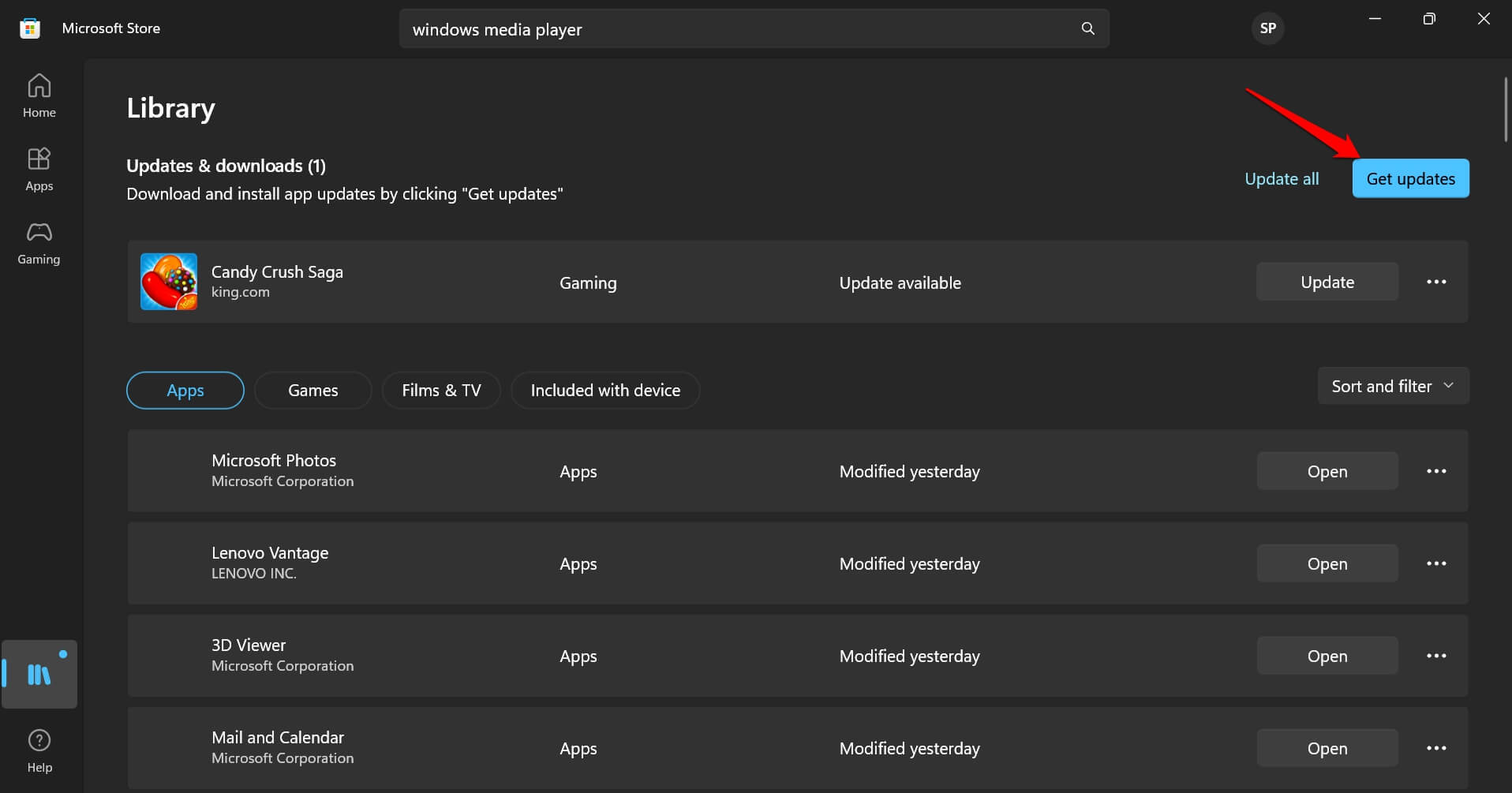
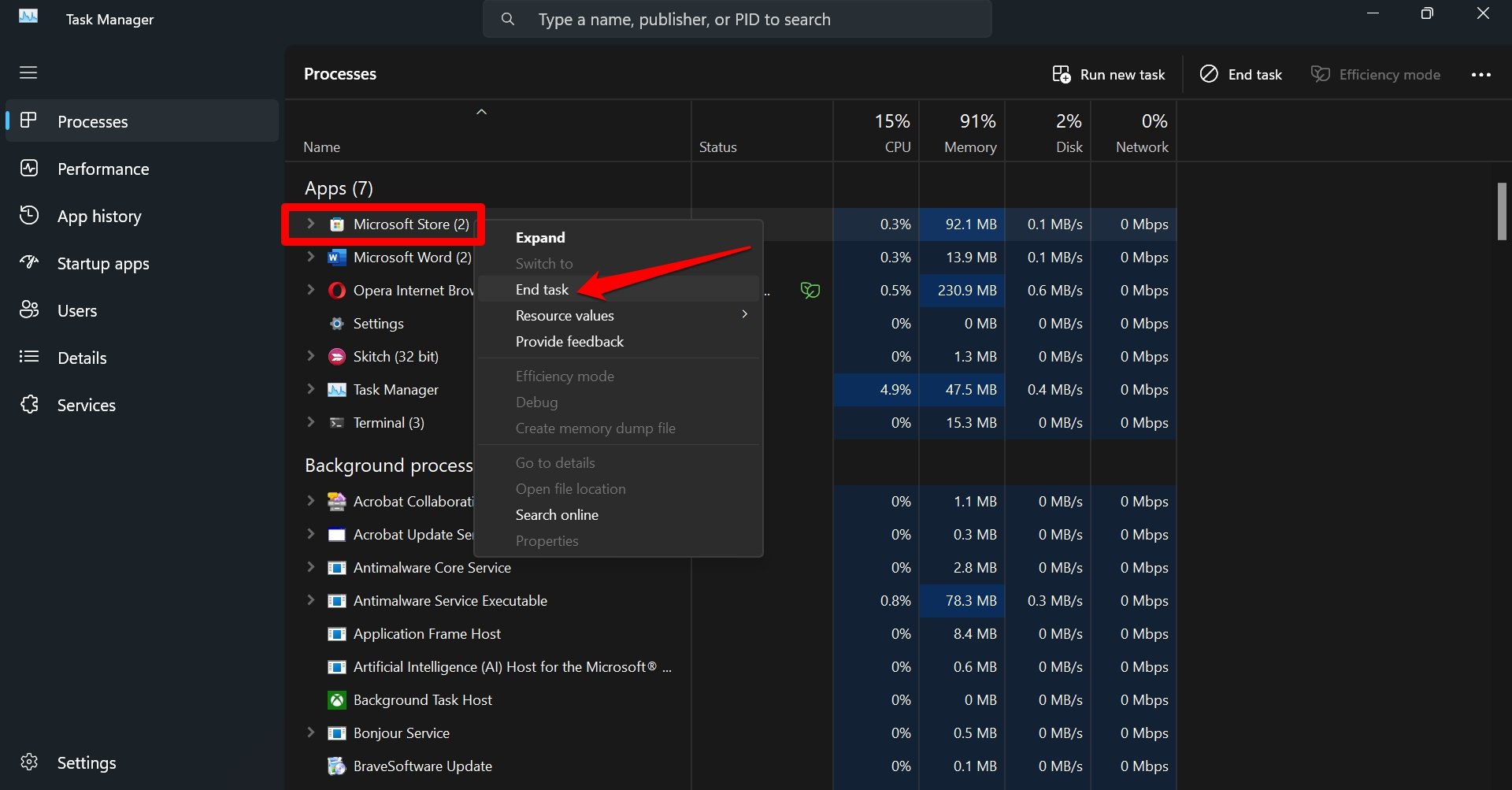
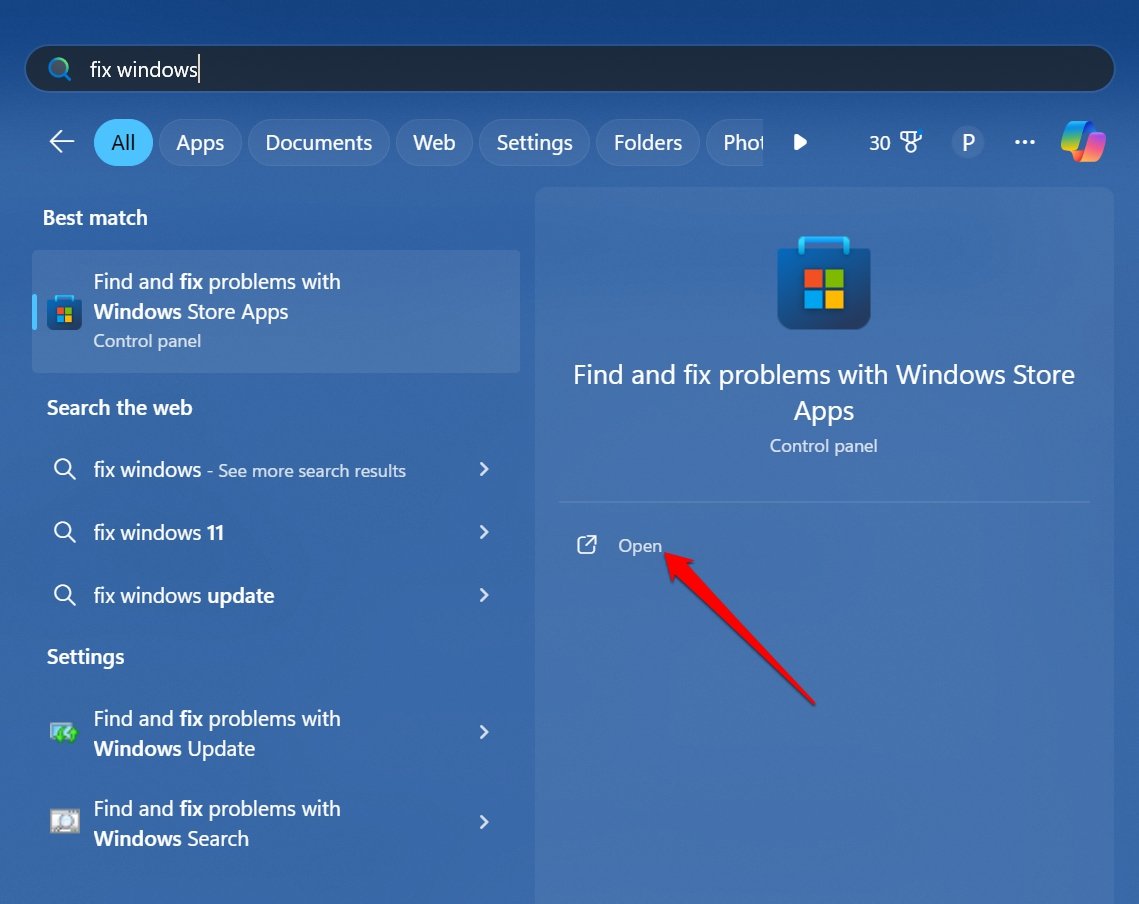
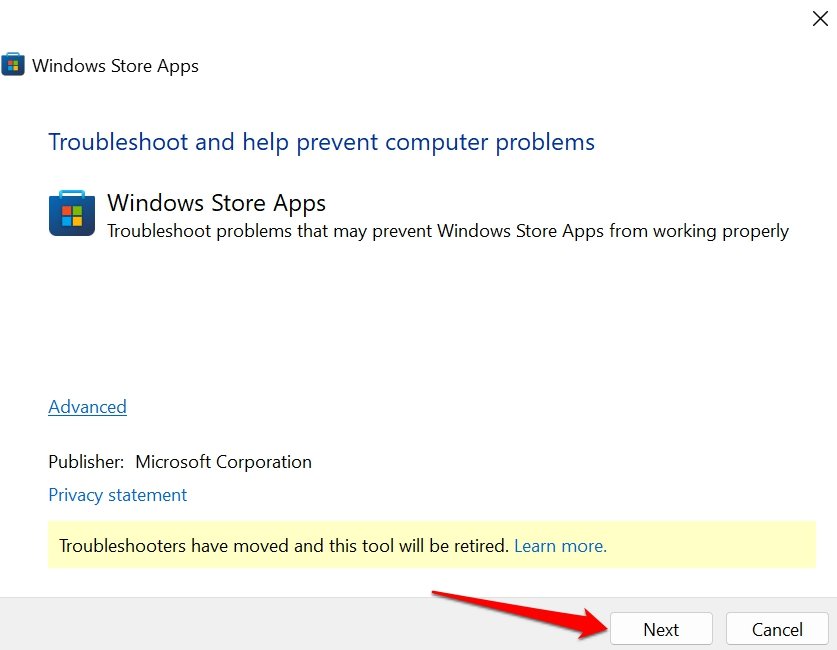
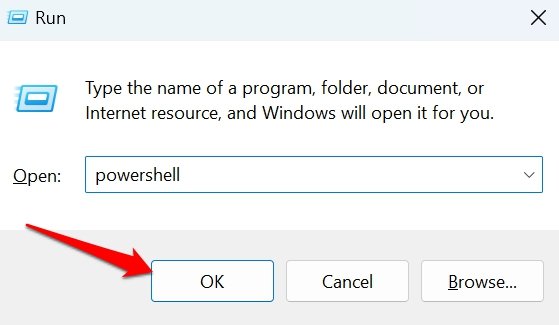
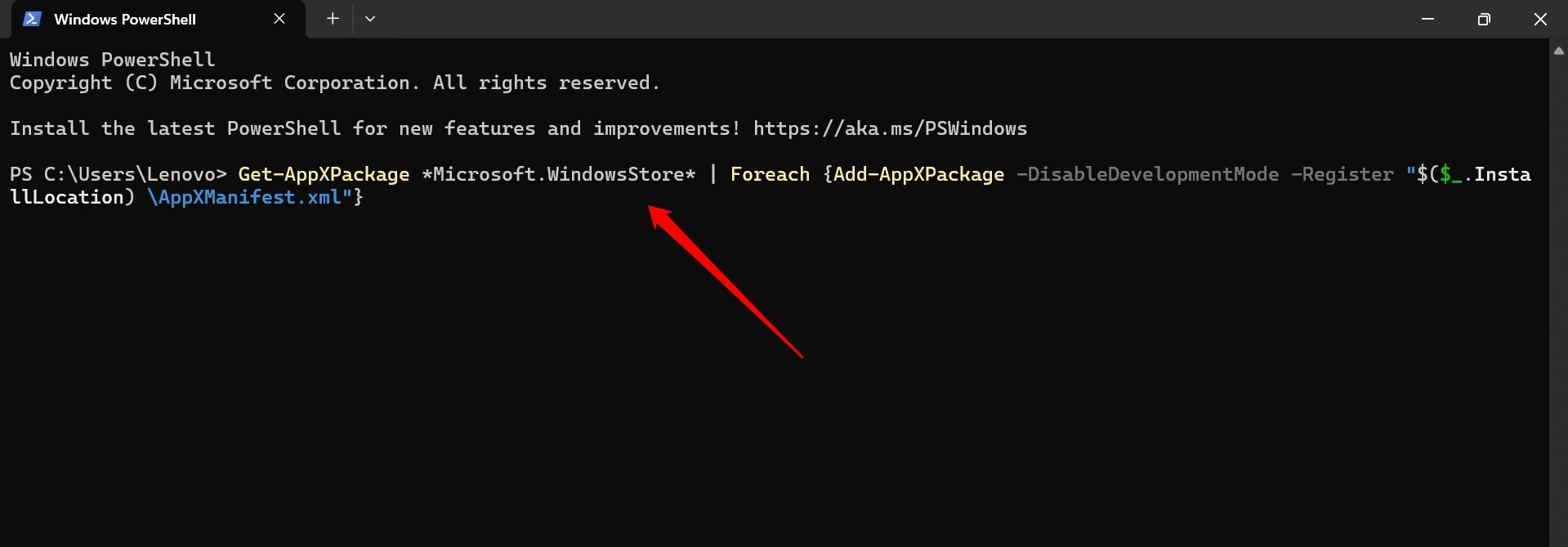

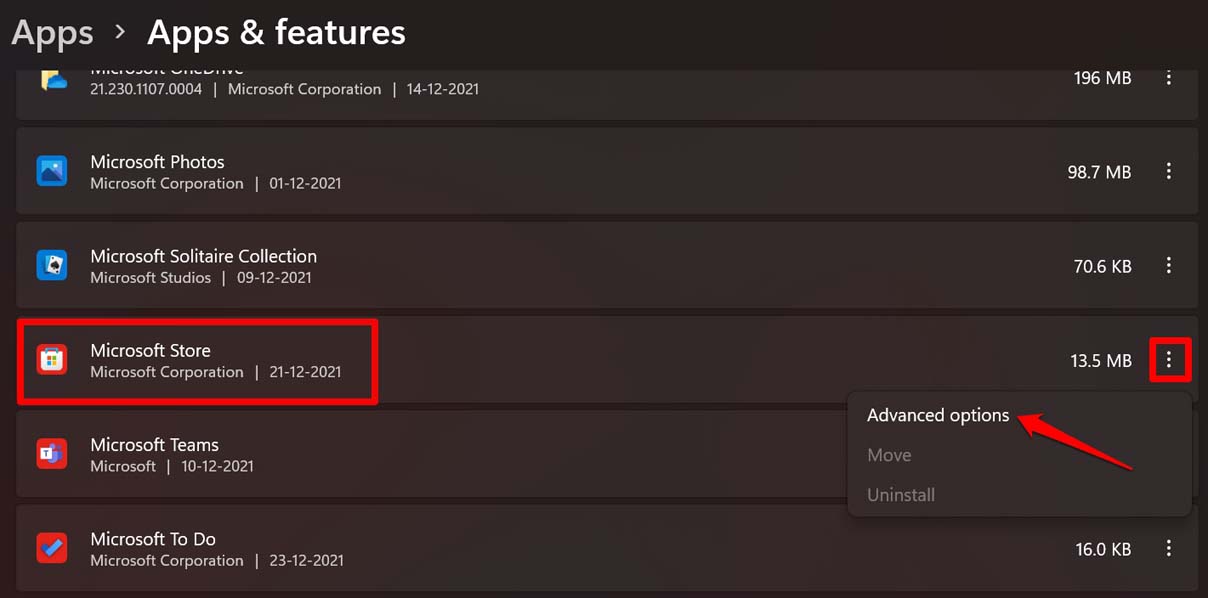
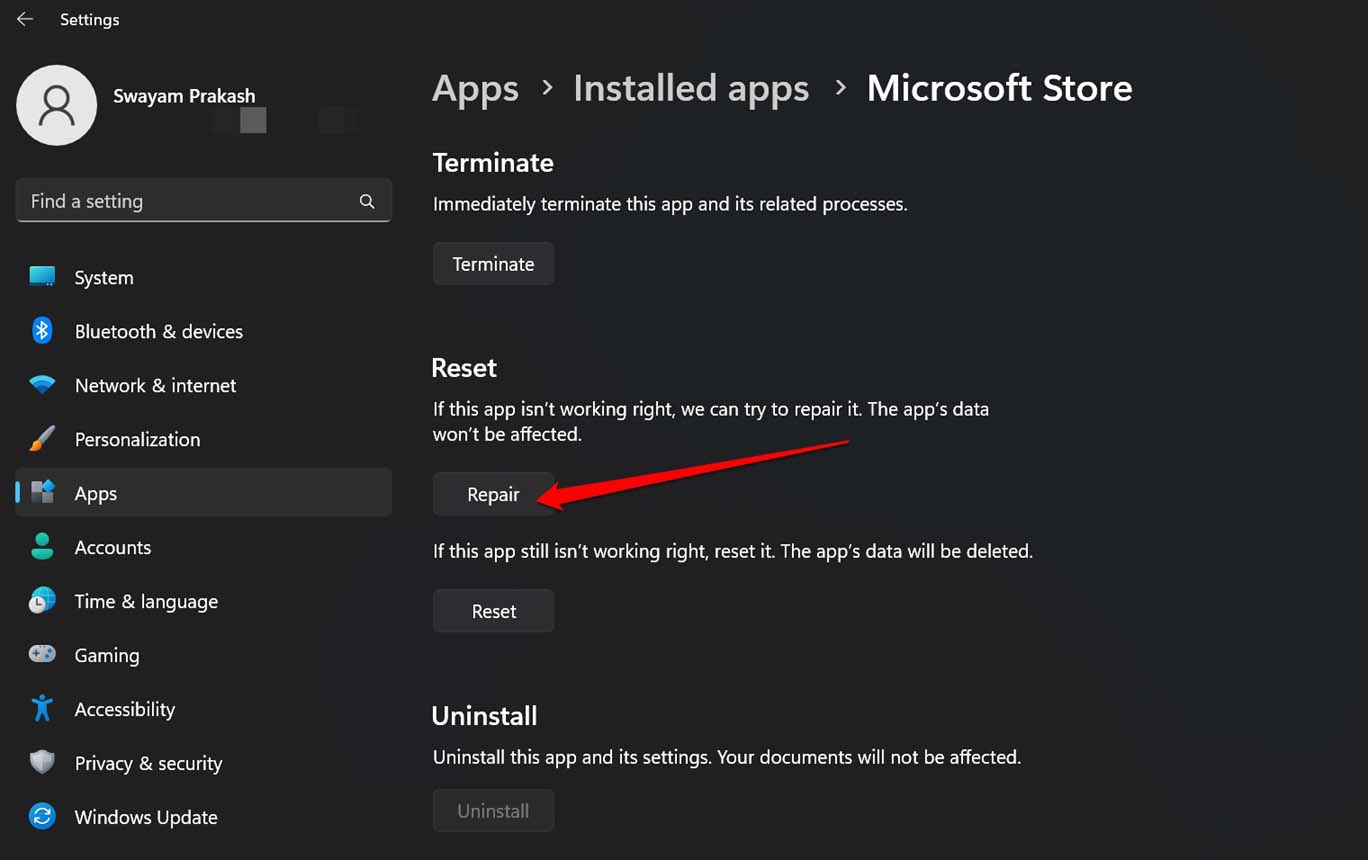
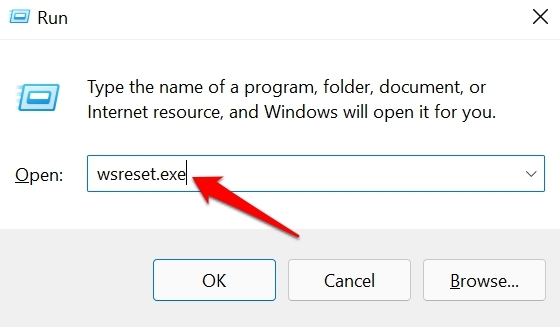
Добавить комментарий