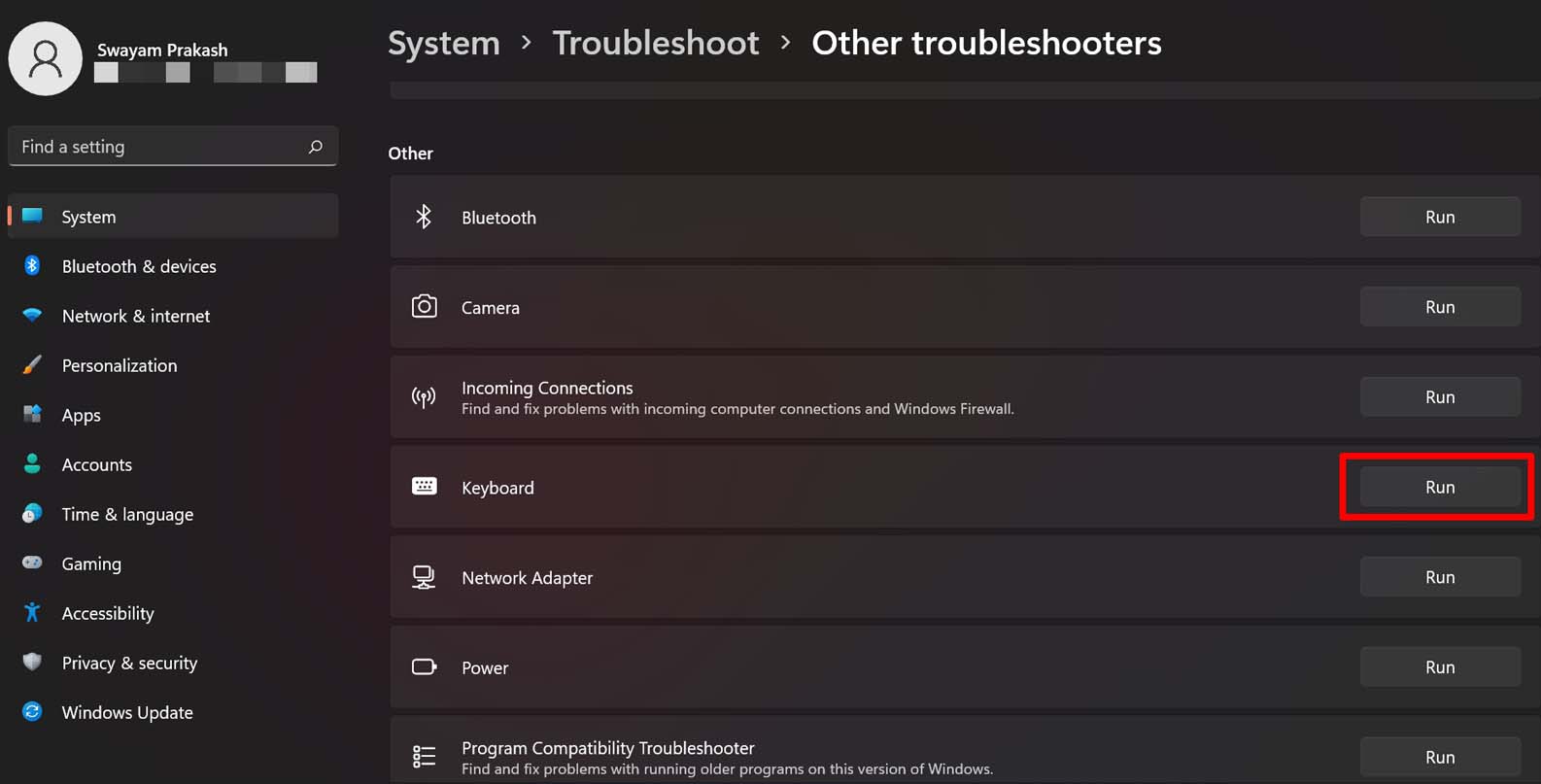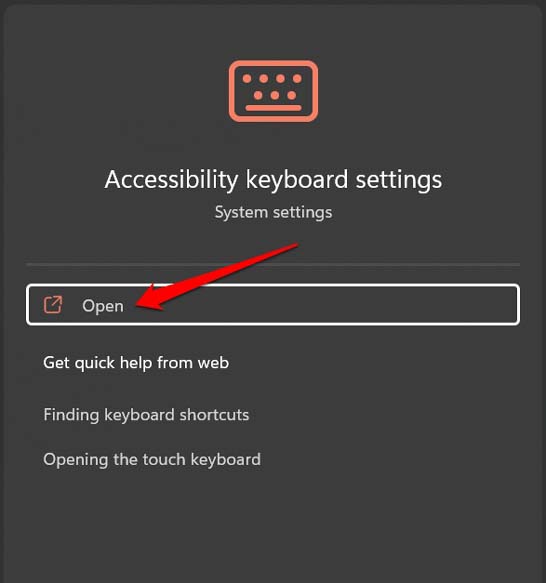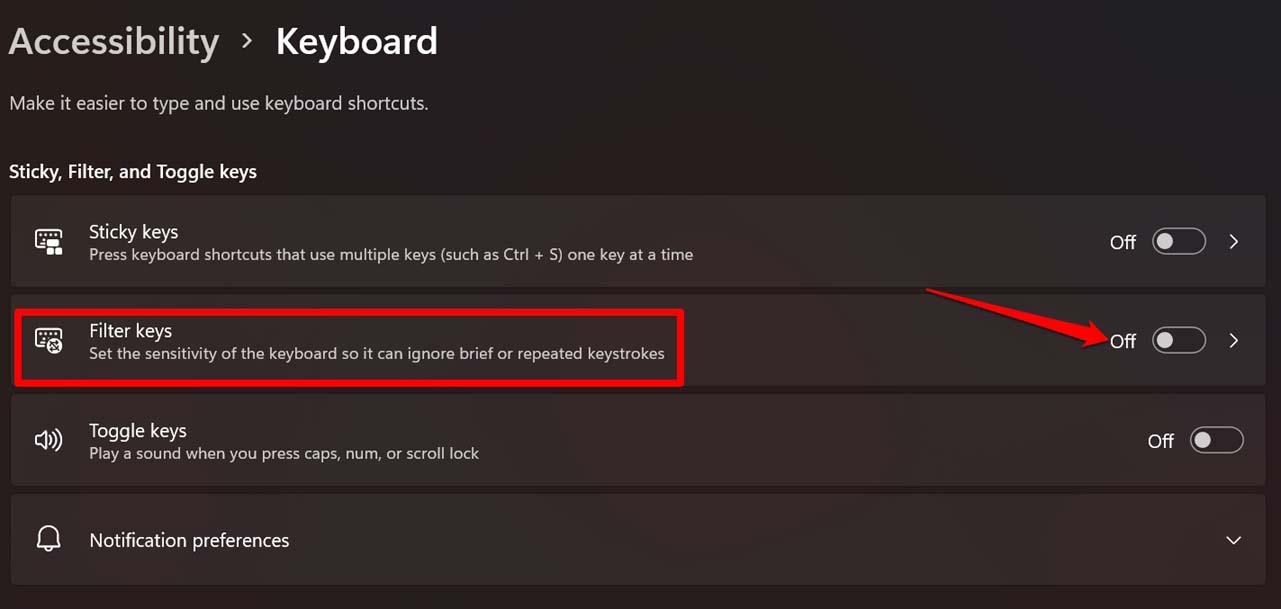Как исправить перевернутый Caps Lock в Windows 11?
Вы сталкиваетесь с проблемой Reversed Caps Lock на ПК с Windows. Вот простое руководство по исправлению перевернутого Caps Lock в Windows 11.
Это руководство даст вам полезные советы по исправлению перевернутого Caps Lock в Windows 11. С самого первого дня, когда мы познакомились с компьютером в детстве, мы знаем, для чего служит клавиша Caps Lock на клавиатуре ПК. Вы нажимаете на него, и все, что вы вводите, отображается заглавными буквами.
Иногда в Windows 11 было замечено, что, даже если пользователи не включили Caps Lock, всякий раз, когда они печатают слова и предложения, все это отображается заглавными буквами. Эта проблема в первую очередь возникает из-за устаревших или глючных драйверов клавиатуры. Кроме того, текущая версия ОС Windows, установленная на ПК, может иметь некоторые технические проблемы, из-за которых все, что набирается, отображается заглавными буквами.
Иногда на старых компьютерах клавиши могут заклинивать из-за многолетнего использования, что приводит к скоплению грязи под клавишей. Таким образом, это может привести к неправильной работе клавиши Caps Lock и вызвать обратную проблему Caps Lock в Windows 11. Часто наличие поврежденных системных файлов может испортить драйвер клавиатуры, что приведет к странному поведению нескольких клавиш.
Лучшие способы исправить перевернутый Caps Lock на ПК
Вот различные советы по устранению неполадок, которые вы можете применить один за другим и заставить Caps Lock работать, не застревая при выводе вывода в верхнем регистре.
1. Обновите драйвер клавиатуры
Первое исправление, которое вы должны выполнить, — это обновить драйвер клавиатуры вашего ПК.
- Доступ к Диспетчер устройств нажав Виндовс + Х и запуск меню Power user.

- Прокрутите до Клавиатуры и нажмите, чтобы развернуть подменю.
- Щелкните правой кнопкой мыши драйвер клавиатуры и выберите параметр Обновить драйвер.

- В появившемся диалоговом окне нажмите на Автоматический поиск драйверов.

2. Обновите ОС Windows
Исправьте любую ошибку в текущей версии Windows 11, обновив ее до более новой сборки. Вот шаги для этого.
- Идти к Параметры Windows нажатием горячих клавиш Окна + я.
- Нажмите на опцию Центр обновления Windows на левой боковой панели.

- Далее нажмите на Проверить наличие обновлений для поиска нового обновления системы.

- Для установки обновления нажмите Скачать сейчас.

3. Запустите сканирование SFC и DISM
Сканирование SFC и DISM выполняется с помощью интерфейса командной строки Windows. Выполните следующие действия, чтобы использовать эти инструменты для избавления от поврежденных системных файлов.
- Запустить Командная строка.

- Введите команду.
sfc/scannow

Пока система продолжает проверять наличие поврежденных системных файлов и исправляет их, вам придется терпеливо ждать. Убедитесь, что сканирование не прерывается.
Во-вторых, вы можете реализовать сканирование DISM.
- Откройте командную строку.
- Введите эти команды и выполните их.
DISM.exe /Online /Cleanup-image /CheckHealth DISM.exe /Online /Cleanup-image /ScanHealth DISM.exe /Online /Cleanup-image /RestoreHealth

4. Используйте средство устранения неполадок с клавиатурой от Microsoft.
- нажмите Ключ Windows вызвать поиск.
- Тип Устранение неполадок с настройками и нажмите Открыть.

- Нажмите на Другие средства устранения неполадок.

- Прокрутите до Клавиатура и нажмите на кнопку Бегать чтобы приступить к устранению неполадок.

Следуйте любым инструкциям, чтобы плавно решить проблему обратного Caps Lock.
5. Отключите клавиши фильтра
Еще одна, казалось бы, интересная причина обратной проблемы Caps Lock в Windows 11 может быть вызвана ключами фильтра. Это одна из специальных возможностей в Windows 11, при включении которой Windows игнорирует повторяющиеся нажатия клавиш.
Это полезная функция для пользователей с двигательными нарушениями или двигательными ограничениями. Таким образом, они могут в конечном итоге делать непреднамеренные нажатия клавиш, что может быть нежелательно. С включенными ключами фильтра эта проблема решается.
Тогда в чем проблема? Позвольте мне упростить. Предположим, что вы включили ключи фильтра на своем ПК с Windows. Теперь во время ввода вы нажимаете клавишу Caps Lock, чтобы вставить в черновик все заглавные слова или предложения. Опять же быстро, вы нажмете Caps Lock, чтобы перейти к нижнему регистру. Вот где возникает проблема.
Поскольку ключи фильтра включены, быстрое последовательное нажатие Caps Lock будет игнорироваться. Вы попадаете в непреднамеренную ситуацию обратного Caps Lock. Поэтому обязательно отключите ключи фильтра, выполнив шаги, указанные ниже.
- С использованием Поиск Windows открыть Специальные возможности клавиатуры Настройки.

- Щелкните переключатель рядом Ключи фильтра и выключите его.

6. Очистите клавиатуру от грязи
Я предлагаю отнести ваш компьютер в авторизованный сервисный центр для устранения этой неполадки. Там у техников будут правильные инструменты для доступа к клавиатуре или открытия ее, если это необходимо, и очистки грязи или копоти, накопившейся за годы использования.
Кроме того, если датчик клавиши Caps Lock по какой-либо причине был поврежден, они могут это исправить. Вместо того, чтобы бездельничать и пытаться починить оборудование, обратитесь за помощью к профессионалам.
7. Используйте внешнюю клавиатуру
Если с помощью этих советов и рекомендаций не удается решить проблему обратной блокировки Caps Lock в Windows 11 или вы не можете доставить компьютер в сервисный центр, используйте внешнюю клавиатуру. Это может быть USB-клавиатура, которую необходимо подключить к ПК/ноутбуку через USB-порт. В противном случае приобретите беспроводную клавиатуру и через Bluetooth подключите ее к компьютеру.
Если у вас есть важная работа, ожидающая выполнения на вашем ПК и требующая большого количества набора текста, то использование вспомогательной клавиатуры — отличный обходной путь, пока вы не найдете способ исправить неисправную стандартную клавиатуру вашего компьютера.
Организуйте свои опечатки, исправив Reverse Caps Lock на клавиатуре
Клавиатура является наиболее важным аспектом вашего ПК. Даже один неисправный ключ на нем может сильно помешать вашей работе. Следование советам, изложенным в этом руководстве, должно помочь вам решить проблему обратного Caps Lock в Windows 11. Сообщите мне, какой метод устранения неполадок решил проблему для вас.
Если у вас есть мысли о Как исправить Reversed Caps Lock в Windows 11?то не стесняйтесь заглянуть ниже поле для комментариев.