Миниатюры PDF не отображаются на ПК с Windows. Вот простое руководство по исправлению миниатюр PDF, которые не отображаются в Windows 11.
В этом руководстве мы изучим несколько советов по устранению неполадок, чтобы решить проблему с миниатюрами PDF, которые не отображаются в Windows. На ПК обычно хранятся сотни файлов. Он включает в себя данные с различными форматами файлов. Для классификации файлов очень полезна миниатюра.
Файлы PDF являются одним из основных форматов файлов, используемых в ОС Windows миллионами пользователей. Многие ценные документы подготовлены в виде файлов PDF. Иногда пользователи жалуются, что они не видят миниатюры PDF на своем компьютере под управлением ОС Windows.
Почему миниатюры PDF не отображаются на ПК?
Во-первых, давайте рассмотрим возможные причины, по которым миниатюры PDF могут не отображаться в Windows 11. Это может быть случайная ошибка, вызывающая различные сбои на ПК. Из многих проблем отсутствие эскизов PDF-файлов может быть одной случайной проблемой.
Во-вторых, просмотр эскизов мог быть отключен на ПК. По этой причине вы не увидите предварительный просмотр миниатюр для любого формата файла, который есть на вашем компьютере.
Кэш эскизов мог быть поврежден ненужными данными, присутствующими в нем в течение длительного времени. Если вы загрузили файл PDF из Интернета и сделали это неправильно, файл мог быть поврежден. Следовательно, его миниатюра не отображается.
Лучшие советы по исправлению миниатюр PDF, которые не отображаются на компьютере с Windows
Вот несколько полезных советов по устранению неполадок, которые вы можете использовать, чтобы исправить миниатюры, которые не отображаются на компьютерах с Windows.
1. Включите миниатюры в проводнике Windows.
Во-первых, вы должны включить миниатюры в проводнике на вашем компьютере.
Программы для Windows, мобильные приложения, игры – ВСЁ БЕСПЛАТНО, в нашем закрытом телеграмм канале – Подписывайтесь:)
- Нажимать Windows + Е для запуска Проводника.
- Перейдите к кнопка с тремя точками и щелкните его, чтобы открыть расширенное меню.
- В меню выберите термин Параметры.
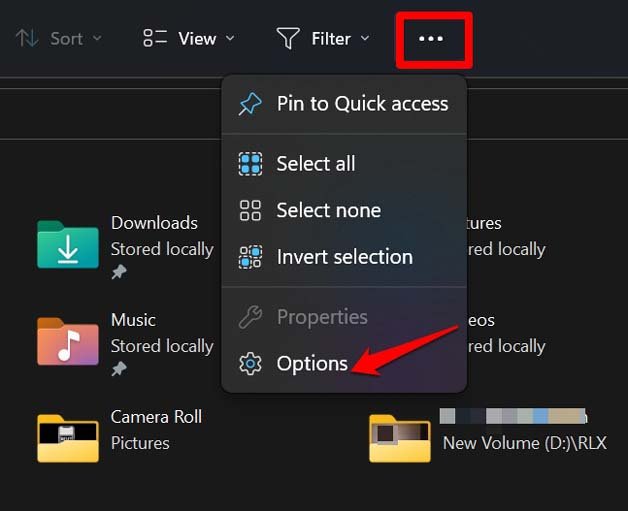
- в Опции папки диалоговое окно, нажмите на вкладку Вид.
- Будет вариант Всегда показывать значки, а не эскизы. Снимите флажок этот вариант.
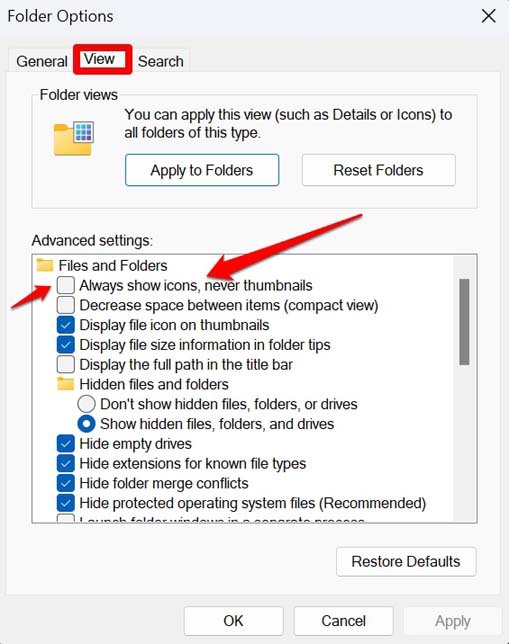
- Нажмите на Применять и нажмите на ХОРОШО.
2. Управление предварительным просмотром миниатюр в Adobe Acrobat Reader
Всегда используйте специальное приложение, например Adobe Acrobat Reader, для открытия PDF-файлов на компьютере.
- Щелкните правой кнопкой мыши в любом файле PDF.
- В меню выберите Открыть с > Выбрать другое приложение.

- Выберите программу Adobe Acrobat Reader > нажмите на Всегда.
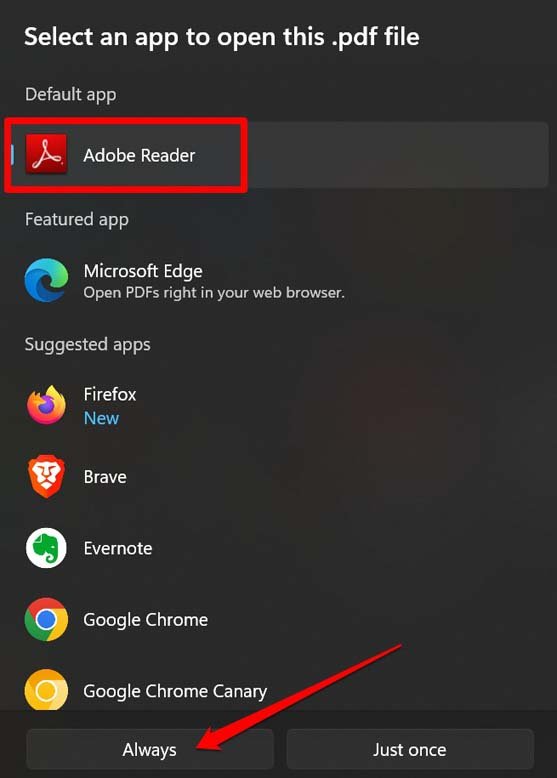
- Запуск Adobe Acrobat Reader.
- В строке меню нажмите на Редактировать и выберите вариант Настройки.
- Под Настройкинажмите на вкладку Общий.
- Установите флажок Включить предварительный просмотр миниатюр PDF в проводнике Windows.
- Перейдите ниже и нажмите на ХОРОШО для подтверждения изменений.
С этого момента все PDF-файлы должны иметь предварительный просмотр миниатюр.
3. Включить предварительный просмотр файлов: лучшая альтернатива миниатюрам
Как следует из названия, когда вы включаете эту функцию, вы можете предварительно просмотреть содержимое файла на правой панели проводника. Это поможет вам узнать тип файла. Вот как включить предварительный просмотр файла в ОС Windows.
- Перейдите в проводник Windows, нажав Windows + Е горячие клавиши.
- Нажмите на Вид > в меню и нажмите Показывать.
- Под Показывать подменю, нажмите Панель предварительного просмотра.
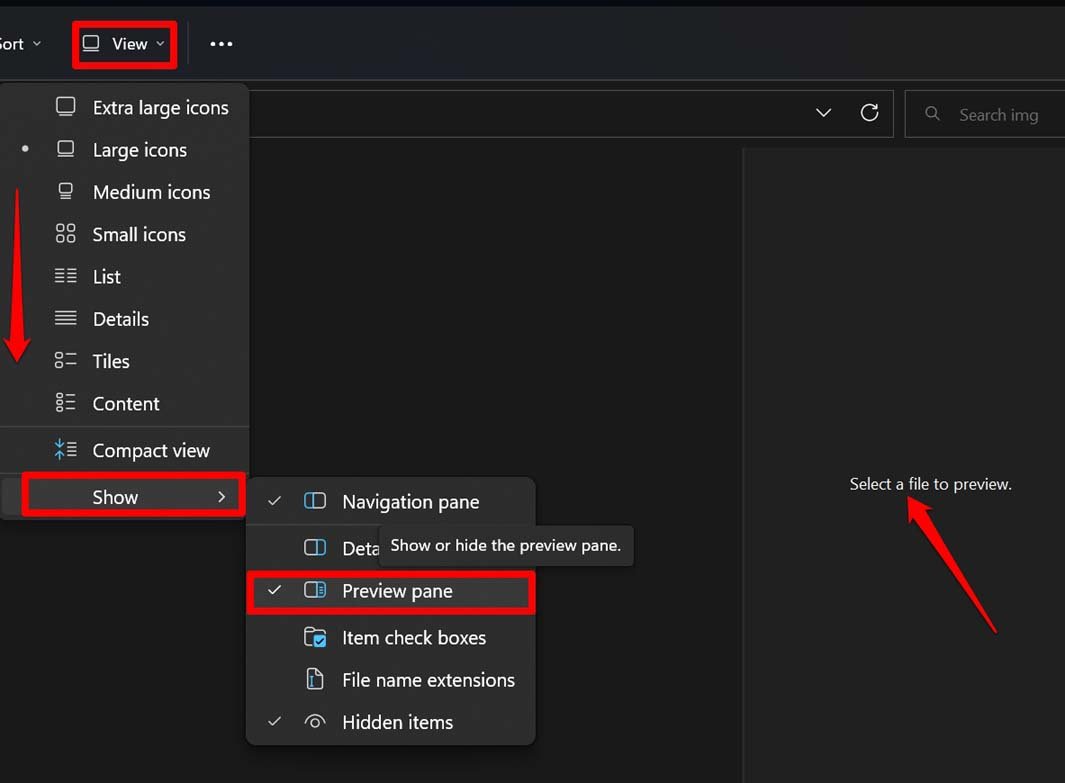
- Нажмите на любой файл PDF, и справа появится окно предварительного просмотра.
4. Перезагрузите компьютер
Как я упоминал ранее, это может быть случайная ошибка, возникающая из-за какой-то неизвестной технической проблемы. Простая перезагрузка часто аккуратно исправляет такие проблемы. Так почему бы не попробовать?
- нажмите Ключ Windows.
- Когда появится окно поиска, перейдите к значок питания в правом нижнем углу и щелкните по нему.
- В меню нажмите на Перезапуск.

- Теперь проверьте, отображаются ли миниатюры PDF или нет.
5. Сброс кэша эскизов
Кэш хранит эскизы изображений. Это позволит системе быстро создавать эскизы файлов, к которым вы часто обращаетесь. Сброс кеша очистит присутствующие в нем ненужные данные.
- Нажимать Окна + я чтобы перейти к настройкам Windows.
- Нажмите на Хранилище под Система вкладка
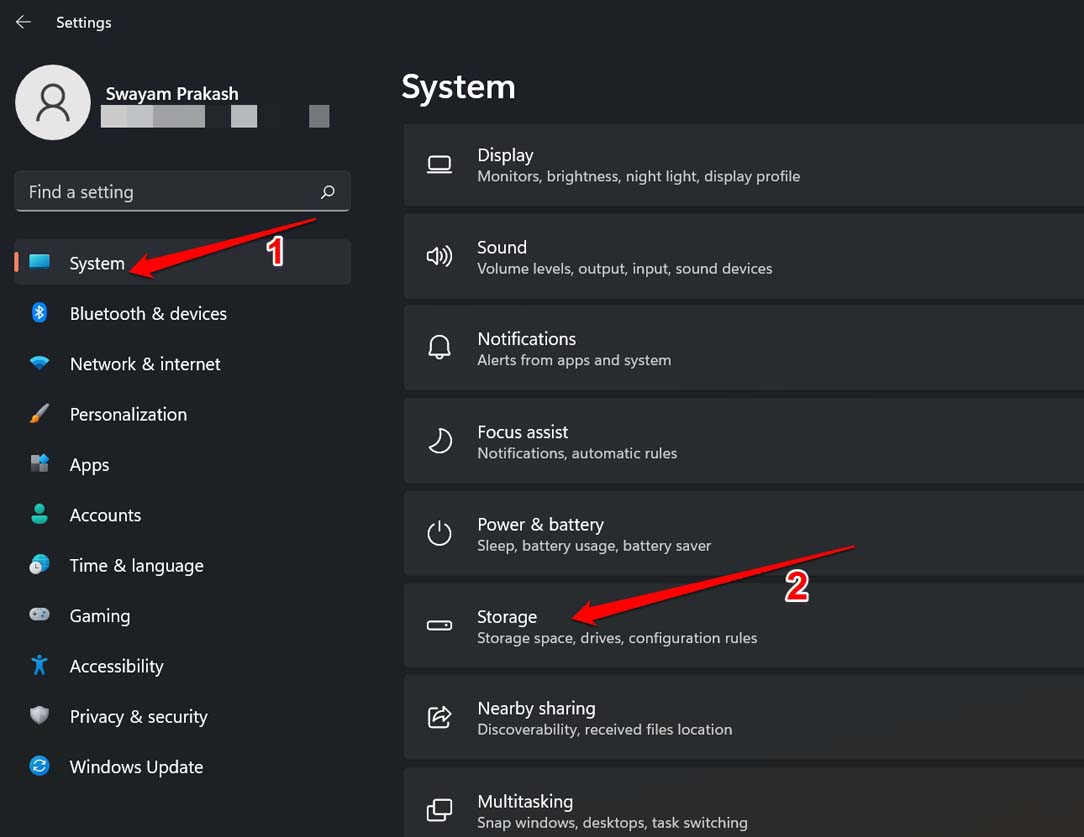
- Далее нажмите на Временные файлы.
- При этом выберите только Миниатюры и отмените выбор всех остальных опций.
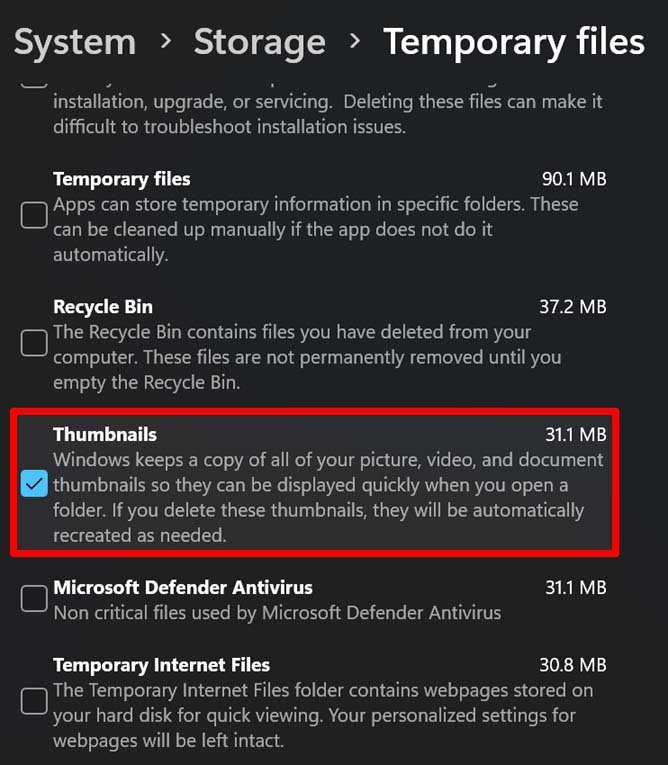
- Нажмите на Удалить файлы.
6. Загрузите файл PDF еще раз
Если вы неправильно загрузили файл PDF, возможно, он был поврежден. Итак, перейдите к источнику в Интернете, откуда вы скачали его ранее. Повторно загрузите тот же файл еще раз, но убедитесь, что вы загружаете его без перерывов.
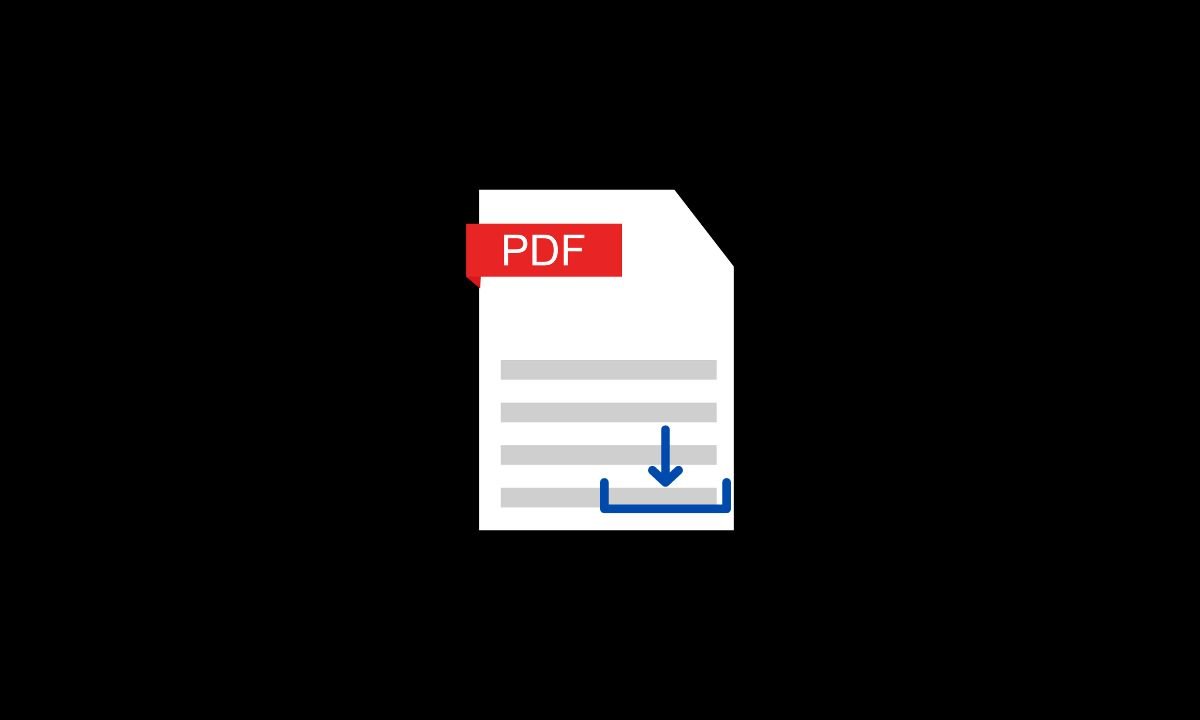
После загрузки файла воспользуйтесь предыдущими советами, чтобы включить миниатюру или предварительный просмотр файла с помощью проводника. Теперь щелкните файл PDF, чтобы увидеть его предварительный просмотр или просмотреть его миниатюру.
Заключение
Включение миниатюры необходимо для обеспечения четкости ваших PDF-файлов. Я надеюсь, что советы по устранению неполадок, приведенные в этом руководстве, помогут вам решить проблему с миниатюрами PDF, которые не отображаются в Windows 11.
Если у вас есть мысли о Как исправить миниатюры PDF, которые не отображаются в Windows 11?то не стесняйтесь заглянуть ниже поле для комментариев.
Добавить комментарий
Для отправки комментария вам необходимо авторизоваться.