Невозможно проверить историю просмотра YouTube на Android, iOS и в Интернете. Вот простое руководство по устранению неработающей истории просмотра YouTube.
В этом руководстве я объяснил несколько полезных советов и приемов, которые помогут решить проблему, когда история просмотра YouTube не работает. Каждый раз, когда вы смотрите видео на YouTube, оно появляется в разделе истории просмотра. Полезно для постоянной аудитории YouTube.
Если вы хотите пересмотреть видео, но забыли название канала YouTube или название видео, вы можете посетить раздел истории просмотра, чтобы найти это видео. Иногда пользователи, плохо разбирающиеся в YouTube, могут отключить историю просмотров YouTube на своих устройствах.
Иногда в приложении YouTube для Android и iPhone могут возникать ошибки, из-за которых история просмотра не загружается. Это происходит, когда вы забываете обновить приложение YouTube до последней версии. В кеше приложения YouTube могут содержаться ненужные данные, что приводит к сбоям в работе некоторых функций, включая историю просмотров.
Лучшие советы по исправлению того, что история просмотра YouTube не работает
Я знаю, что большинство пользователей YouTube получают доступ к платформе обмена видео со своих телефонов или настольных компьютеров. Итак, я включил необходимые советы по устранению неполадок для всех платформ, на которых доступен YouTube. В зависимости от того, какое устройство вы используете YouTube, вы можете реализовать эти исправления.
1. Обновите приложение YouTube.
Крайне важно исправить ошибки в приложении YouTube. Я упомянул шаги по обновлению версии приложения YouTube для Android и iOS.
На Андроиде
- Запустите Магазин игр > Коснитесь подключенной учетной записи Gmail.
- Нажать на Управление приложениями и устройствами > Нажмите на Доступны обновления.
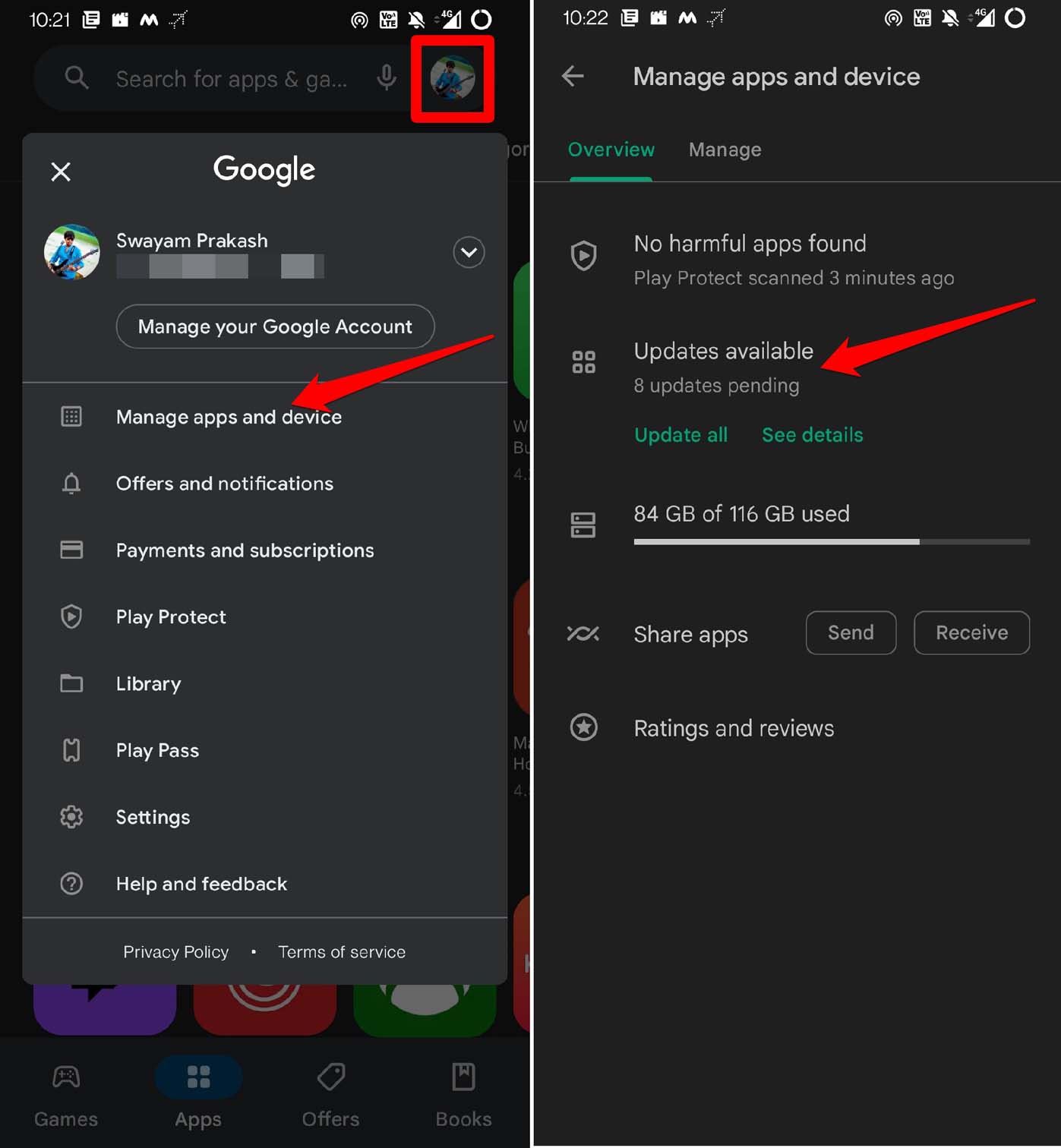
- Если на YouTube ожидается обновление, нажмите на значок Обновлять кнопка.
Для iOS,
Программы для Windows, мобильные приложения, игры – ВСЁ БЕСПЛАТНО, в нашем закрытом телеграмм канале – Подписывайтесь:)
- Запустите Магазин приложений на вашем iPhone.
- Нажмите на подключенный Изображение профиля Apple ID.
- Проверьте, есть ли ожидающее обновление приложения YouTube для iOS.
- Если доступна новая сборка, нажмите на Обновлять.
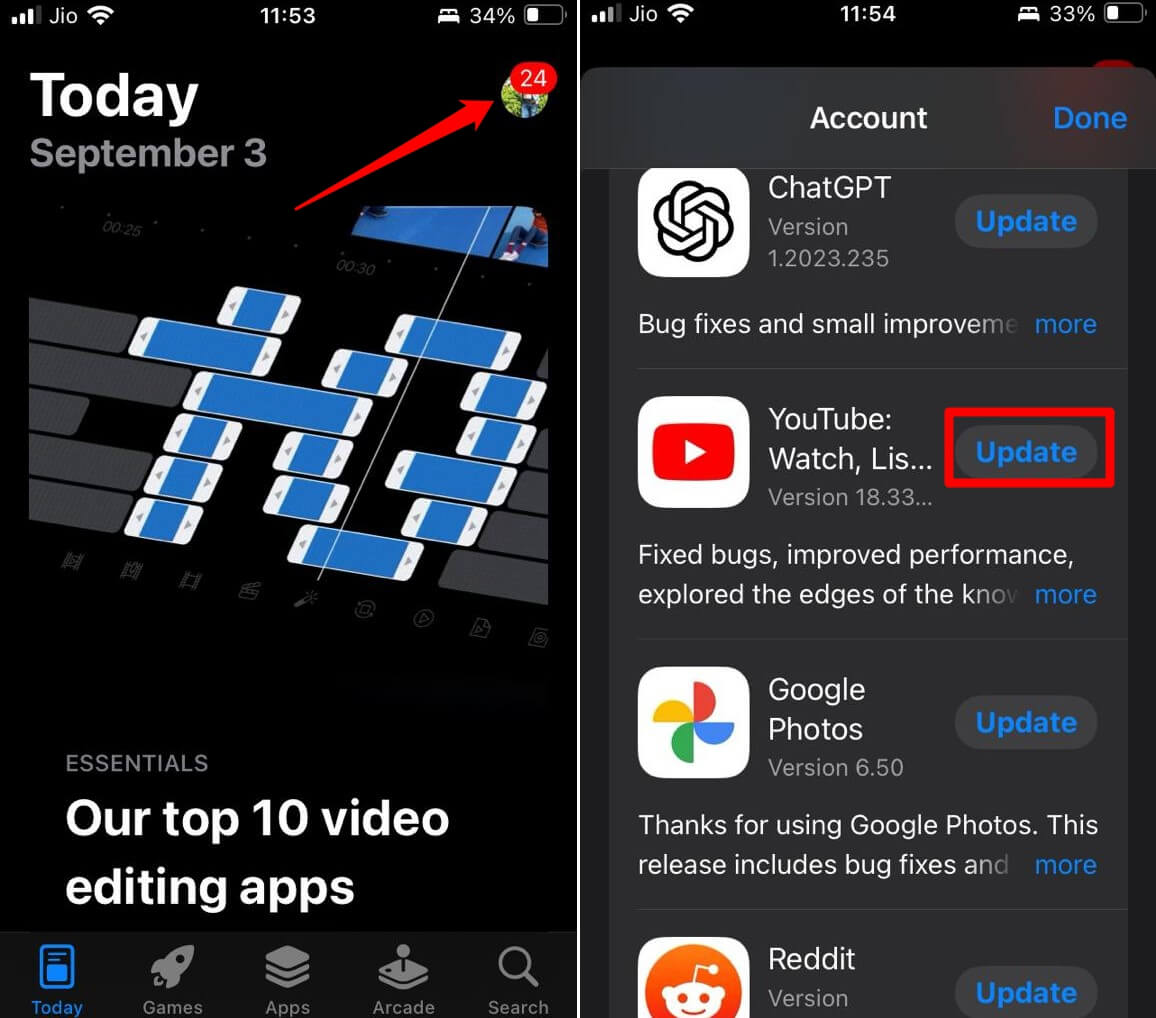
2. Включите историю просмотров YouTube.
Также важно включить историю просмотра YouTube на предпочитаемых вами устройствах.
Рабочий стол
- Открой YouTube.com веб-сайте и обязательно войдите в свою учетную запись.
- На левой боковой панели нажмите на значок гамбургер-меню кнопка > История вкладка.
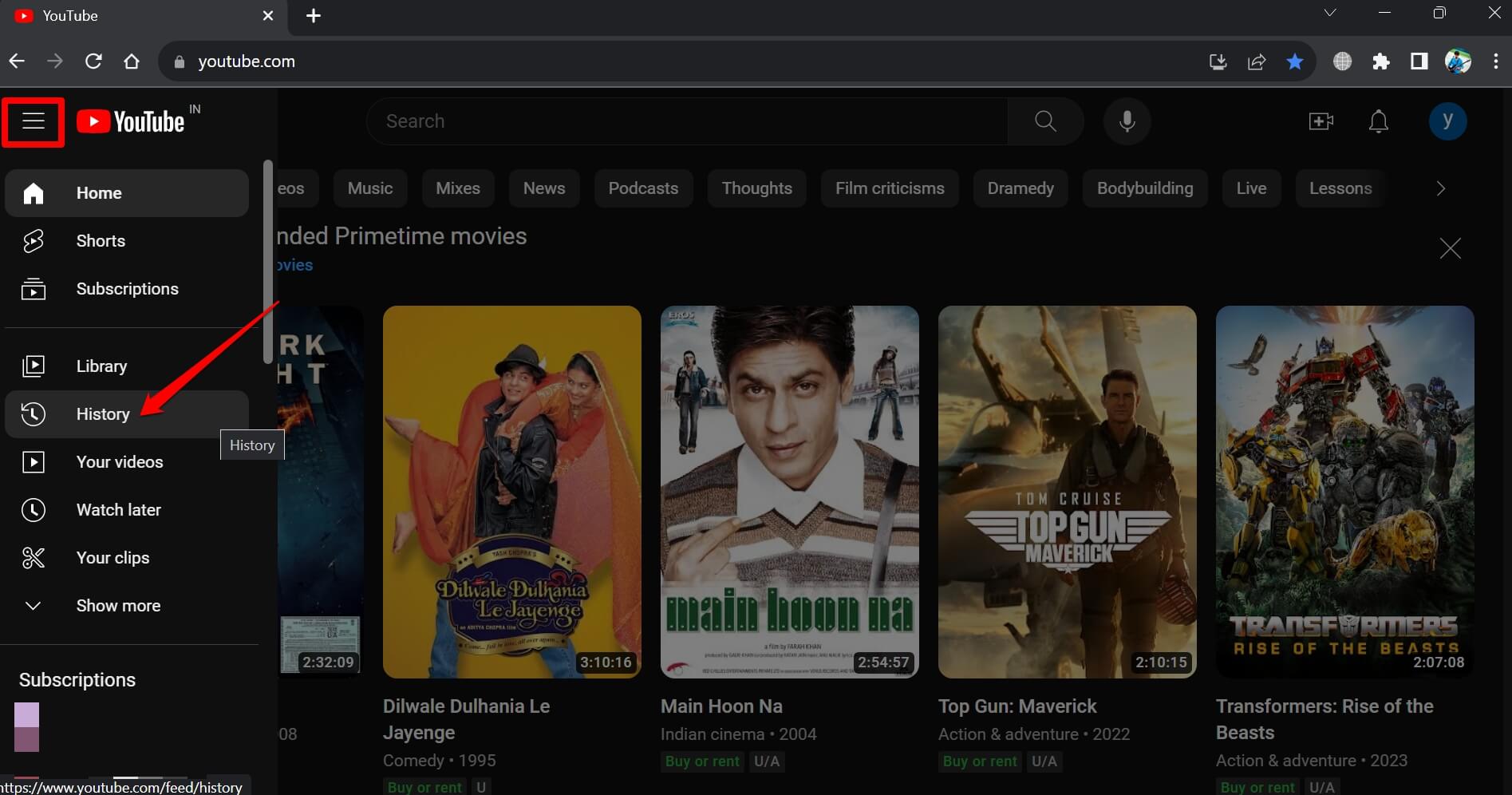
- Далее справа от вас нажмите кнопку ‘Включить историю просмотров‘ кнопка.
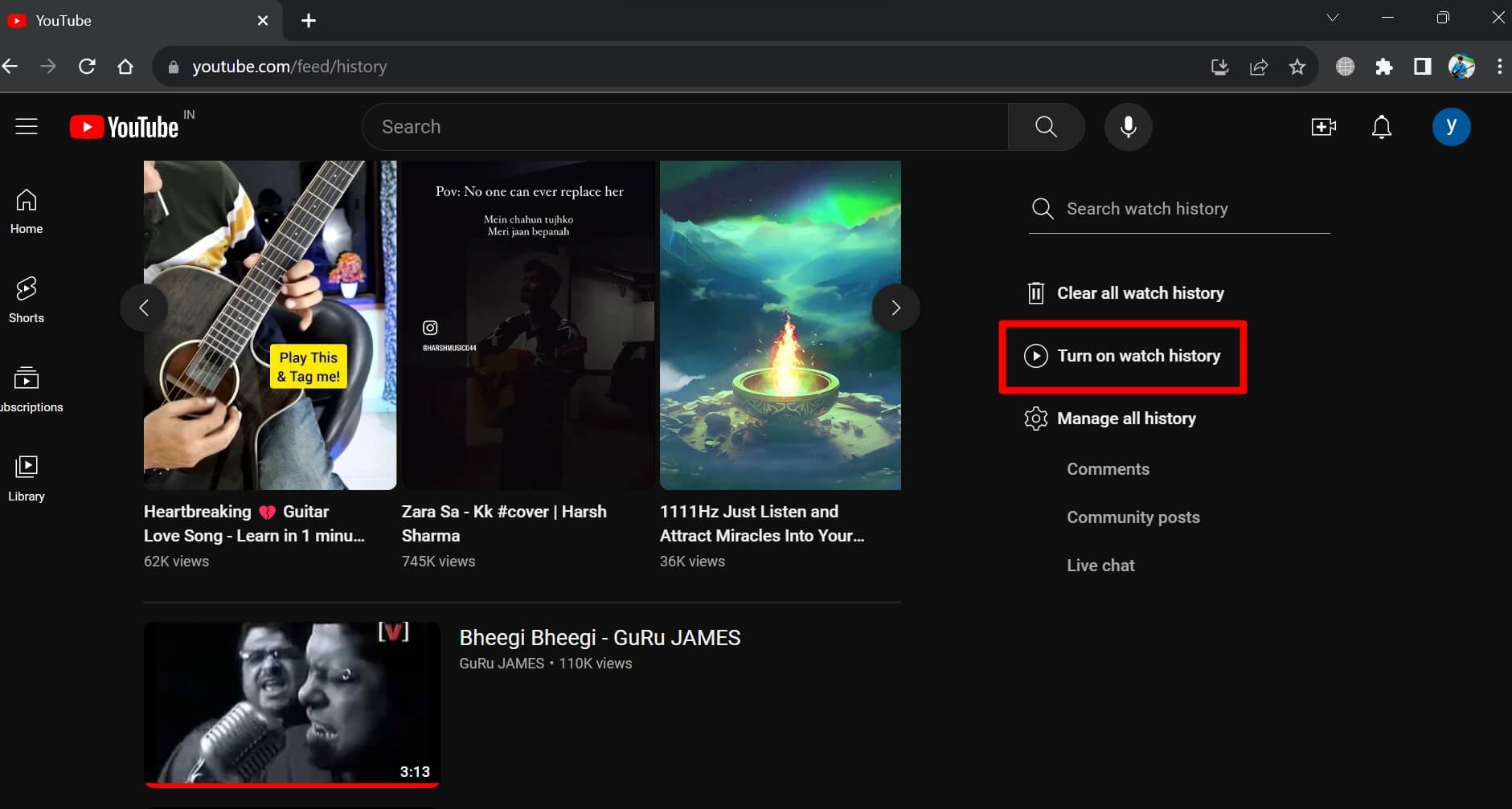
- Выбирать Включать подтвердить.
Телефон
- Запустите приложение YouTube >нажми на Библиотека в правом нижнем углу.
- Затем нажмите на История в верхнем левом углу прямо под логотипом YouTube.
- Нажмите на синюю кнопку Включать.
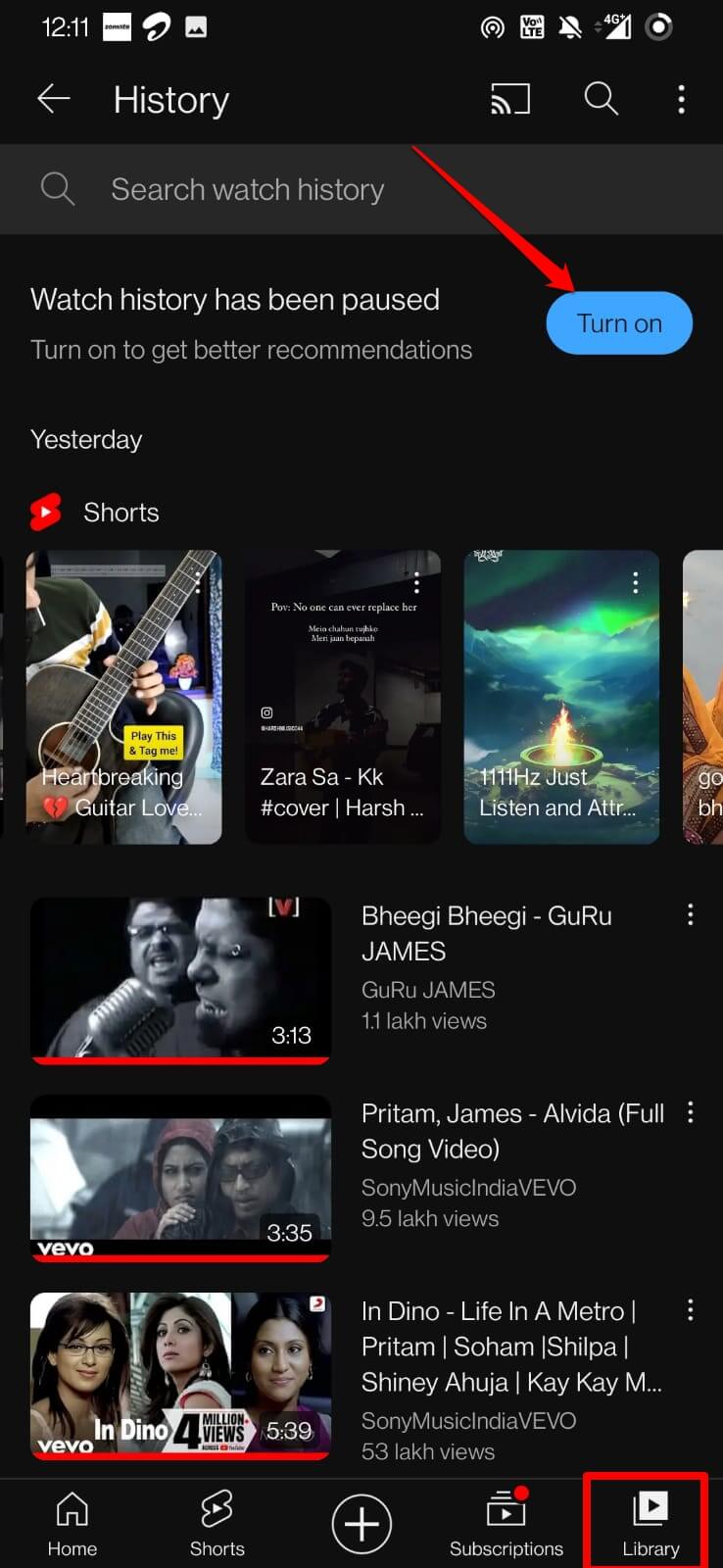
- Когда появится всплывающее окно подтверждения, снова нажмите на Включать.
3. Очистите кеш YouTube.
Кэш приложения YouTube мог быть поврежден из-за наличия в нем ненужных данных. Вам следует время от времени очищать кеш, чтобы убедиться, что приложение работает без сбоев.
На Андроиде
- Нажмите и удерживайте кнопку Значок приложения YouTube >нажми на Информация о приложении.
- Нажать на Хранение и кэш > Нажмите на Очистить кэш.
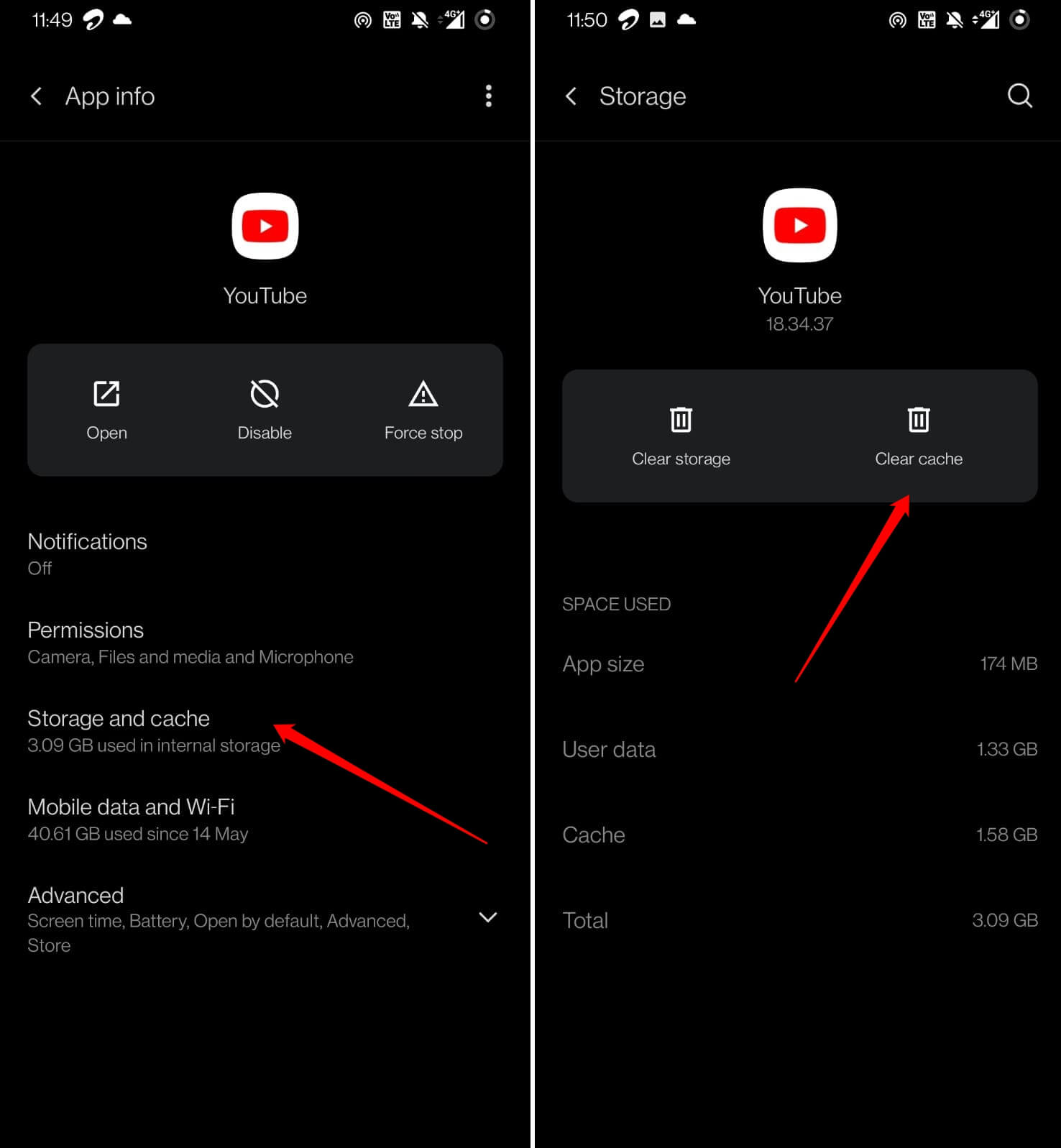
- Перезапустите приложение YouTube.
В браузере Chrome
- Открой YouTube.com в браузере Chrome.
- В строке URL нажмите кнопку значок замка и выберите Настройки сайта.
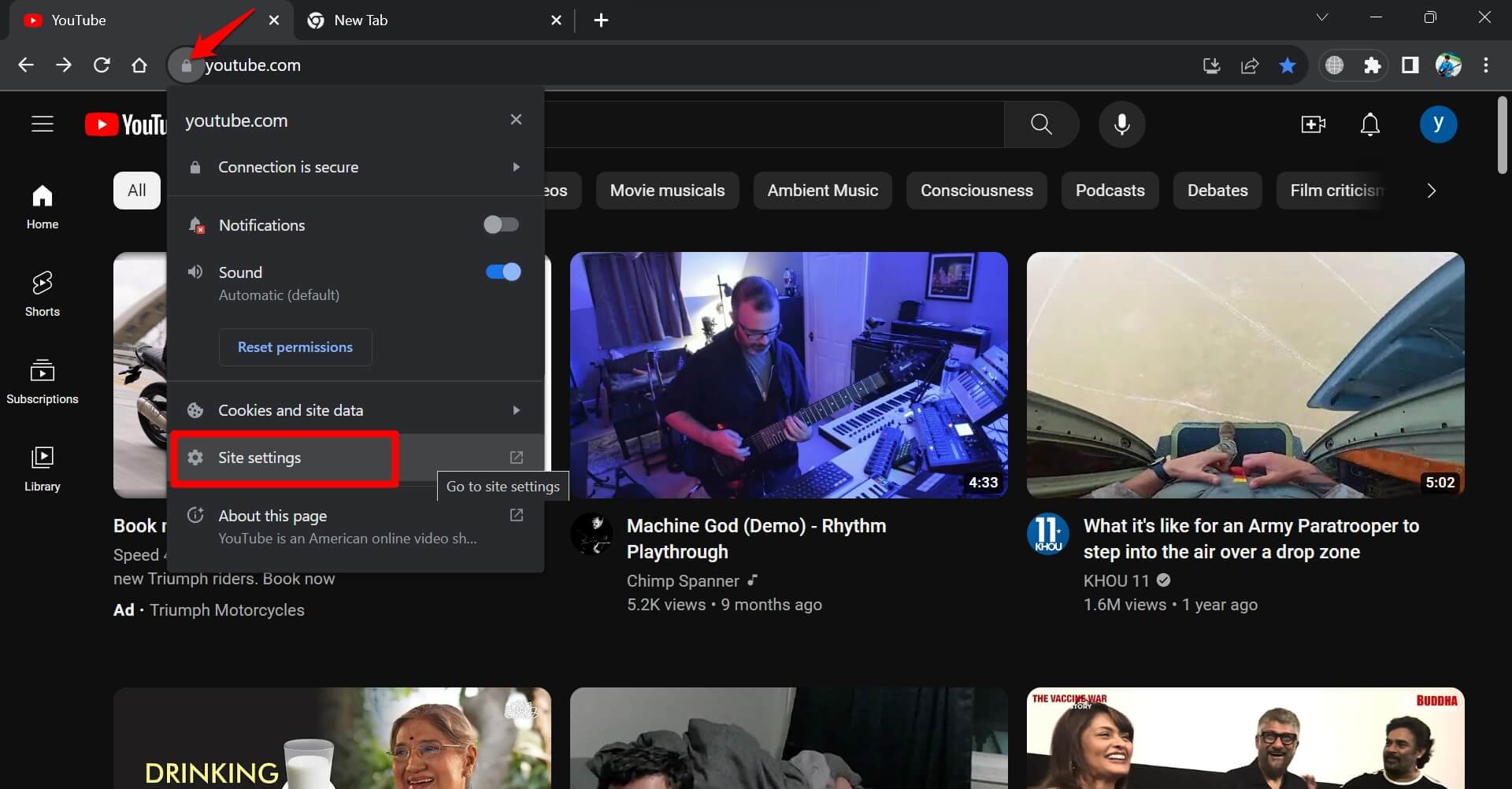
- Нажмите на Очистить данные в разделе «Использование».
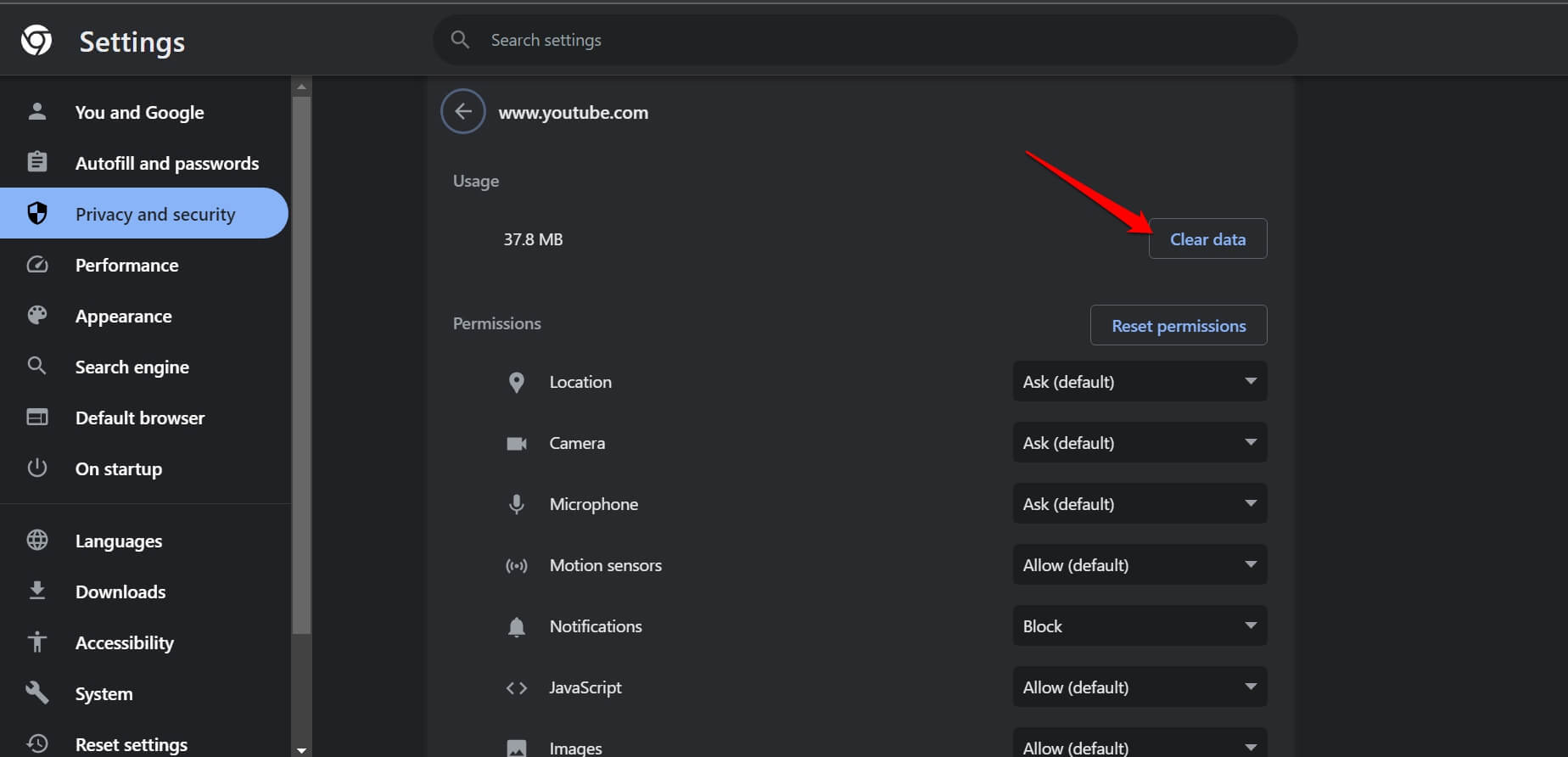
Если вы используете другие браузеры, действия будут аналогичны указанным выше.
4. Отключите расширения для блокировки рекламы в браузере на рабочем столе.
В некоторых случаях, согласно сообщениям пользователей YouTube по всему миру, запуск расширений для блокировки рекламы в браузере может привести к сбоям в работе истории просмотра YouTube. Чтобы это исправить, вам необходимо отключить блокировщик рекламы в браузере настольного компьютера.
- Откройте браузер Chrome на своем ПК.
- В строке URL введите Chrome://расширения.
- Прокрутите до расширения для блокировки рекламы и нажмите на переключатель чтобы сделать его серым, что отключит его.
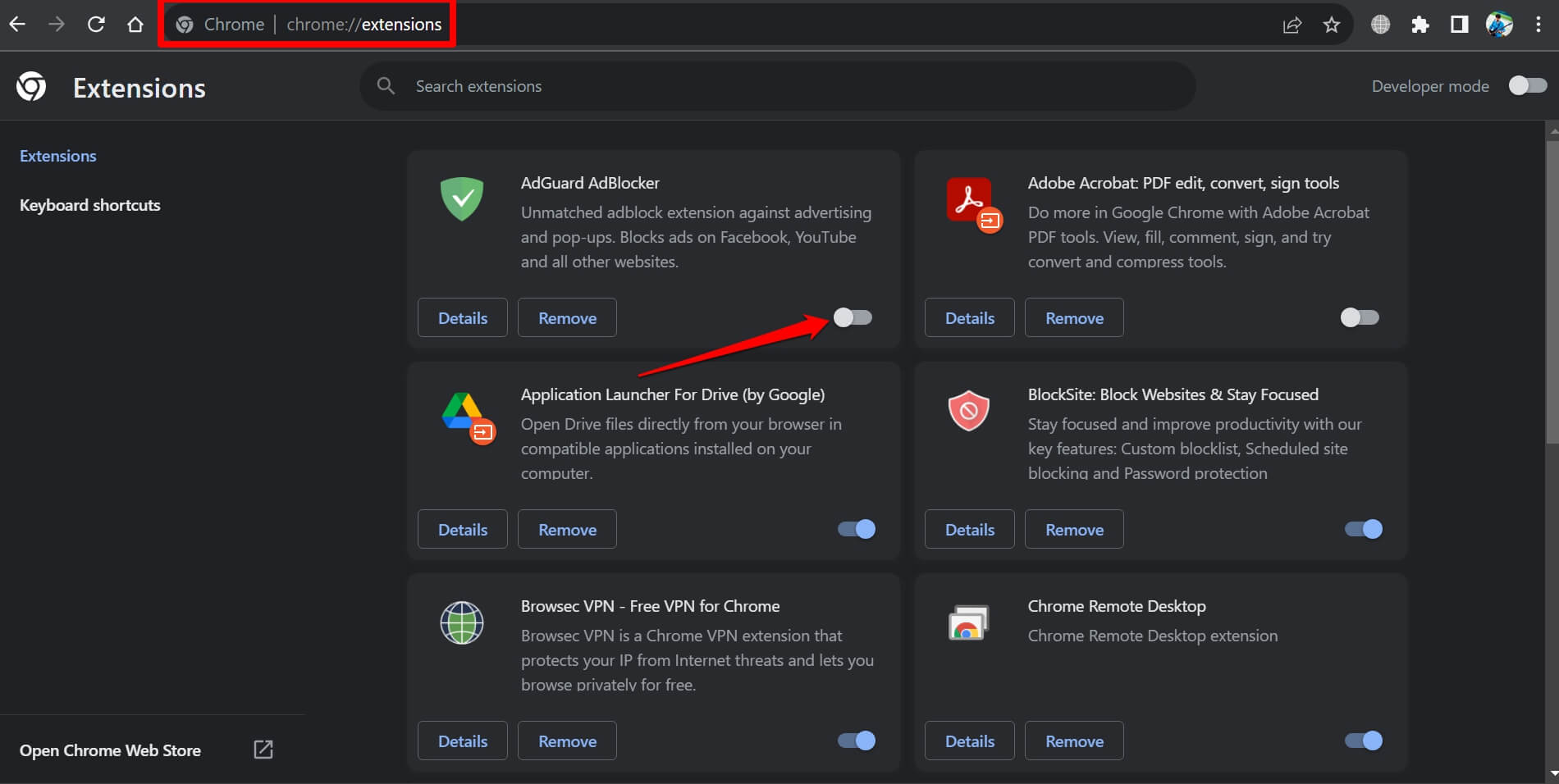
- Теперь загрузите YouTube и откройте историю просмотров.
Примечание: в браузере Edge введите край://расширения. В браузере Firefox введите «о: аддонах» в поле URL и нажмите Enter.
5. Принудительно закройте приложение YouTube и перезапустите.
Чтобы избавиться от случайных сбоев, вы можете принудительно закрыть приложение YouTube, а затем перезапустить его.
На Андроиде
- Проведите пальцем вверх снизу, чтобы открыть последние приложения.
- Перейдите к карточке приложения YouTube и проведите по ней вверх, чтобы закрыть ее.
- Коснитесь значка приложения YouTube, чтобы запустить его.
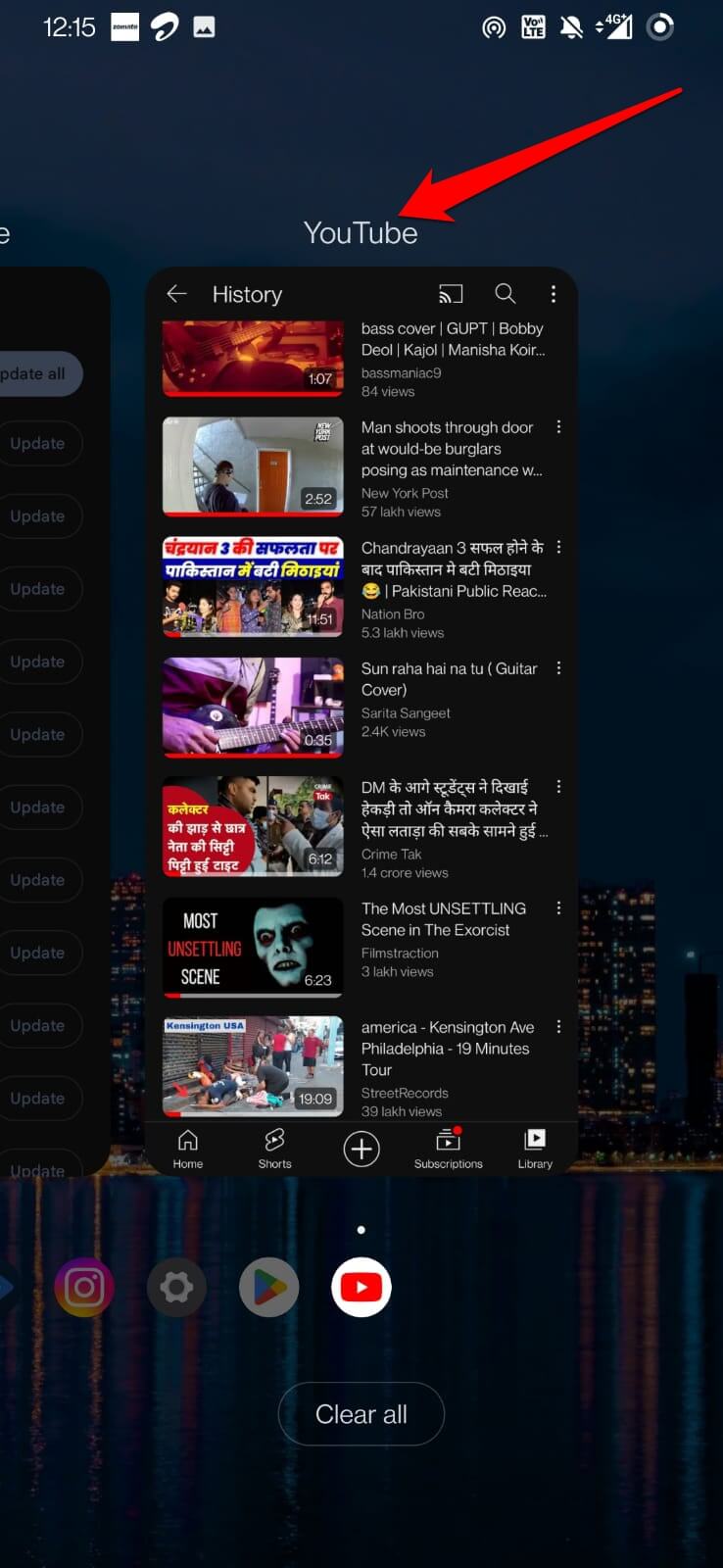
На iOS
- Если у вас iPhone с кнопкой «Домой», нажмите ее дважды подряд, чтобы открыть карточки приложений.
- На iPhone без Touch ID проведите пальцем вверх снизу, чтобы открыть карточки приложений.
- Перейдите к карточке приложения YouTube и проведите по ней вверх, чтобы закрыть ее.
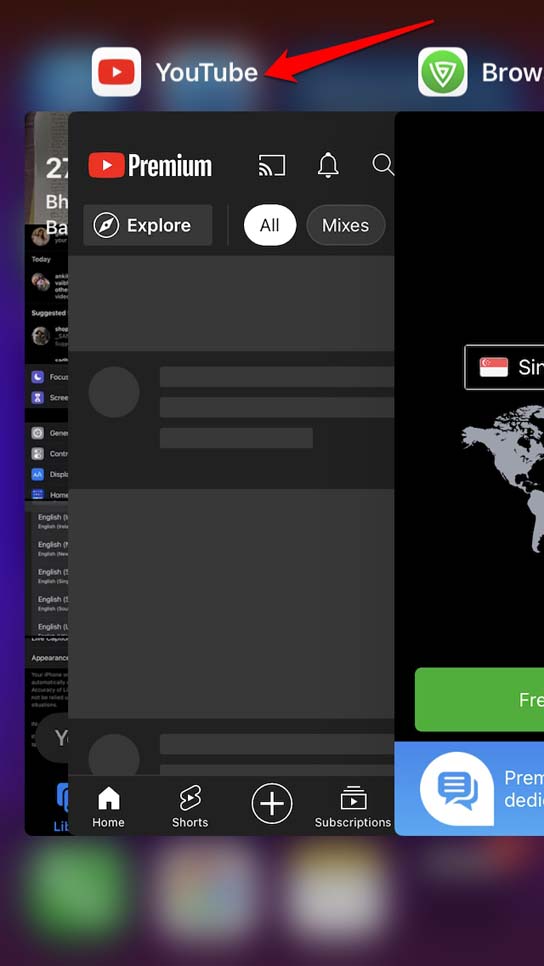
6. Обновите веб-сайт YouTube.
Если вы используете YouTube на своем рабочем столе, просто щелкните значок обновления в строке URL-адреса браузера. Убедитесь, что подключение к Интернету на вашем компьютере стабильно. В противном случае веб-страница не обновится и веб-сайт YouTube не загрузится.
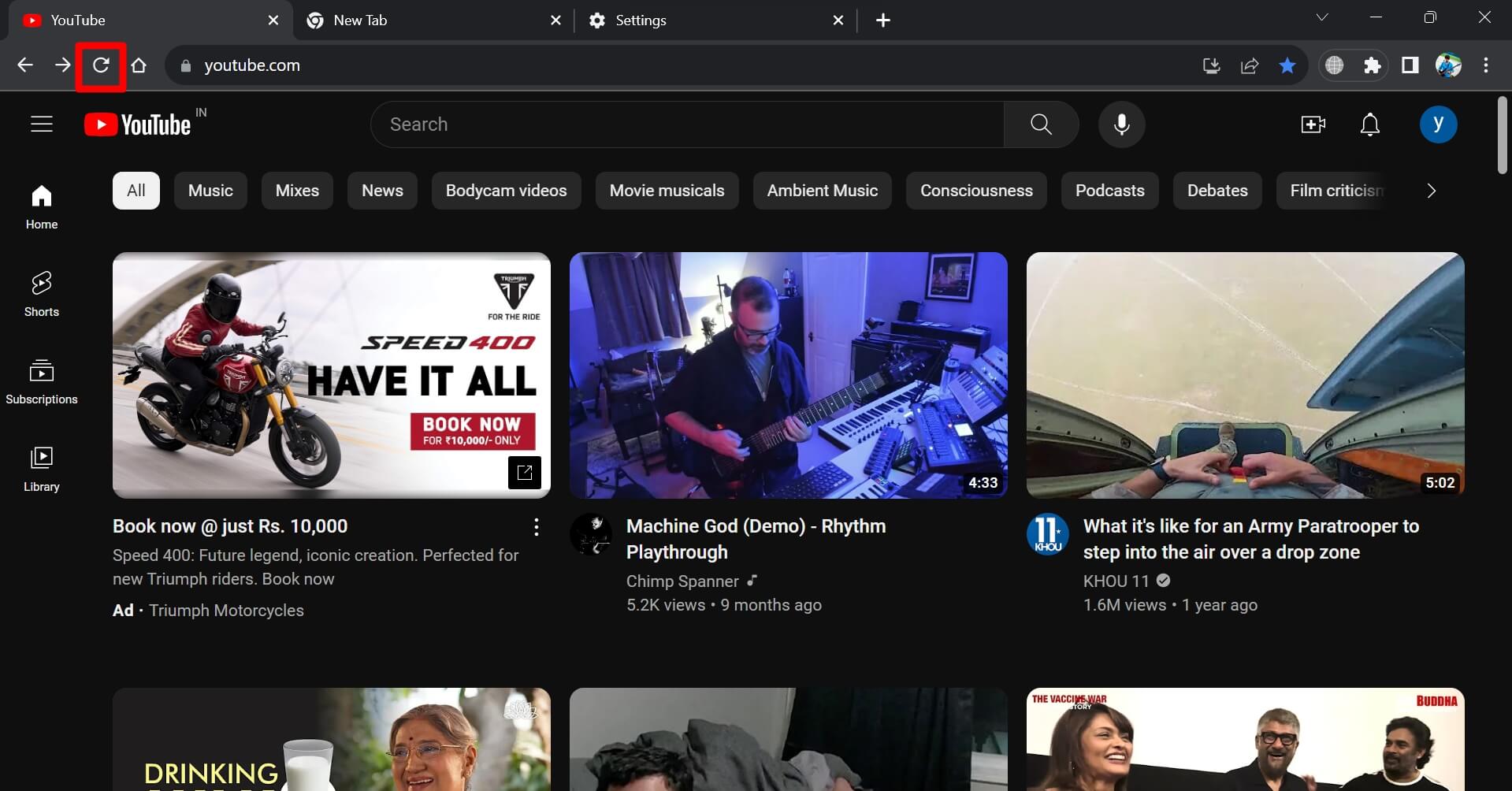
7. Выйдите из YouTube и войдите снова.
Технические энтузиасты часто замечали, что выход из приложения с проблемными функциями помогает устранить ошибки. Итак, выйдите из YouTube и войдите снова.
На сайте YouTube
- Нажмите кнопку Аватар аккаунта YouTube в правом верхнем углу.
- В меню нажмите на выход.
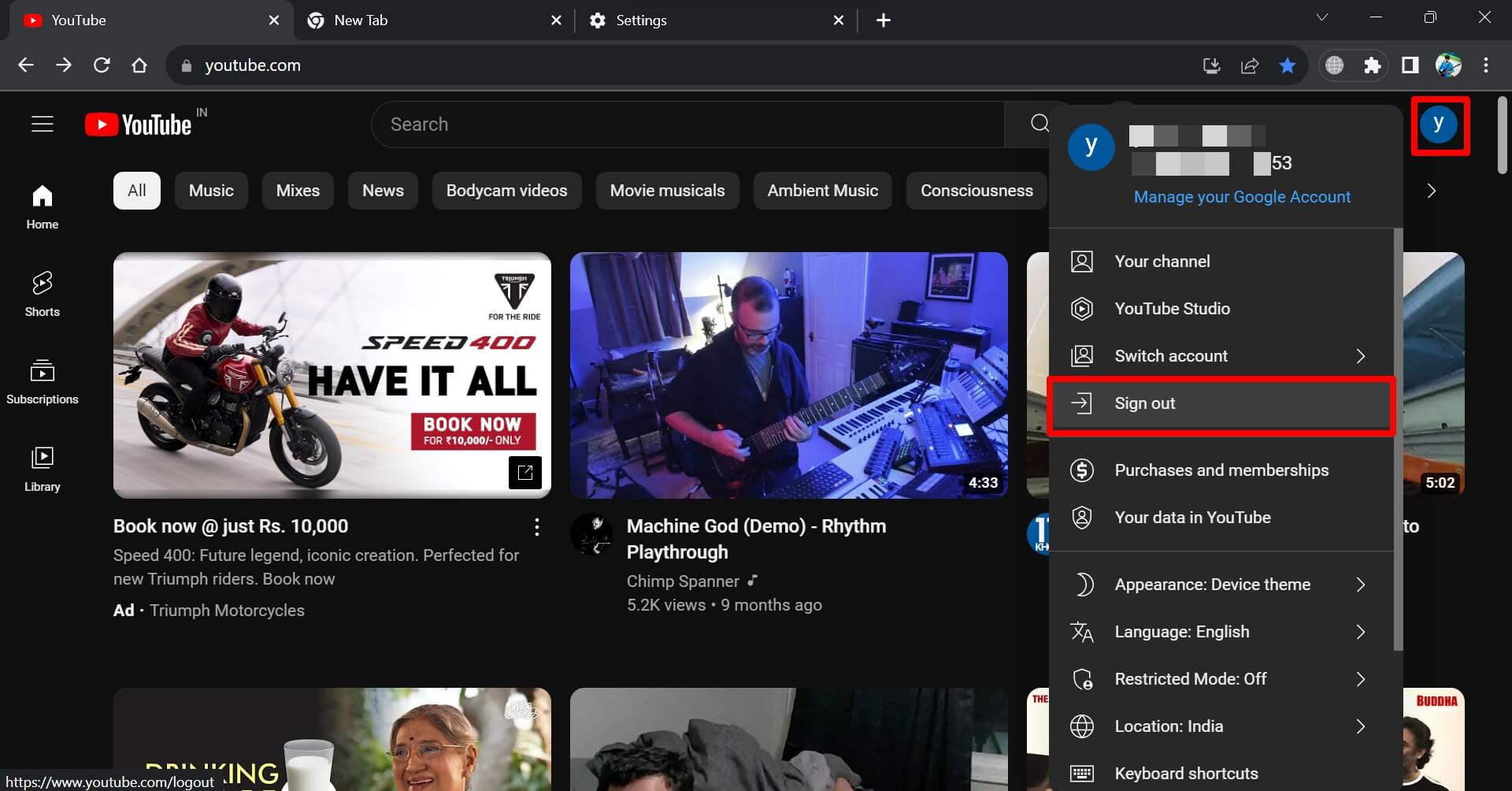
- Затем войдите в учетную запись, следуя инструкциям на экране.
На Андроиде
- Нажмите Аватар аккаунта YouTube.
- В меню нажмите на Управляйте своей учетной записью Google.
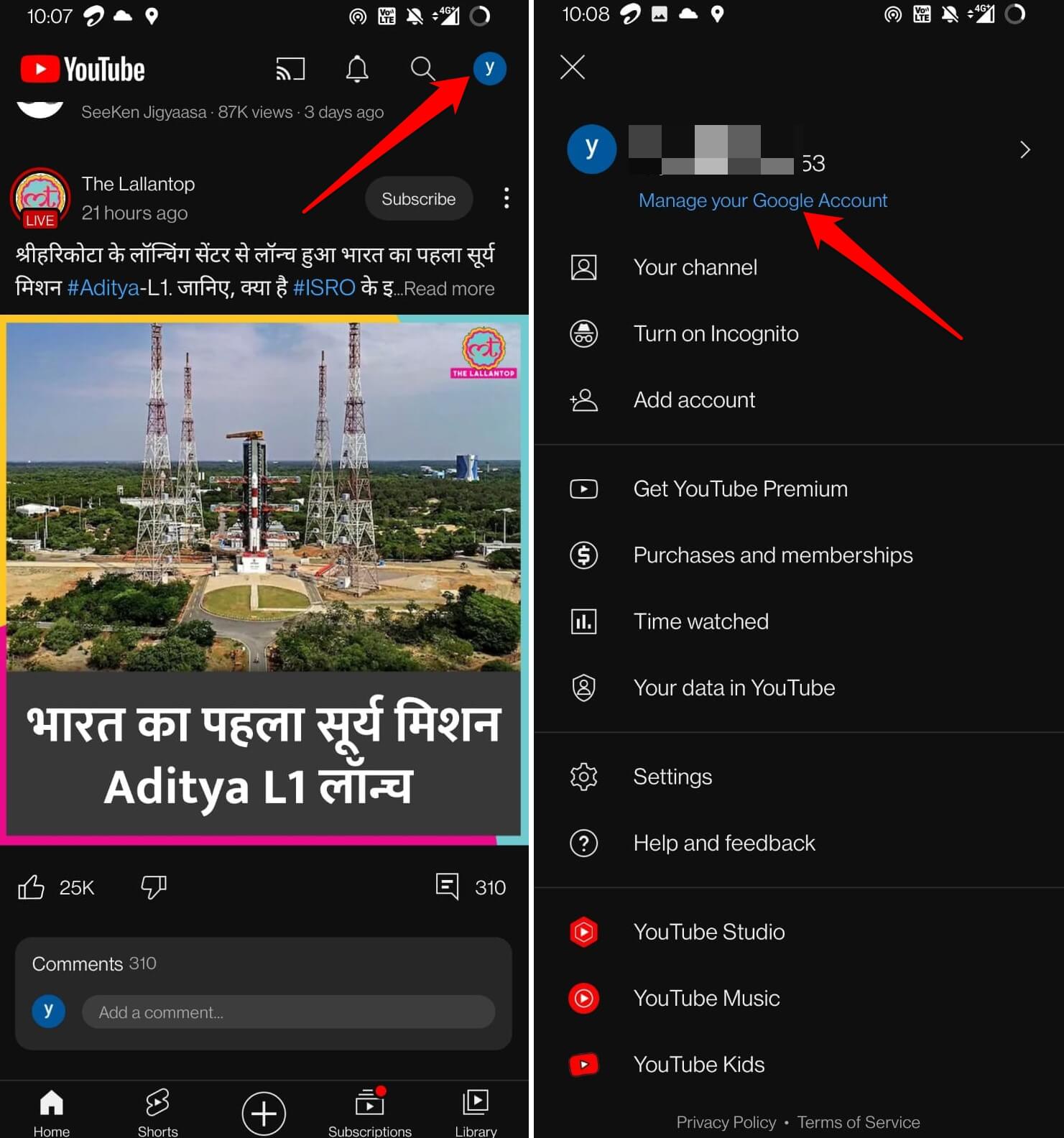
- Затем коснитесь значок раскрывающегося списка под идентификатором электронной почты с помощью которого вы вошли на YouTube.
- Нажать на Управление учетными записями на этом устройстве.
- Прокрутите список до адреса электронной почты, который вы используете для входа на YouTube, и нажмите на него.
- Нет, нажмите Удалить аккаунт и подтвердить когда появится всплывающее окно.
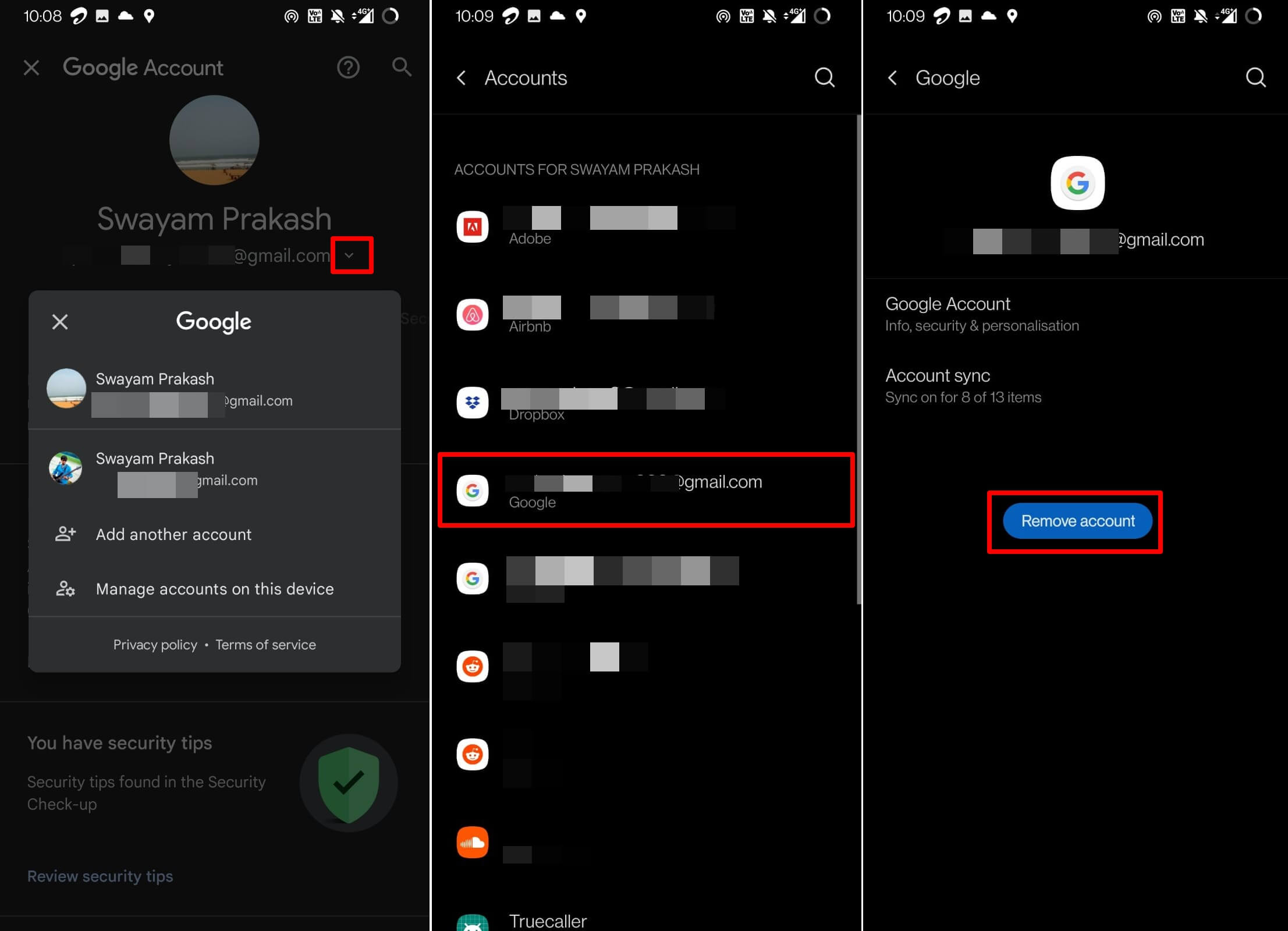
- Запустите приложение YouTube и коснитесь аватара аккаунта вверху.
- В меню нажмите на Добавить аккаунт.
На iOS
- Запустите приложение YouTube и коснитесь аватара аккаунта.
- Нажмите значок стрелки рядом с вашим именем пользователя YouTube.
- Прокрутите до опции «Использовать YouTube с выходом из системы» и нажмите на него.
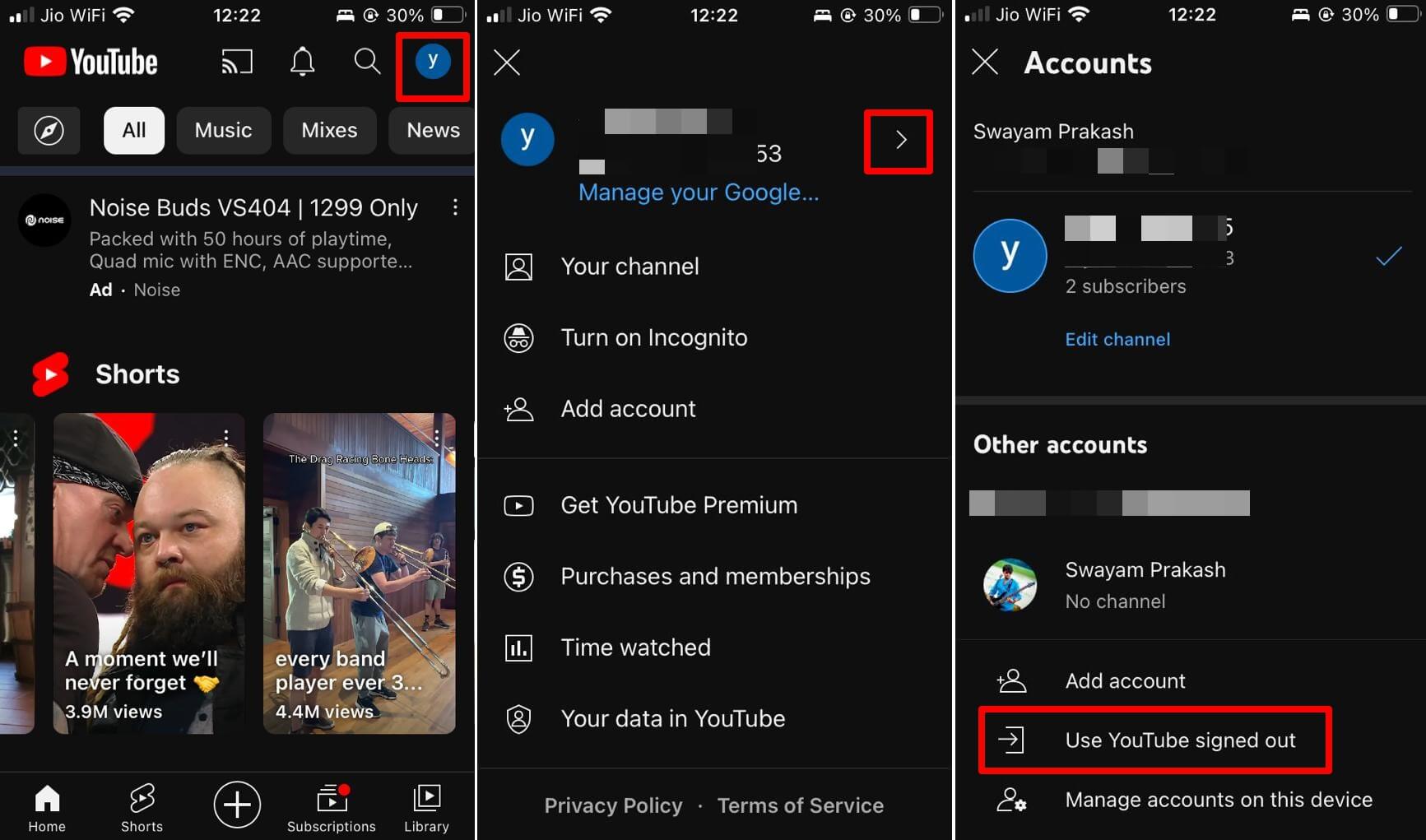
- Чтобы войти в свою учетную запись YouTube, сначала запустите приложение YouTube.
- Коснитесь аватара учетной записи и коснитесь значка кнопка входа.
Легко находите видео с помощью истории просмотра YouTube
В истории просмотра YouTube хранятся все видео, которые вы смотрели с момента начала использования соответствующей учетной записи YouTube. Это полезный элемент видеоплатформы. Функция должна работать без проблем, чтобы обеспечить доступ к видео, которые вы смотрели в далеком прошлом. Я надеюсь, что с помощью этих советов и рекомендаций вы сможете решить проблему с не отвечающей или неработоспособной историей просмотра YouTube и продолжить потоковую передачу видео.
Если у вас есть какие-либо мысли по поводу Исправить неработающую историю просмотров YouTube: Android, iPhone и Интернеттогда смело заходите ниже поле для комментариев.
Добавить комментарий
Для отправки комментария вам необходимо авторизоваться.