Не знаю, как вы, но когда одно из моих подключенных к Интернету устройств показывает неправильное время, особенно в наши дни, кажется действительно странным. В то время, когда все основные технологии, которые мы используем, связываются с сервером для установки времени, то, что компьютерные часы не работают должным образом, является одним из тех «Подождите … что?» моменты.
В редких случаях именно эта проблема может возникнуть в macOS. Вообще говоря, он должен быть установлен сам по себе. Это могло быть вызвано рядом факторов. Рассматриваемый Mac мог быть отключен в течение длительного периода времени или в службах определения местоположения могла быть какая-то ошибка (кто-то другой мог неправильно вручную установить время на Mac. Мы предоставим вам это выяснить лучший способ обвинить любого, у кого есть доступ к вашему Mac).
Поскольку неправильное время может быть вызвано одной из множества различных проблем, вот несколько шагов, которые вы можете попробовать.
Как управлять автоматическими настройками даты и времени вашего Mac
Ваш Mac автоматически установит дату и время в зависимости от вашего местоположения. Вот как можно управлять этими настройками. Убедитесь, что вы подключены к Интернету, когда пытаетесь настроить Mac на автоматическую установку даты и времени.
- Открыть Системные настройки из док-станции вашего Mac или из папки приложений.
- Нажмите Дата и время.

- Установите флажок рядом с Установить дату и время автоматически если это еще не проверено.
Щелкните раскрывающийся список рядом с Установить дату и время автоматически.

Выберите сервер времени для подключения.

Как вручную установить часовой пояс вашего Mac
Обычно ваш Mac автоматически устанавливает часовой пояс в зависимости от вашего местоположения, но вы можете выбрать другой вручную, если захотите.
- Открыть Системные настройки из док-станции вашего Mac или из папки приложений.
- Нажмите Дата и время.

- Нажмите Часовой пояс.
Снимите флажок рядом с Установить часовой пояс автоматически, используя текущее местоположение.

Щелкните раздел карта мира чтобы установить новый часовой пояс.

Как вручную установить дату и время на Mac
Если дело доходит до дела, вы всегда можете вручную установить время и дату на своем Mac.
- Открыть Системные настройки из док-станции вашего Mac или из папки приложений.
- Нажмите Дата и время.

- Снимите флажок рядом с Установить дату и время автоматически если это проверено.
Выделите часть свидания (месяц, день или год), который вы хотите изменить в показаниях даты.

- Щелкните значок стрелки рядом с отображением даты, чтобы изменить дату вперед или назад.
Или щелкните новую дату на календарь.

- Выделите часть времени (час, минута или секунда), который вы хотите изменить в показаниях даты.
Щелкните значок стрелки рядом с дисплеем времени, чтобы изменить время вперед или назад.

Или щелкните и перетащите Руки на часах, чтобы установить время.

Вопросов?
Если у вас есть еще вопросы об управлении отношениями вашего Mac к пространственно-временному континууму, дайте нам знать в комментариях.
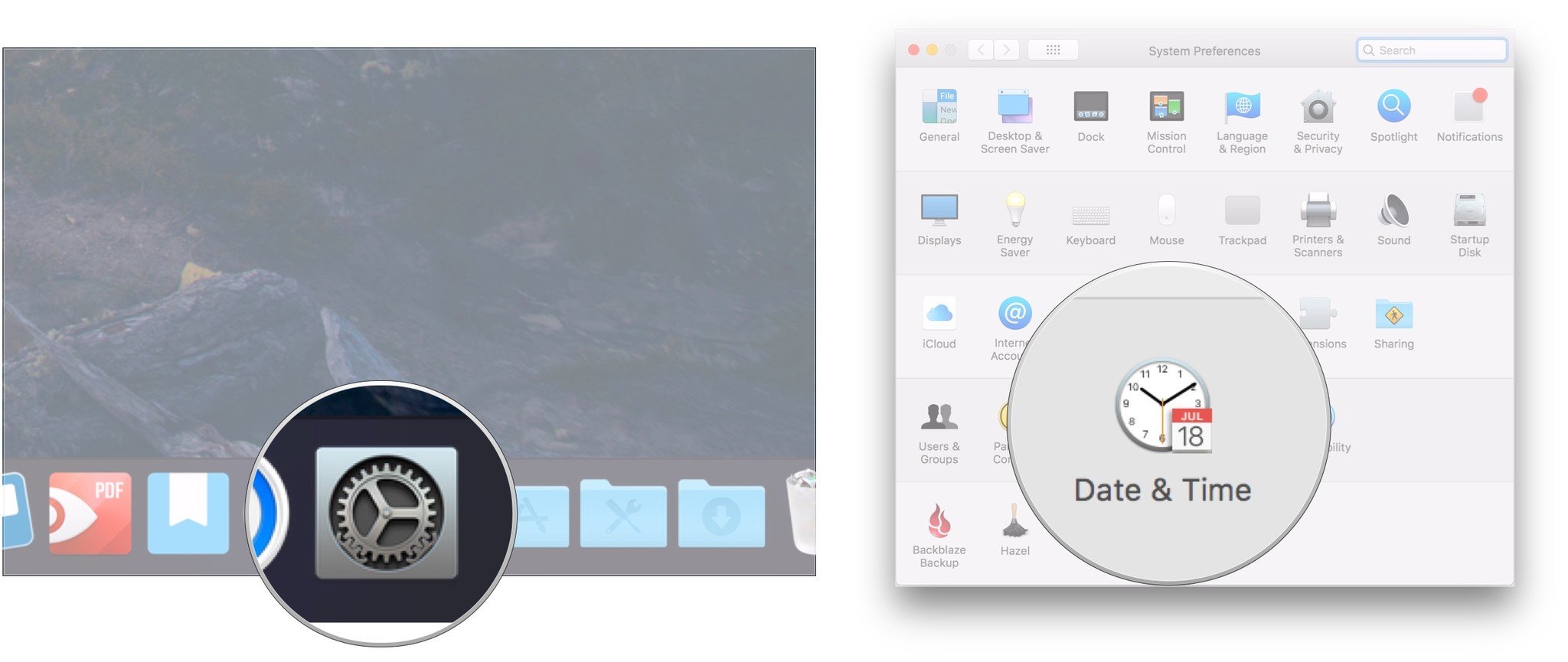
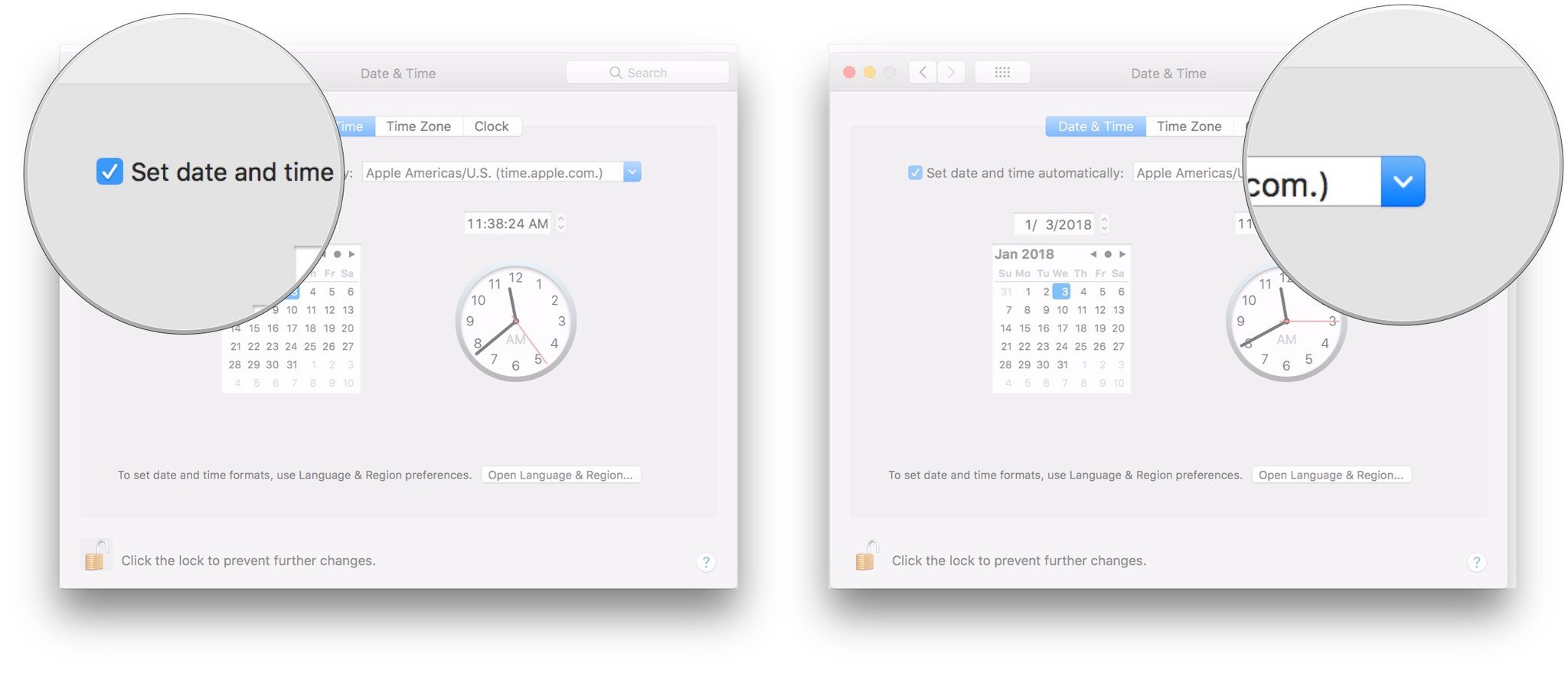
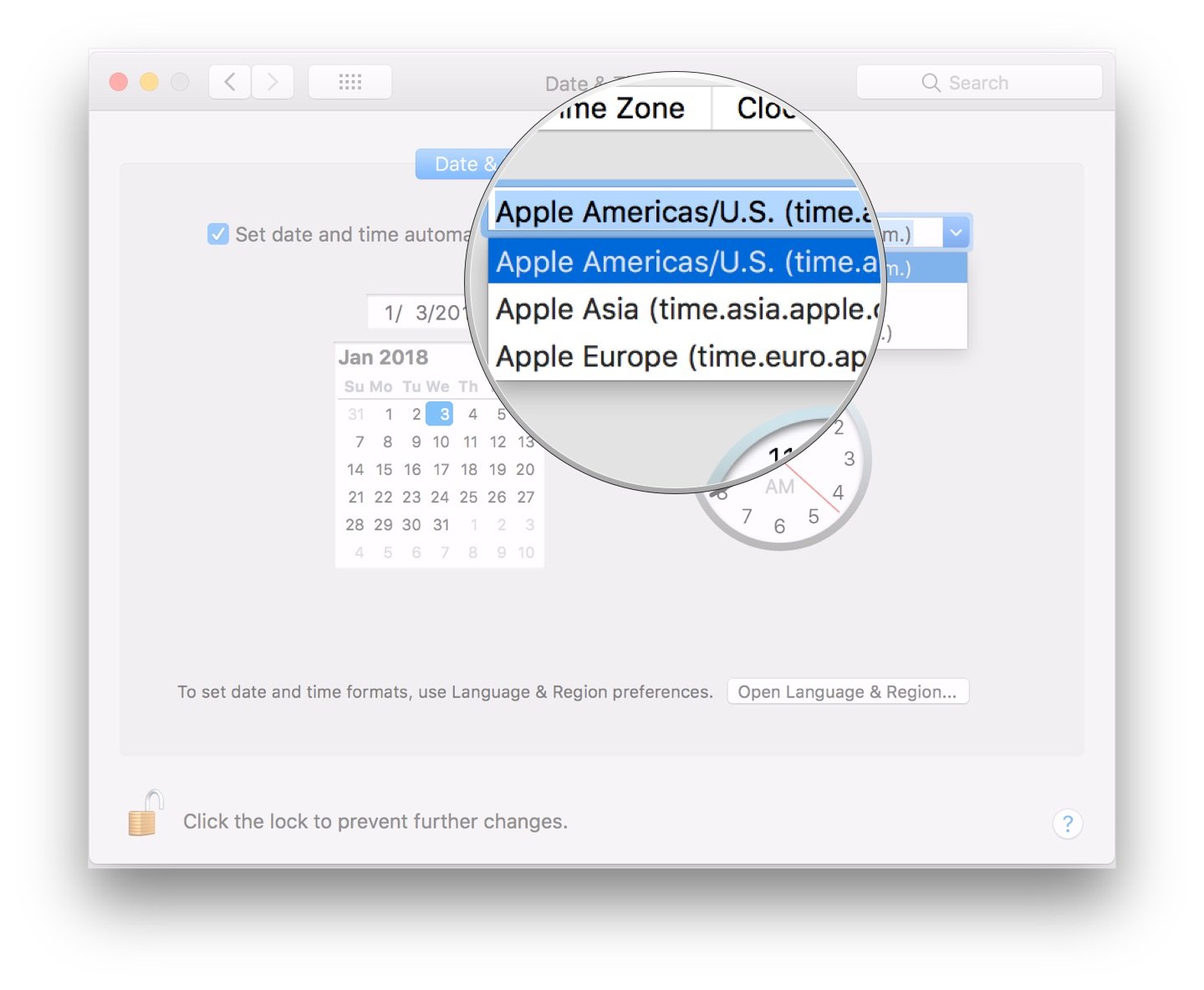
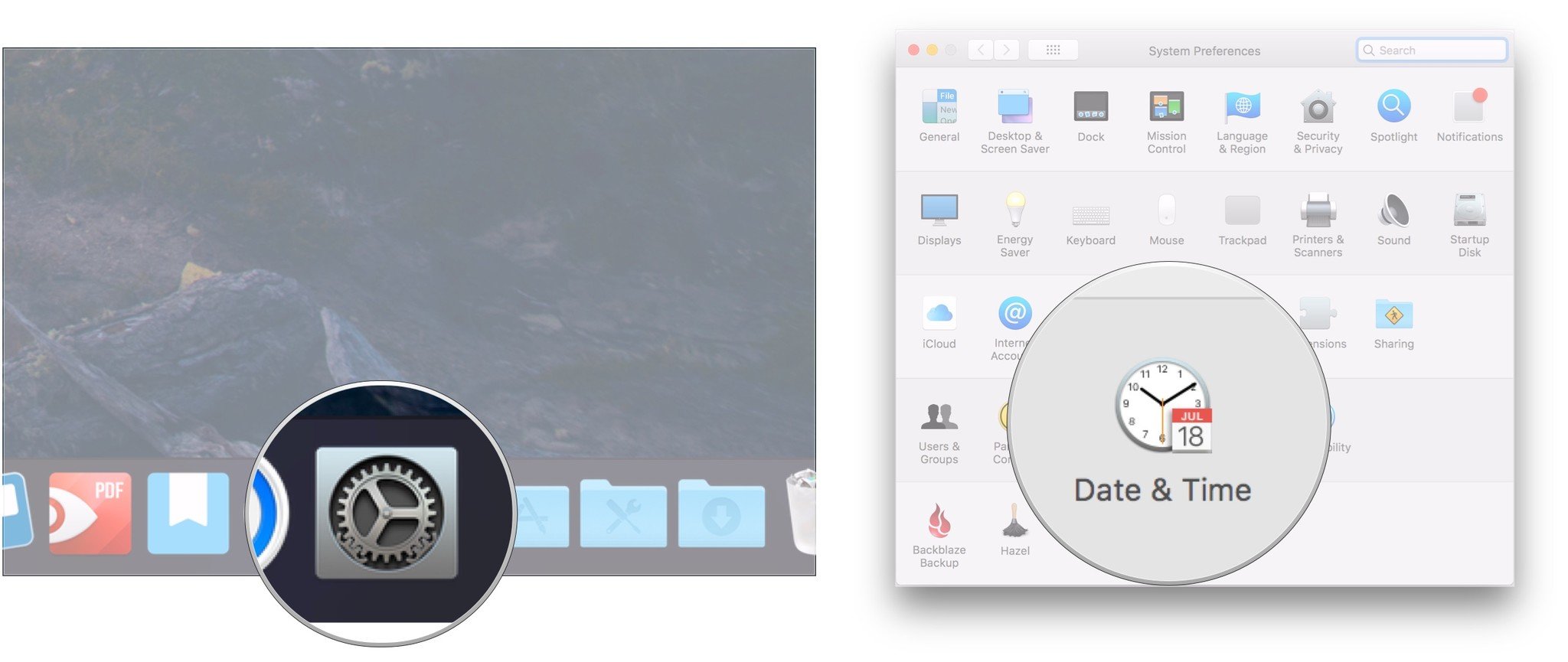

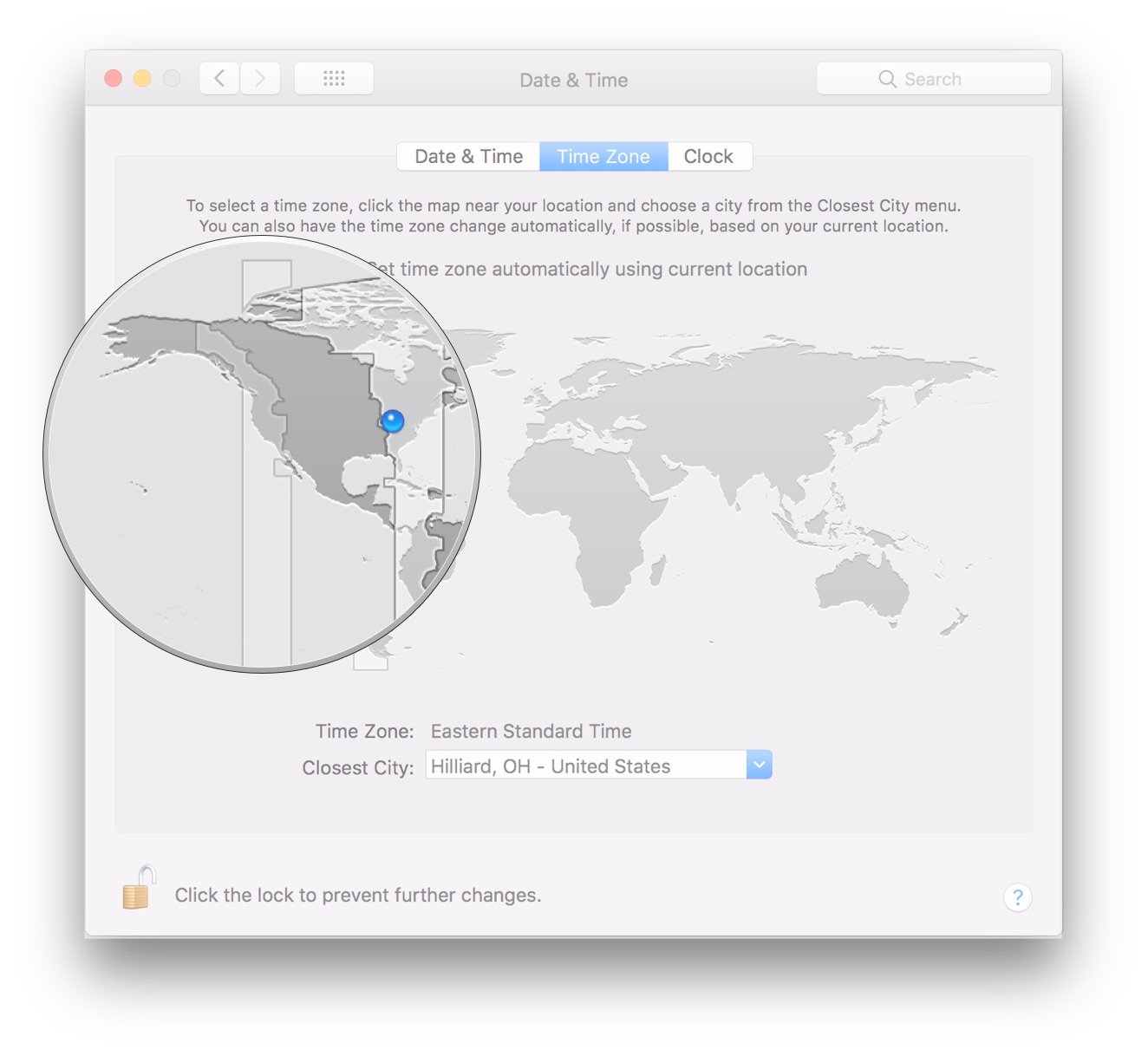
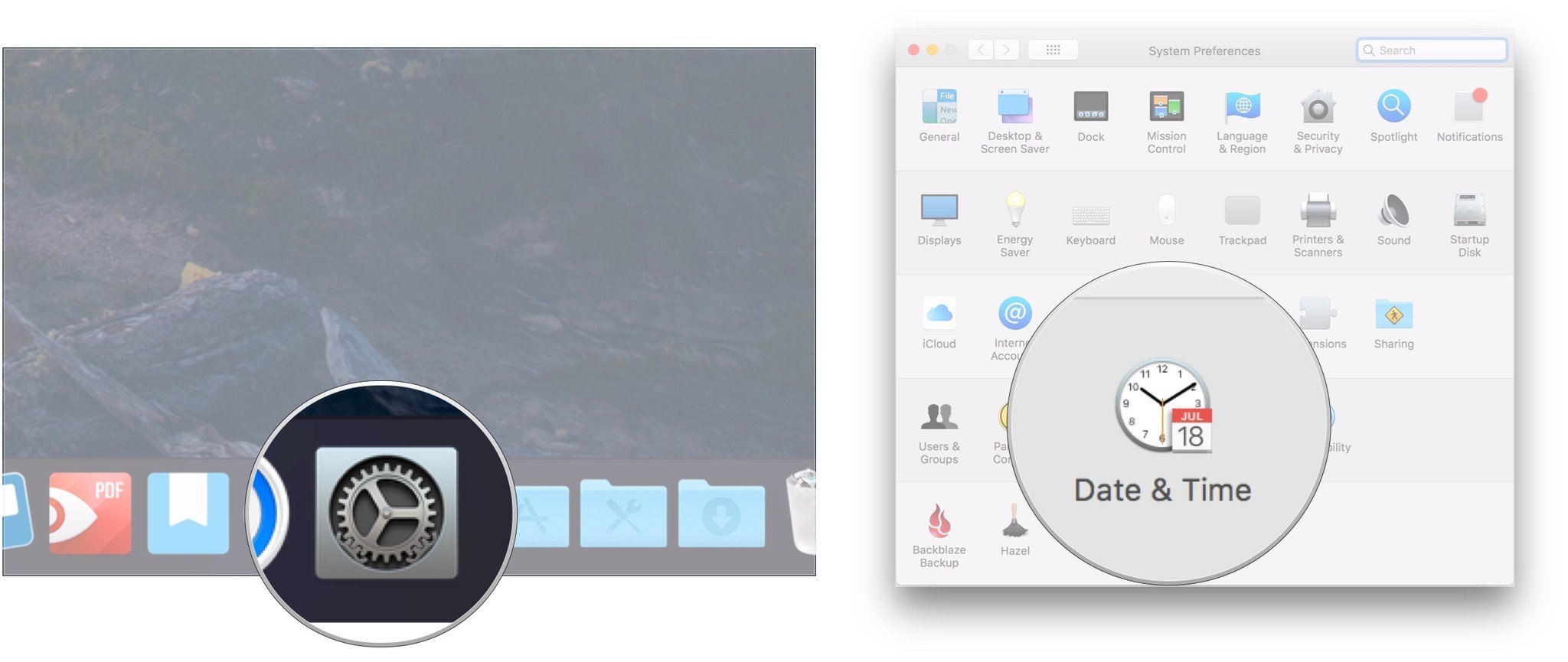
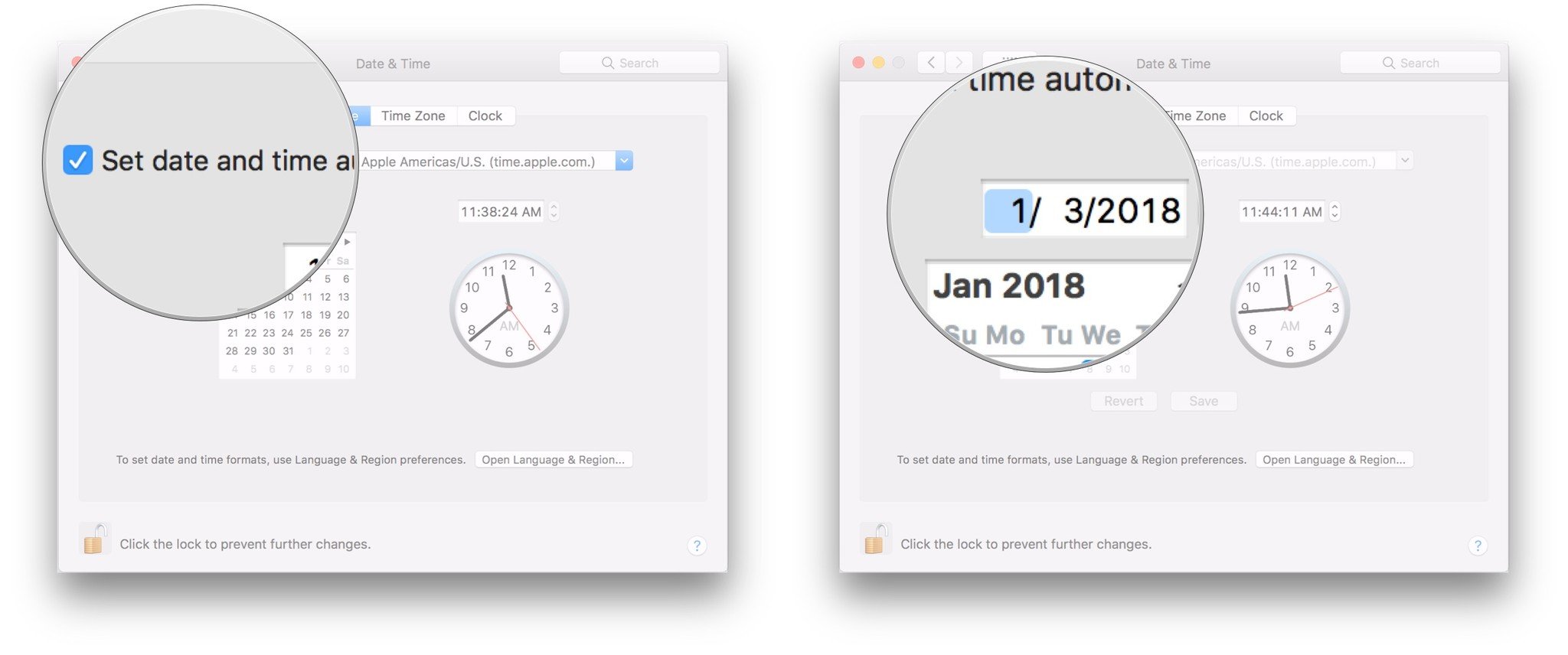
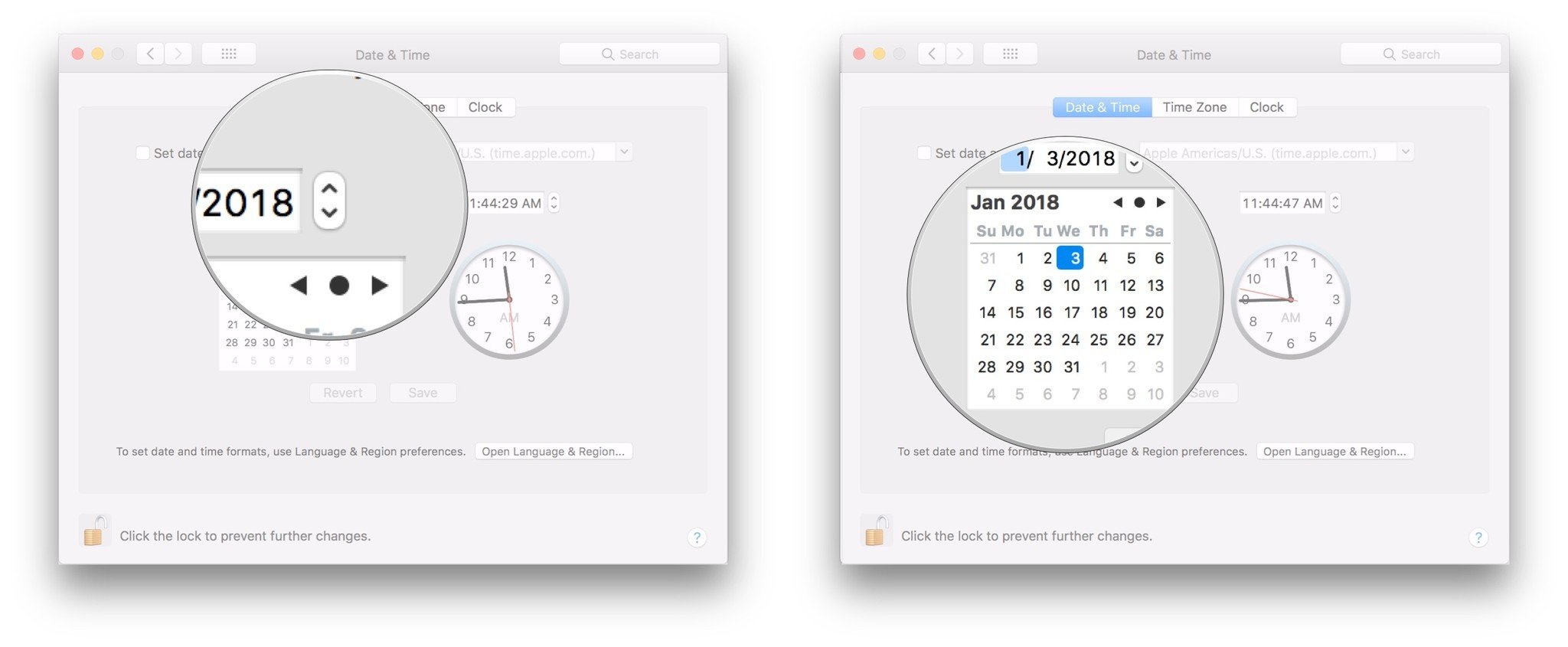
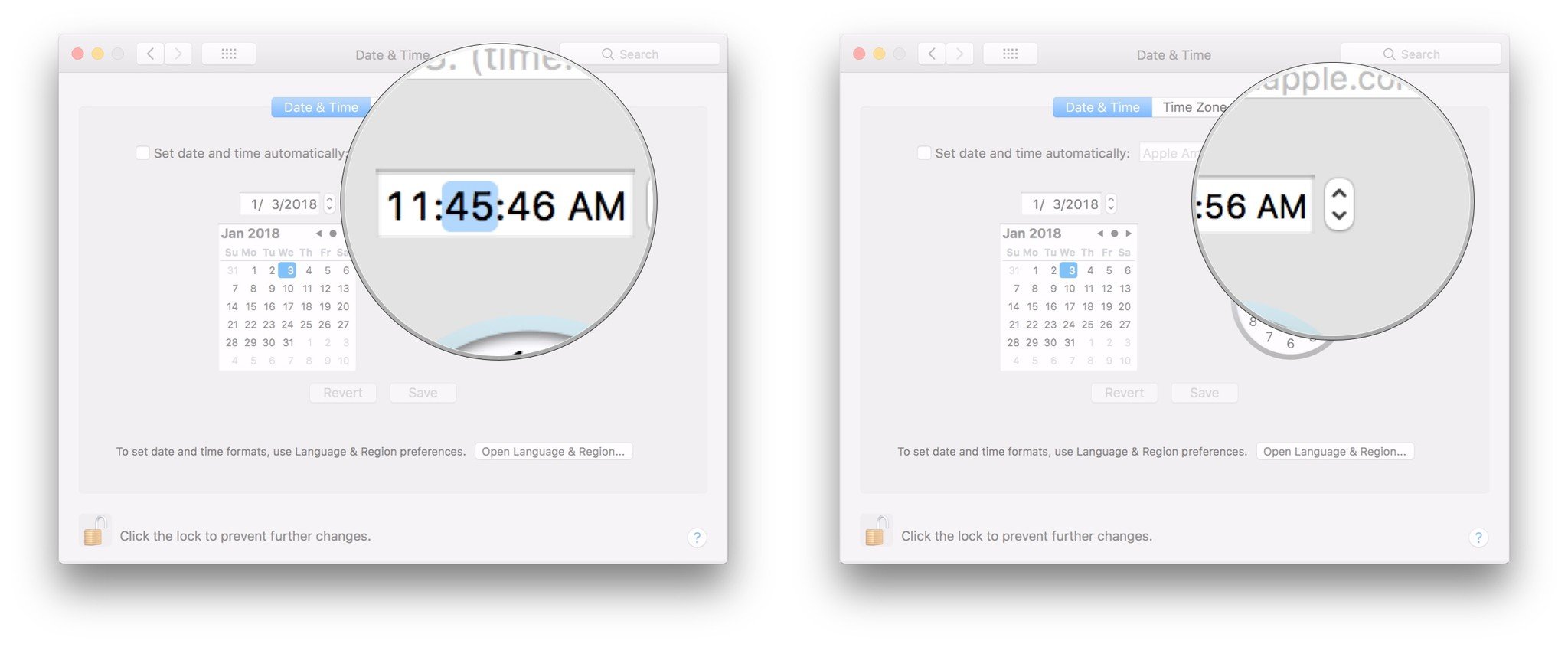
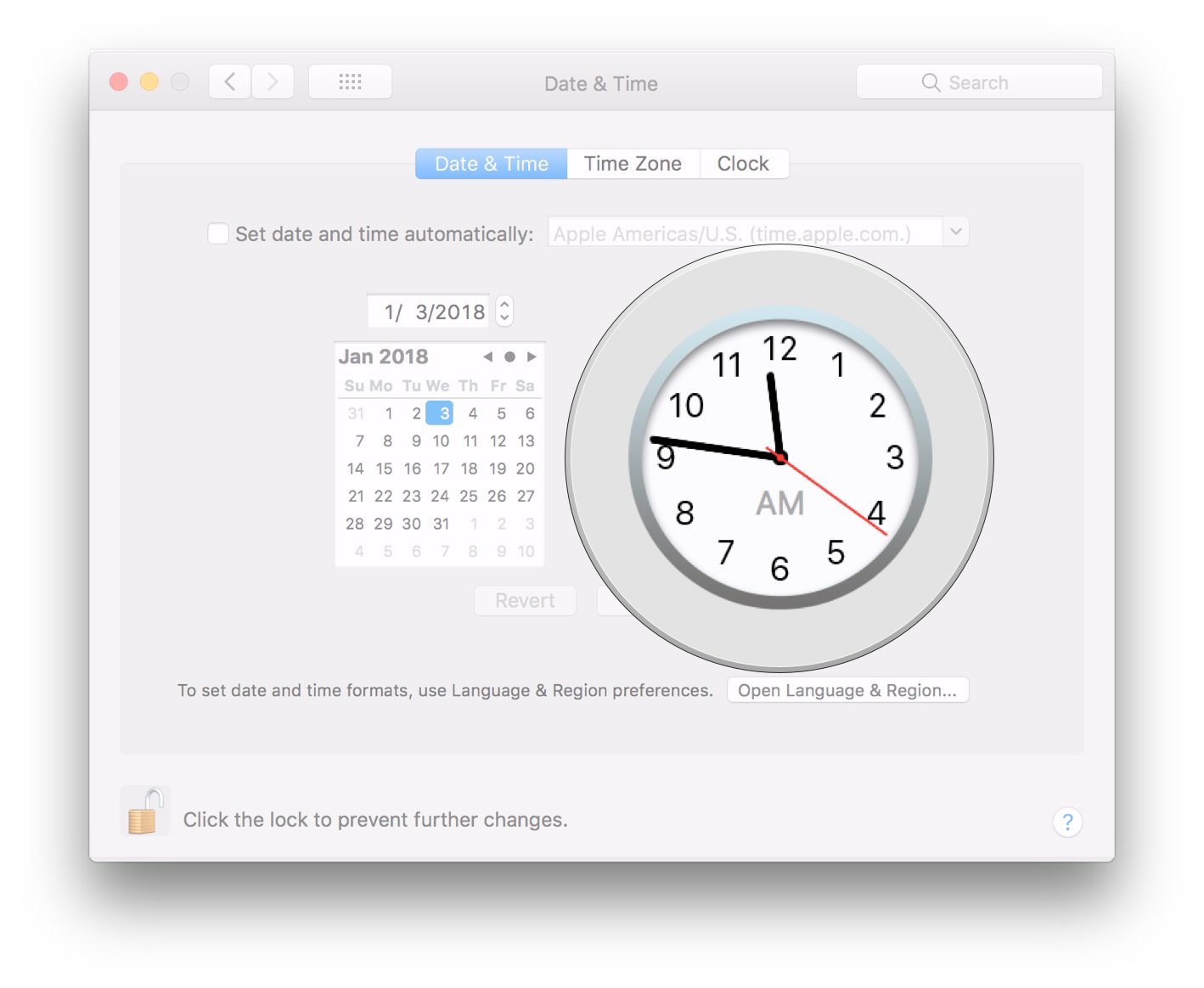
Добавить комментарий