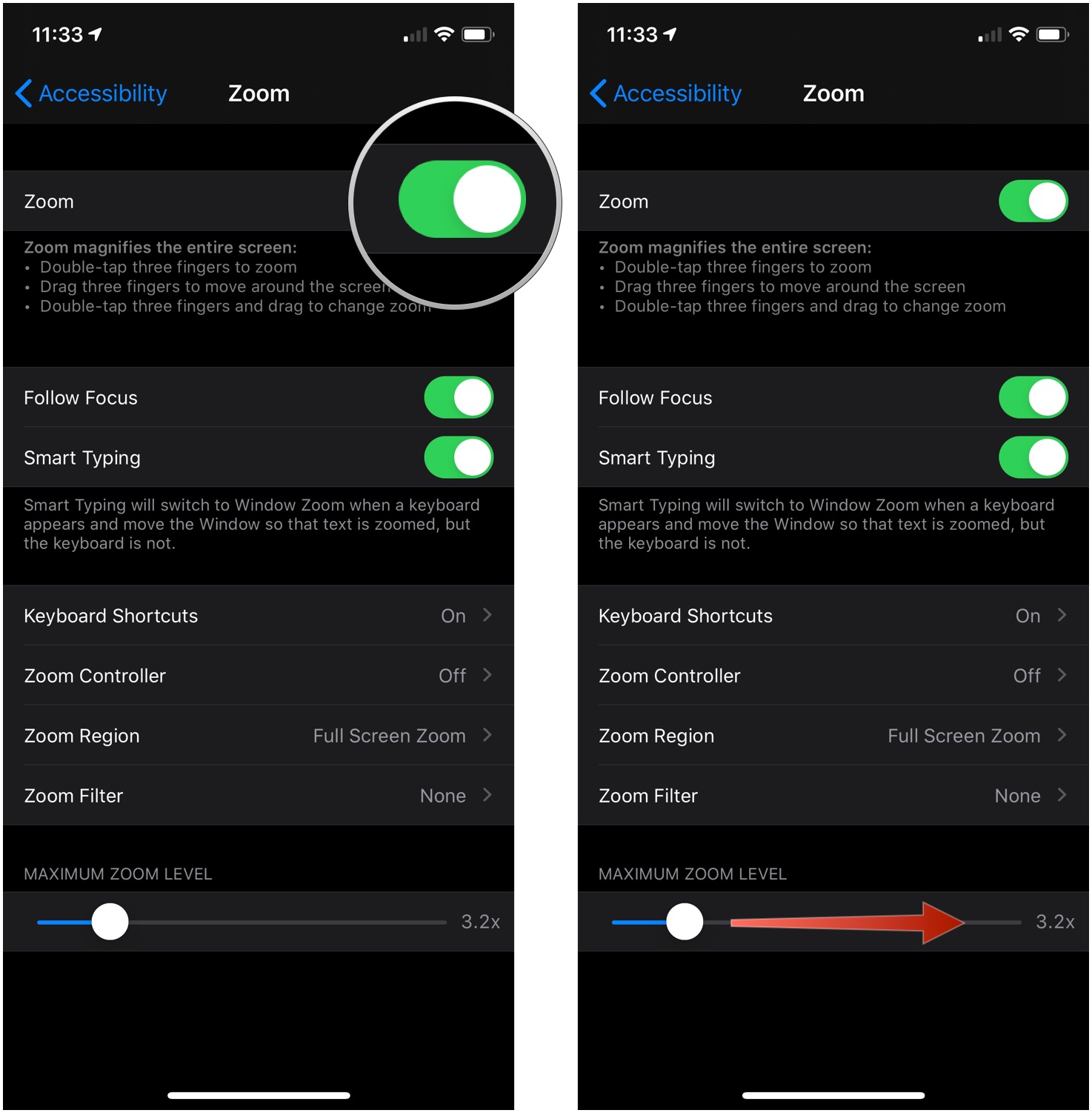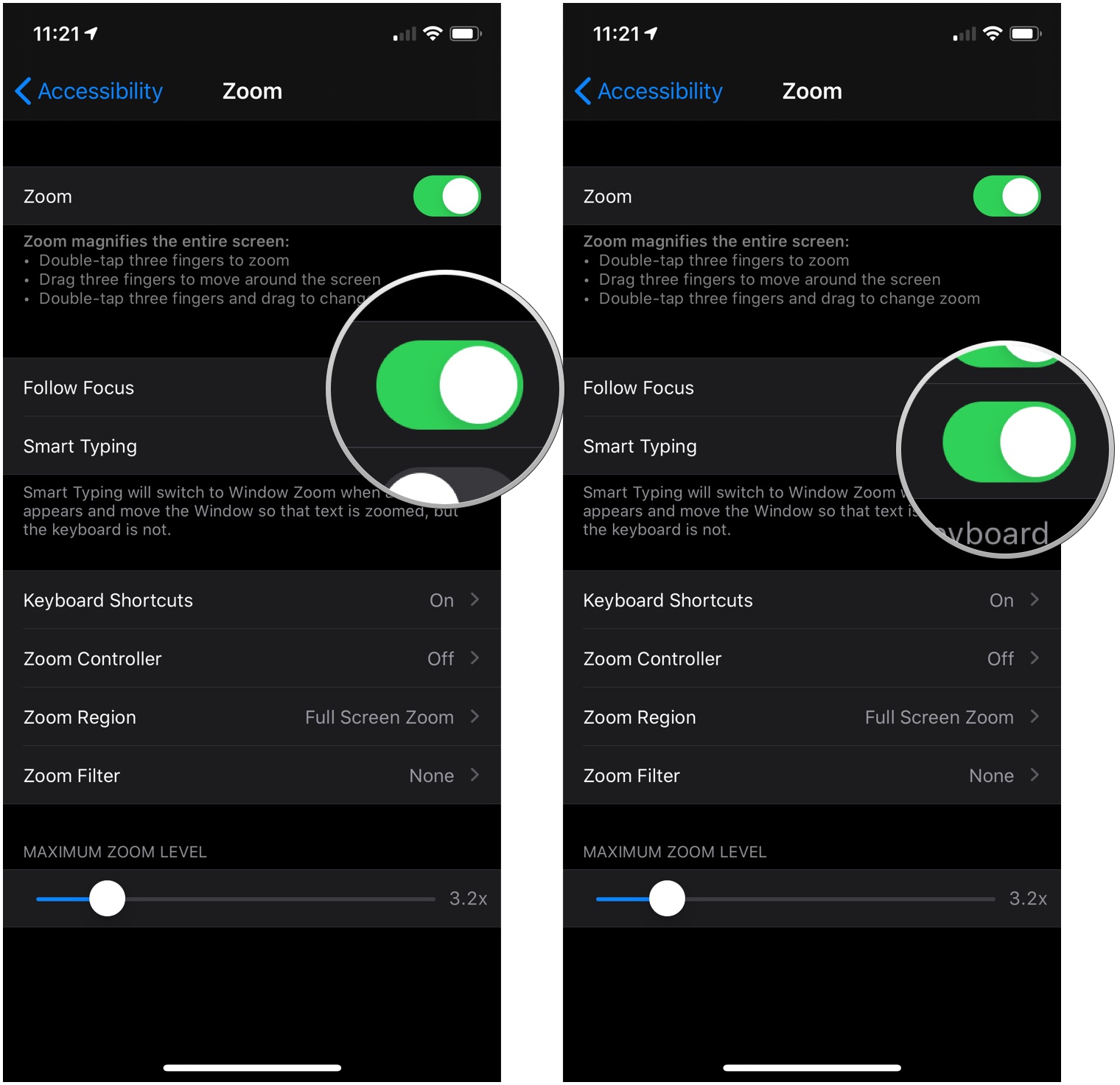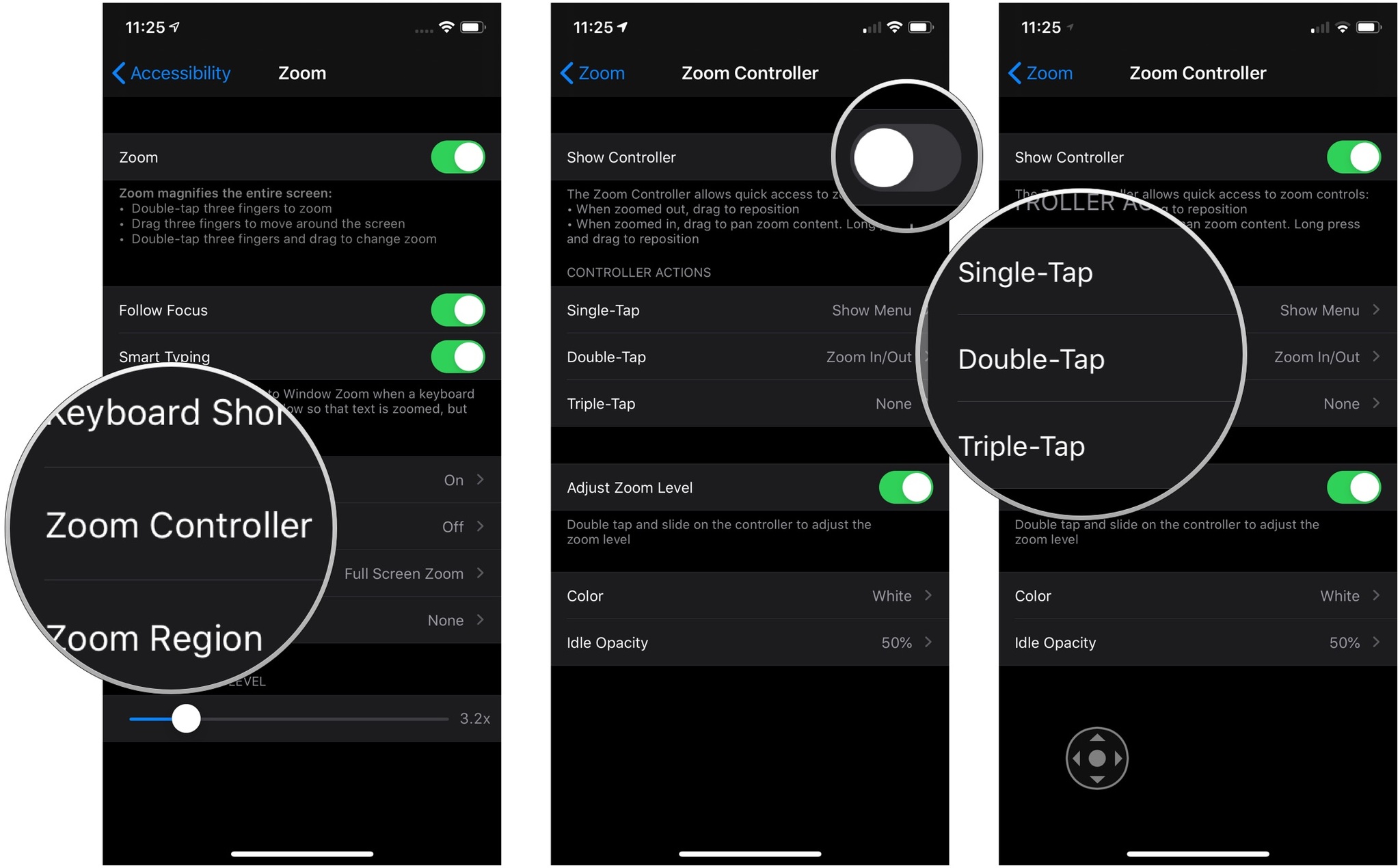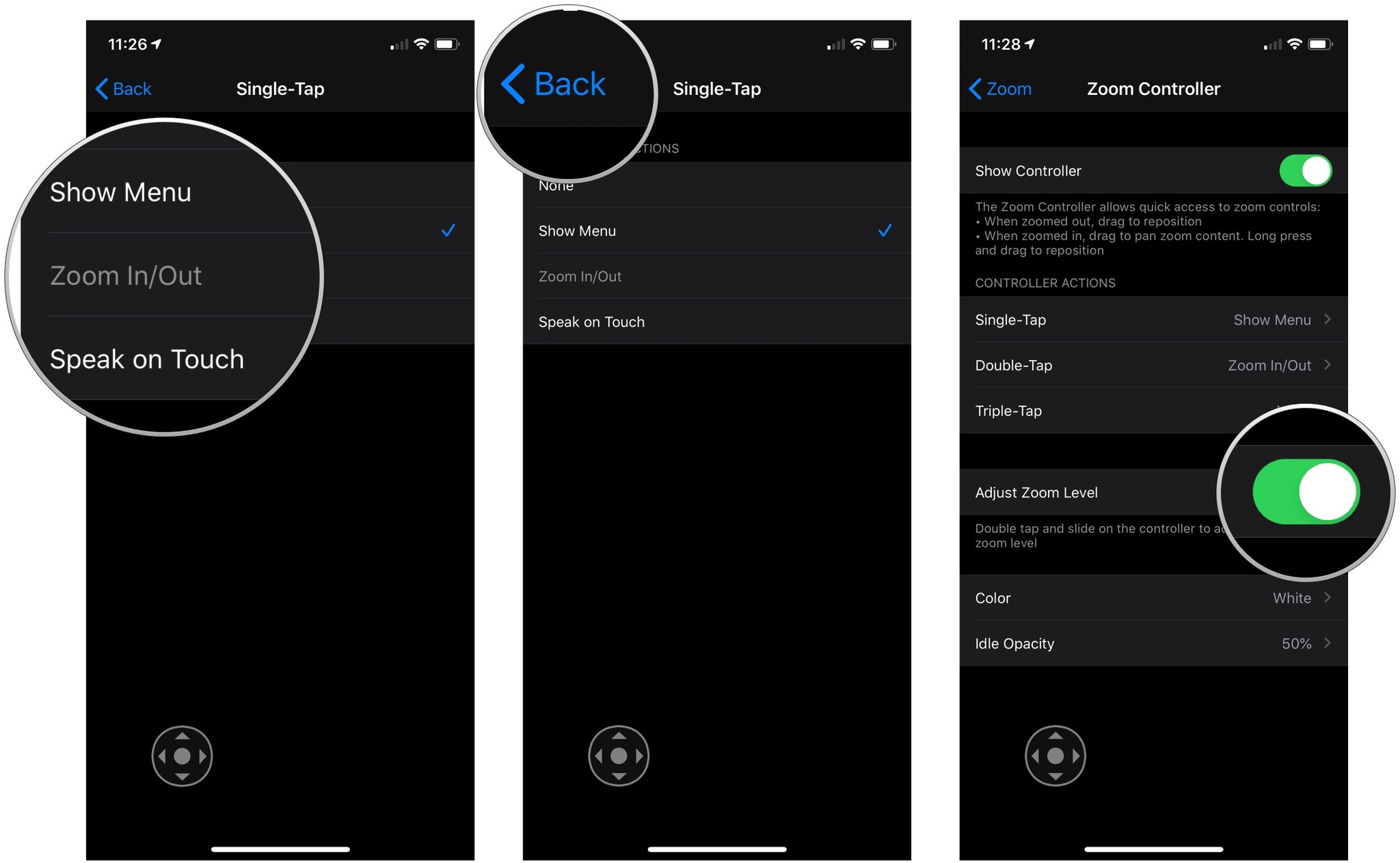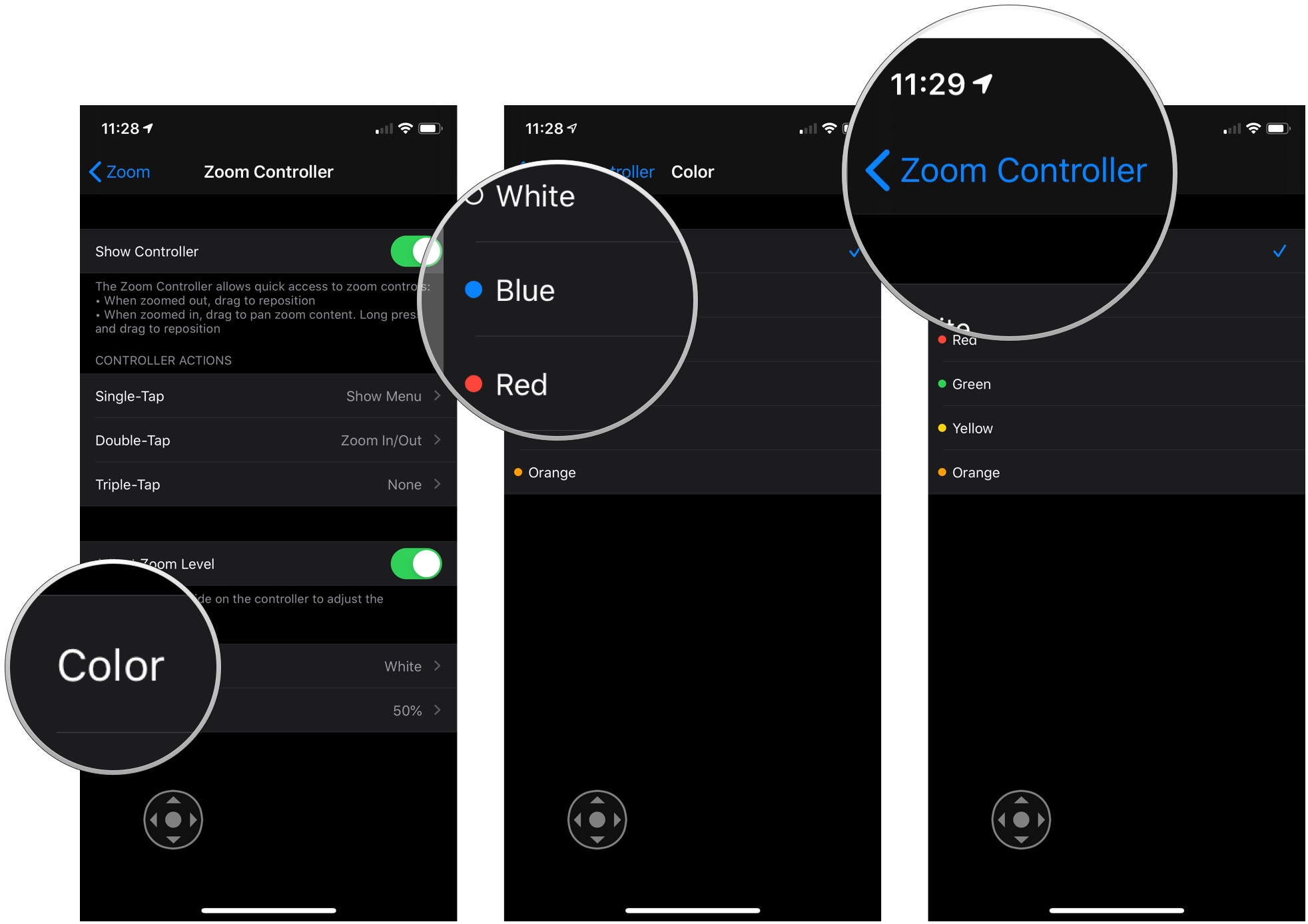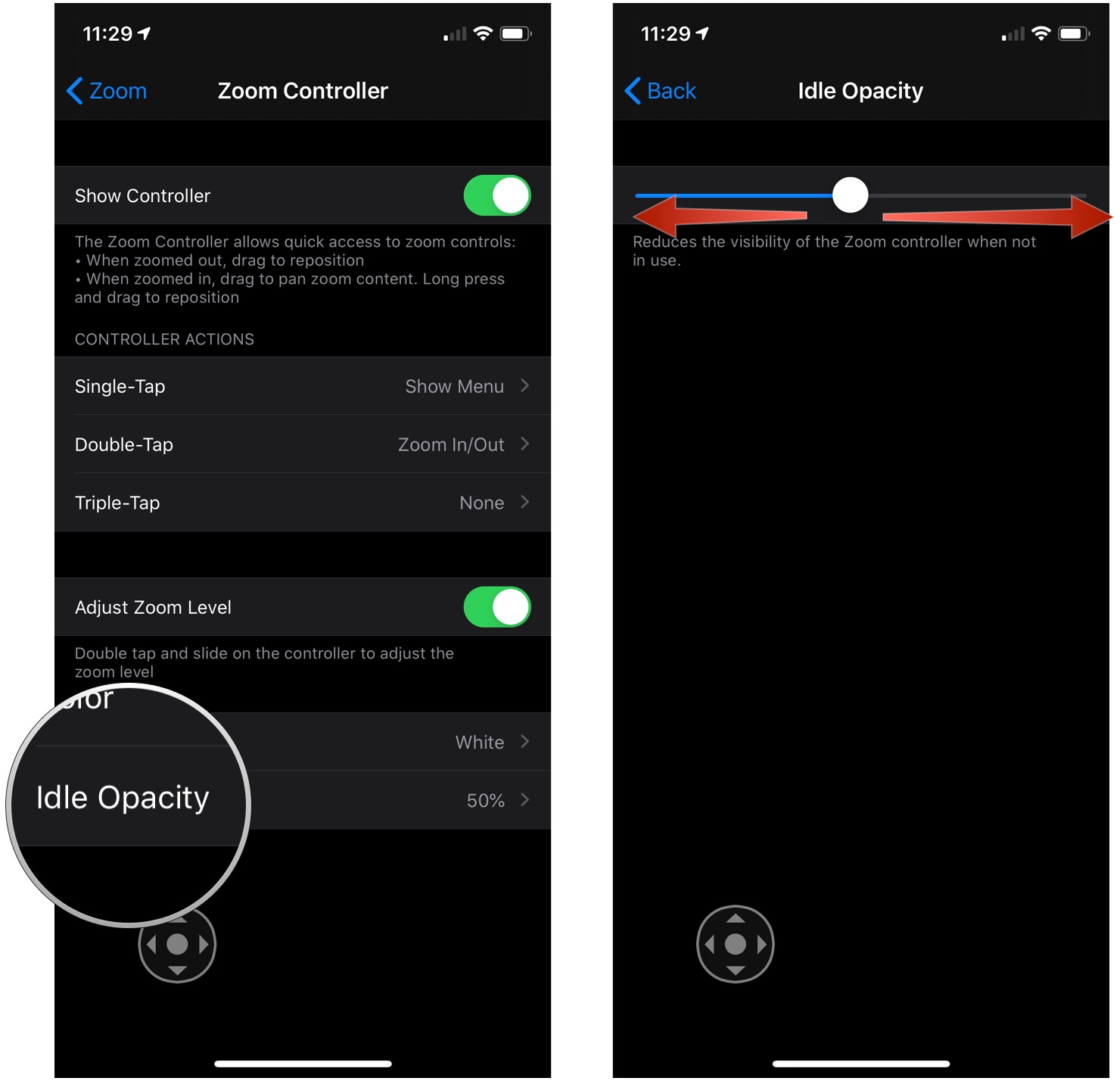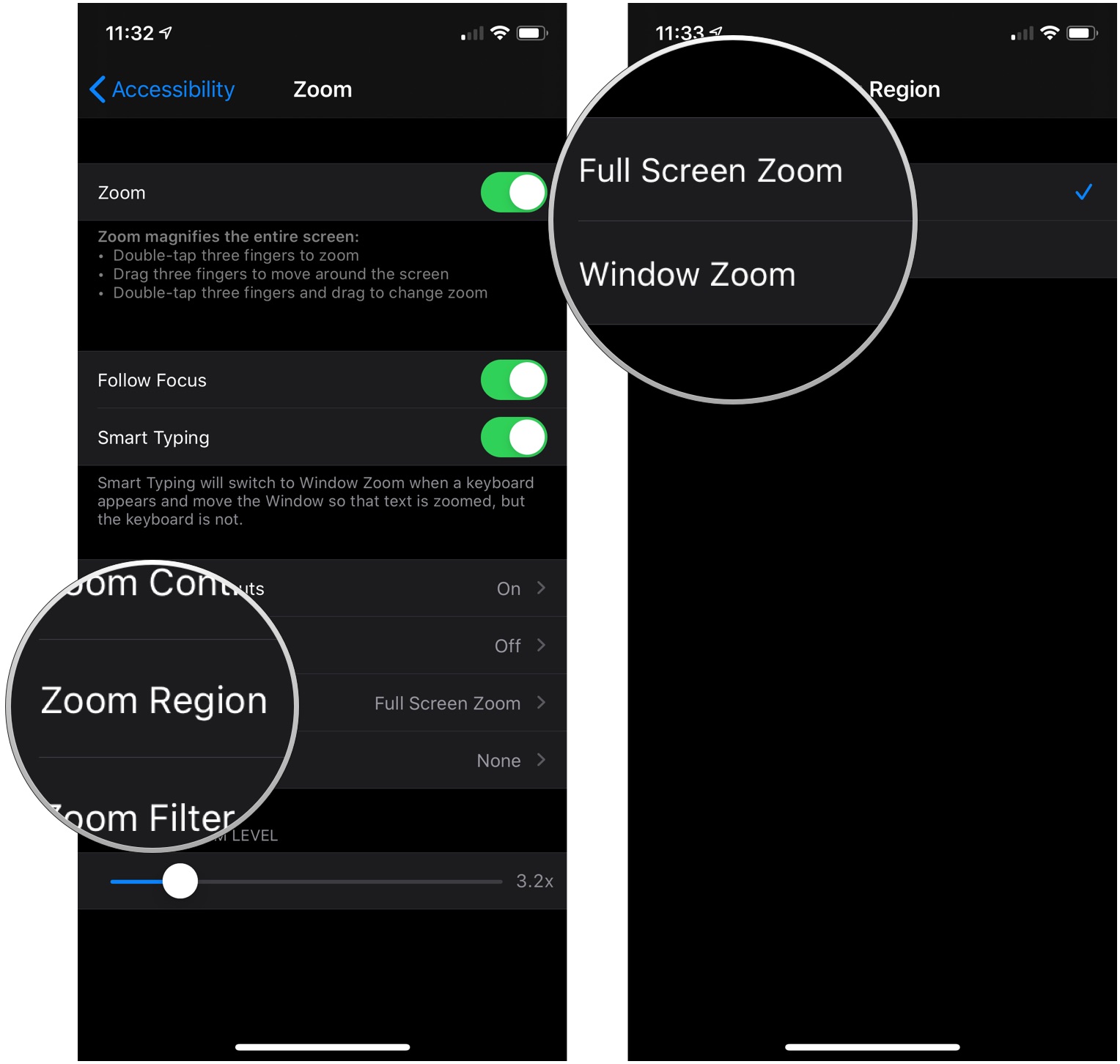Как использовать Zoom in Accessibility на iPhone и iPad
 Источник: Джозеф Келлер / iMore
Источник: Джозеф Келлер / iMore
Масштабирование – это функция универсального доступа, которая делает все на экране вашего iPhone или iPad больше и легче читается.
По умолчанию установлено 5-кратное увеличение, но можно установить от 1x до 15x, в зависимости от ваших предпочтений и потребностей. При увеличении все знакомые жесты, такие как сжатие, смахивание и касание, будут работать одинаково, но вы можете объединить их с VoiceOver для дальнейшей помощи людям с нарушениями зрения.
Как включить Zoom
Чтобы включить масштабирование, вам просто нужно перейти к настройкам масштабирования в меню настроек специальных возможностей. Здесь вы также получите доступ к параметрам настройки специальных возможностей в соответствии с вашими желаниями и потребностями.
- Открыть Настройки на вашем iPhone или iPad.
- Кран Доступность.
- Кран Увеличить под Зрение раздел.
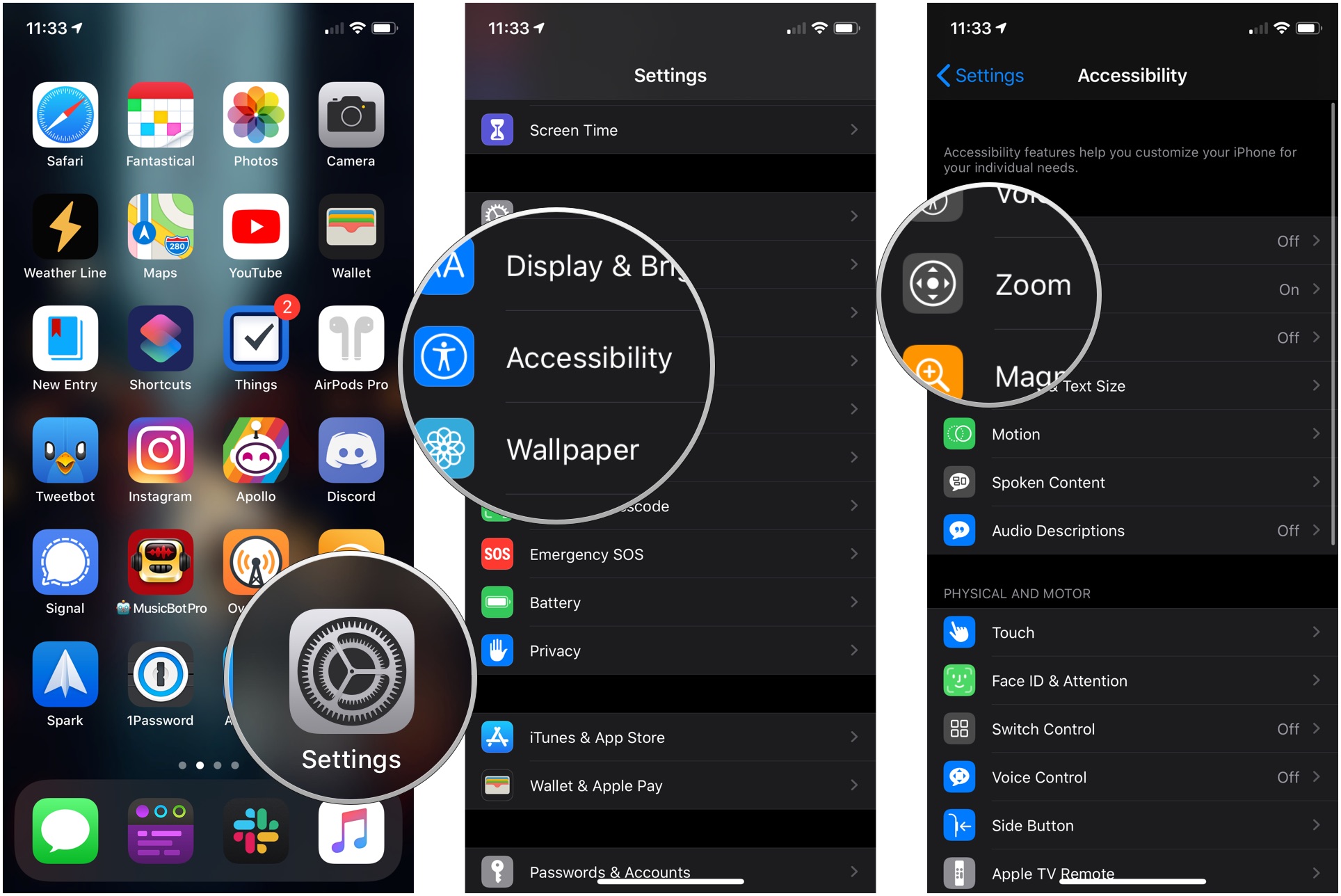
Источник: iMore
- Нажмите выключатель включать Увеличить.
- Коснитесь и перетащите слайдер под Максимальный уровень масштабирования. Слева уменьшается максимальный уровень масштабирования, справа – увеличивается.

Источник: iMore
После того, как вы включили Zoom, вы можете использовать его на лету. Вот как им пользоваться:
- Дважды коснитесь тремя пальцами в любом месте экрана, чтобы включить или отключить масштабирование. Вы можете сделать это практически откуда угодно.
- Проведите тремя пальцами по экрану, чтобы перемещаться по экрану и переходить к другой области экрана.
- Использовать один или два пальца для прокрутки конкретного раздела на дисплее.
- Нажмите и удерживайте якорь , чтобы перетащить увеличительное стекло вверх и вниз по экрану.
Вот и все! Готово! Если вы когда-нибудь решите, что вам не нравится масштабирование, вы можете легко отключить его, выполнив те же действия.
Как включить / отключить Follow Focus и Smart Typing
Follow Focus заставит окно Zoom перескочить к тексту, который вы вводите, и следовать за ним. При включенном Follow Focus вы не сможете увеличивать масштаб клавиатуры во время ввода. Как и другие параметры масштабирования, вы можете включить их в меню настроек масштабирования в разделе «Специальные возможности» в настройках.
- Нажмите выключатель следующий на Следуй за фокусом чтобы включить или отключить его. Зеленый горит, белый / серый выключен.
- Нажмите выключатель следующий на Умный набор текста. Элемент управления появится, как только вы включите Follow Focus.

Источник: iMore
Как использовать и управлять сочетаниями клавиш Zoom
Параметры масштабирования также позволяют настраивать сочетания клавиш для активации различных функций масштабирования при подключении к внешней клавиатуре.
- Кран Горячие клавиши.
- Нажмите выключатель рядом с Сочетаниями клавиш в зеленое положение «включено». Появится много других переключателей.
- Переключить переключатели включено или выключено, чтобы активировать возможность использования команд клавиатуры для Отрегулируйте уровень масштабирования, Переключить масштаб, Переместить окно масштабирования, Переключить область масштабирования, и Временно переключить масштаб.

Источник: iMore
Клавиатурная команда для всех этих опций будет отображаться прямо под ее местом в меню.
Как включить / отключить Zoom Controller
Контроллер масштабирования – это своего рода маленький джойстик, который позволяет быстро получить доступ к меню масштабирования, панорамировать увеличенную часть экрана и быстро увеличивать и уменьшать масштаб. Вот как его включить:
- Кран Контроллер масштабирования
- Нажмите выключатель следующий на Показать контроллер в зеленое положение «включено», чтобы активировать контроллер масштабирования, или в серо-черное положение «выключено», чтобы отключить его.
- Нажмите Одно касание, Двойное нажатие, и / или Тройное нажатие варианты под Действия контроллера.

Источник: iMore
- Кран Никто, Показать меню, Увеличить / Уменьшить, или же Говори на ощупь. Вы можете выбрать один из этих вариантов в разделах «Одно касание», «Двойное касание» и «тройное касание», за исключением случаев, когда одно действие уже назначено одному из двух других действий контроллера (если «Показать меню» назначено на «Одно касание», то вы выиграете. не иметь возможности выбрать его, например, при двойном нажатии).
- Кран Назад после того, как вы определились, что делает одно-, двух- или трехкратное нажатие на контроллере масштабирования, чтобы вернуться в меню контроллера масштабирования.
- Нажмите выключатель следующий на Отрегулируйте уровень масштабирования чтобы разрешить двойное касание и сдвинуть Контроллер масштабирования, чтобы настроить уровень масштабирования.

Источник: iMore
- Кран Цвет.
- Нажмите цвет что вы хотите, чтобы контроллер масштабирования был белым, синим, красным, зеленым, желтым или оранжевым.
- Кран Контроллер масштабирования , чтобы вернуться в меню Zoom Controller.

Источник: iMore
- Кран Непрозрачность в режиме ожидания.
- Коснитесь и перетащите слайдер влево или вправо, чтобы определить непрозрачность уровня контроллера масштабирования в режиме ожидания.

Источник: iMore
Как изменить область масштабирования
Вы можете увеличить масштаб всего экрана или только в подвижном окне.
- Кран Область увеличения.
- Нажмите либо Полноэкранный зум или же Масштаб окна.

Источник: iMore
Как изменить фильтр масштабирования
Если вам нужно инвертировать цвета в увеличенной области, или если вам нужны оттенки серого или слабое освещение, вы можете активировать эти параметры, и они будут применяться только к тому, что находится в области масштабирования.
- Кран Масштабный фильтр.
- Коснитесь вариант:
- Никто
- Перевернутый
- Оттенки серого
- Оттенки серого инвертированный
- Приглушенный свет

Источник: iMore
Вопросов?
Дайте нам знать в комментариях ниже!
Обновлено в мае 2020 г .: Последняя версия iOS 13.
var fbAsyncInitOrg = window.fbAsyncInit; window.fbAsyncInit = function() { if(typeof(fbAsyncInitOrg)=='function') fbAsyncInitOrg(); FB.init({ appId: "291830964262722", xfbml: true, version : 'v2.7' });
FB.Event.subscribe('xfbml.ready', function(msg) { // Log all the ready events so we can deal with them later var events = fbroot.data('ready-events'); if( typeof(events) === 'undefined') events = []; events.push(msg); fbroot.data('ready-events',events); });
var fbroot = $('#fb-root').trigger('facebook:init'); };