Как использовать встроенные макросы и базовую настройку Keyboard Maestro на Mac

В нашем последнем выпуске мы познакомились с Keyboard Maestro. Далее мы рассмотрим некоторые встроенные функции приложения и поговорим о том, как настроить работу Keyboard Maestro.
Переключатель приложений и палитра приложений
Переключатель приложений
Возможно, вы уже знаете, что ваш Mac позволяет быстро переключаться между приложениями с помощью клавиш командной строки. Но когда вы установили Keyboard Maestro, приложение включило несколько новых макросов, главным из которых является новый переключатель приложений, который, на мои деньги, работает намного лучше, чем встроенная версия Apple.
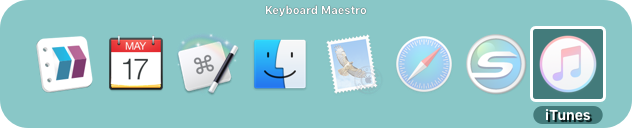
Вы активируете переключатель приложений Keyboard Maestro с помощью сочетания клавиш Mac по умолчанию (command-tab), поэтому нет ничего, кроме запуска Keyboard Maestro, что вам нужно настроить, чтобы это работало.
Вот как это работает:
- Переключатель приложений остается открытым, пока вы удерживаете кнопку Командование ключ.
- Он переключается на выбранное приложение, когда вы отпускаете Командование ключ
- нажмите Вкладка клавиша для перехода вперед по всем вашим открытым приложениям
- нажмите Сдвиг клавиша для циклического перехода назад по всем открытым приложениям
- нажмите Q ключ для выхода из открытого приложения
Мы поговорим о том, как установить другие параметры конфигурации для переключателя приложений в будущем сегменте.

Палитра приложений
Признаюсь, я отключаю эту функцию в Keyboard Maestro, потому что мне достаточно док-станции. Но палитра приложений может быть для вас лучшим выбором.
Палитра приложения – это небольшая палитра, которая находится поверх окон вашего приложения. По умолчанию в нем отображаются все ваши открытые в данный момент приложения, но, как и в Dock, вы можете настроить палитру приложений для отображения других приложений, которые вы хотите запустить, одним нажатием кнопки.
По умолчанию палитра приложений открывается при запуске Keyboard Maestro, но вы также можете открыть ее, щелкнув дополнительное меню Keyboard Maestro и выбрав Палитра приложений из меню.
Как и в случае с переключателем приложений, в следующей статье мы рассмотрим, как настроить палитру приложений.
Настройки приложения
Приложение Keyboard Maestro состоит из двух основных компонентов:
- Редактор Keyboard Maestro
- Клавиатура Maestro Menu
По умолчанию меню и приложение Keyboard Maestro не открываются при входе в систему, поэтому первое, что мы хотим сделать, это убедиться, что приложение открывается автоматически.
Для начала:
- Откройте папку с приложениями
- Откройте Keyboard Maestro
- Закройте окно приветствия (вы можете снять флажок «Показать это окно …», если хотите.)
Когда откроется Keyboard Maestro, щелкните меню Keyboard Maestro и выберите «Настройки».
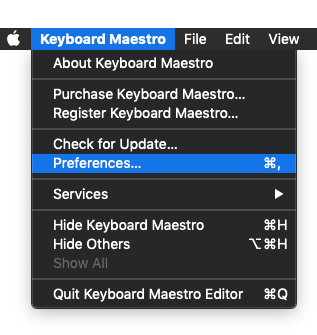
Обратите внимание, что в настройках Keyboard Maestro доступно шесть вкладок:
- Общий
- Палитры
- Веб сервер
- Буфер обмена
- Переменные
- не входит
Среди других функций Общий Предпочтение используется для включения или отключения запуска Keyboard Maestro при входе в систему, включения синхронизации макросов, отображения и скрытия палитры приложений, изменения значка меню Keyboard Maestro.
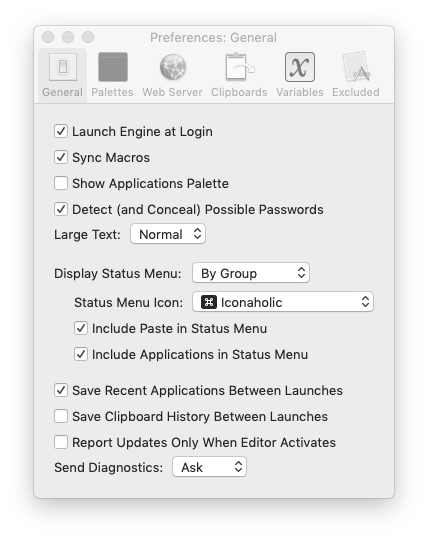
Вы используете Палитры предпочтение создавать и настраивать палитры макросов.
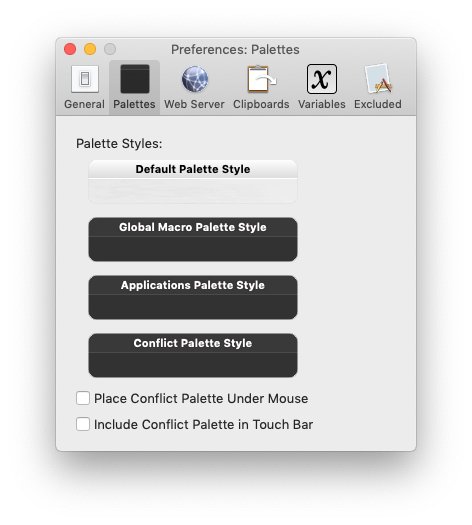
В Веб сервер предпочтение отдается включению и настройке встроенного веб-сервера приложения, который можно использовать для удаленного запуска макросов.
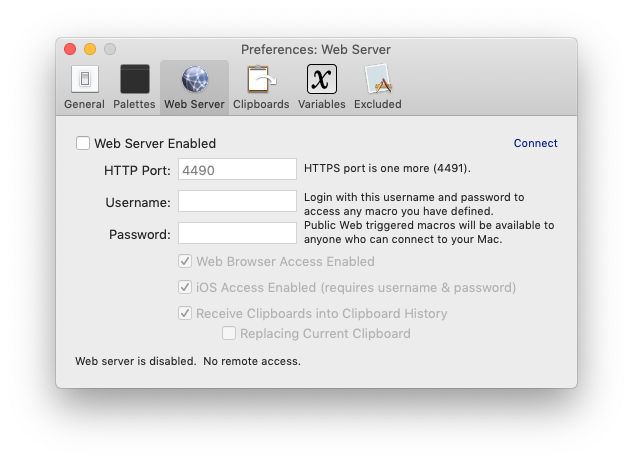
Использовать Буфер обмена предпочтение для создания, удаления и переименования пользовательских буферов обмена, которые вы можете использовать при создании и редактировании макросов.
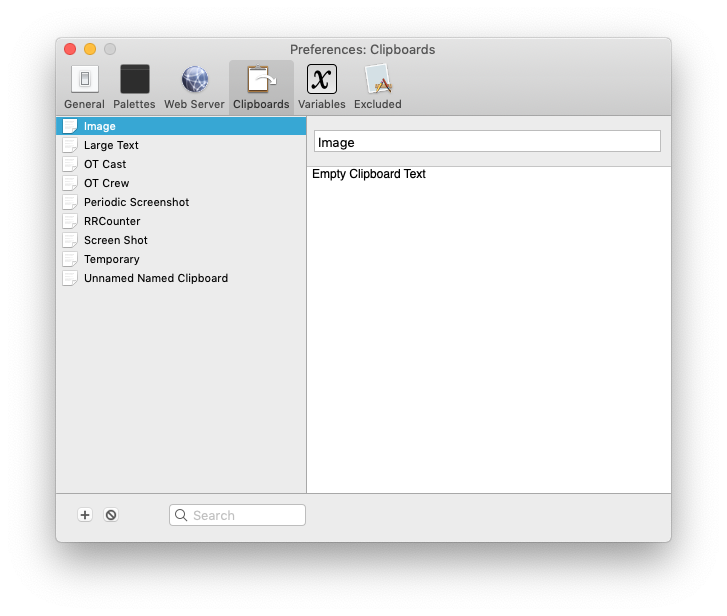
В Переменные Предпочтение используется для создания глобальных переменных, которые вы можете использовать со всеми своими макросами.
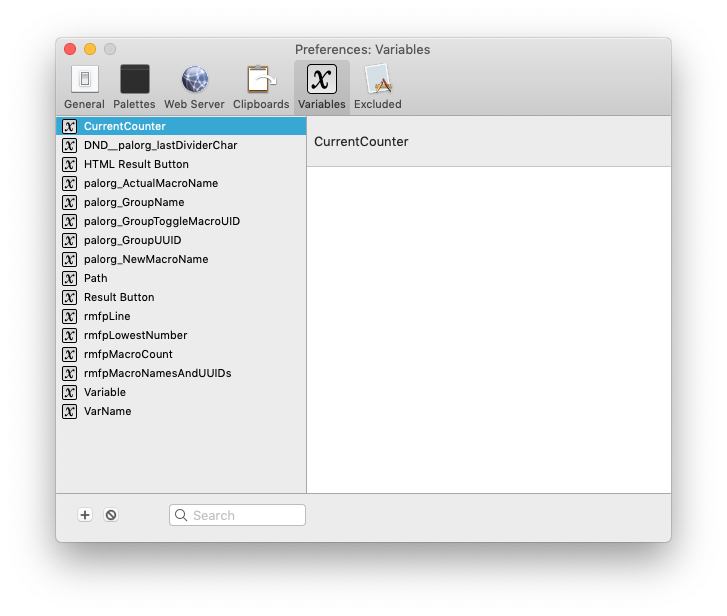
В не входит Предпочтение используется для управления приложениями, на которые не должны влиять макросы Keyboard Maestro.
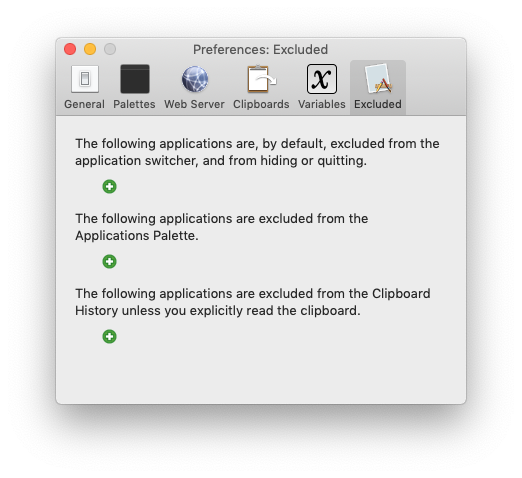
Запустить Keyboard Maestro при входе в систему
Пока мы будем использовать только Общий предпочтение, чтобы Keyboard Maestro запускался каждый раз, когда вы входите в систему, и, если хотите, скрыть палитру приложений.
С Общий предпочтение открыто:
- Установите флажок “Запускать движок при входе в систему”.
- При желании снимите флажок «Показать палитру приложений».
- Закройте окно настроек Keyboard Maestro.
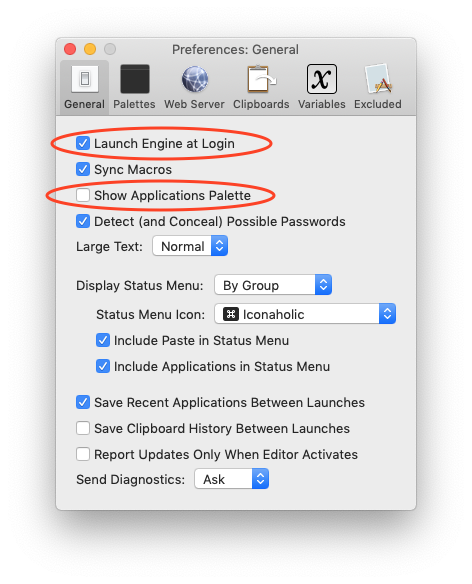
Следующий
В следующем сеансе мы будем использовать редактор Keyboard Maestro Editor, чтобы настроить поведение переключателя приложений и палитры приложений, а также взглянем на эти макросы Keyboard Maestro по умолчанию, чтобы начать учиться создавать свои собственные.

Отличное программное обеспечение для редактирования видео для вашего Mac
Вам не нужно покупать дорогое программное обеспечение для редактирования видео, чтобы выполнить свою работу. Вот одни из самых популярных программ для редактирования видео для Mac на рынке сегодня.
