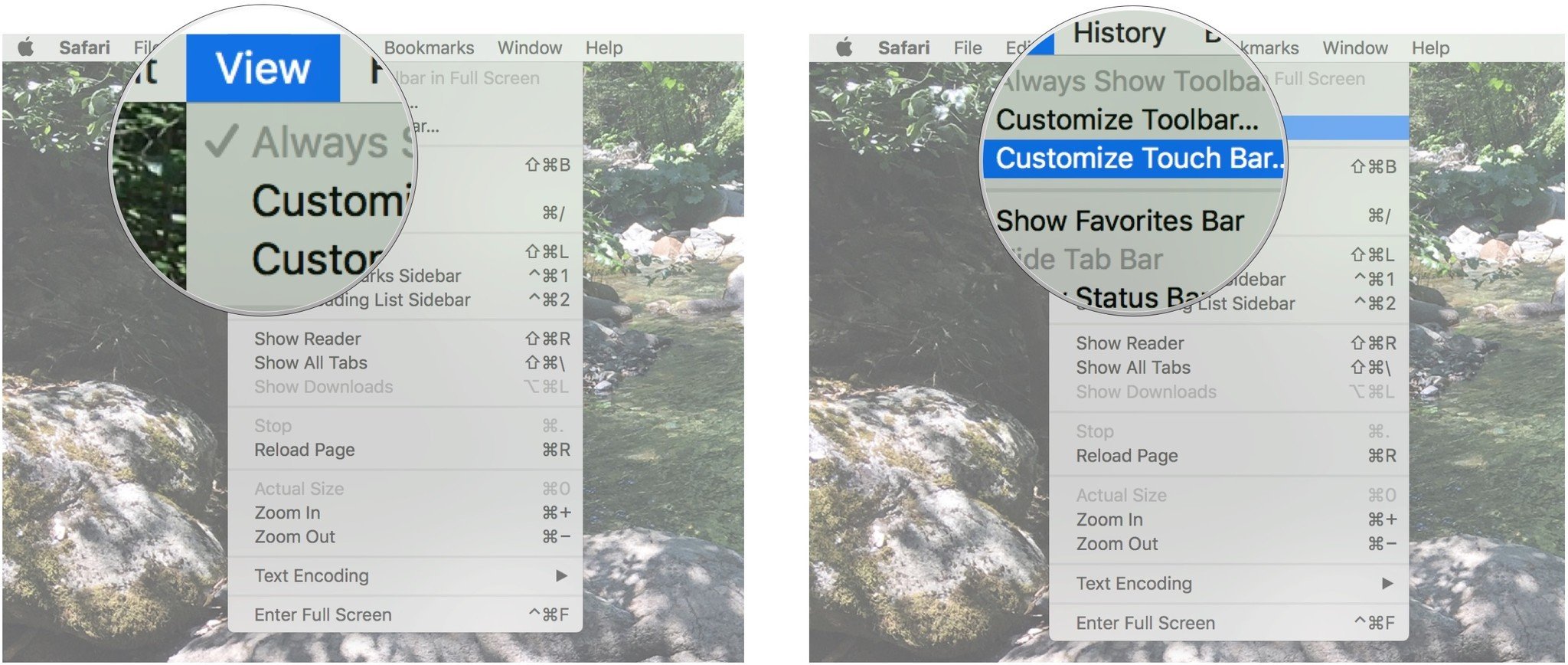Как использовать Touch Bar с YouTube в Safari на MacBook Pro

Панель Touch Bar на MacBook Pro – это, по сути, ярлык для встроенных программ, а также сторонних приложений на MacBook Pro. Это не для всех. Но для тех из нас, у кого он есть, мы нашли способы использовать расширение инструмента. YouTube – прекрасный пример того, как разработчики могут добавлять полезные инструменты на Touch Bar, чтобы мы могли использовать их, не копаясь в скрытых настройках. Вот как Touch Bar работает с YouTube, пока вы используете браузер Safari.
Как удалить прошедшую рекламу на YouTube в Safari с помощью Touch Bar на MacBook Pro
Одним из лучших инструментов, доступных на сенсорной панели при воспроизведении видео на YouTube в Safari, является полоса прокрутки. С его помощью вы можете перемотать вперед к своему любимому моменту в видео, перемотать назад, чтобы пересматривать этот момент снова и снова, и, что самое приятное, прокручивать эту рекламу.
Во время воспроизведения видео перетащите полосу прокрутки влево или вправо на сенсорной панели, пока не дойдете до того места в видео, которое хотите просмотреть.
Примечание: Если вы попытаетесь пропустить рекламу до того, как она будет разрешена (вы знаете, когда в ней говорится, что вам нужно подождать пять секунд, прежде чем вы сможете пропустить), видео зависнет, поэтому обязательно дождитесь подходящего времени, чтобы пропустить вперед. Если он завис, нажмите кнопку «Пауза», и он должен обновиться.
Как приостанавливать и воспроизводить видео на YouTube в Safari с помощью Touch Bar на MacBook Pro
Помимо прокрутки видео, вы можете приостановить и воспроизвести видео после его запуска.
Нажмите Кнопка паузы на сенсорной панели, чтобы приостановить видео или Играть в чтобы продолжить игру.
Как выйти из полноэкранного режима на YouTube в Safari с помощью Touch Bar на MacBook Pro
В настоящее время вы не можете войти полноэкранный режим с сенсорной панели при просмотре видео на YouTube в Safari, но вы можете выйти из полноэкранного режима, когда находитесь в нем.
Пока видео воспроизводится в полноэкранном режиме, коснитесь кнопка уменьшения в крайнем левом углу панели Touch Bar. Это похоже на две стрелки, указывающие друг на друга.
Как использовать картинку в картинке на YouTube в Safari с помощью Touch Bar на MacBook Pro [macOS High Sierra]
В macOS High Sierra вы также можете воспользоваться инструментами быстрого доступа для режима «картинка в картинке» (PiP), который является моим любимым способом просмотра видео на YouTube. Я могу продолжать работать, просматривая свои любимые видео про котят.
Если вы используете macOS High Sierra, когда видео воспроизводится на YouTube в Safari, коснитесь значка PiP справа от полосы прокрутки. Это похоже на два прямоугольника со стрелкой, указывающей один на другой.
Apple иногда предлагает обновления для iOS, iPadOS, watchOS, tvOS и macOS в виде закрытых предварительных версий для разработчиков или публичные бета-версии. Хотя бета-версии содержат новые функции, они также содержат предварительные ошибки, которые могут помешать нормальному использованию вашего iPhone, iPad, Apple Watch, Apple TV или Mac, и не предназначены для повседневного использования на основном устройстве. Вот почему мы настоятельно рекомендуем держаться подальше от предварительных версий для разработчиков, если они вам не нужны для разработки программного обеспечения, и использовать общедоступные бета-версии с осторожностью. Если вы зависите от своих устройств, дождитесь финальной версии.
Как настроить Touch Bar для использования ярлыков YouTube на MacBook Pro
Если вы не видите инструменты воспроизведения на сенсорной панели во время просмотра видео на YouTube в Safari, возможно, вы настроили сенсорную панель с другим набором инструментов. Вы захотите вернуться к инструментам по умолчанию, чтобы увидеть инструменты воспроизведения YouTube.
- Запуск Сафари на вашем Mac.
- Нажмите на Вид в разделе меню приложения на панели меню.
- Нажмите на Настроить сенсорную панель.

Ваш экран станет размытым, и появится панель настройки. Кнопки на сенсорной панели также перейдут в режим покачивания.
Перетащите По умолчанию инструмент с экрана в Touch Bar.
Несмотря на то, что панель Touch Bar не прикреплена к экрану, будет казаться, что вы преодолели барьер с помощью инструмента. Бросьте его в Touch Bar.
Нажмите на Выполнено когда вы закончите.

Любые вопросы?
У вас есть вопросы об использовании Touch Bar с YouTube в Safari на MacBook Pro? Задайте им вопросы, и я вам помогу.
Мы можем получать комиссию за покупки, используя наши ссылки. Узнать больше.

Это 10 лучших игр про Марио
Марио сыграл более 250 игр за последние 35 лет. Мы взяли на себя трудную задачу определить, какие из них являются лучшими из лучших.