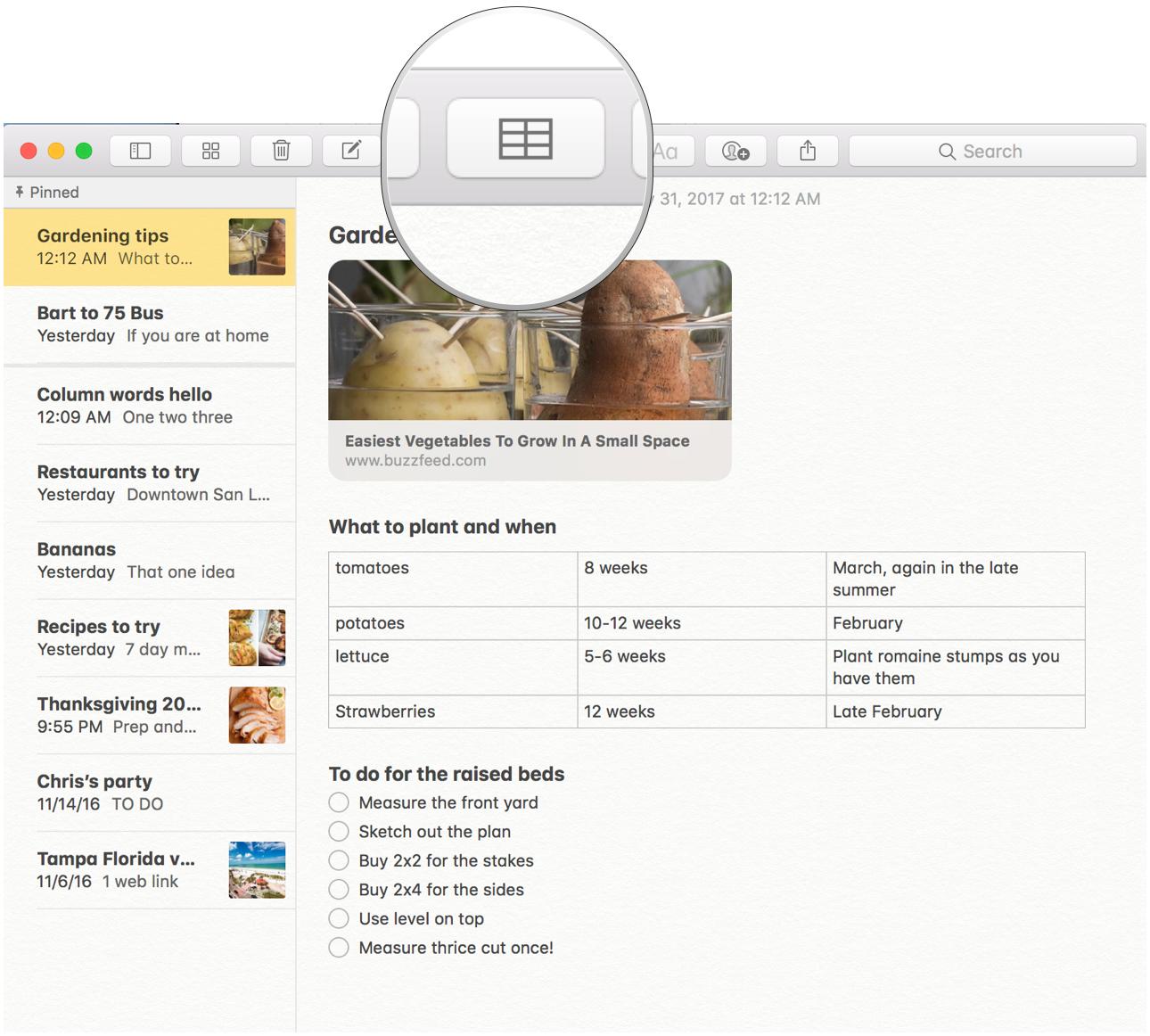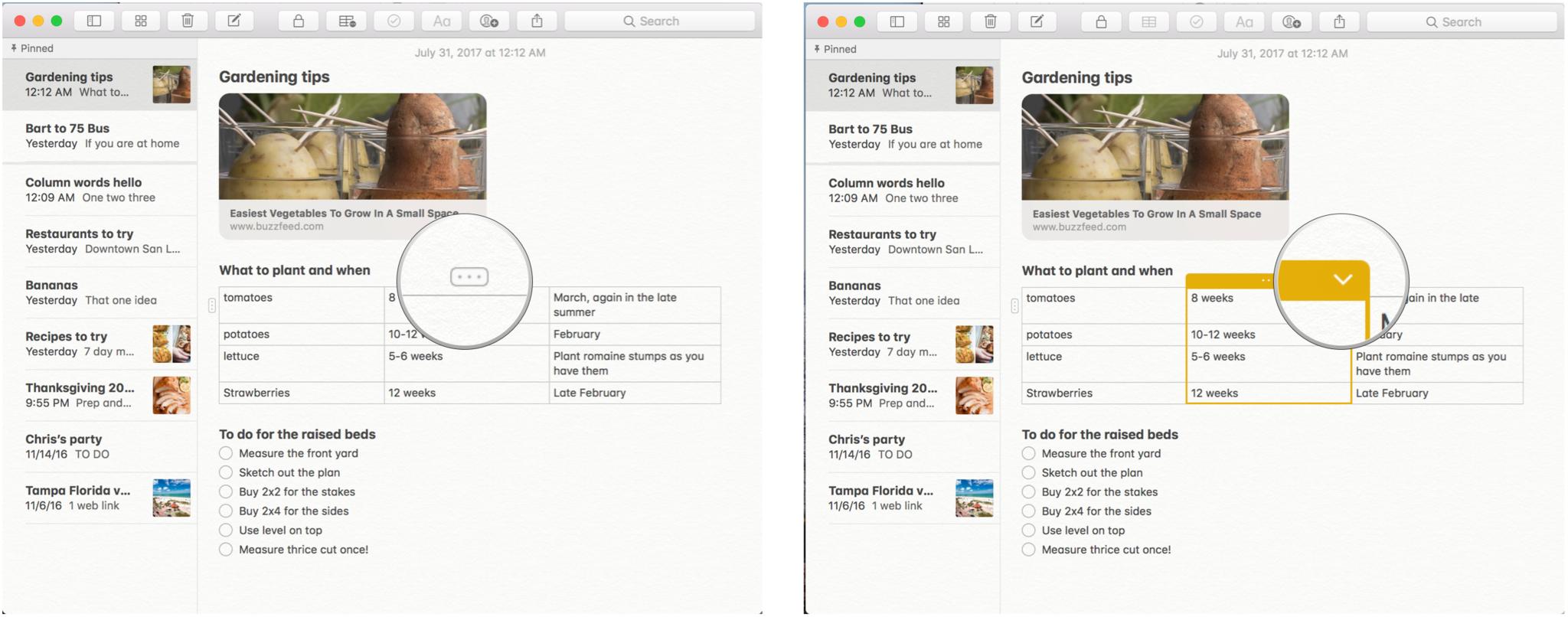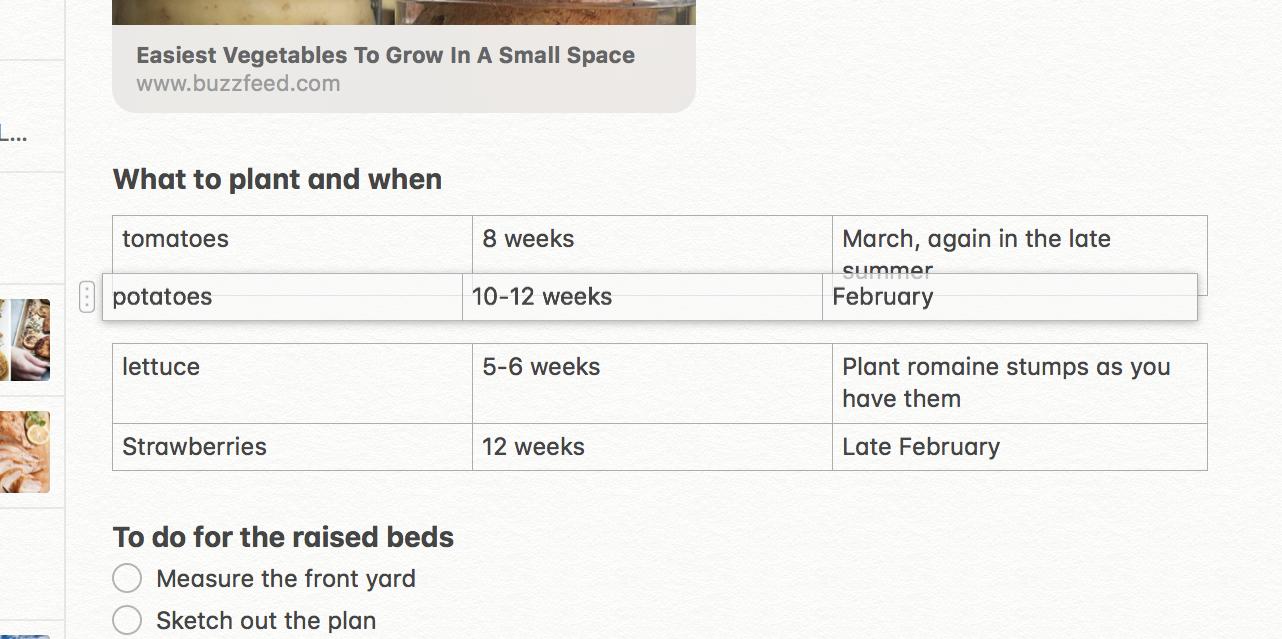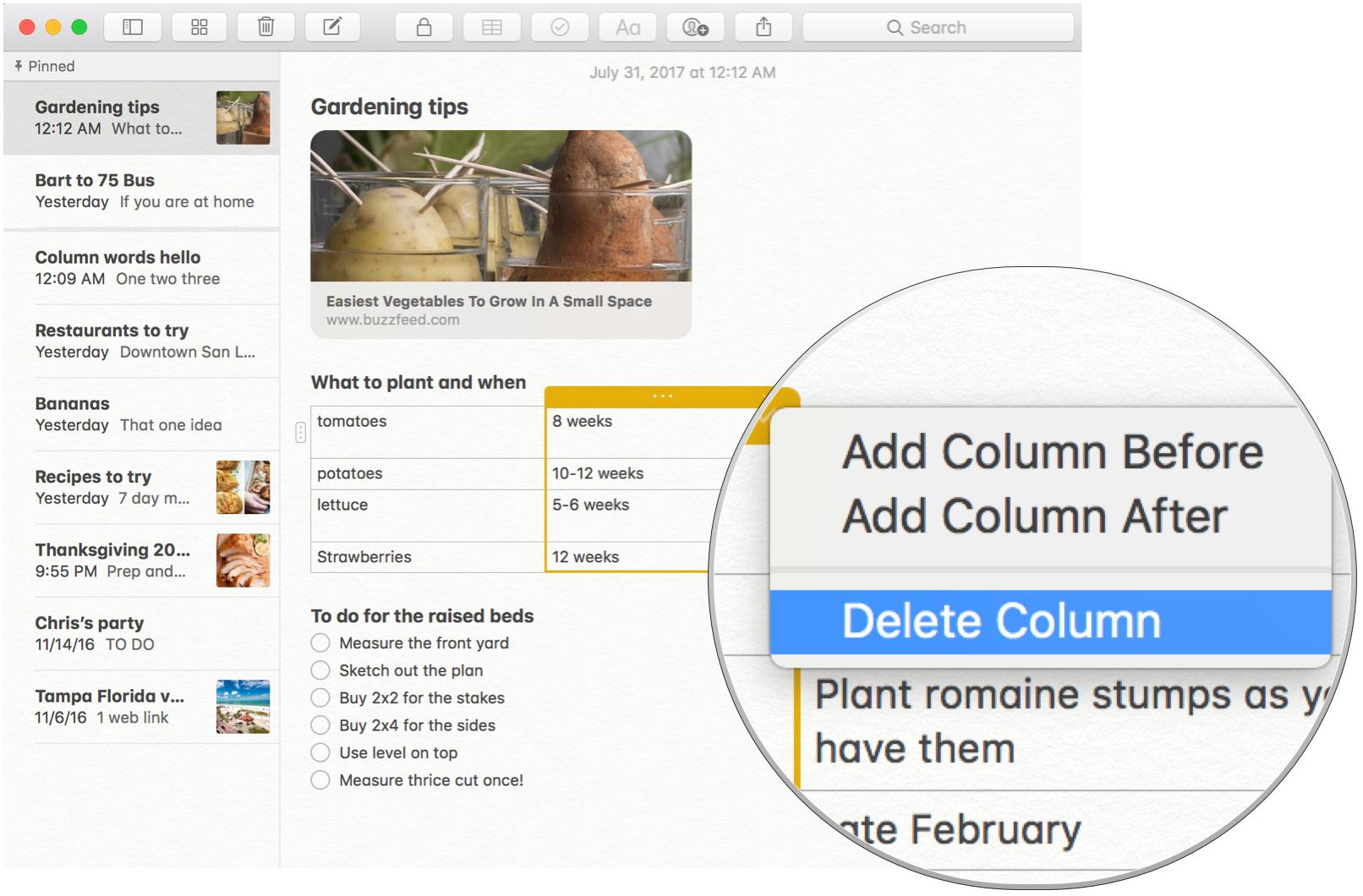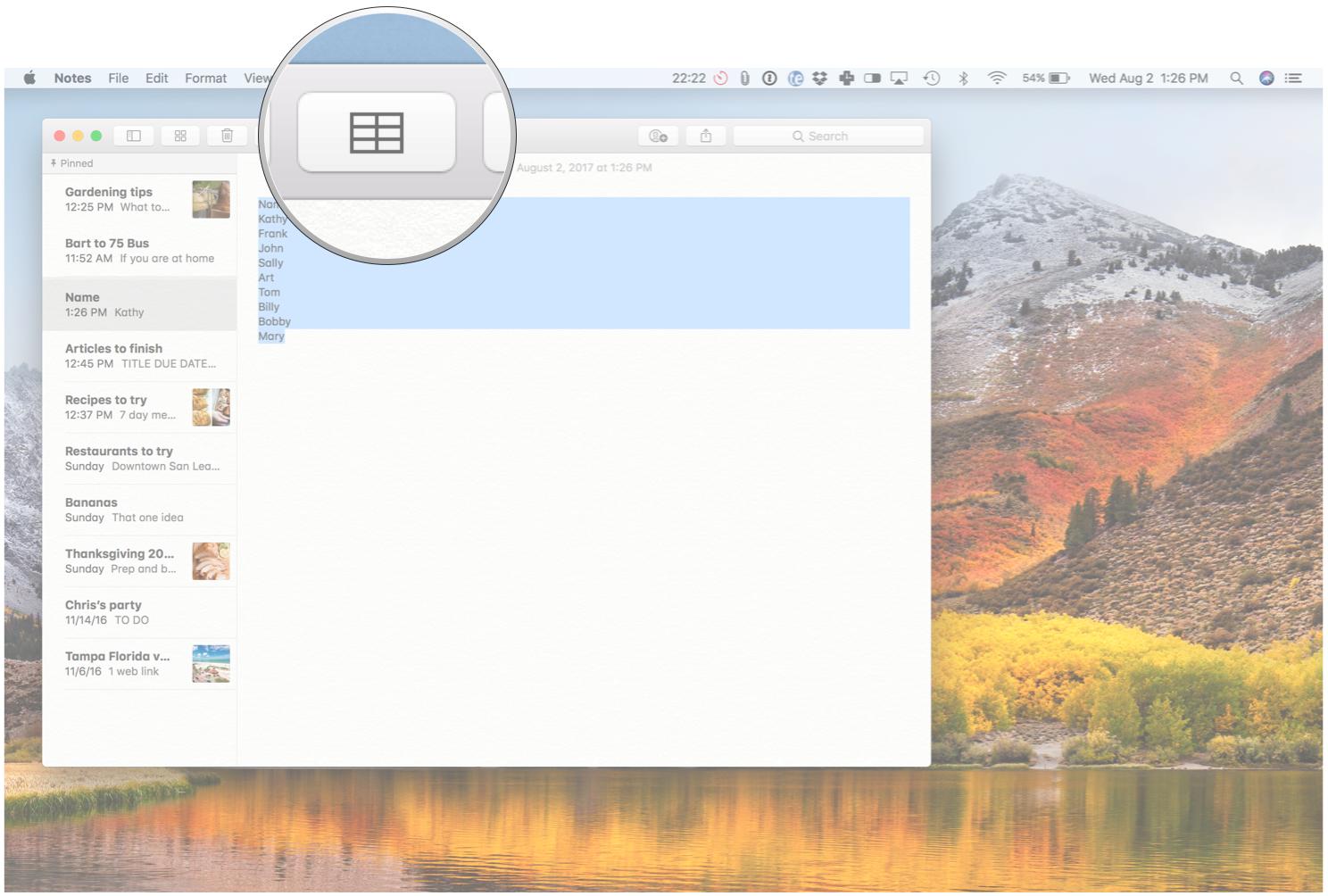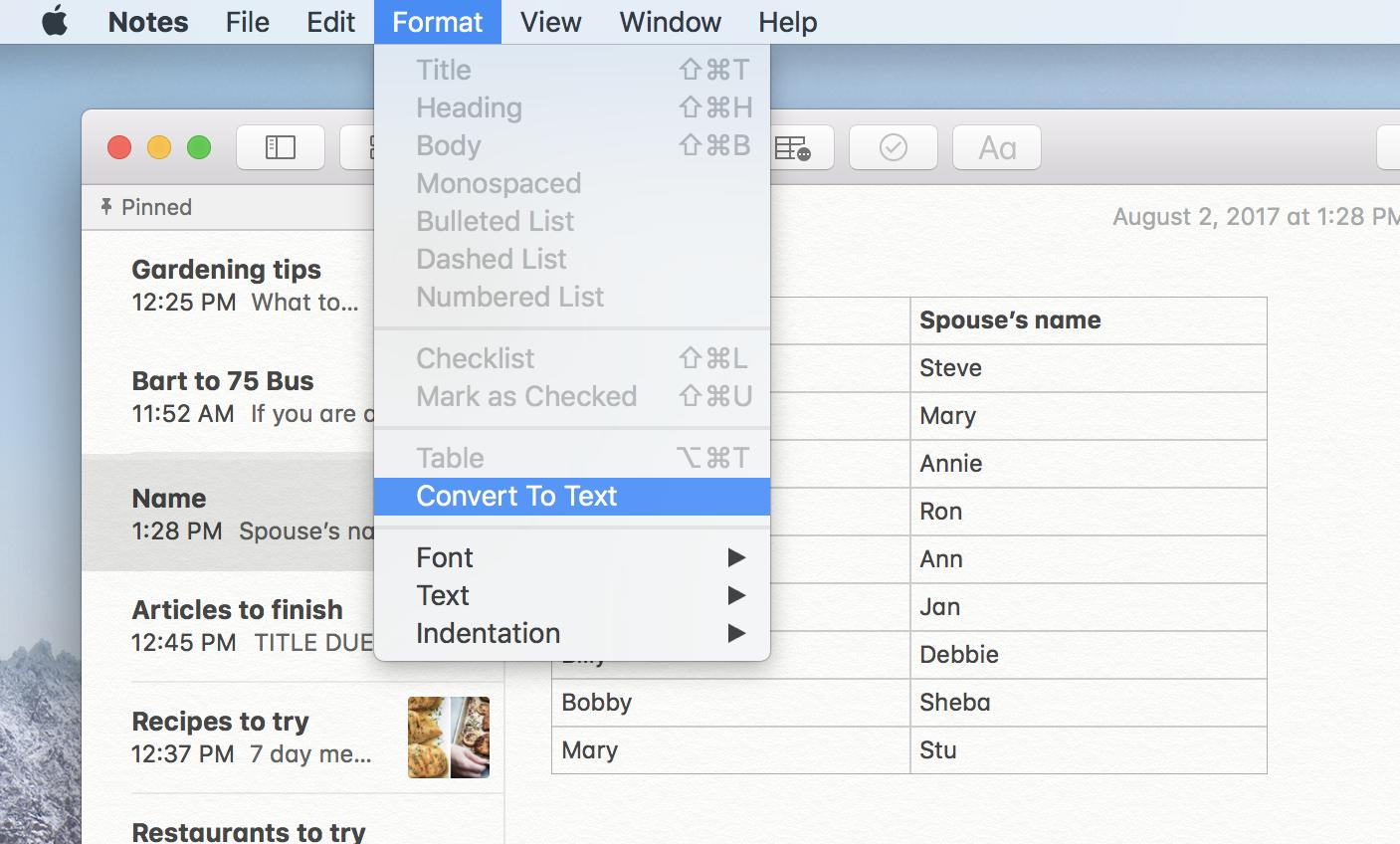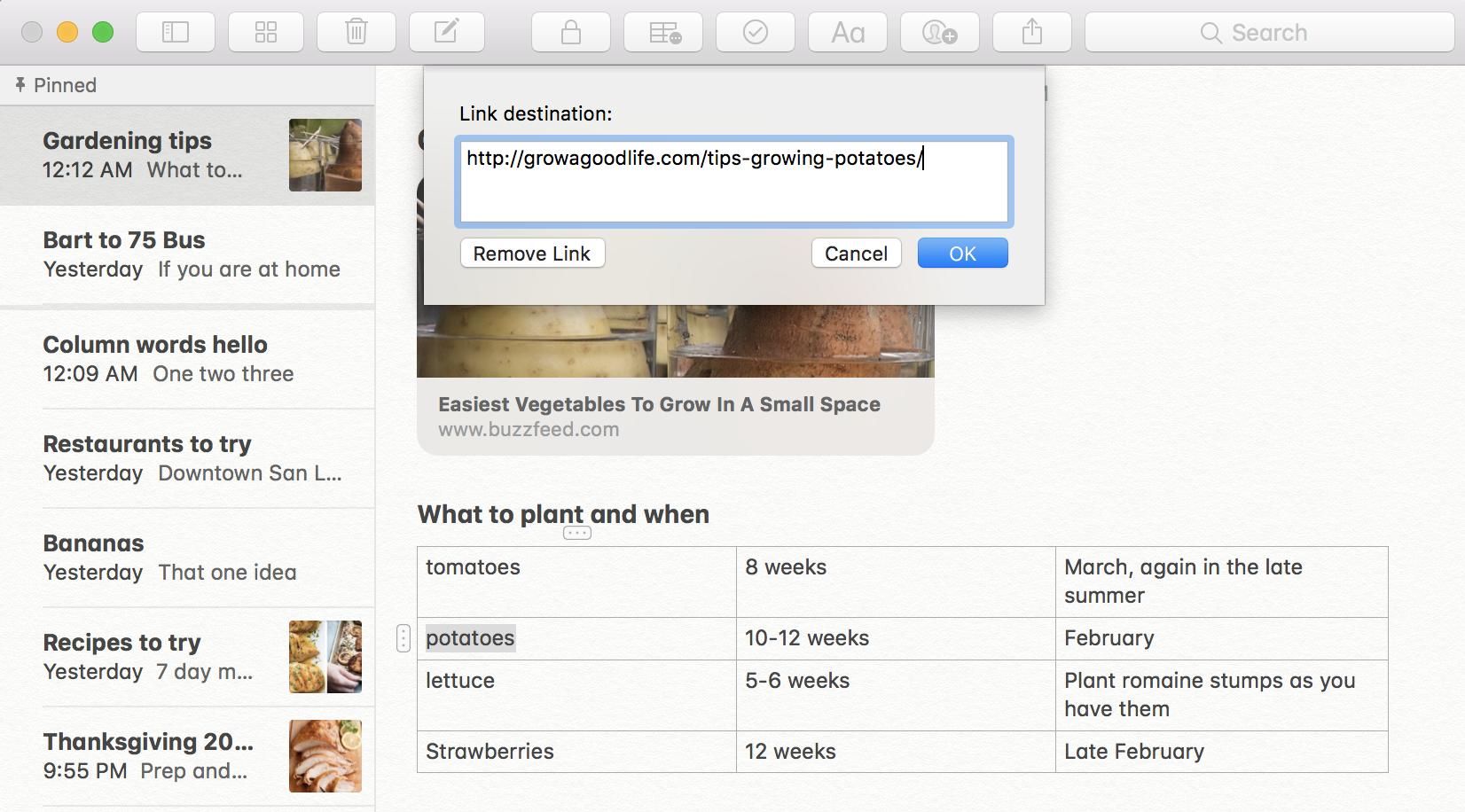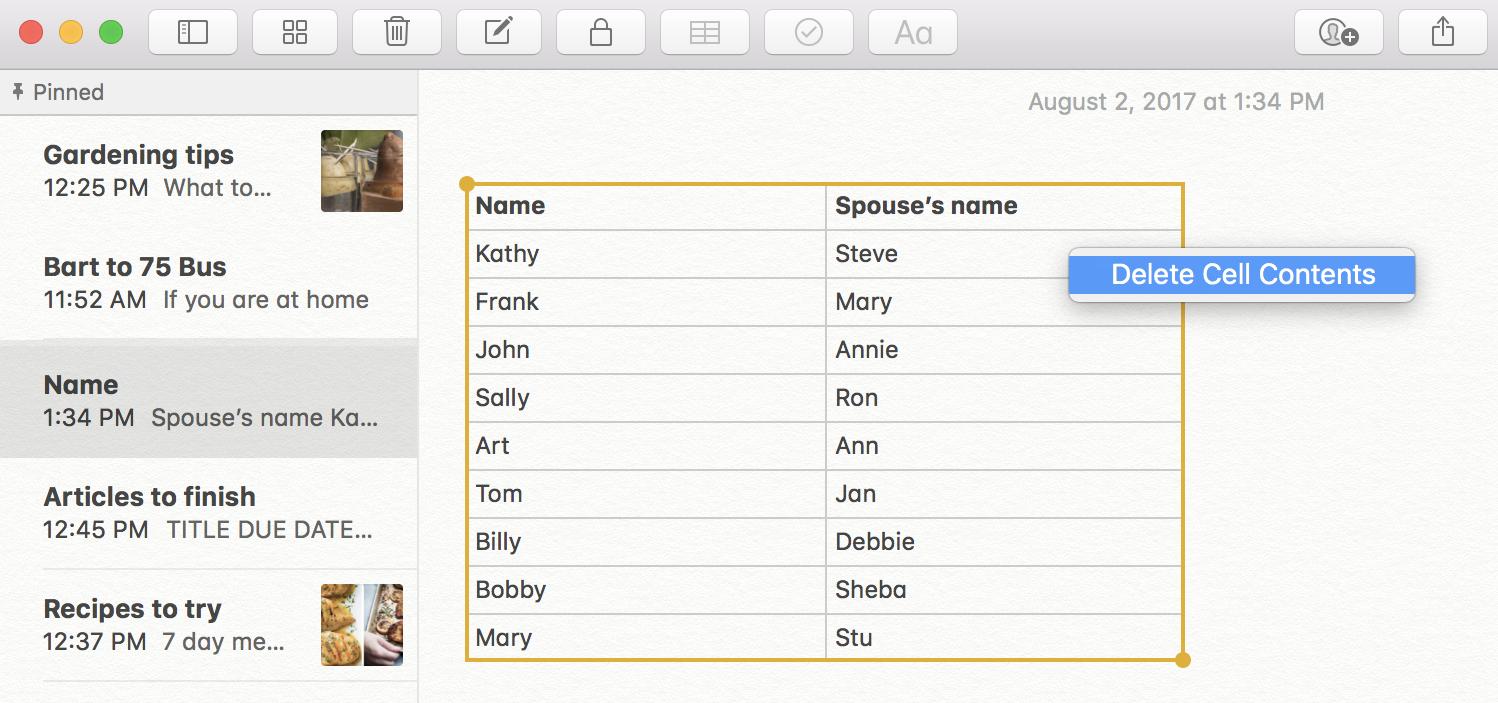Как использовать таблицы в Notes на Mac
Только не думайте о таблице Notes как о электронной таблице, потому что она не собирается складывать цифры или располагать список в алфавитном порядке. Для этого у нас есть номера. Тем не менее, новая функция добавляет немного гибкости, которой раньше не было в Notes.
Вот как работают таблицы в Notes в macOS High Sierra.
Как создать таблицу в Notes
Если бы только новый стол было так легко найти в реальной жизни, нам никогда бы не пришлось снова проводить день в IKEA.
- Запуск Примечания из док-станции или Finder.
- Щелкните значок Стол кнопку на панели инструментов. Это похоже на таблицу: два столбца по три строки. Или выберите Формат> Таблица если, например, ваше окно заметок настолько узкое, что вы не видите кнопку «Таблица» на панели инструментов.
- Начните вводить первая коробка.
- Нажмите Вкладка для перехода между полями по мере ввода или щелкните новое поле.
- Нажмите Возвращаться пока вы печатаете, чтобы перейти к следующей строке.

Как добавить в таблицу больше столбцов и строк
Таблица по умолчанию – это два столбца на две строки, но вы не ограничены этим.
- Запуск Примечания на вашем Mac и перейдите к заметке, которую хотите изменить, или создайте новую.
- Поместите курсор в последний ряд и нажмите Возвращаться создать новый ряд.
- Поместите курсор в любую ячейку, и когда эллипсы в верхней части столбца появится кнопка, щелкните ее, чтобы создать новый столбец.
- Щелкните значок вниз стрелка, которая появляется в правом верхнем углу столбца.
- Нажмите Добавить столбец до, Добавить столбец после, или же Удалить столбец во всплывающем окне.

Как переставить строки или столбцы
Notes позволяет легко перетаскивать столбцы или строки. В отличие от настоящей электронной таблицы, вы не можете сортировать данные своей таблицы, например, переставляя строки в алфавитном или числовом порядке. (Так что, если у вас много данных, электронная таблица все равно лучше.) Но вы можете самостоятельно перемещать их в новое положение.
- Запуск Примечания и перейдите к заметке с таблицей или создайте новую.
- Щелкните, чтобы разместить курсор в ячейке в строке или столбце, который вы хотите переместить. Маленький эллипсы Слева от строки и над столбцом появится кнопка.
- Нажмите и удерживайте один из этих эллипсы кнопки, чтобы освободить строку или столбец с их позиции.
- Перетащите строка или столбец на новую должность. Остальные строки и столбцы выскочат с его пути.
- Отпустите, чтобы поместить строку или столбец на новое место.

Как удалить столбцы из таблицы
Легко пришло, легко ушло…
- Запуск Примечания и найдите заметку с таблицей в ней или создайте новую.
- Разместите свой курсор в любой ячейке столбца, который нужно удалить.
- Щелкните значок кнопка с эллипсами который отображается в верхней части столбца. Это выделит столбец желтым цветом, а в правом верхнем углу желтого поля появится стрелка, направленная вниз.
- Щелкните значок стрелка в правом верхнем углу желтого поля.
- Нажмите Удалить столбец из всплывающего меню.

Как преобразовать текст в таблицу
Если вы работаете со списком в Notes, его легко превратить в таблицу.
- Запуск Примечания на вашем Mac и найдите заметку или создайте новую.
- Выбирать одна или несколько строк текста. Чем короче, тем лучше; список работает лучше всего.
- Щелкните значок Стол на панели инструментов или выберите Формат> Таблица в строке меню вверху экрана. Таблица будет создана с вашим выбором в первом столбце. Второй столбец вы можете заполнить самостоятельно.

В качестве альтернативы вы можете вставить текст в пустой столбец ячеек. Если текст в буфере обмена занимает более одной строки, каждая строка будет отображаться в новой строке таблицы.
Как преобразовать таблицу в обычный текст
Если вы решите, что ваша таблица больше не нужна, вы все равно можете оставить текст внутри.
- Запуск Примечания на вашем Mac. Создайте таблицу или найдите заметку с одной в ней.
- Нажмите, чтобы разместить курсор в любом месте таблицы.
- Щелкните значок Стол кнопку на панели инструментов.
- Щелкните значок Преобразовать в текст вариант, который появляется. Или выберите Формат> Преобразовать в текст из строки меню.

Как отформатировать текст внутри ваших таблиц
Возможности форматирования немного уменьшены, но вот что вы можете сделать.
- Запуск Примечания.
- Вызовите Окно шрифтов нажав команда-T на клавиатуре.
- Использовать Окно шрифтов для изменения шрифта, гарнитуры, размера и цвета выделенного текста. Обычные сочетания клавиш тоже работают. Например, полужирный текст с команда-B.
- Выделите текст курсивом команда + I.
- Добавить связь выделив текст и нажав команда-K. Вы можете связать только некоторые слова в ячейке или все их.

- Измените выравнивание текста с помощью «Формат»> «Текст». Или воспользуйтесь сочетаниями клавиш: command + { для выравнивания по левому краю, команда + | в центр, и команда +} выровнять по правому краю.
- Вы не можете использовать флажки Notes внутри ячеек таблицы или перетаскивать изображения.
Как удалить содержимое нескольких ячеек
Вы можете сразу очистить большие куски стола.
- Запуск Примечания и найдите заметку со таблицей или создайте новую.
- Нажмите на клетка и перетащите его по столу. Это создает выделение, которое будет обведено оранжевым.
- Щелкните правой кнопкой мыши раздел обведен оранжевым и нажмите Удалить содержимое ячейки.

Вопросов?
Дайте нам знать в комментариях ниже!
var fbAsyncInitOrg = window.fbAsyncInit; window.fbAsyncInit = function() { if(typeof(fbAsyncInitOrg)=='function') fbAsyncInitOrg(); FB.init({ appId: "291830964262722", xfbml: true, version : 'v2.7' });
FB.Event.subscribe('xfbml.ready', function(msg) { // Log all the ready events so we can deal with them later var events = fbroot.data('ready-events'); if( typeof(events) === 'undefined') events = []; events.push(msg); fbroot.data('ready-events',events); });
var fbroot = $('#fb-root').trigger('facebook:init'); };