Как использовать панель быстрых клавиш на iPad
Благодаря увеличенному размеру экрана на iPad клавиатура QuickType может делать больше, чем просто показывать подсказки – она может предлагать быстрые клавиши одним касанием, которые позволяют работать еще быстрее. Ярлыки различаются от приложения к приложению и меняются в зависимости от контекста, поэтому они всегда оптимизированы для разговора. Приложения App Store могут даже создавать свои собственные ярлыки для максимального удобства. Вот как работают некоторые из самых распространенных!
Как отменить с помощью панели быстрого доступа на iPad.
Кнопка отмены на iPad – это самый простой способ избавиться от большого количества текста сразу. Кнопка отмены отменяет весь набор текста, который вы сделали с момента последнего сохранения. Так что будь осторожен!
- нажмите отменить кнопка. Он находится в верхнем левом углу клавиатуры и выглядит как изогнутая стрелка, направленная назад.
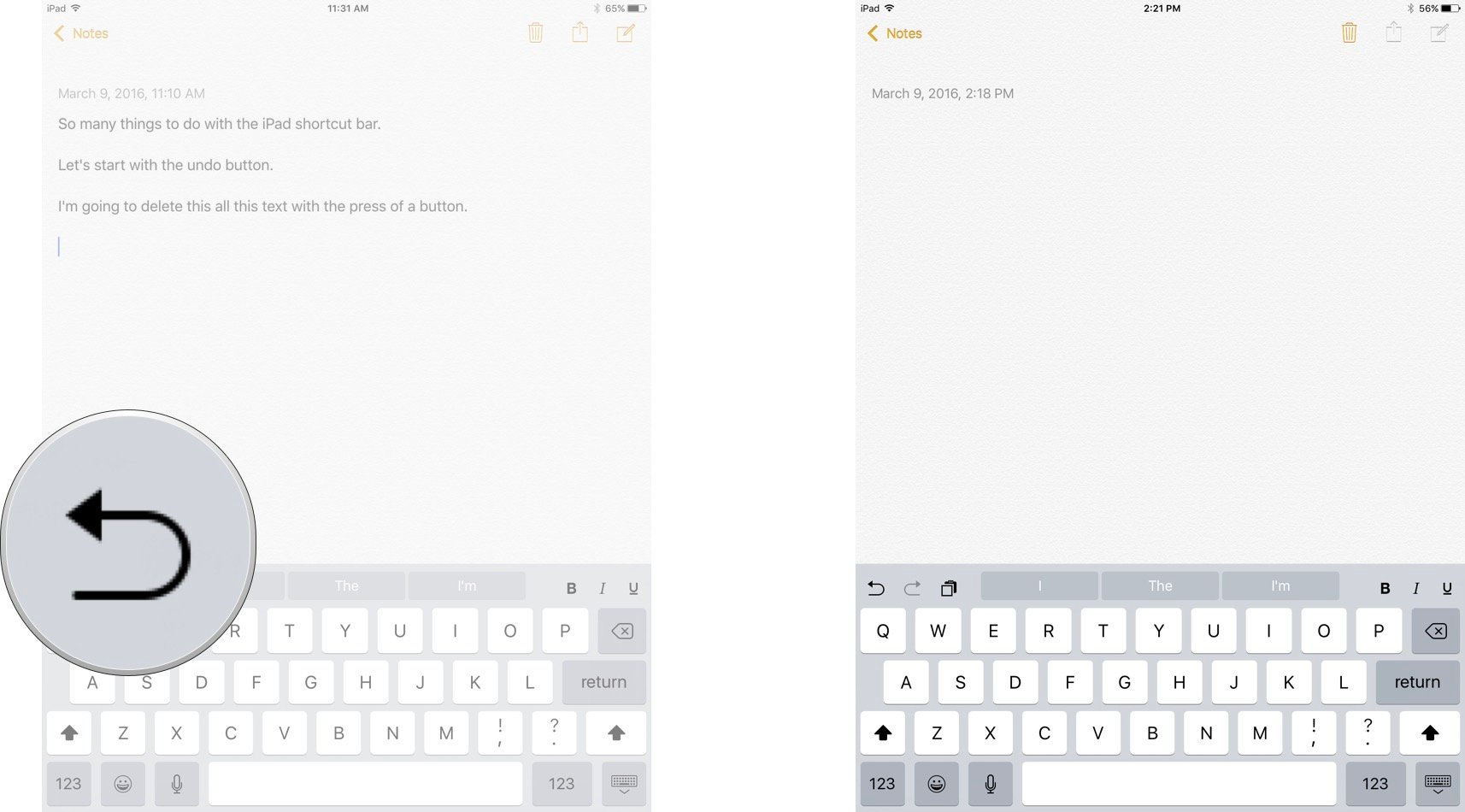
Как повторить операцию с помощью панели быстрого доступа на iPad
Кнопка «Повторить», или, как мы любим ее называть, «Клоп», похожа на кнопку сброса. Он вернет весь тот текст, который вы случайно удалили, или просто остановит вас от последнего действия, которое вы решили «отменить».
- нажмите повторить кнопка. Это похоже на изогнутую стрелку, указывающую вперед.
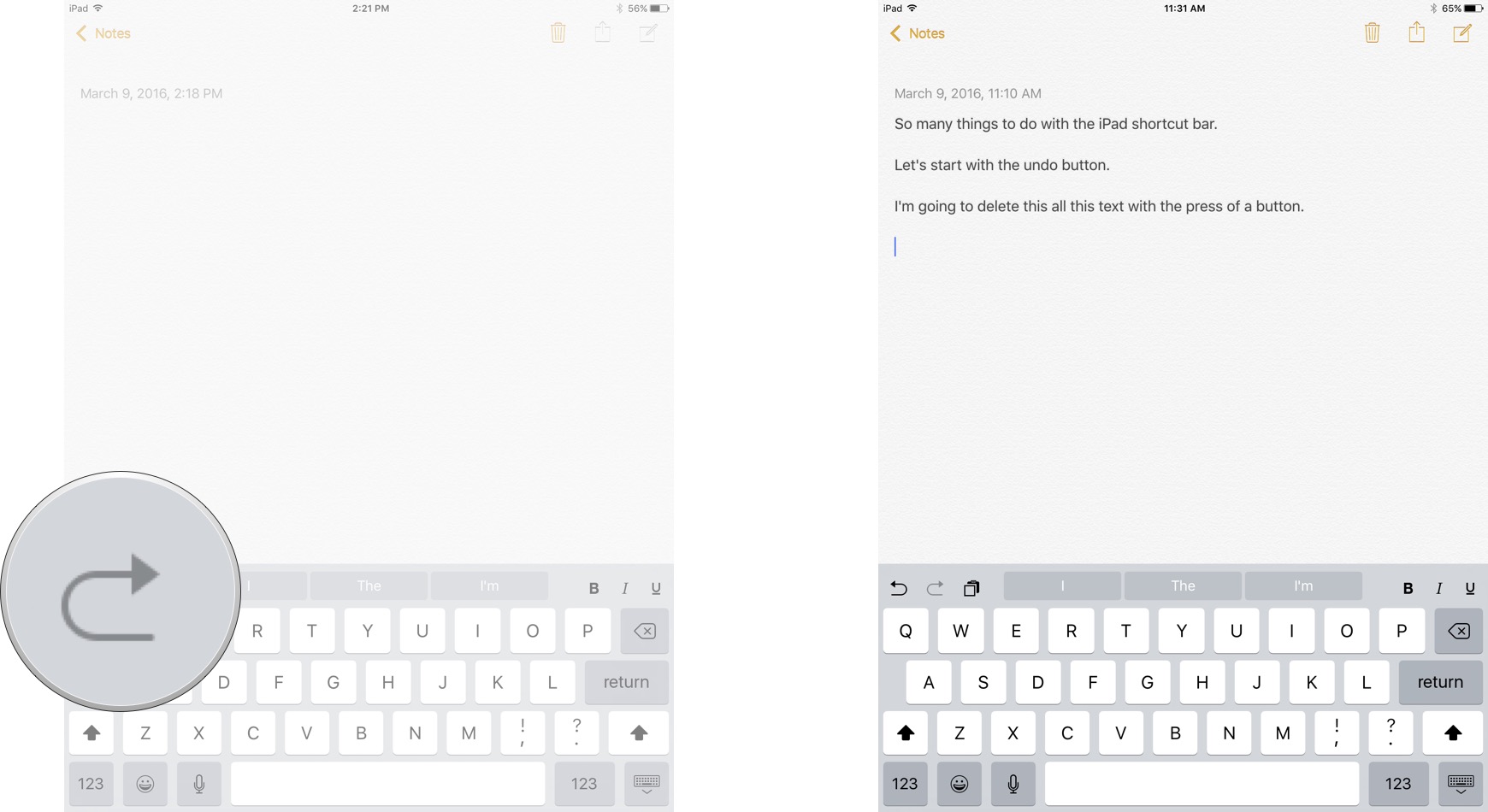
Как вырезать текст с помощью панели быстрого доступа на iPad
- Начать с выделение текста вы хотите вырезать.
-
Нажмите резать кнопка. Это ножницы в верхнем левом углу клавиатуры.
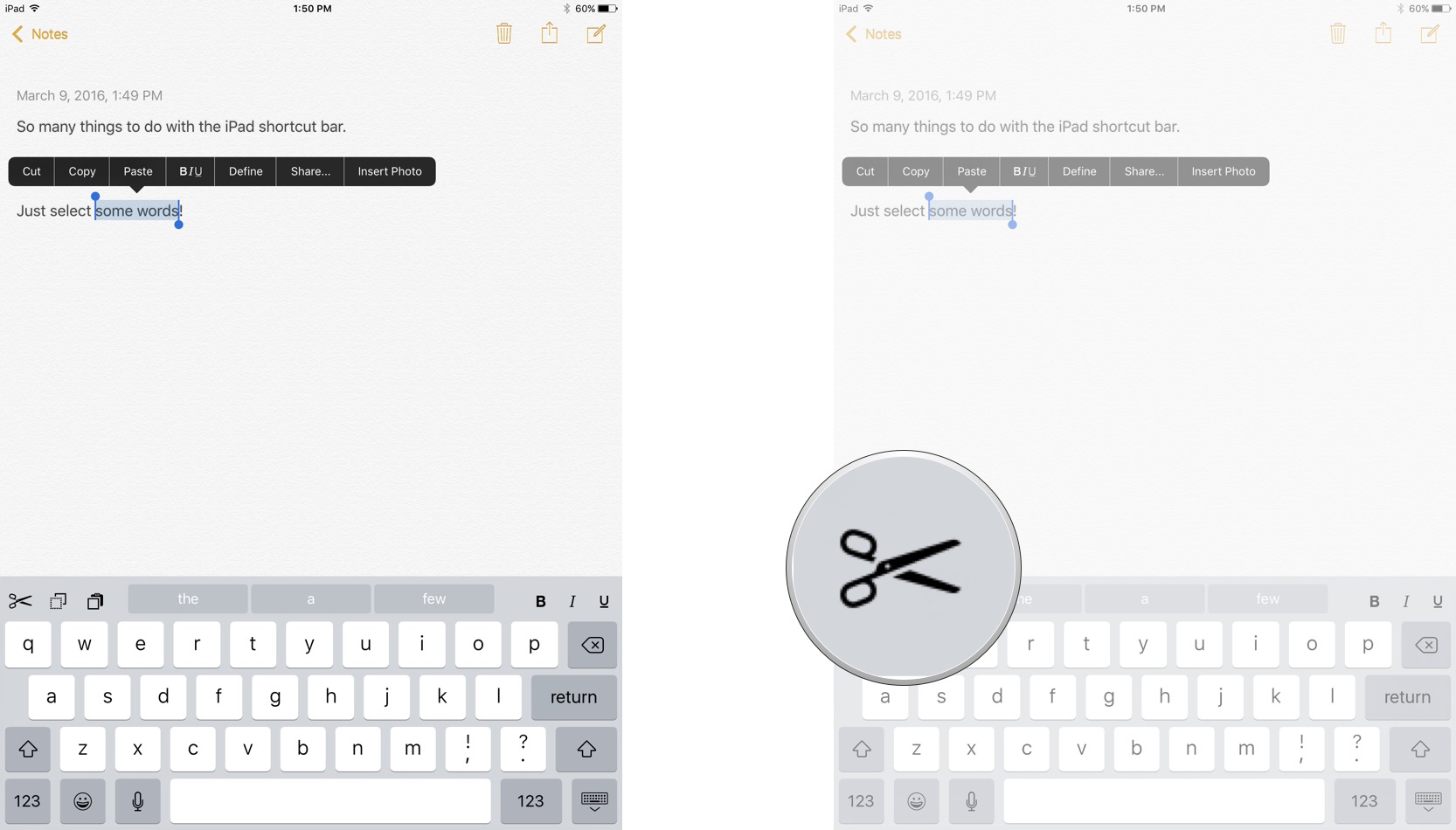
Таким образом, выбранный вами текст исчезнет и будет сохранен в вашем буфере обмена.
Как скопировать текст с помощью панели быстрого доступа на iPad
- Начать с выделение текста вы хотите скопировать.
- Нажмите копировать кнопка. Это значок, который выглядит как два квадрата, сплошной и пунктирный в верхнем левом углу клавиатуры.
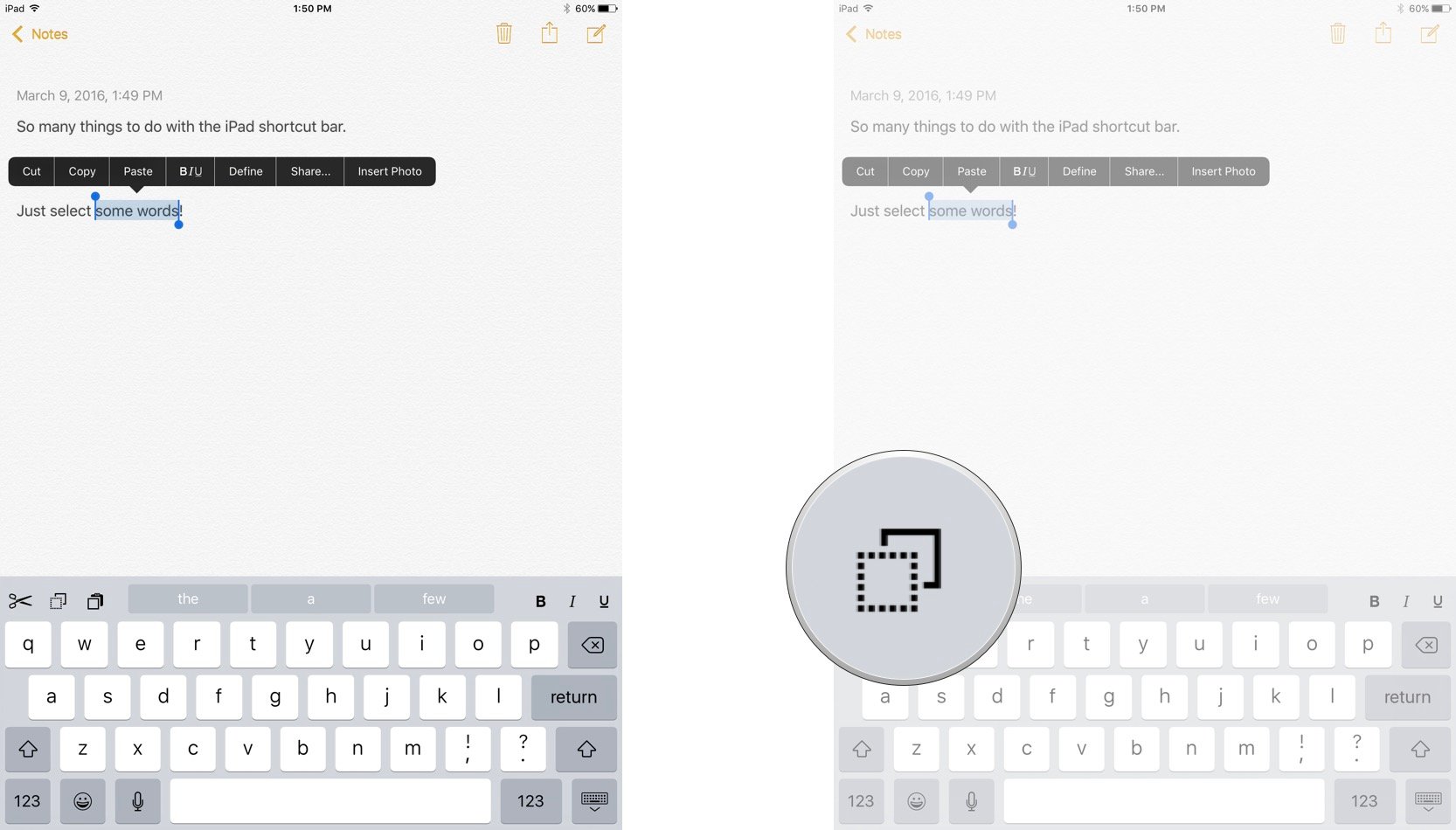
Как вставить текст с помощью панели быстрого доступа на iPad.
- Поместите текстовый курсор в то место, куда вы хотите вставить
-
Нажмите вставить кнопка. Это значок рядом со стрелками, который выглядит как квадрат перед буфером обмена.
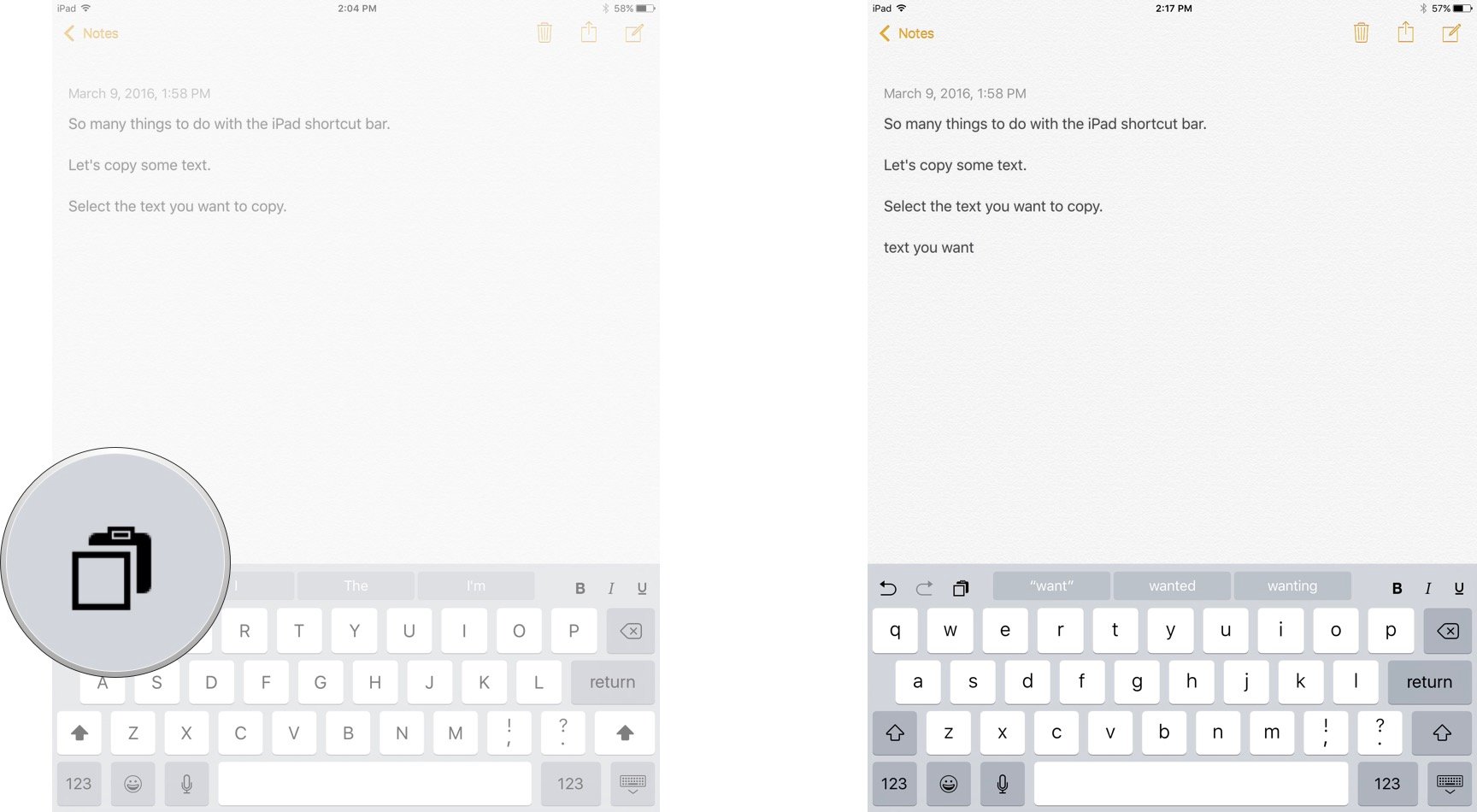
Как выделить текст полужирным шрифтом с помощью панели быстрого доступа на iPad.
- Нажмите смелый кнопка. Это B в правом верхнем углу клавиатуры.
-
Начни печатать.
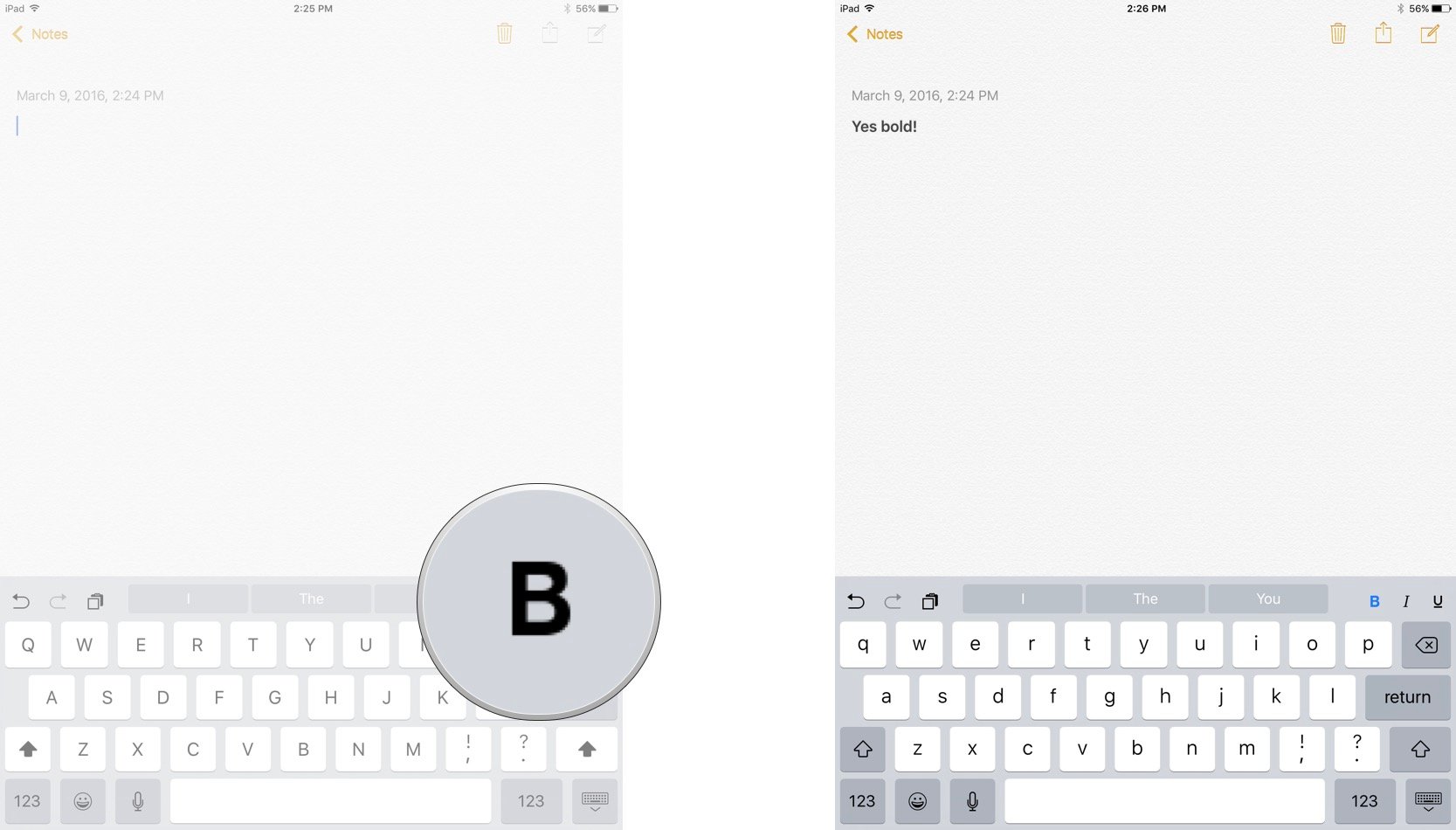
Теперь весь ваш текст будет выделен жирным шрифтом. Вы можете вернуться к обычному тексту, просто повторив те же действия.
Как выделить текст курсивом с помощью панели быстрого доступа на iPad.
- Нажмите курсив кнопка. Это я в правом верхнем углу клавиатуры.
- Начни печатать.
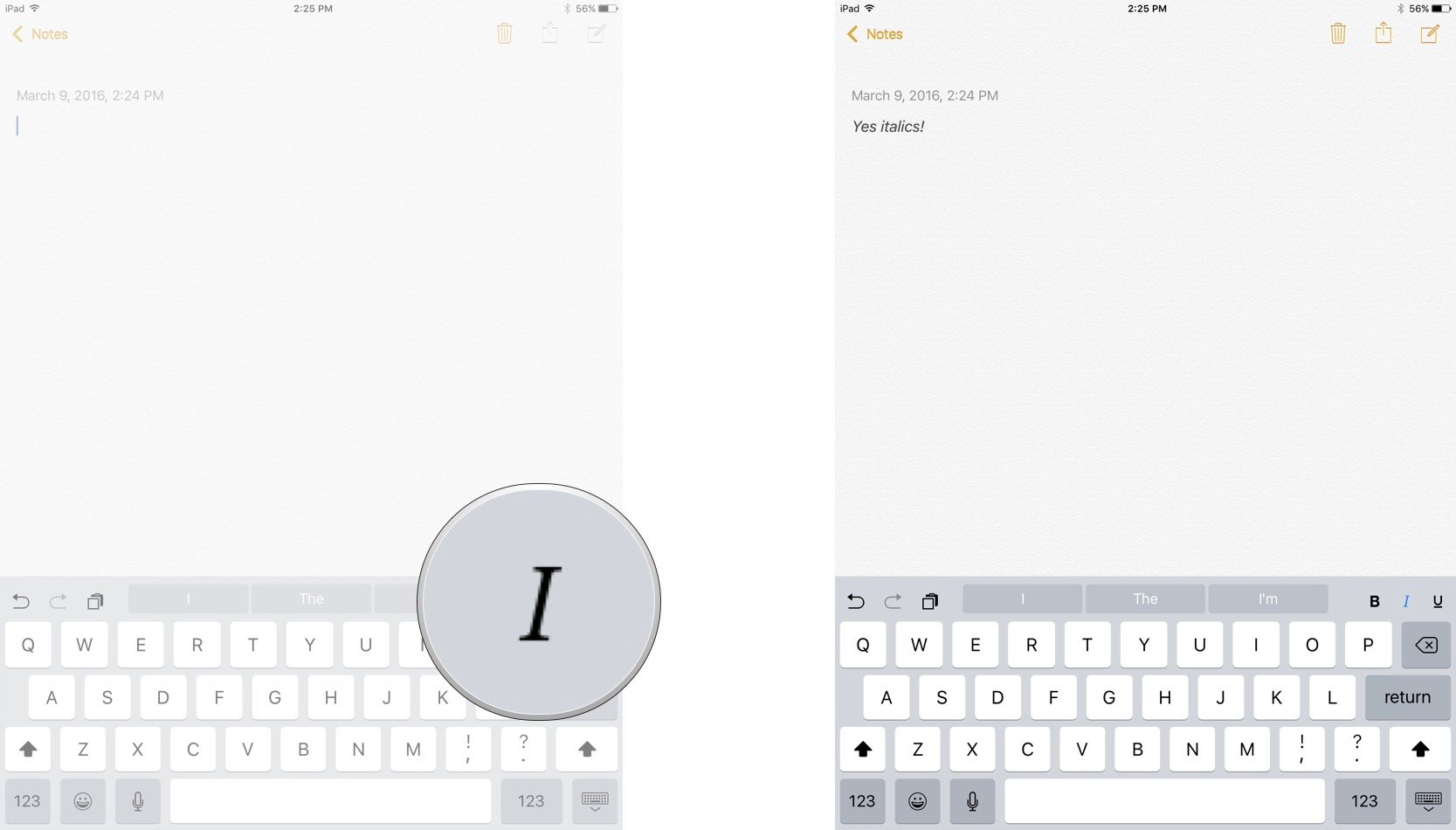
Теперь весь ваш текст будет выделен курсивом. Вы можете вернуться к обычному тексту, просто повторив те же действия.
Как подчеркнуть текст с помощью панели быстрого доступа на iPad.
- Нажмите подчеркивать кнопка. Это буква U в правом верхнем углу клавиатуры.
- Начни печатать.
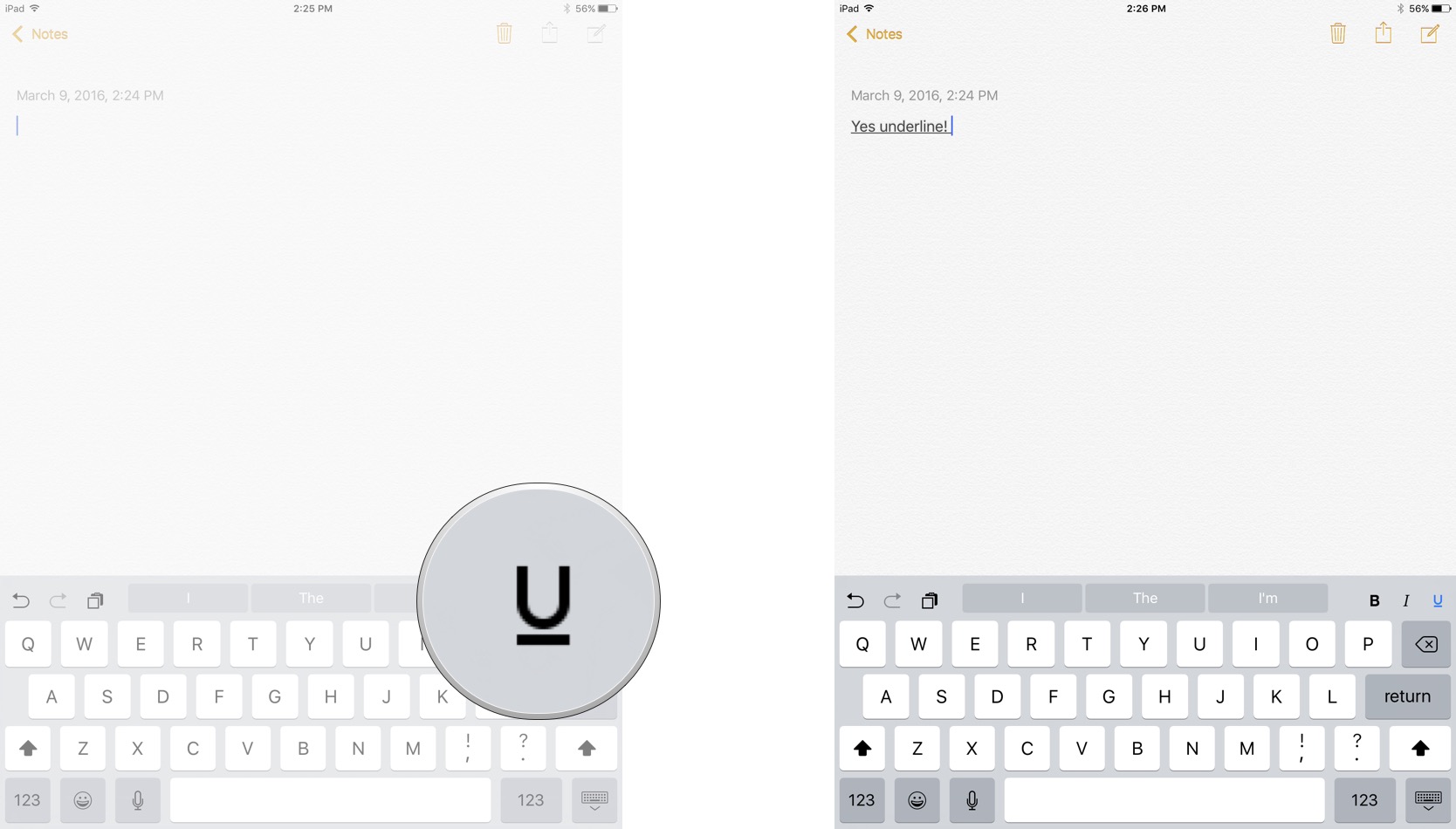
Теперь весь ваш текст будет подчеркнут. Вы можете вернуться к обычному тексту, просто повторив те же действия.
FB.Event.subscribe('xfbml.ready', function(msg) { // Log all the ready events so we can deal with them later var events = fbroot.data('ready-events'); if( typeof(events) === 'undefined') events = []; events.push(msg); fbroot.data('ready-events',events); });
var fbroot = $('#fb-root').trigger('facebook:init'); };
