ShadowPlay от Nvidia считается одним из лучших приложений для запись а также вещания геймплей. Используя ShadowPlay, вы можете захватывать бесценные игровые моменты и мгновенно делиться ими с друзьями. Однако с новым GeForce Experience произошла полная перестройка приложения. Тогда ShadowPlay теперь называется, Nvidia Share, и вот как это использовать.
Что такое Nvidia Share?
Ранее известный как Игра теней, Nvidia Поделиться является его духовным преемником, демонстрируя новый и интуитивно понятный пользовательский интерфейс (UI) с более динамичными функциями. Он демонстрирует ту же базовую концепцию ShadowPlay, но с более быстрым, привлекательным и эффективным подходом для потоковой передачи / записи. Он является одним из основных утилит GeForce Experience который стал центральным менеджером программного обеспечения для графических процессоров NVIDIA. Это гарантирует, что драйверы будут обновлены, и что игры будут работать с лучшими настройками.
В одном из наших предыдущих руководств мы объяснили, как использовать GeForce Experience для потоковой передачи на Twitch и различных платформах социальных сетей. Этот учебник фокусируется исключительно на том, как использовать его для записи, и связанных с ним основных целей.
Каковы требования для нового ShadowPlay?
Чтобы использовать Nvidia Share, ваша карта должна быть Серия GeForce 600 или выше, несущий ‘GTX» товарный знак. Убедитесь, что ваш GeForce Experience является современным (если он уже установлен, просто обновите его из приложения). Вы можете сослаться на официальный сайт для список поддерживаемых карт,
Как записать игровой процесс с помощью NVIDIA Share?
- Запустите игру, которую хотите записать. Минимизируйте это.

- Доступ GeForce Experience, Убедись в том, что «Общий доступ» включен. Для этого нажмите «Настройка» Кнопка в правом верхнем углу. в ‘Генеральный’ В разделе вы легко найдете статус переключателя «Поделиться». Установить его ‘на’,
- После этого нажмите на триангулированный ‘Поделиться’ Кнопка, расположенная в правом верхнем углу. Вы найдете интерфейс, как показано ниже.
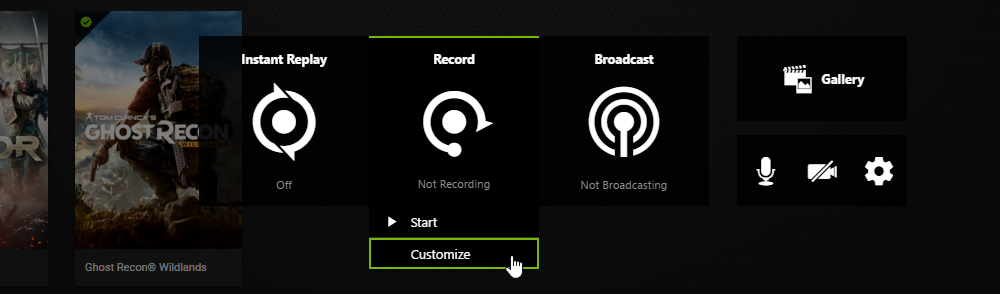
Примечание: наоборот, вы также можете запустить игру из самого приложения.
- Перед началом работы может потребоваться изменить качество записи. Нажмите на «Запись» с последующим «Настройка», как показано выше. Теперь вы сможете настроить разрешающая способность, FPS, а также битрейт согласно вашим требованиям щелчок ‘Сохранить’ чтобы завершить настройки качества записи.
- После этого вы можете начать запись своего игрового процесса. щелчок Запись> Start чтобы начать процесс. Если вы записываете в первый раз, вы можете получить всплывающее окно с просьбой включить контроль конфиденциальности, Это просто настройка, чтобы включить захват рабочего стола, Нажмите ‘Да’ продолжать. Вы получите уведомление о начале процесса.
- Вы увидите значок, расположенный в правом нижнем углу экрана, действующий как индикатор состояния записи, Если статус зеленый, это означает, что ваш игровой процесс записывается. Оставлено это должно быть значок микрофона, указывая, что устройство используется, если вы включили использование микрофона. Вернитесь к игре и запишите необходимые кадры.
- Чтобы остановить и сохранить запись, нажмите горячую клавишу, «Alt + F9», Чтобы переключить обратно статус записи, снова нажмите горячую клавишу. Это будет работать, только если GeForce Experience работает в фоновом режиме.

- Чтобы получить доступ к вашему записанному игровому процессу, вам необходимо посетить «C: Users Имя пользователя Видео», который является местом по умолчанию для хранения записанных носителей.

- Чтобы изменить место хранения, перейдите к настройкам, на Nvidia Поделиться наложение. Перейдите к «Запись», Укажите желаемое место хранения, и, следовательно, все готово.
Как загрузить записанный геймплей напрямую?
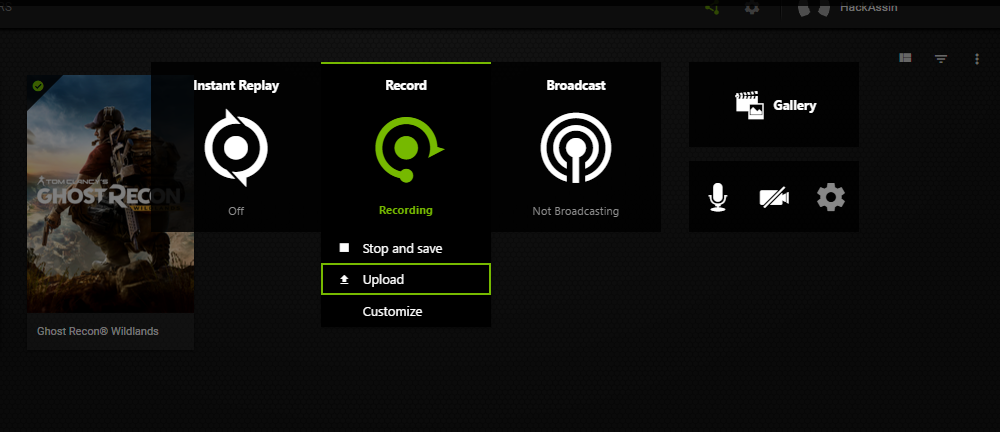
Если вы не хотите загружать записанный материал вручную, будьте счастливы, так как Nvidia Поделиться позволяет вам напрямую загрузить записанное видео от ‘Поделиться оверлеем сам. Нажмите «Запись», когда процесс активен. Вы увидите дополнительную опцию с именем, «Загрузить», Хит, чтобы поделиться своим игровым процессом на различных социальных сетях. Вам просто нужно синхронизировать свой аккаунт с Nvidia Поделиться, Вы можете дальше изменить длину отснятого материала согласно вашим потребностям, перед загрузкой.
Программы для Windows, мобильные приложения, игры – ВСЁ БЕСПЛАТНО, в нашем закрытом телеграмм канале – Подписывайтесь:)
Что такое мгновенное воспроизведение?
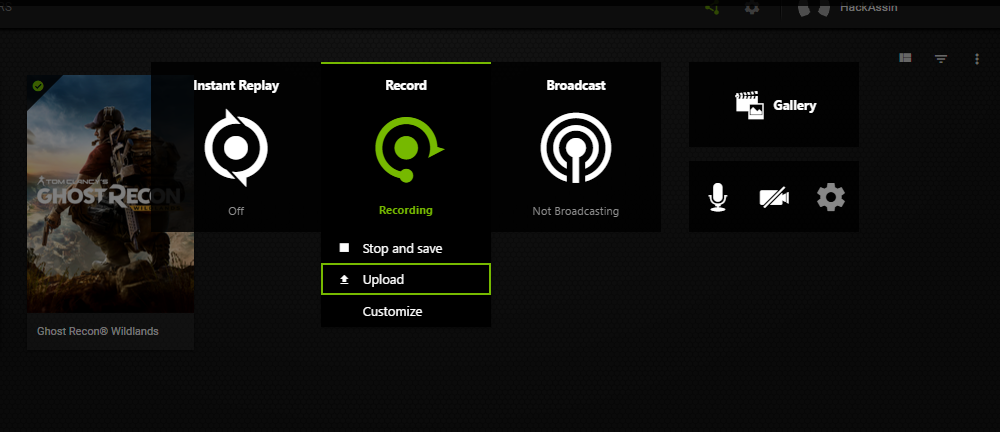
Мгновенное воспроизведение Эта функция позволяет автоматически записывать последние 20 минут игрового процесса и сохранять их на диске. Вам не нужно дважды нажимать горячие клавиши для включения / выключения записи. Вы можете включить его в режиме «Совместный доступ» или просто нажав «Alt + F10», пока в игре. Вы даже можете настроить время записи по своему желанию. Для этого перейдите к «Share Overlay». Нажмите «Мгновенное воспроизведение», затем «Настроить». Вы можете установить время записи динамически в течение 20 минут. Вы также можете настроить качество записи, настроив скорость передачи битов и разрешающая способность,
Как сделать скриншоты?
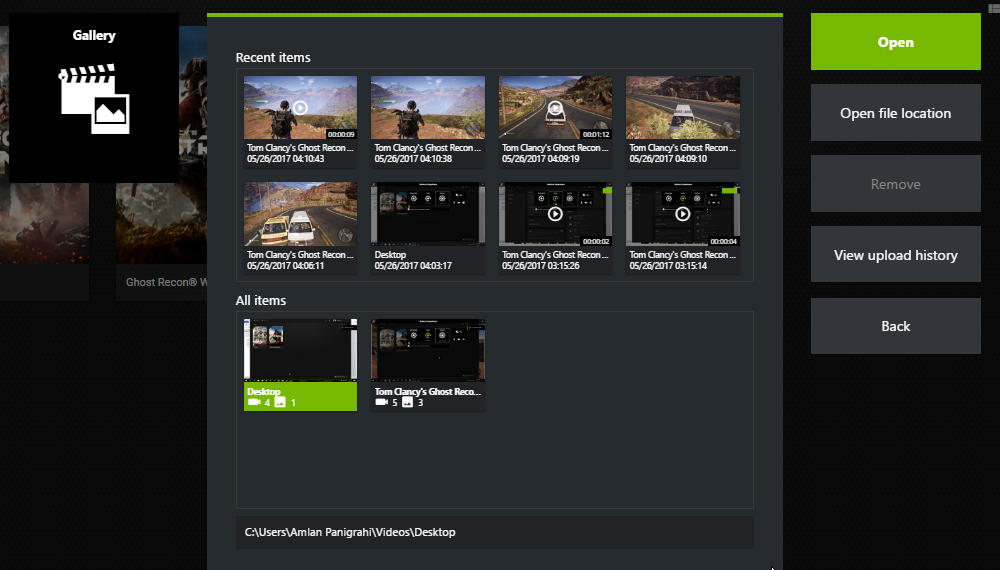
Чтобы сделать скриншоты, вам просто нужно нажать «Alt + F1», пока в игре. Вы также можете делать скриншоты на рабочем столе, если запущено приложение GeForce. Чтобы получить доступ к скриншотам и записанным носителям, вам нужно нажать ‘Галерея’ на «Share Overlay».

Скриншот, который мы сделали с помощью Nvidia Share
Как настроить микрофон?
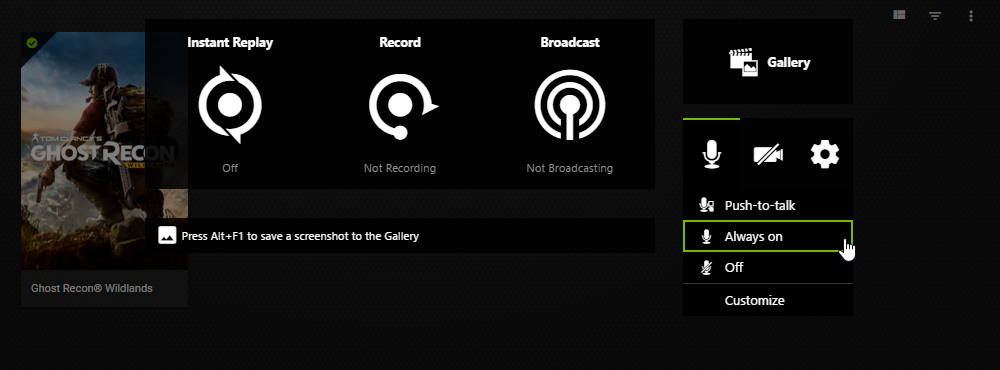
Чтобы включить захват вашего голоса одновременно во время записи игрового процесса, вам нужно включить функцию микрофона, открыв оверлей Share. По умолчанию он включен, если ваш микрофон подключен к соответствующему разъему.
Вы можете установить его на ‘Нажми чтобы говорить’, ‘Всегда включен’ или «Off»согласно вашим требованиям. Пока в «Режим PTT»нужно ударить ‘` ‘ записать свой голос, захватывая игровой процесс.
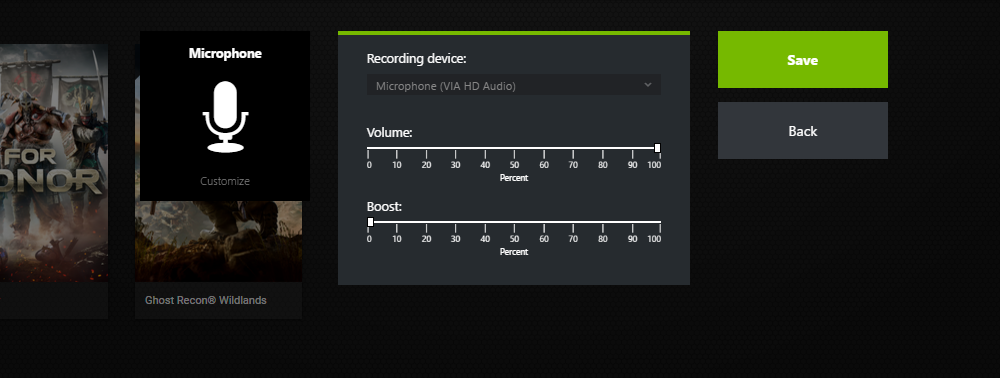
Чтобы настроить громкость микрофона а также увеличениеВы можете выбрать «настроить» после нажатия на значок микрофона на оверлее.
Как настроить горячие клавиши?
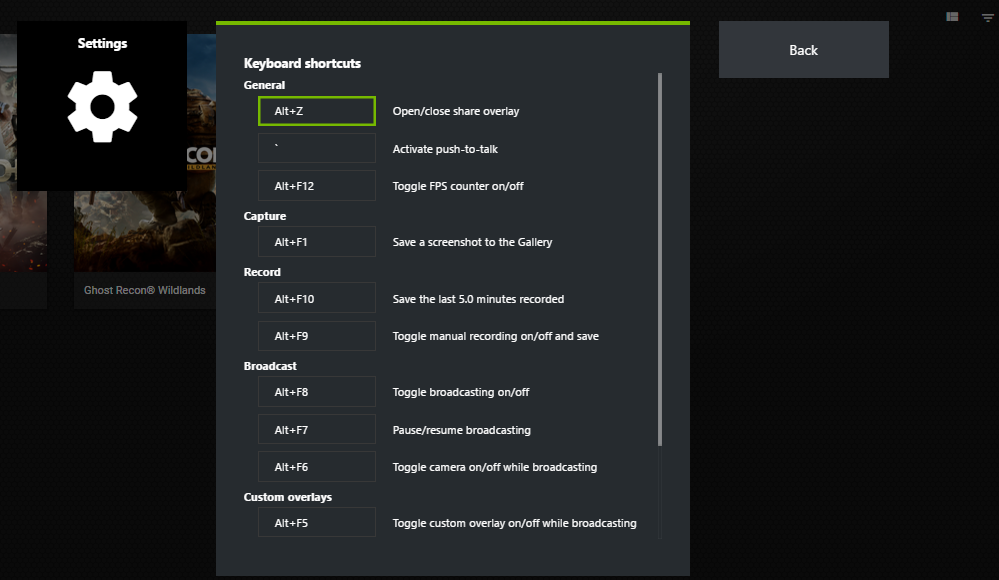
Чтобы настроить горячие клавиши, перейдите к Настройки-> Клавиатура Ссылки. Вы можете изменить все привязки клавиш в соответствии с вашими требованиями.
Как отобразить счетчик FPS?
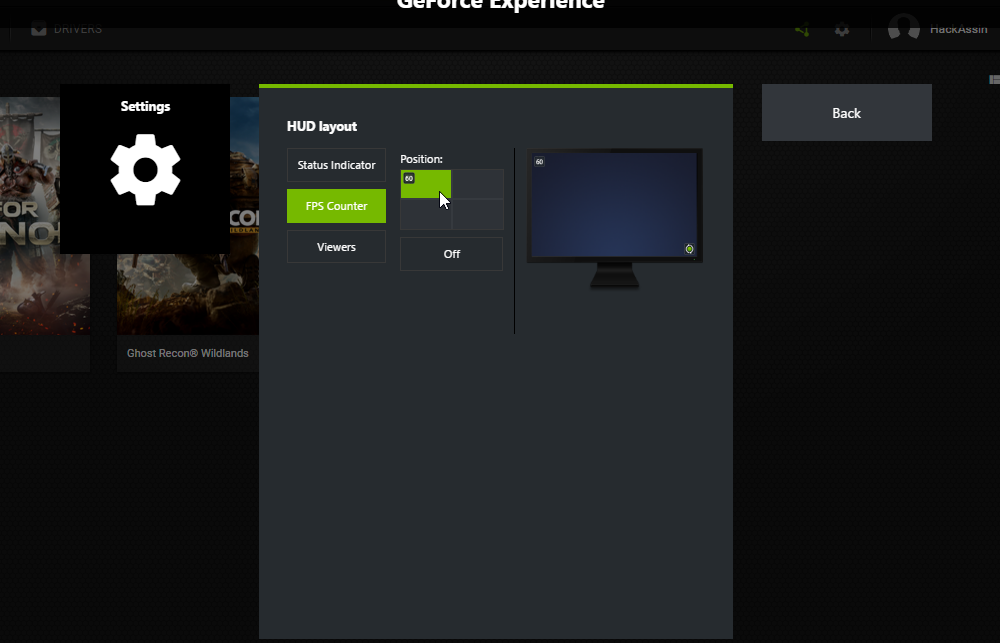
Счетчик FPS позволяет узнать количество кадров, используемых в каждом конкретном случае игрового процесса. Чтобы включить его, отправляйтесь в Настройки-> HUD Layout, Heads-Up-Display (HUD) предоставляет необходимую визуальную информацию, которая подчеркивает ваш статус во время игры или использования приложения. Его можно настроить для отображения в любом углу экрана. Выберите тот, который вы предпочитаете.
Вы можете дополнительно настроить Макет HUD если вы хотите показать количество зрителей смотреть ваш прямой эфир. потоковое / записи Индикатор состояния также может быть включен или выключен. Вы также можете включить ‘Cam Feed’ в ваших записях. Видео ниже объясняет процесс в несколько простых шагов.
Как новый Shadowplay влияет на игровую производительность?
Абсолютно новый опыт GeForce был сильно оптимизирован для обеспечения безупречной производительности во время игр. В соответствии с требованиями Nvidia, используя функцию «Поделиться», вы можете безупречно записывать / транслировать на скорости 4K @ 60 FPS и ожидать до 10% потеря производительности.
У вас есть еще вопросы о том, как использовать Shadowplay? Тогда дайте нам знать в разделе комментариев ниже.

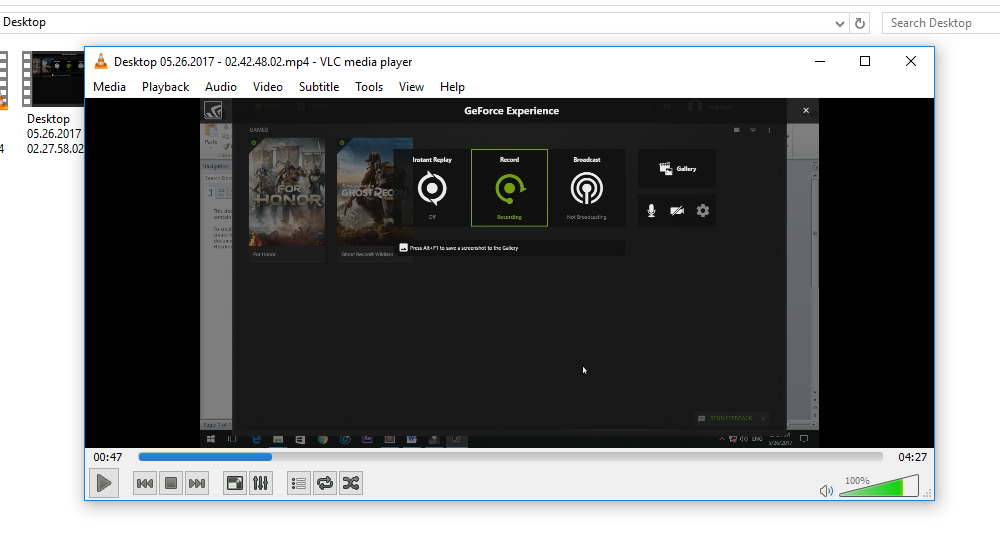
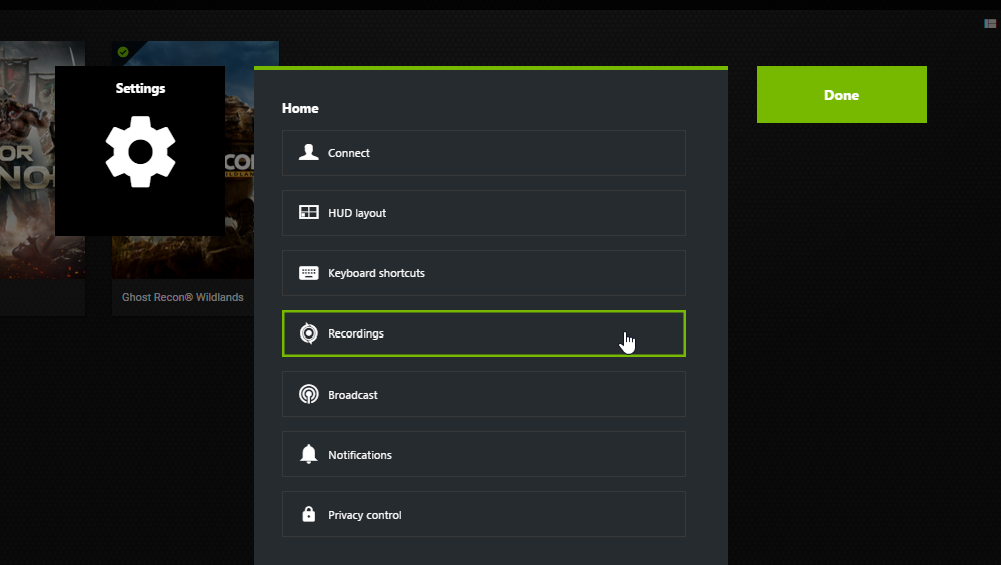
Добавить комментарий