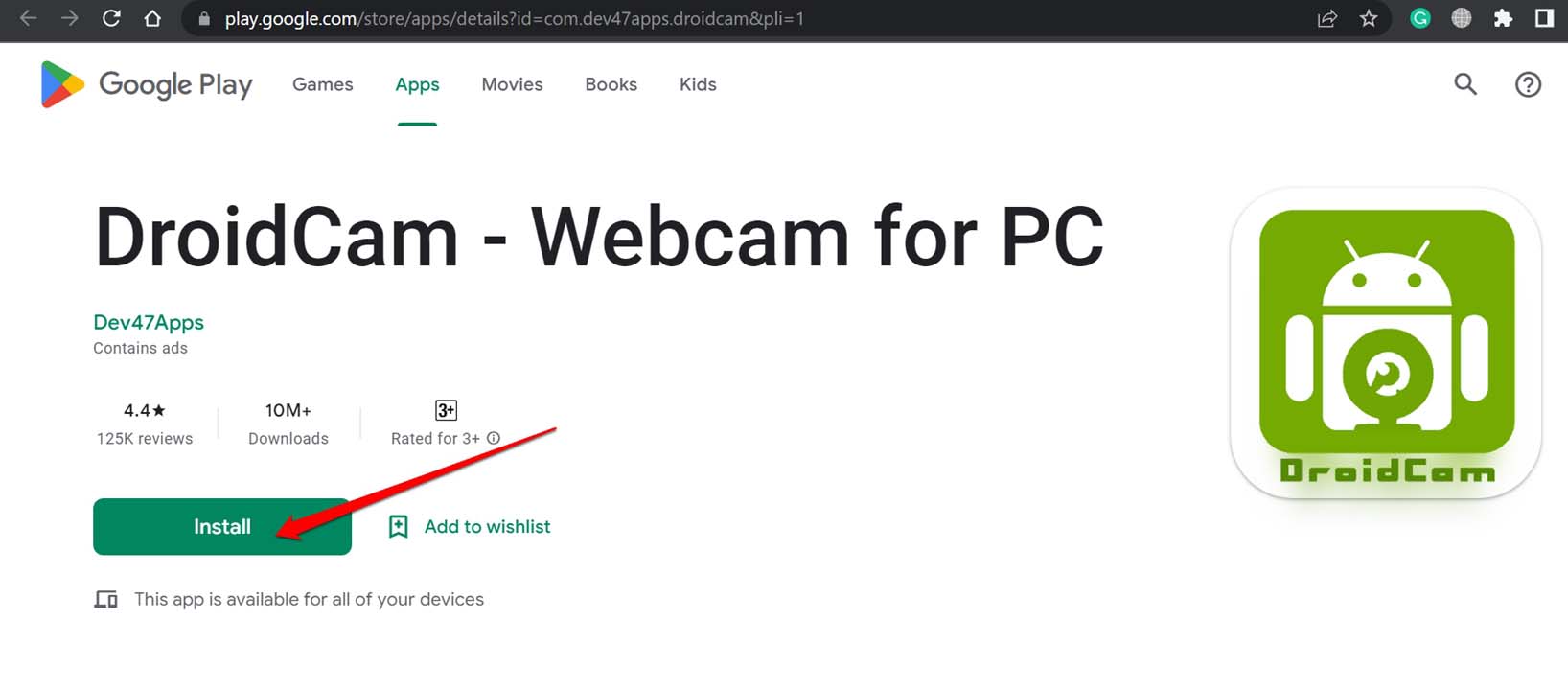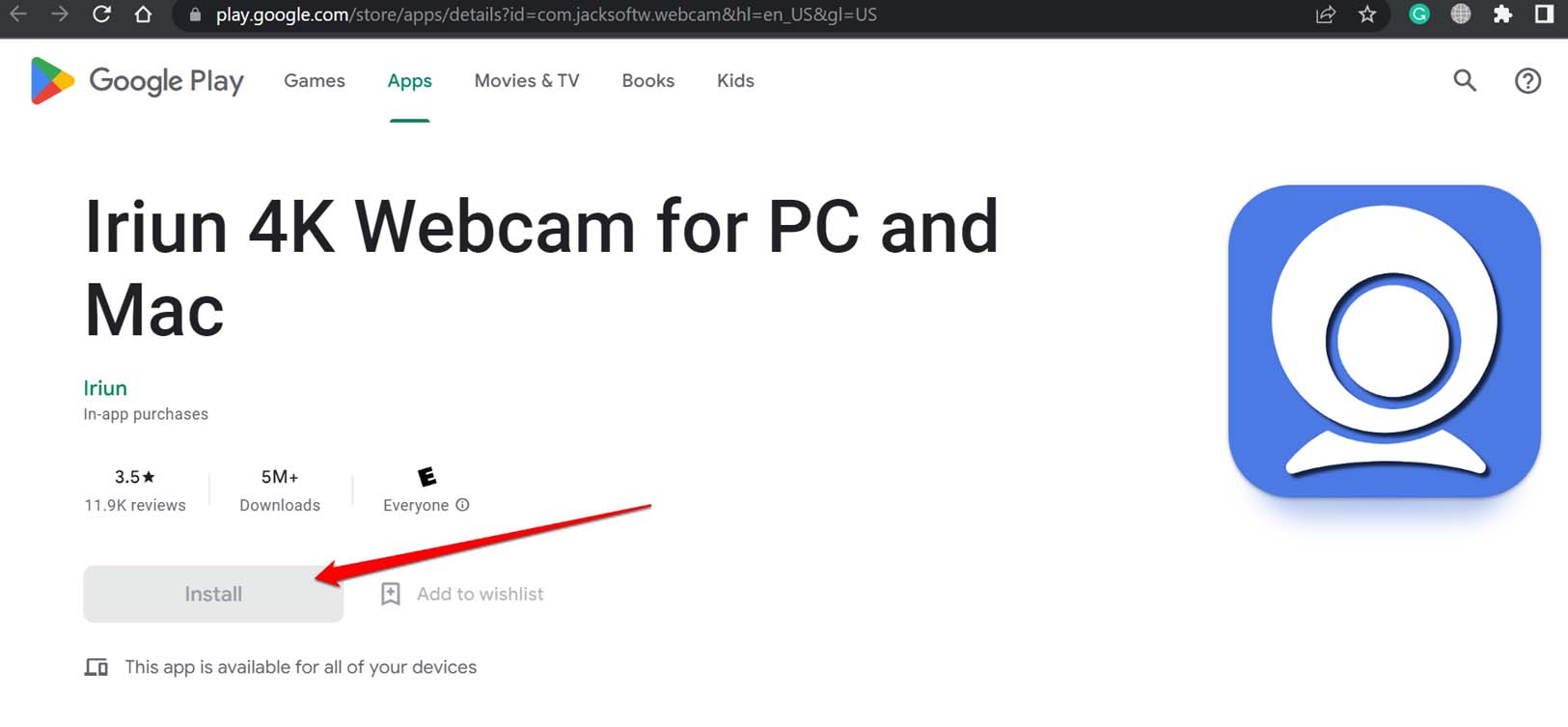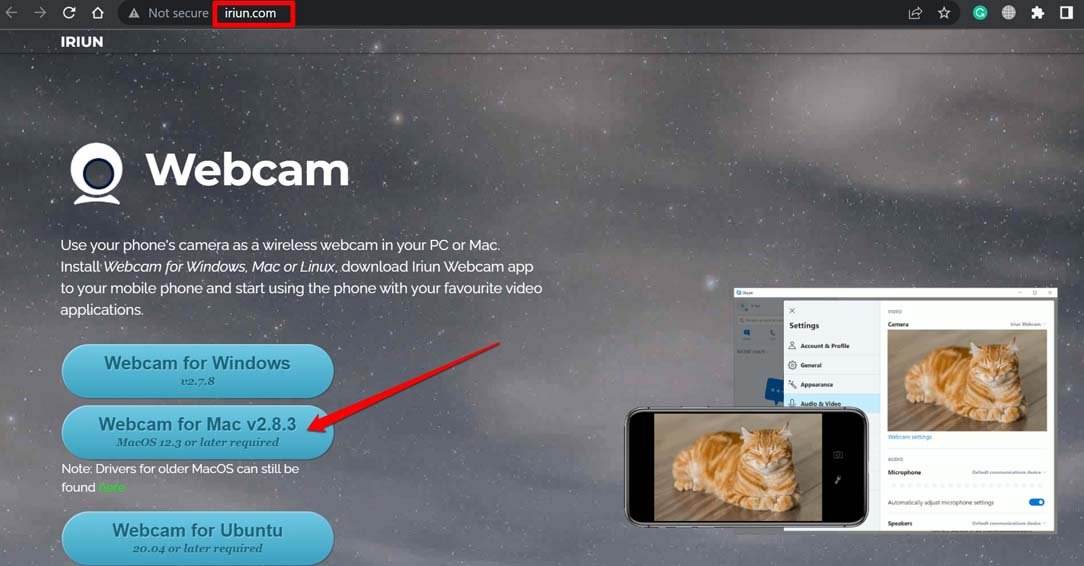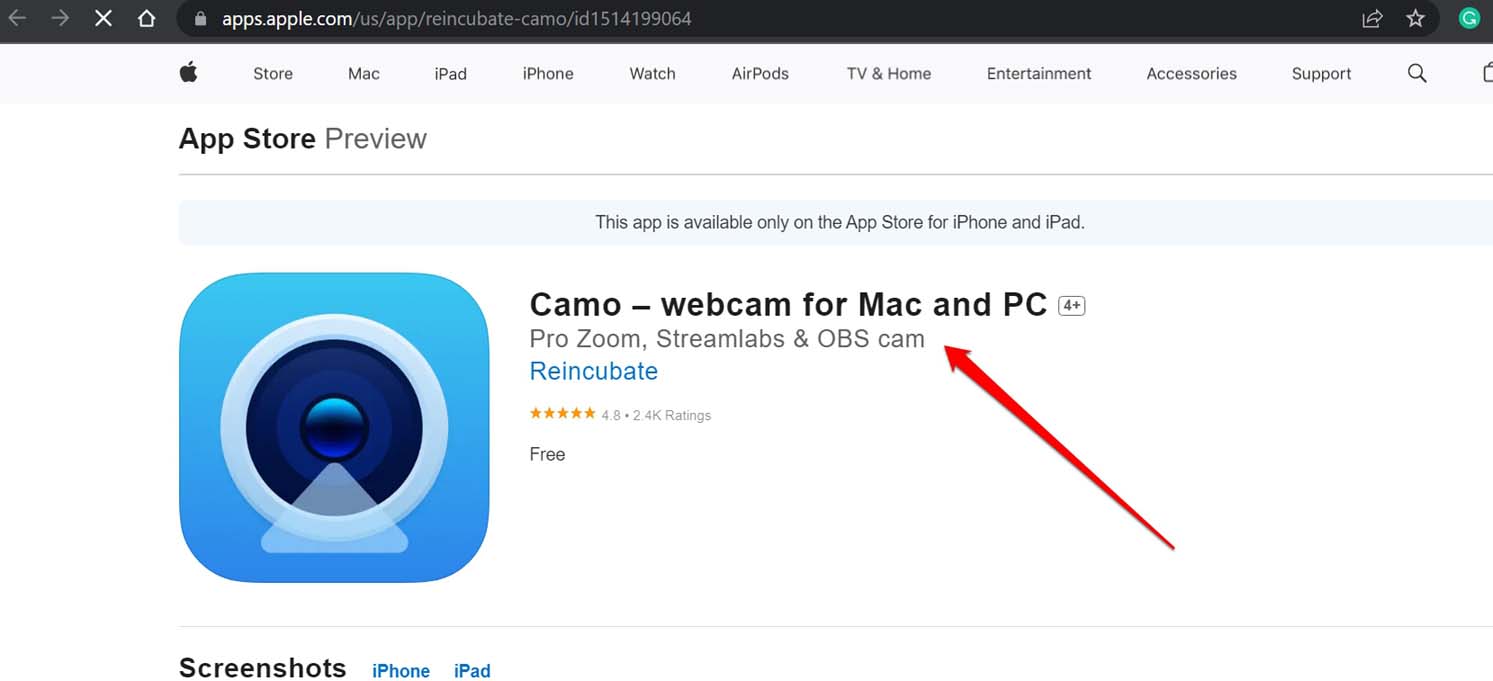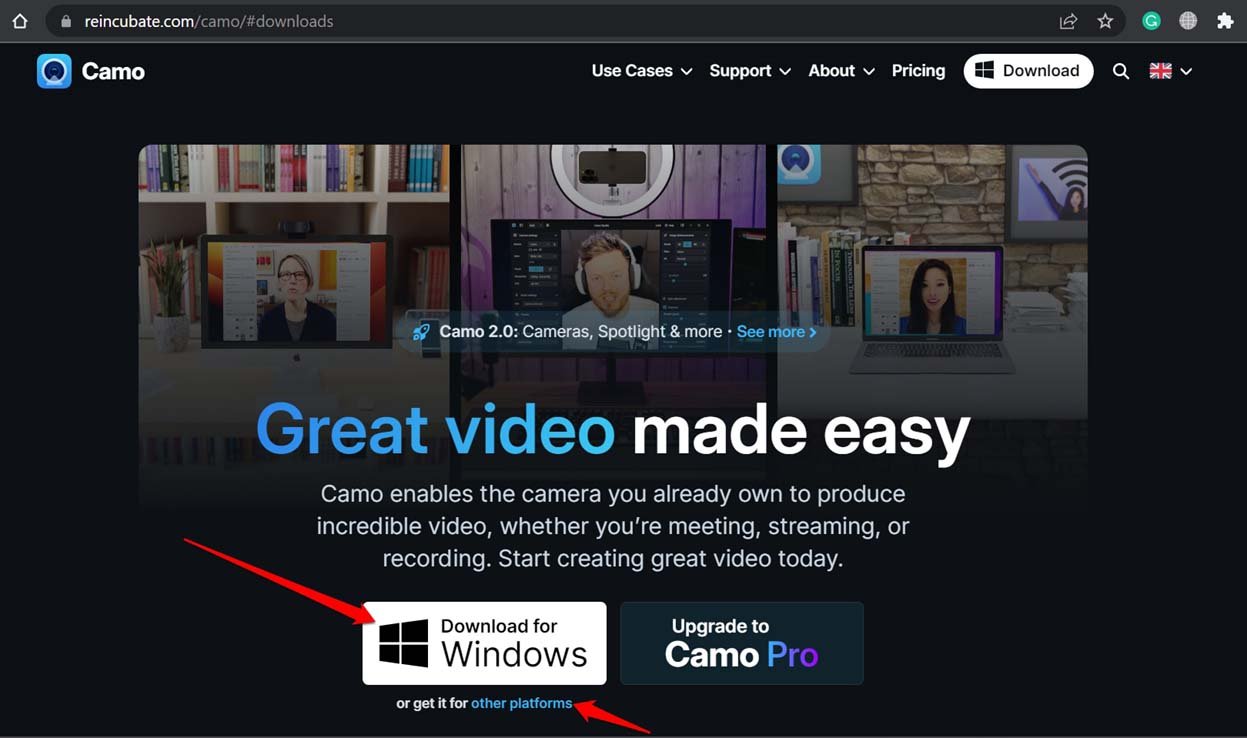Как использовать мобильную камеру в качестве веб-камеры в Windows 11?
Хотите превратить вашу мобильную камеру в веб-камеру для ПК с Windows. Вот подробное руководство по использованию мобильной камеры в качестве веб-камеры в Windows 11.
Хотите знать, можете ли вы использовать свой мобильный телефон в качестве веб-камеры в Windows 11? Затем изучите эту статью, поскольку я объяснил, как в зависимости от того, используете ли вы устройство Android или iPhone, вы можете использовать его в качестве веб-камеры. Обычно веб-камеры для ПК не так эффективны с точки зрения обеспечения лучшего качества видео.
Кроме того, для некоторых пользователей слишком большое количество проводов и соединений может стать проблемой, если у них небольшая рабочая установка. У некоторых может быть бюджетное ограничение, чтобы потратить на специальную дорогую веб-камеру. Вместо того, чтобы сходить с ума из-за плохого разрешения изображения внешней веб-камеры или проблем с бюджетом, почему бы не использовать HD-камеру вашего смартфона в качестве веб-камеры?
Преимущества использования мобильного телефона в качестве веб-камеры в Windows 11
Первое и главное преимущество использования мобильного телефона в качестве веб-камеры — лучшее качество изображения. Большинство смартфонов в наши дни предлагают запись 1080p и 4K. Это может звучать как излишество, но это просто делает изображение более четким во время важной встречи в офисе или телефонной конференции.
Кроме того, поскольку телефон всегда с вами, его очень удобно брать с собой в любом месте и без лишних хлопот начинать видеозвонок. Наконец, если у вас уже есть функциональный телефон, нет необходимости тратить лишние деньги на дорогие веб-камеры. Их установка также займет ваше драгоценное время.
Как использовать Android-телефон в качестве веб-камеры?
Если вы ищете надежное приложение, DroidCam сделает всю работу за вас, включив ваш телефон в качестве веб-камеры. Вы можете использовать его в обоих направлениях, по беспроводной связи или подключить к телефону через USB.
Благодаря USB время автономной работы вашего телефона будет значительно снижено. Но кабельное подключение и управление вашей рабочей настройкой может быть неудобным вариантом. Кроме того, вам нужно будет включить отладку по USB на вашем телефоне Android, чтобы подключить DroidCam к вашему устройству Android.
Использование приложения DroidCam с телефоном (проводное подключение через USB)
Если вы планируете подключить телефон к компьютеру через USB и использовать Droidcam, эти шаги должны вам помочь.
- Загрузите приложение DroidCam на свое устройство Android с веб-сайта Магазин игр.

- Затем загрузите соответствующий настольный клиент WindowsDroidCam на вашем ПК.

- Запустите DroidCam.
- Когда вас попросят выбрать телефон для подключения, выберите вариант USB.
- всплывающее окно Появится «Разрешить отладку по USB».. Нажмите ХОРОШО > нажмите на Начинать для подключения телефона в качестве веб-камеры.
Беспроводное использование DroidCam с телефоном Android
Если вам нравится беспроводная связь, вот как связать ваше устройство Android и ПК, чтобы использовать первое в качестве веб-камеры. Установите DroidCam из Магазин игр. Также захватите Windows-клиент DroidCam на вашем ПК.
- Подключите свой ПК и телефон Android к одной и той же сети Wi-Fi.
- Запустить DroidCam как на ПК, так и на Android-устройстве.
- В телефонном приложении DroidCam найдите две записи для IP-адрес Wi-Fi и Порт DroidCam.
- На DroidCam для Windows перейдите к IP-адрес устройства и Порт DroidCam.
- Введите значения, полученные на шаге 3. из телефонного приложения DroidCam.
- Нажмите на Начинать кнопку для запуска DroidCam.
Прямой захват с камеры телефона (теперь это веб-камера) будет отображаться на экране компьютера.
ПРИМЕЧАНИЕ: Droidcam, как правило, можно загрузить бесплатно, но для лучшего качества изображения вы должны выбрать платную версию приложения. Я предлагаю использовать бесплатную версию, и если вам нравится, как она работает и соответствует вашим потребностям в видеозвонках / веб-камере, то нет ничего плохого в том, чтобы инвестировать в платную версию приложения.
Как использовать Android-телефон в качестве веб-камеры на Mac?
Если вы используете Mac и хотите использовать телефон Android в качестве веб-камеры, лучше всего использовать приложение Ириун. Это бесплатное приложение, и настроить его несложно. Тем не менее, вы получите водяной знак на ваших видео.
- Загрузите приложение для Android на Google Play магазин на вашем телефоне.

- Получить клиентское приложение MacOS с официального сайта Ириун.

- Запустите оба приложения на соответствующих устройствах.
- Устройства будут автоматически соединяться друг с другом, и телефон можно будет использовать в качестве веб-камеры.
Научитесь использовать iPhone в качестве веб-камеры на своем ПК
Вы можете попробовать приложение Camo от Reincubate, если вы используете iPhone и хотите использовать его в качестве веб-камеры. В бесплатной версии приложения вы можете записывать до 720p. В противном случае получите $5/месяц членство, чтобы включить запись в разрешении 1080p. Это приложение работает независимо от того, есть ли у вас Windows или Mac.
Чтобы использовать Camo на iPhone в качестве веб-камеры,
- Download the Камуфляж приложение для iPhone в магазине приложений.

- Обязательно разрешите приложению использовать микрофон и камеру iPhone.
- Получить клиентское приложение для Mac/Windows также.

- Запустите приложение Camo на iPhone и ПК/Mac.
- Подключите ваш iPhone к компьютеру с помощью разъема Lightning.,
- Ваш iPhone должен автоматически подключиться к ПК.
- Запустите программу записи.
- Установите Reincubate Camo в качестве входа веб-камеры.
ПРИМЕЧАНИЕ: Держите настольное приложение Camo активным, чтобы поддерживать связь с приложением телефона.
Используйте Streamlabs OBS для преобразования телефона в веб-камеру
Вы можете удобно использовать свой телефон в качестве веб-камеры, если вы ведете трансляцию в социальных сетях.
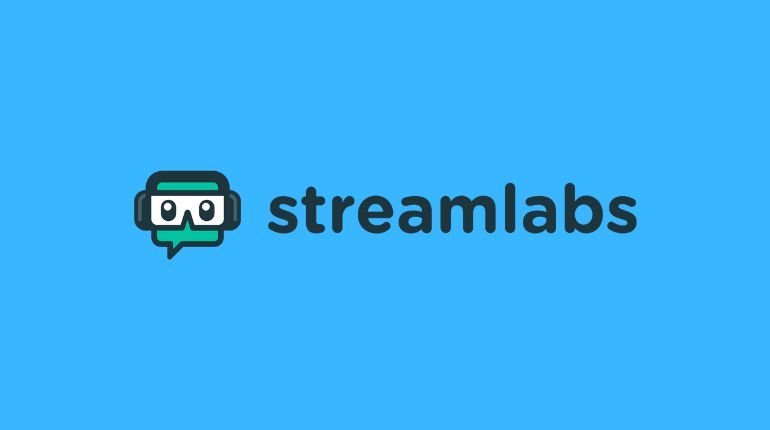
Загрузите любое из приложений для моделирования камеры, о которых я упоминал ранее.
- На панели инструментов OBS перейдите к Источники коробка.
- Добавьте новый источник, нажав кнопку + кнопка.
- Нажмите на Устройство видеозахвата.
- Назовите устройство, которое вы будете использовать для захвата видео.
- В окне настройки OBS установите приложение веб-камеры, которое вы загрузили ранее, выбрав его в раскрывающемся меню.
Дополнительные советы по эффективному использованию телефона в качестве веб-камеры
Вот несколько советов и приемов, которые помогут вам презентовать себя или использовать веб-камеру телефона более продуктивно. Всегда используйте микрофон (внешний) для большей четкости голосового общения. Поскольку для большинства приложений требуется подключение телефона к компьютеру, убедитесь, что поблизости имеется стабильная сеть Wi-Fi.
Если вы транслируете в прямом эфире, обязательно получите надлежащее освещение с помощью студийного светового оборудования. Для общих официальных конференций или личных видеовызовов должно быть достаточно просто находиться в зоне видимости с достаточным естественным освещением или комнатным освещением.
Всегда используйте заднюю камеру телефона. Современные смартфоны имеют отличное качество изображения, когда дело доходит до записи видео. Почти каждый OEM-производитель предлагает запись видео с качеством 1080p и 4K на основную камеру.
Превратите смартфон в веб-камеру HD
Я уверен, что все эти советы и приемы оказались для вас информативными. Отныне, чтобы присутствовать на официальных видеовызовах или настроиться на любую дружескую конференцию, используйте свой телефон в качестве веб-камеры на ПК с Windows 11.
Если у вас есть мысли о Как использовать свой мобильный телефон в качестве веб-камеры в Windows 11?то не стесняйтесь заглянуть ниже поле для комментариев.