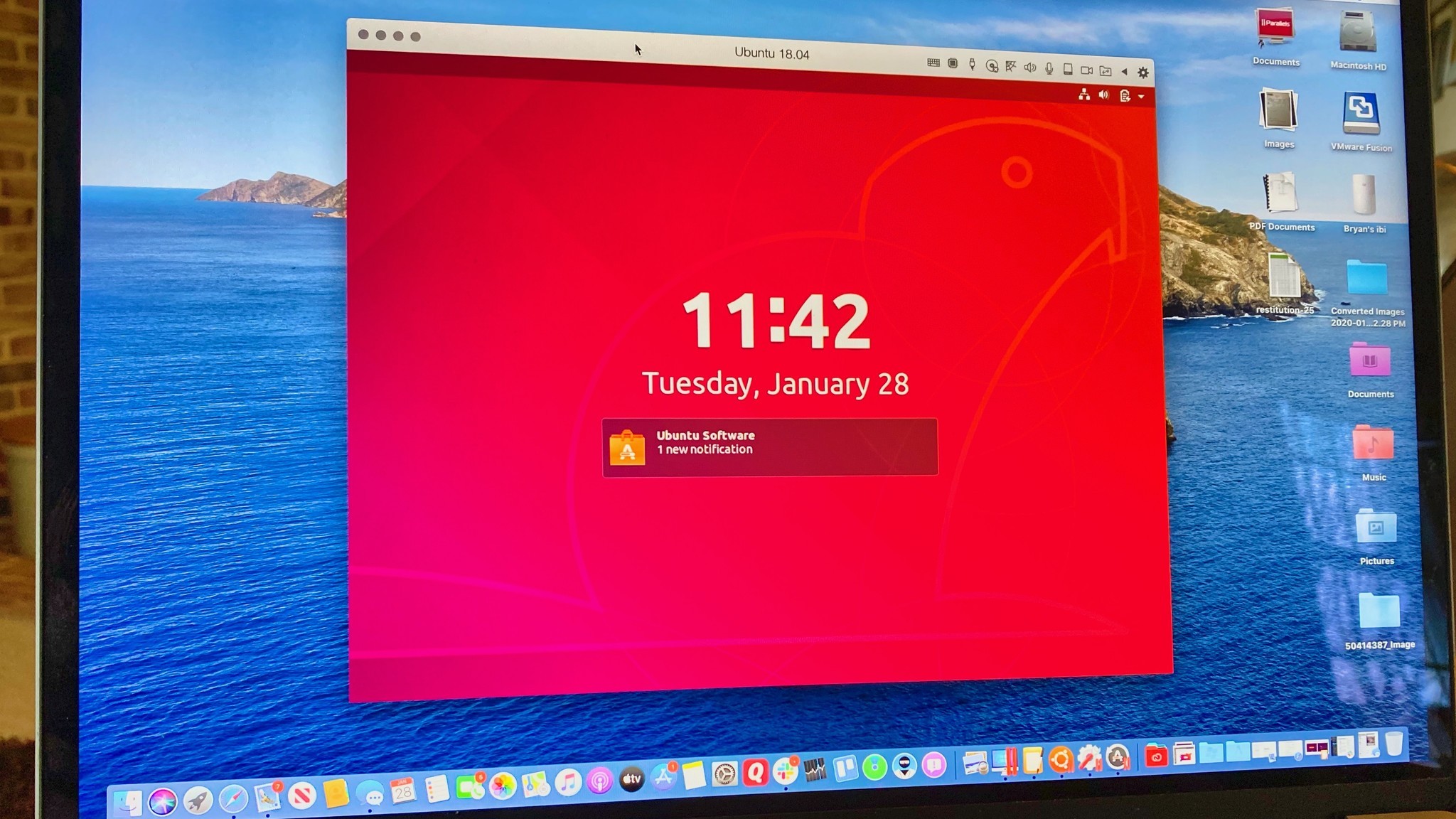 Источник: iMore
Источник: iMore
С помощью виртуализации вы можете устанавливать и использовать на своем Mac различные операционные системы, включая Windows и Linux. Для последнего мы рекомендуем использовать последнюю версию Parallels или VirtualBox с открытым исходным кодом. Вот посмотрите, как установить и использовать Linux, используя каждый вариант.
Что такое виртуализация?
Как я отмечал в предыдущем посте, виртуализация программного обеспечения позволяет моделировать аппаратную среду и запускать несколько операционных систем на одном компьютере. При этом эти виртуальные машины могут использовать преимущества аппаратных компонентов компьютера, таких как оперативная память и хранилище, в полной изоляции от основной операционной системы.
Тем, кто хочет установить Linux на свой Mac посредством виртуализации, мы рекомендуем использовать последнюю версию Parallels или VirtualBox с открытым исходным кодом. Первый вариант предлагает более простое в установке решение, но вы должны заплатить за него после 14-дневной бесплатной пробной версии. Последний является бесплатным и с открытым исходным кодом, но его сложнее установить. В любом случае каждое решение выполнит свою работу.
Установка Linux через Parallels
Используя Parallels 15 для Mac, вы можете установить копию Linux на свой компьютер, следуя приведенным ниже инструкциям. Эти шаги предполагают, что Parallels уже установлен на вашем компьютере.
- Нажмите Файл на панели инструментов Parallels.
- Выбирать Новый
- Выделять Скачать Ubuntu Linux в бесплатных системах.

Источник: iMore
- Нажмите Продолжать.
- выбирать Скачать чтобы загрузить копию Linux на свой компьютер.

Источник: iMore
После установки Linux хочет, чтобы вы добавили новый пароль для пользователя «Parallels». Вы также можете выбрать “Нет в списке?” чтобы добавить нового пользователя UNIX. В любом случае войдите в свою учетную запись UNIX.
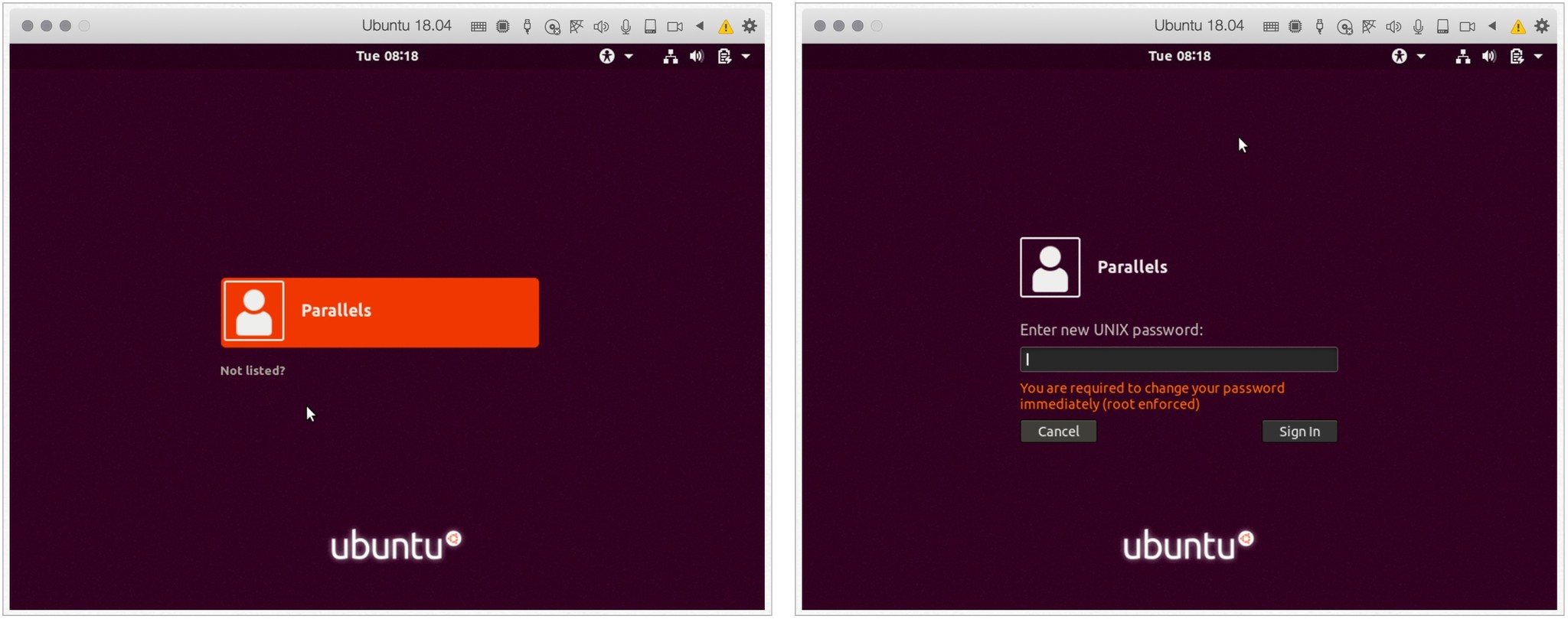
Источник: iMore
Программы для Windows, мобильные приложения, игры – ВСЁ БЕСПЛАТНО, в нашем закрытом телеграмм канале – Подписывайтесь:)
- Введите свой недавно созданный пароль в поле Parallels Tools.
- Нажмите Ok.

Источник: iMore
- Перезапуск ваша виртуальная машина в командной строке.
Теперь вы можете использовать Ubuntu Linux на своем Mac с помощью Parallels.
Установка Linux через VirtualBox
Чтобы установить виртуальную копию Linux на ваш Mac с помощью VirtualBox с открытым исходным кодом, сделайте следующее. Эти шаги предполагают, что VirtualBox уже установлен на вашем компьютере:
- Нажмите Новый в VirtualBox.
- Добавить имя для вашей виртуальной копии Linux.
- выбирать Linux как тип установки.
- Выберите версию Linux использовать.
- Нажмите Продолжать

Источник: iMore
- Выберите Объем памяти. Используйте предложенный минимум или выберите другое максимальное значение. Чем больше памяти вы выделите для своей виртуальной операционной системы, тем быстрее она будет.
- Выбирать Продолжать.
- Выбрать Создайте виртуальный жесткий диск прямо сейчас радио-циферблат.
- Нажмите Создавать.

Источник: iMore
- Подтверждать VDI (образ диска VirtualBox) в качестве типа файла на жестком диске.
- Выбирать Продолжать.
- Подтверждать Динамически распределяется для хранения.

Источник: iMore
- выбирать расположение и размер файла
- Выбирать Создавать.

Источник: iMore
Приведенные выше шаги – это только первая часть установки Linux на ваш Mac. Теперь вы должны загрузить копию Linux для работы с VirtualBox, чтобы завершить процесс:
- Загрузите Ubuntu Desktop с Веб-сайт Ubuntu.
- Нажмите Скачать рядом с последней версией LTS.
- Подтверждать Скачать.

Источник: iMore
После завершения загрузки этого файла вернитесь в VirtualBox.
- Выделите Linux в левой части VirtualBox Manager.
- выбирать Начинать.
- Нажать на Файл Значок на всплывающем экране.
- Выбирать Добавлять вверху слева.

Источник: iMore
- Найдите, затем выделите Файл Ubuntu вы только что скачали.
- выбирать Открыть.

Источник: iMore
- Выделив новый файл, выберите выбирать.
- Выбирать Начинать.

Источник: iMore
Оттуда, следуя онлайн-инструкциям, предоставленным Ubuntu, чтобы завершить установку.
Отрегулируйте настройки
В зависимости от версии и возраста вашего Mac вам может потребоваться изменить настройки VirtualBox для Linux, чтобы увеличить окно. Для этого вы должны сначала выйти из установки Linux. Оттуда:
- Выделите Виртуальная установка Linux на главном экране VirtualBox.
- выбирать Настройки.
- Выбирать Отображать.
- Изменять Масштаб от 100% до 200%.
- Нажмите Ok.

Источник: iMore
- Нажмите Начинать чтобы запустить Linux на вашем Mac.
Теперь вы можете изменить размер экрана для вашей установки Linux и начать использовать операционную систему на вашем Mac.
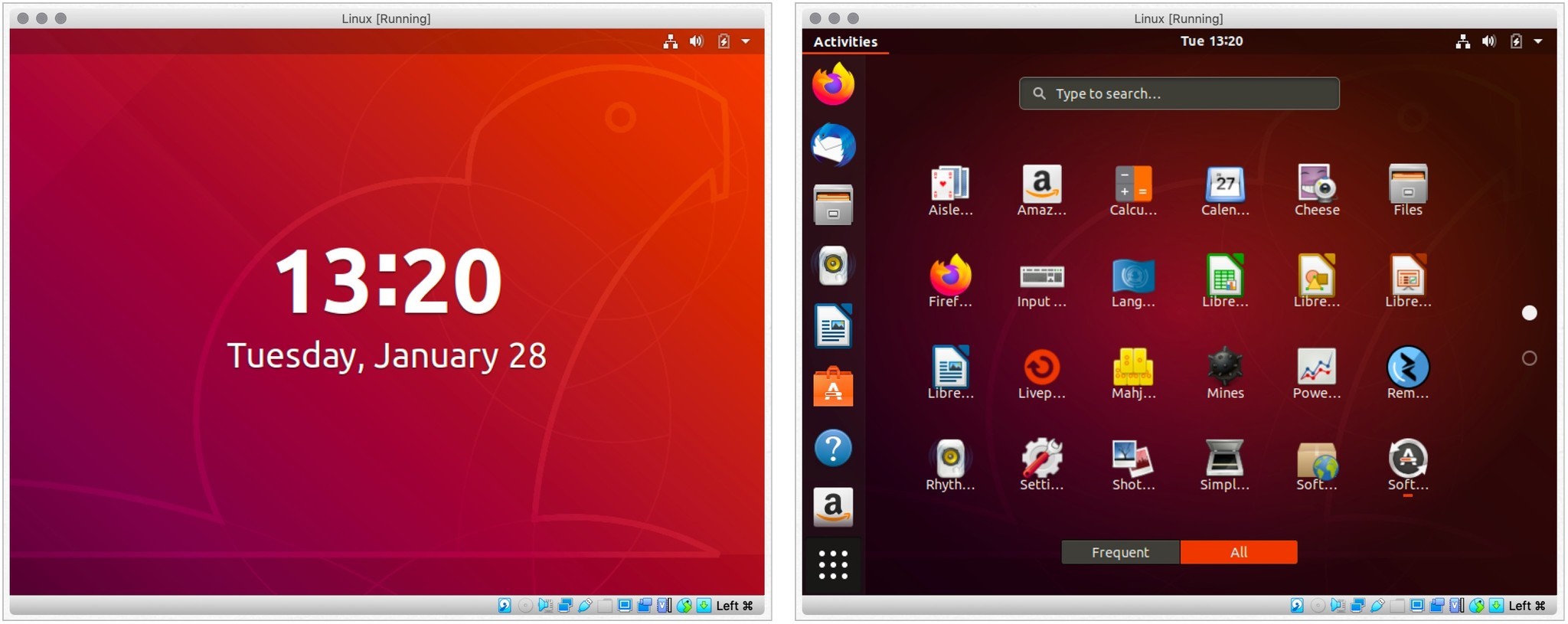
Источник: iMore
Что выбрать?
Установив Linux через Parallels и VirtualBox на моем MacBook Pro, я могу сказать, что через Parallels этот процесс проще. Как вы можете видеть выше, для установки Linux через Parallels требуется гораздо меньше шагов. Однако результат будет таким же после установки операционной системы.
Если вы уже используете Parallels на своем Mac (например, для использования Windows), вам следует продолжать использовать его для Linux. Процесс прост и понятен. Однако, если вы ищете бесплатное решение или новичок в виртуализации, подумайте о VirtualBox. Просто войдите в него, знайте, что вам нужно будет выполнить еще несколько шагов.
Вопросов?
У вас есть вопросы? Дайте нам знать в комментариях ниже.
Мы можем получать комиссию за покупки, используя наши ссылки. Узнать больше.
![[Update] Apple прекратит выпуск iMac Pro, когда его запасы закончатся](https://www.imore.com/sites/imore.com/files/styles/w200h150crop/public/field/image/2018/03/imac-pro-birds-eye.jpg)
[Update] Apple прекратит выпуск iMac Pro, когда его запасы закончатся
Apple изменила список iMac Pro на своем веб-сайте, чтобы заявить, что он продается «пока имеются в наличии», и доступна только одна конфигурация. Apple подтвердила, что прекратит выпуск iMac Pro, как только его запасы закончатся.
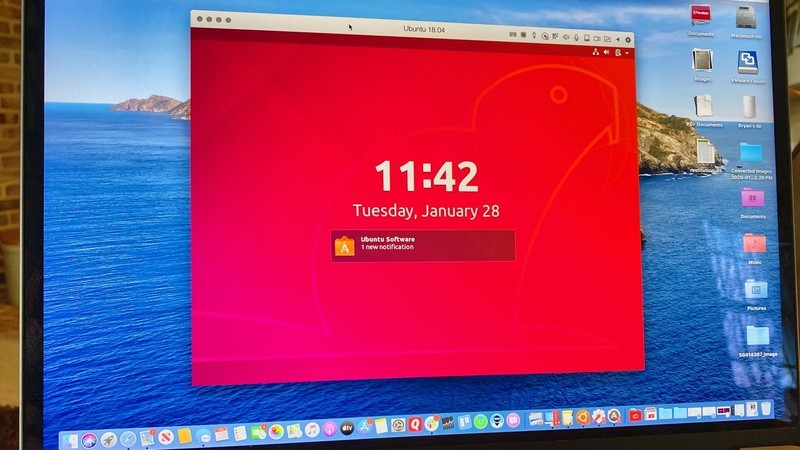
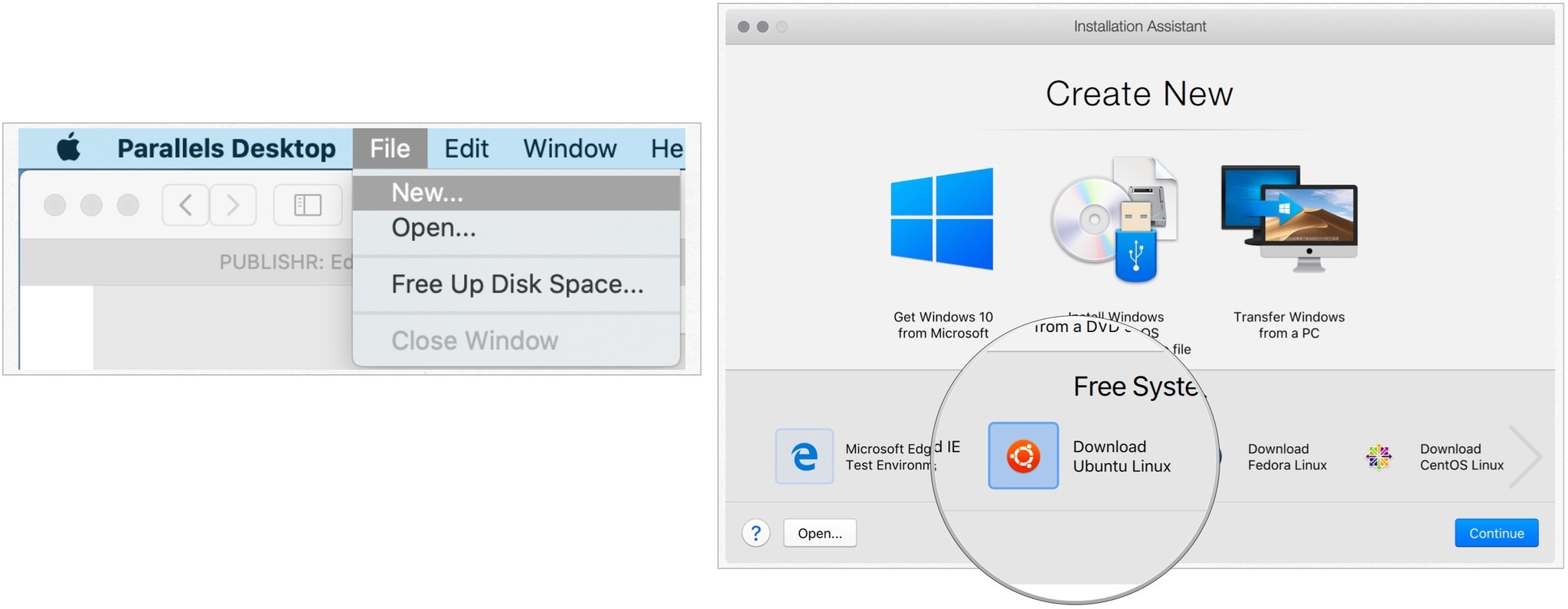
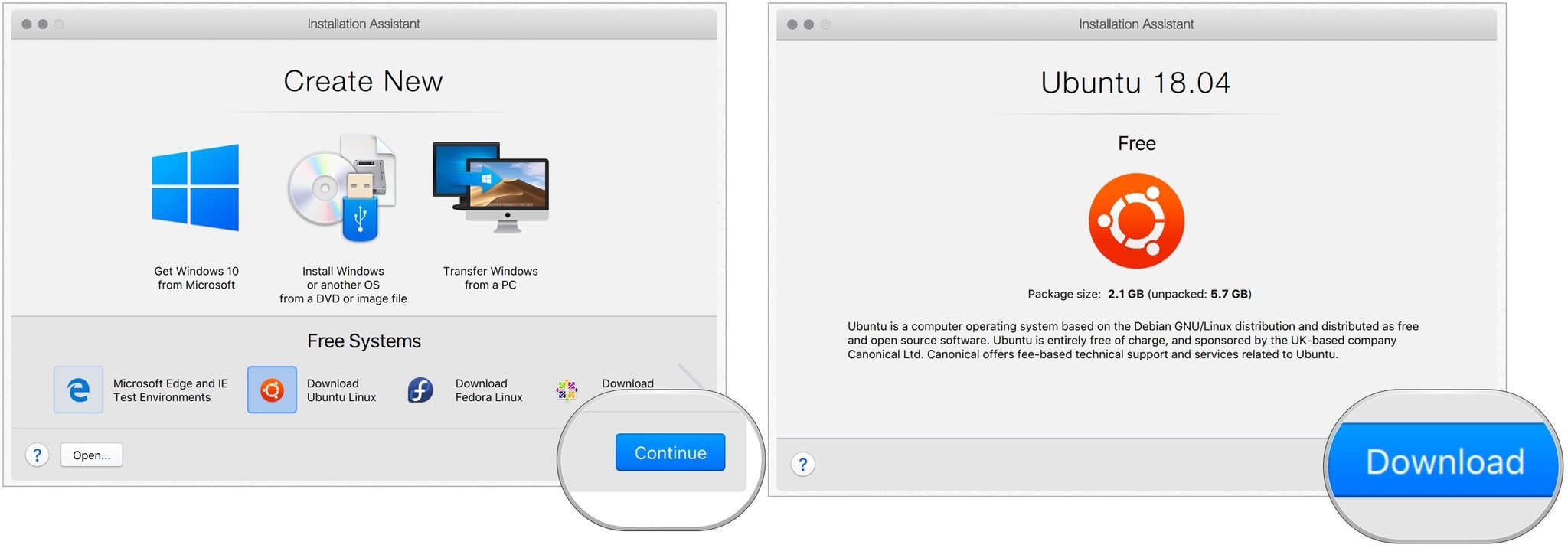
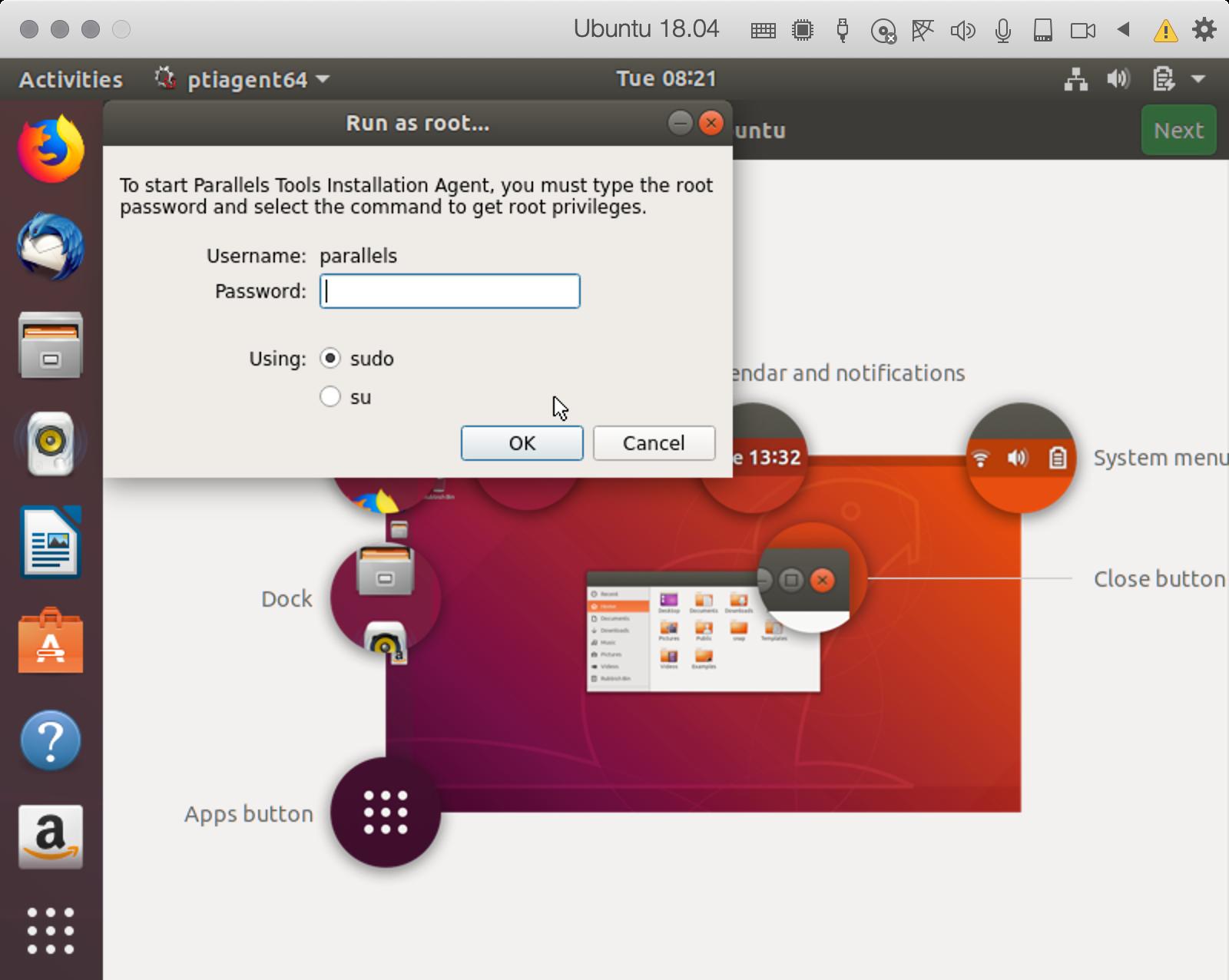
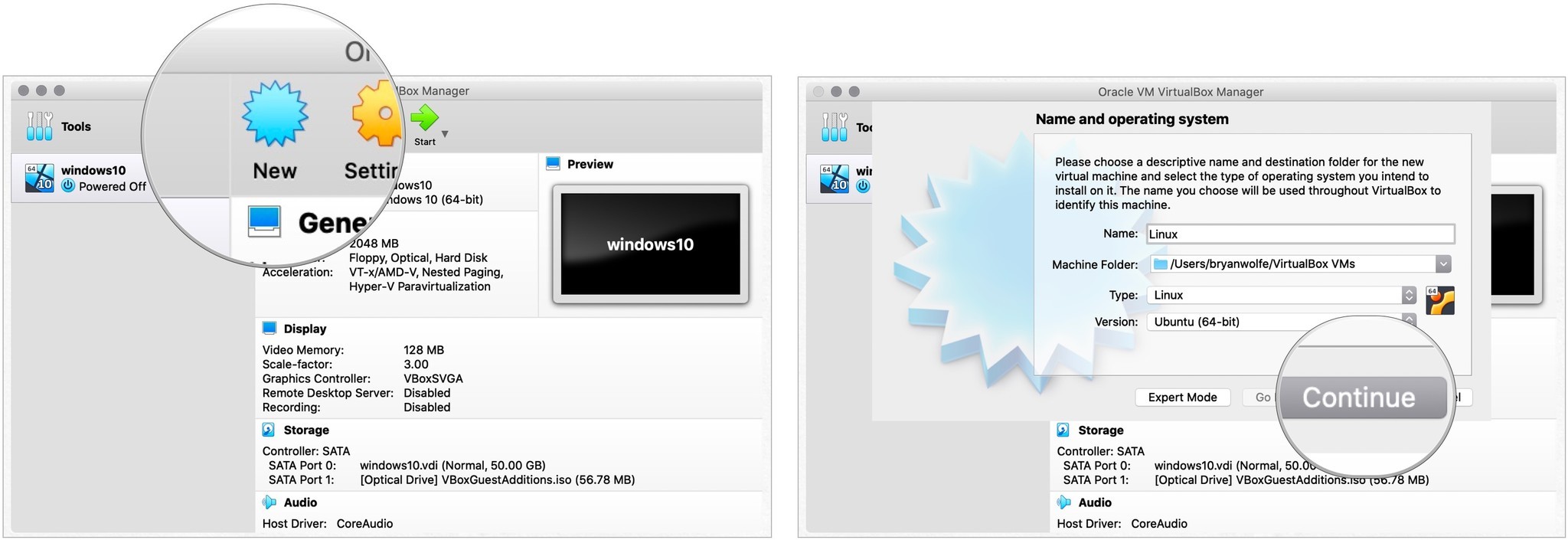
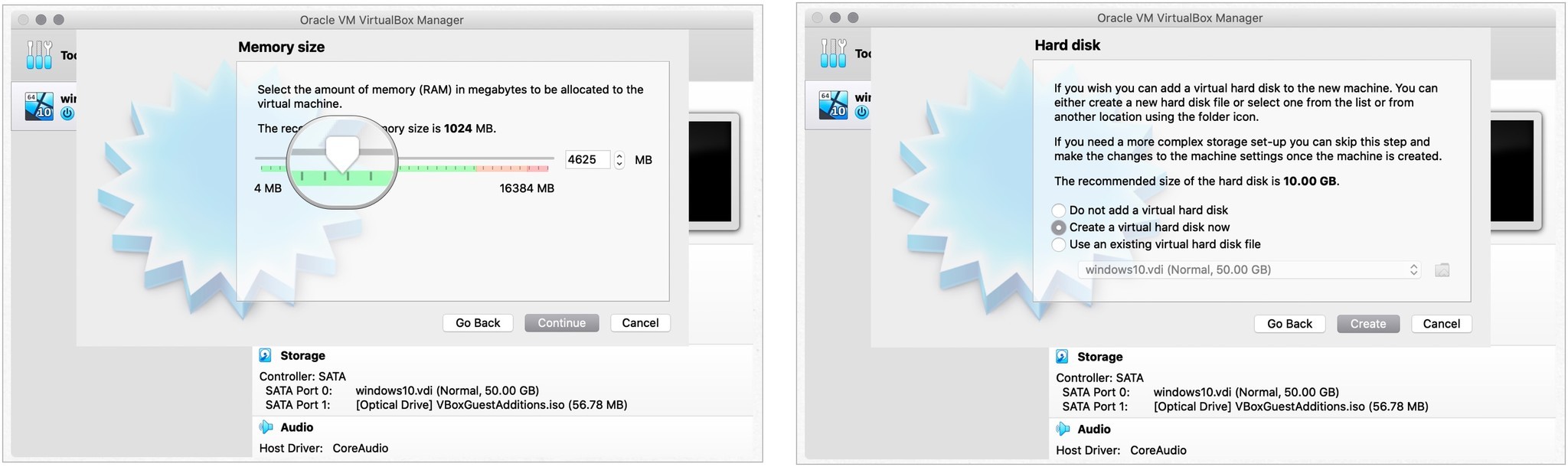
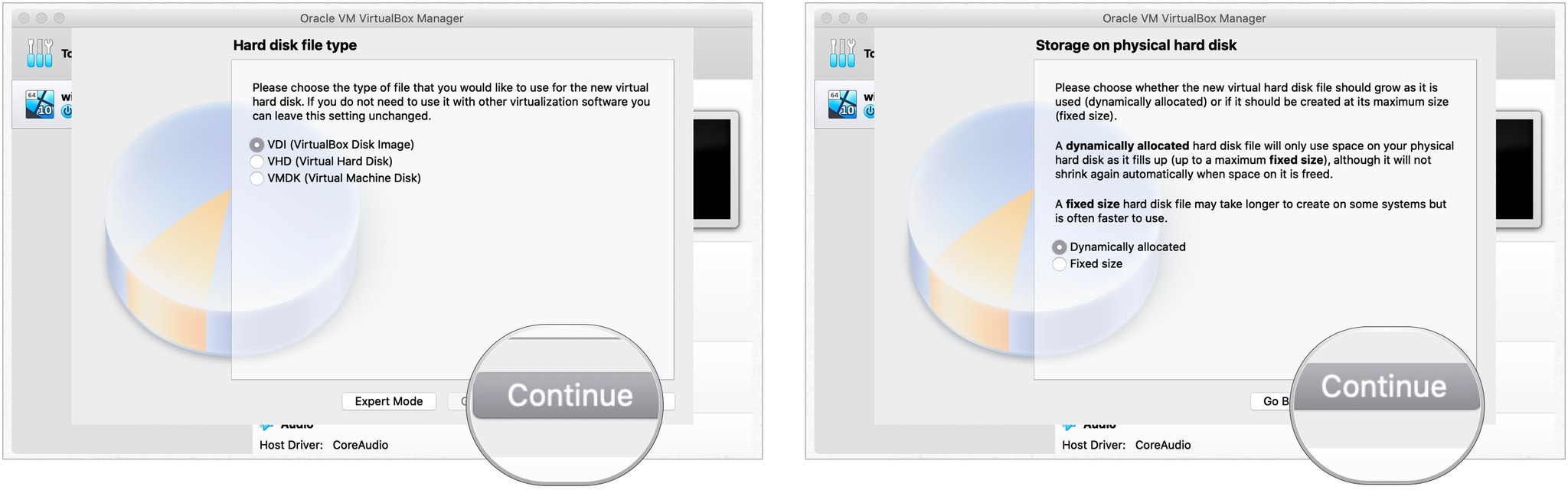
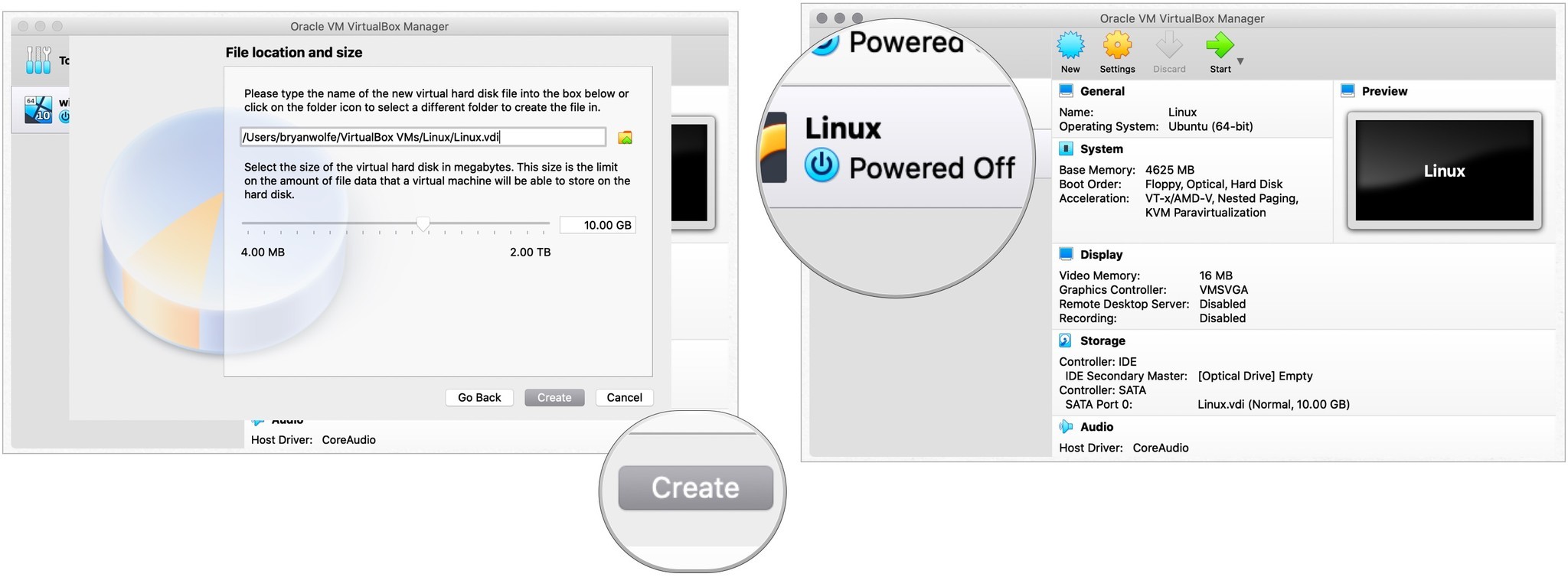
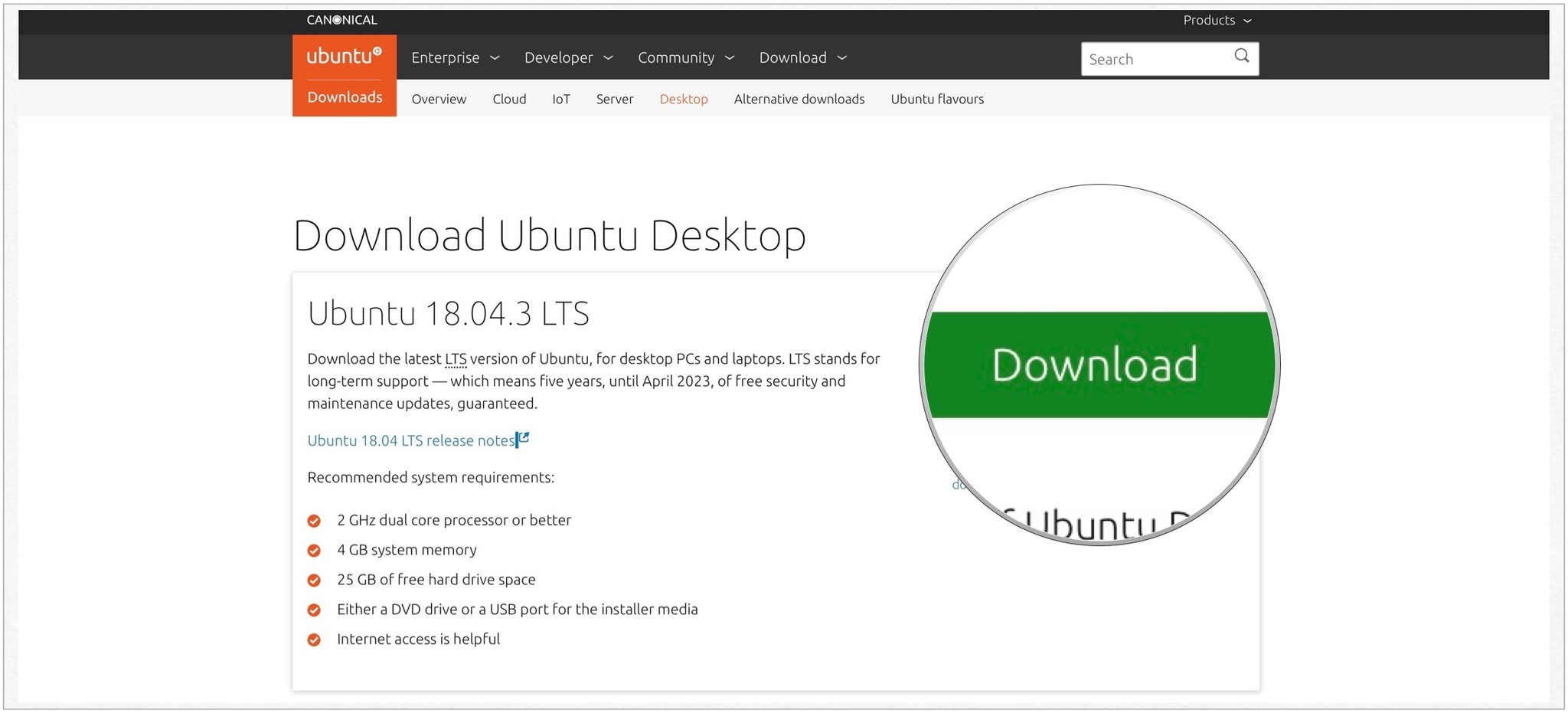
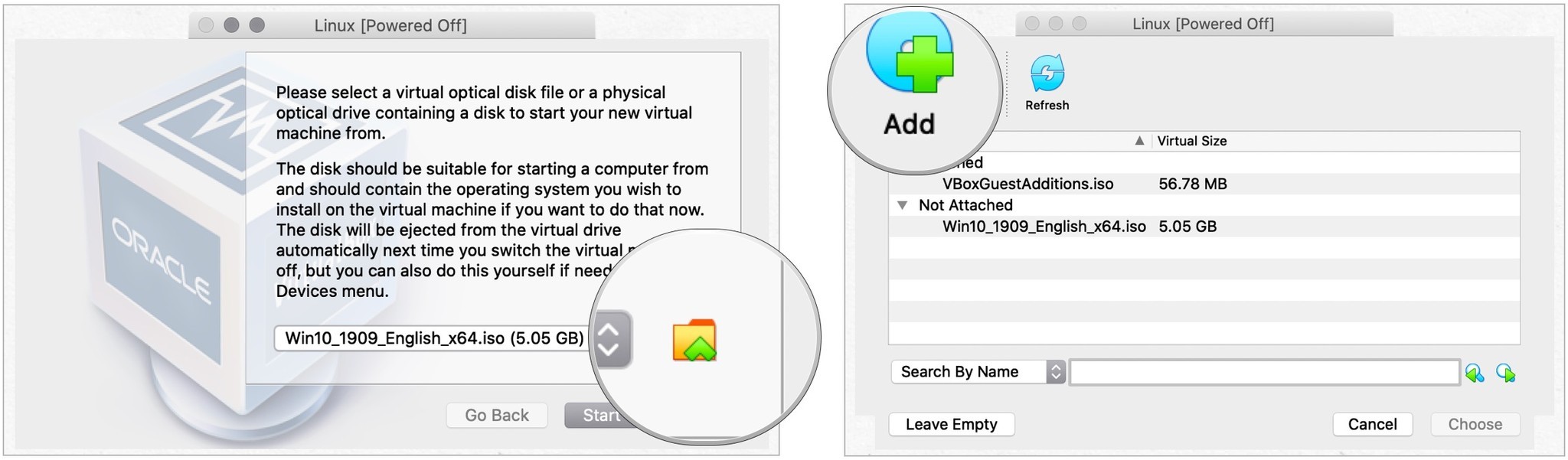
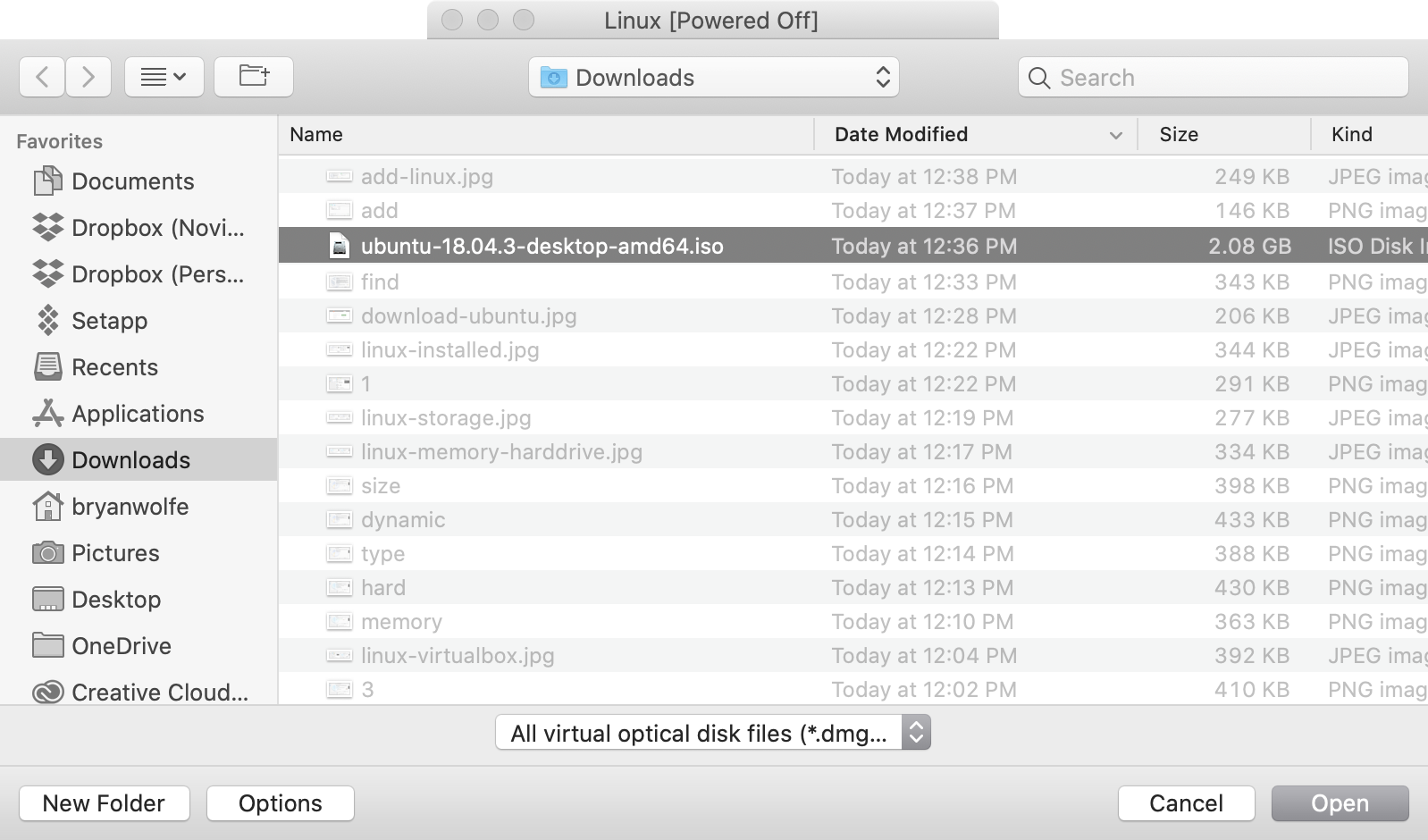
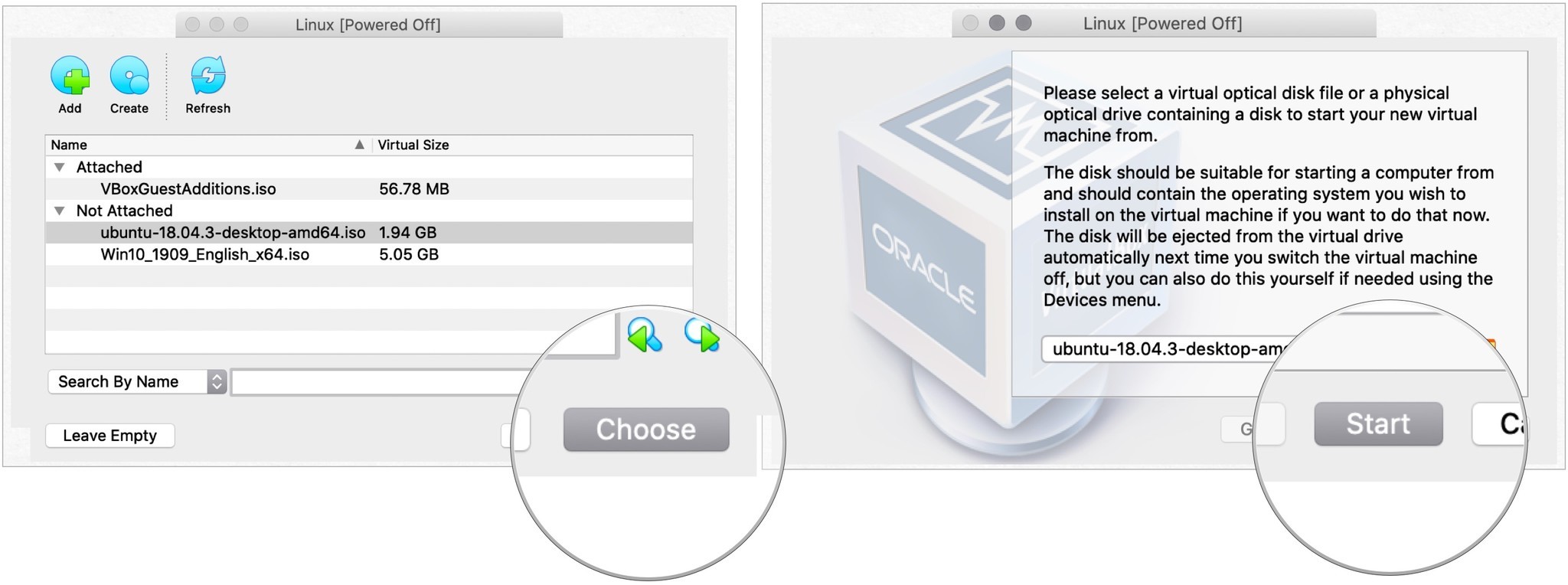
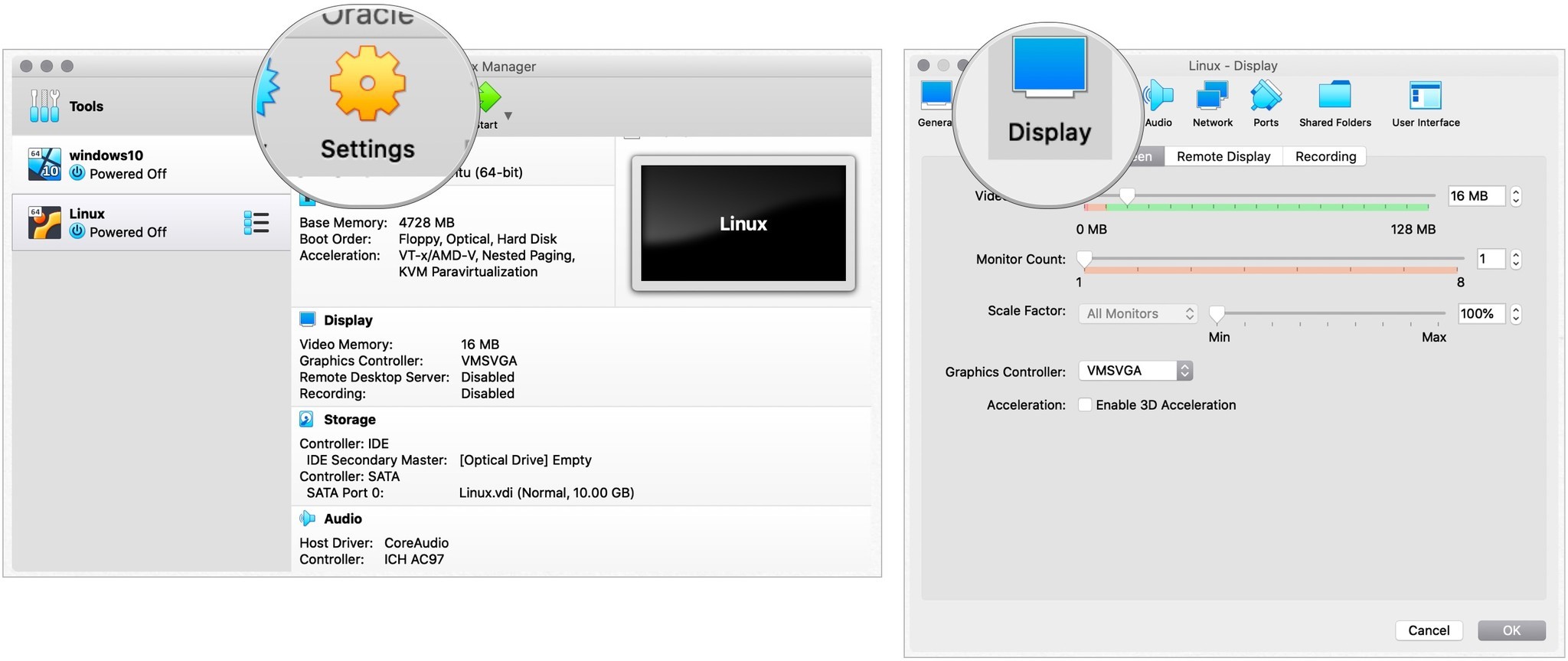
Добавить комментарий