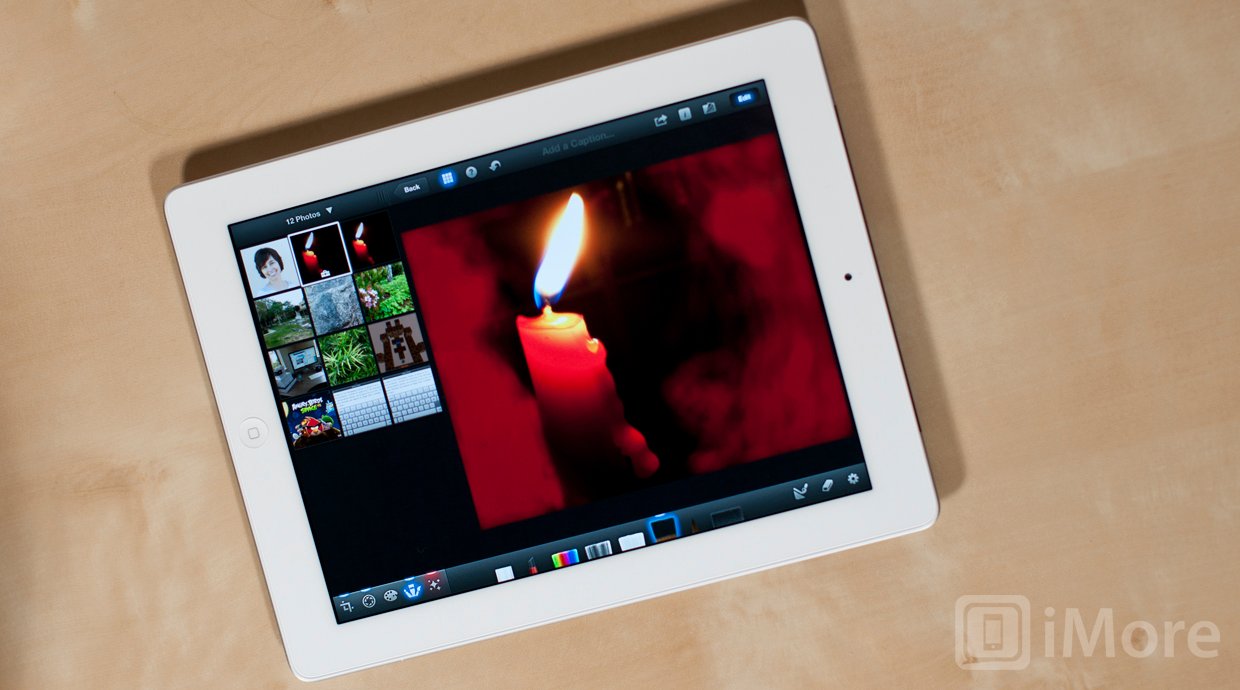
На этой неделе наша серия фотографий с iPhone будет немного другой. Вместо того, чтобы исследовать новую технику для получения более качественных фотографий, мы собираемся погрузиться в цифровую темную комнату iPhoto, чтобы улучшить уже сделанное изображение. Всегда стоит сделать лучший снимок, который вы можете сделать с помощью камеры. Однако благодаря приложениям для редактирования фотографий, таким как iPhoto, когда и если что-то пойдет не так – кадрирование немного неправильное, баланс белого или экспозиция не идеальны, уровни просто не выглядят правильными – вы можете многое сделать, чтобы исправить это.

Что ж, это серия iPhoneography, поэтому вместо того, чтобы использовать Photoshop для редактирования, мы собираемся использовать новое приложение Apple iPhoto для iPhone и iPad. Я собираюсь использовать iPad, потому что мне нравится использовать большой экран, но тот же процесс можно проделать и на iPhone.
Прежде чем мы начнем, загрузите версию исходного изображения с полным разрешением, чтобы вы могли редактировать вместе со мной. (Удерживая палец на изображении, коснитесь Сохранить изображение. Это сохранит его в альбоме «Фотопленка». Вот как это должно выглядеть.

Программы для Windows, мобильные приложения, игры – ВСЁ БЕСПЛАТНО, в нашем закрытом телеграмм канале – Подписывайтесь:)
Огромное отличие от финального изображения, которое я использовал, не так ли? Вот почему обучение редактированию фотографий также является важной частью фотографии, особенно для айфонографов, у которых нет роскоши и контроля, которые даются при съемке с помощью цифровой зеркальной камеры.
Критикуйте свой имидж
Когда вы решите, что хотите отредактировать изображение, первое, что вам следует сделать, это расслабиться и критиковать его. Как вы хотите, чтобы это выглядело? Зачем вообще его нужно редактировать? Вы не просто хотите начинать слепо редактировать фотографии с подходом «посмотрим, что произойдет». Это приведет к тому, что изображения будут выглядеть обработанными и преувеличенными. Это не должно быть вашей целью. (Примечание: у такого образа есть свое место, но это не то, на чем мы собираемся сосредоточиться, и его тоже нужно спланировать и обдумать).
Когда я смотрю на свое исходное изображение, я вижу много недостатков. Во-первых, неправильная ориентация. Чтобы привлечь внимание зрителя к пламени, моему предполагаемому объекту, его лучше обрезать либо по горизонтали, либо в виде квадрата. Обратите внимание, что я сказал, что мой объект – это пламя, а не свеча. Это важно. Знайте свой предмет.
Во-вторых, в кадре много отвлекающих элементов, особенно людей и воздушных шаров. Заметьте, однако, что я намеренно скомпоновал кадр так, чтобы за пламенем не было человека.
Теперь, когда мы определили, что не так с фотографией, мы знаем, что хотим исправить. Нам нужно обрезать изображение с альбомной ориентацией и избавиться от отвлекающих элементов. Самый естественный способ сделать это – затемнить эти области.
Обрезать
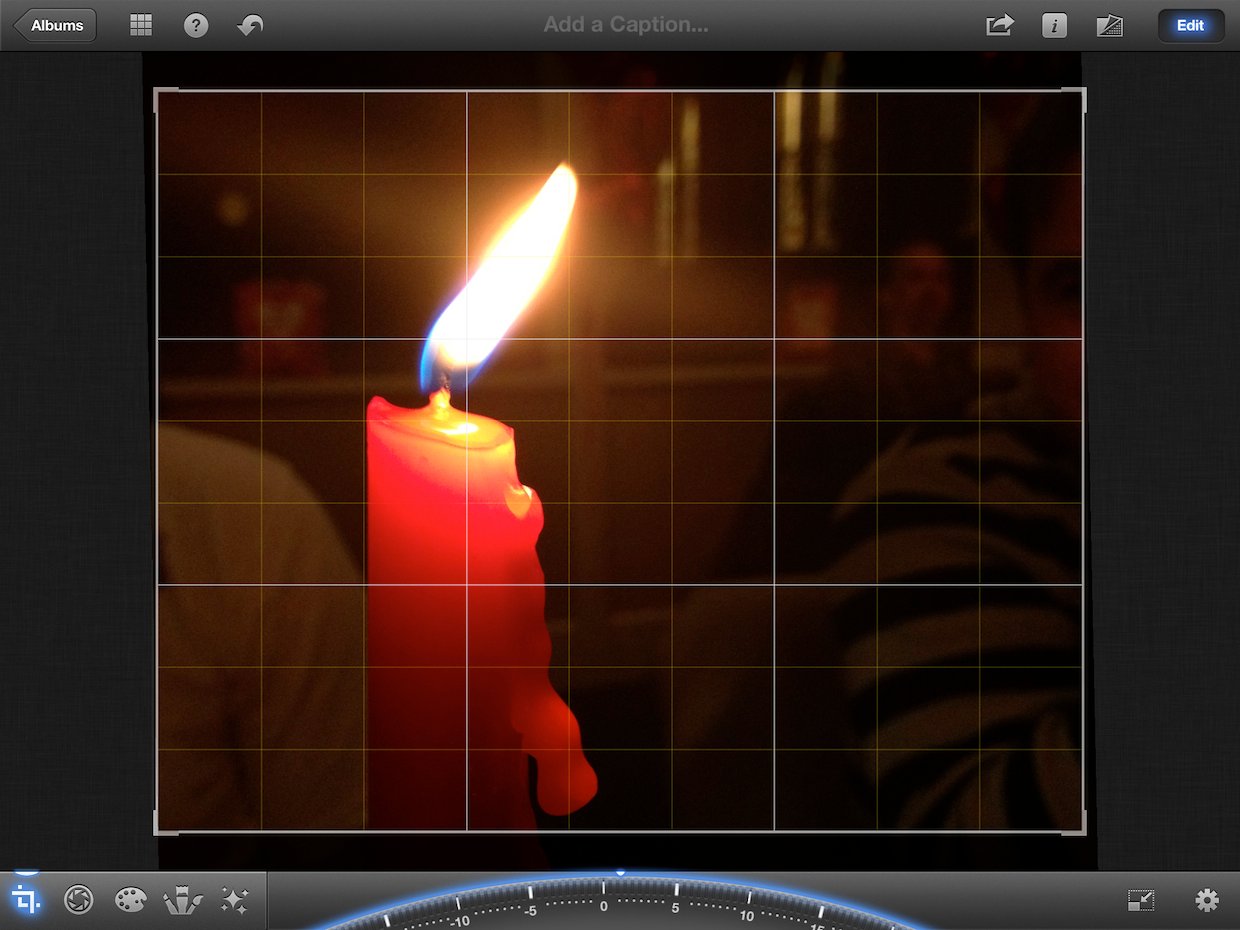
Мы собираемся начать с обрезки фотографии так, чтобы она имела горизонтальную ориентацию. Есть много различных соотношений на выбор, и для этого изображения важно убедиться, что выбранное вами соотношение не срезает капающий воск, поскольку это интересный элемент фотографии. Лучшим выбором для этого изображения было 10×8.
Чтобы обрезать изображение, коснитесь значка кадрирования в нижнем левом углу. Затем нажмите значок настроек в правом нижнем углу и проведите по 2-й странице, чтобы выбрать 10×8. Чтобы изображение получилось ровным, отрегулируйте циферблат внизу так, чтобы линии сетки идеально совпадали со свечой. Я пошел примерно на два градуса в положительном направлении.
Отрегулируйте контрастность и тени
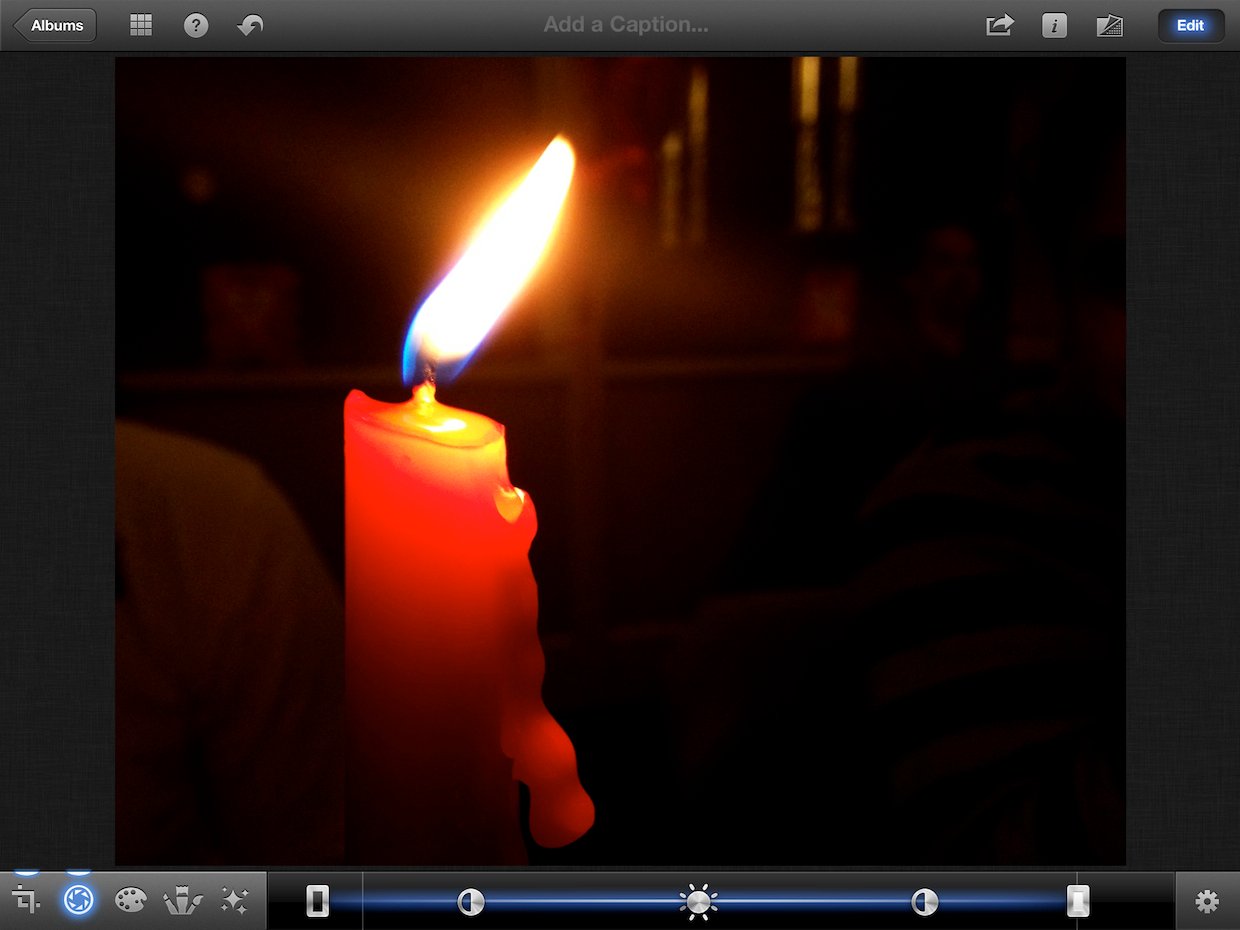
Далее мы собираемся настроить контраст и тени. Это немного затемнит фон, прежде чем мы перейдем к использованию инструмента затемнения.
Чтобы настроить контраст, коснитесь значка экспозиции. Это тот, который находится прямо справа от значка обрезки. Это покажет вам линию с некоторыми значками в нижней части экрана. Первый и последний значки регулируют тени и блики, средний значок регулирует экспозицию, а два других настраивают контраст.
Теперь давайте сделаем настройку. Коснитесь любого из значков контрастности и сдвиньте его от центра. Это увеличит контраст. Вы заметите, что это затемняет фон и заставляет пламя и свечу немного «вспыхивать». Отрегулируйте по вкусу. Я прошел примерно треть пути между значком тени и значком экспозиции. Я рекомендую переместить его туда, где, по вашему мнению, он выглядит хорошо, а затем немного поменьше.
Наконец, мы настроим тени. Опять же, приспосабливайтесь к тому месту, где, по вашему мнению, он выглядит хорошо. Я прошел примерно на полпути между зоной слева. Это редактирование сделало мой фон еще темнее.
На данный момент наш имидж уже значительно улучшился. Нажмите кнопку рядом с Редактировать в правом верхнем углу для сравнения с оригиналом. Уже большое улучшение! Но мы можем сделать даже лучше. В частности, я хочу избавиться от оставшихся доказательств того, что кто-то сидит справа, и затемнить эту белую рубашку слева, насколько это возможно.
Затемнить
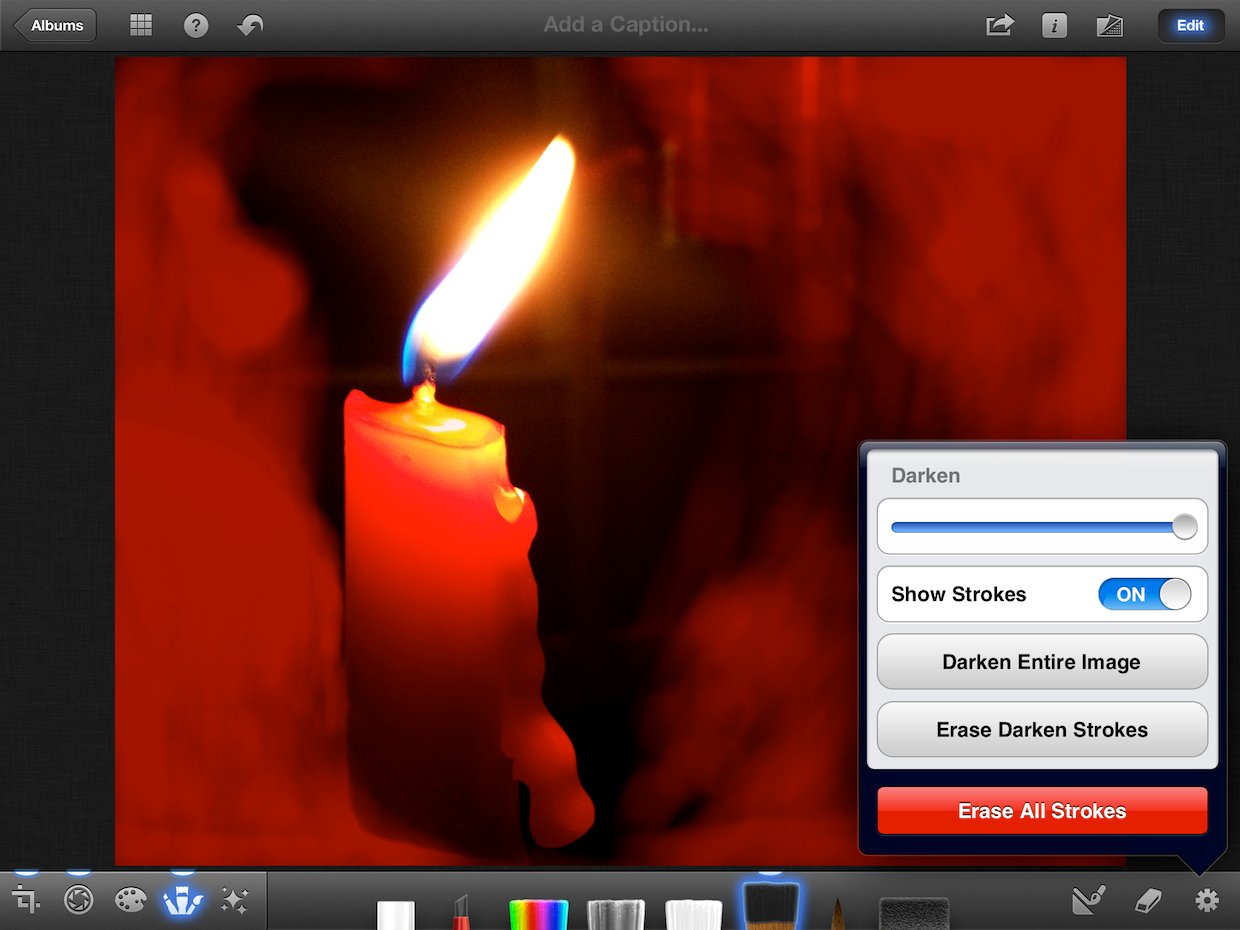
Теперь мы собираемся устранить оставшиеся отвлекающие элементы, затемнив эти области фотографии. Для этого выберите Затемнить кисть из меню Кисти (4-й значок в нижнем левом углу). Затем коснитесь значка настроек в правом нижнем углу и переключите Показать штрихи к НА. Это позволит вам точно увидеть, где вы наносите кисть.
Начните прокрашивать пальцем области вокруг пламени. Ваши штрихи будут отображаться красным цветом, и вы заметите, что непрозрачность увеличивается с увеличением количества проходов по области. Убедитесь, что вы проходите по участкам, находящимся как можно дальше от свечи. Также постарайтесь растушевать уровень непрозрачности ваших мазков по мере приближения к свече. В противном случае будет явная линия, на которой вы перестали наносить кисть. Потерпи. Не торопись. Если вы ошиблись, нажмите кнопку отмены. Вы также можете использовать ластик, чтобы стереть штрихи.
Обратите особое внимание на область слева от свечи и ущипните, чтобы увеличить фотографию, чтобы убедиться в точности. Также убедитесь, что вы хорошо закрываете место с рубашкой, так как она такая легкая.
Когда вы закончите, активируйте Показать штрихи выключить и взглянуть на свои результаты. Затем поверните ползунок до упора вправо, чтобы сделать окрашенную область еще темнее. Если вы заметили какие-либо участки, которые необходимо исправить, поверните Показать Стокса снова включите и внесите свои коррективы. Снова выключите сток и снова сравните с исходным фото.
Выглядит намного лучше! Но обратите внимание, что вы все еще можете оставить рубашку на левой стороне свечи, и окна также немного отвлекают. К сожалению, инструмент Darken не смог полностью с этим справиться. Вот почему мы собираемся посмотреть, есть ли фильтр, который нам поможет.
Фильтр
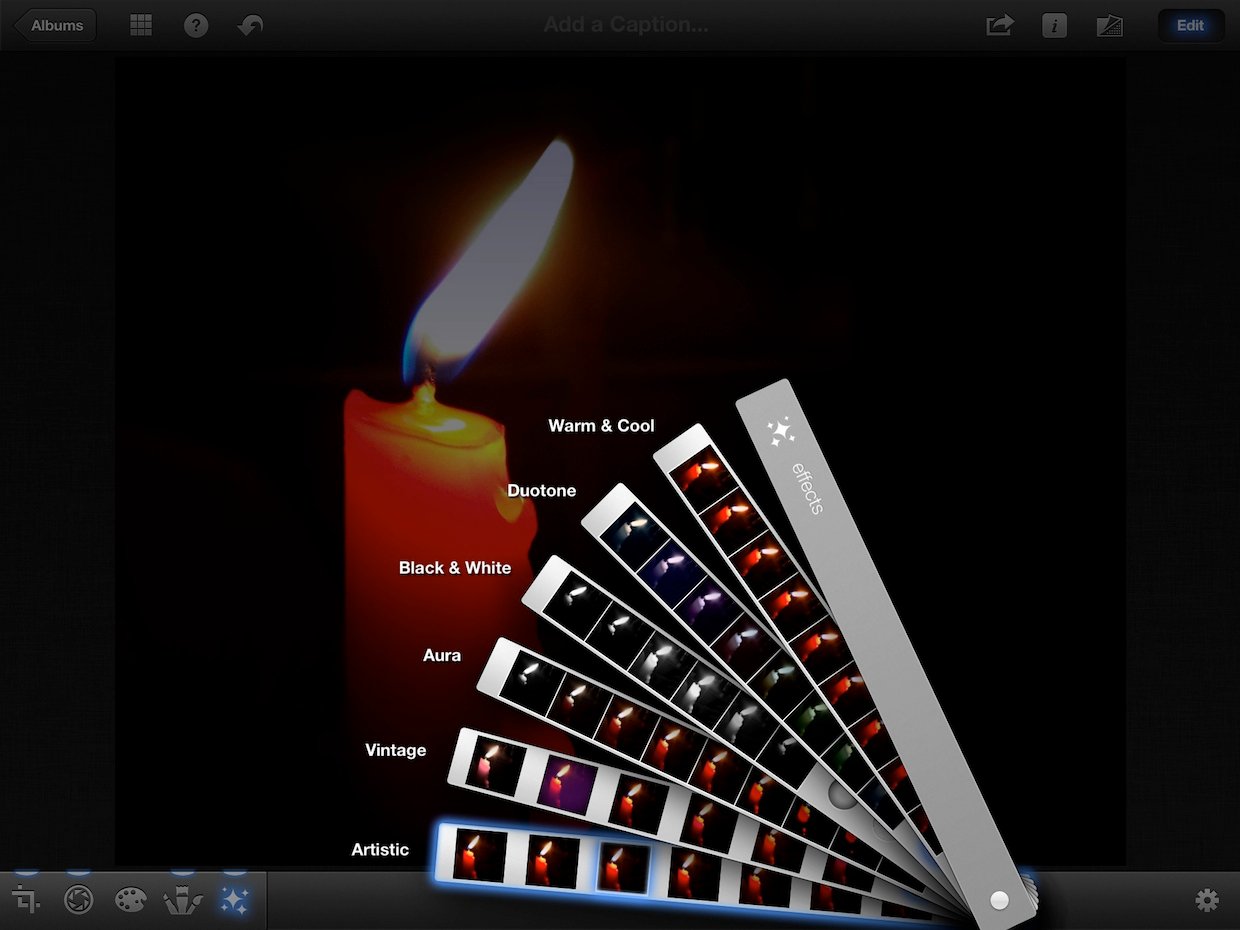
Не стесняйтесь экспериментировать с различными фильтрами, но я сузил его до двух, которые считаю лучшими.
Третий вариант в категории «Художественный» отлично позволяет затемнять окна без кардинального изменения внешнего вида свечи. Однако белая рубашка слева все еще хорошо видна.
Третий вариант в категории «Винтаж» почти полностью исключает рубашку, а также немного затемняет окна. Но при этом краснеет и без того очень красная свеча.
Я думаю, что оба этих фильтра – очень хороший выбор. Однако меня это не полностью удовлетворило, поэтому я выбрал ту из категории «Художественные» и сохранил ее в своем Фотопленка, затем отредактировал сохраненное изображение, просто затемнив область белой рубашкой.
Конечный результат

Посмотрите на разницу! Чтобы увидеть более крупное сравнение, просто коснитесь / щелкните изображение.
Это было не так уж сложно, не так ли? Обычно несколько небольших правок могут существенно повлиять на ваши изображения.
Назначение
Твое задание на этой неделе – отредактировать фотографии! Помните, что первое, что вам нужно сделать, это критиковать свой имидж и решить, какие изменения необходимо внести. Если вам нужна помощь, не стесняйтесь обращаться к сообществу iMore за некоторыми предложениями. После внесения изменений перейдите в Форум фотографии iMore и поделитесь своими результатами! Не забудьте включить снимки до и после!
Добавить комментарий