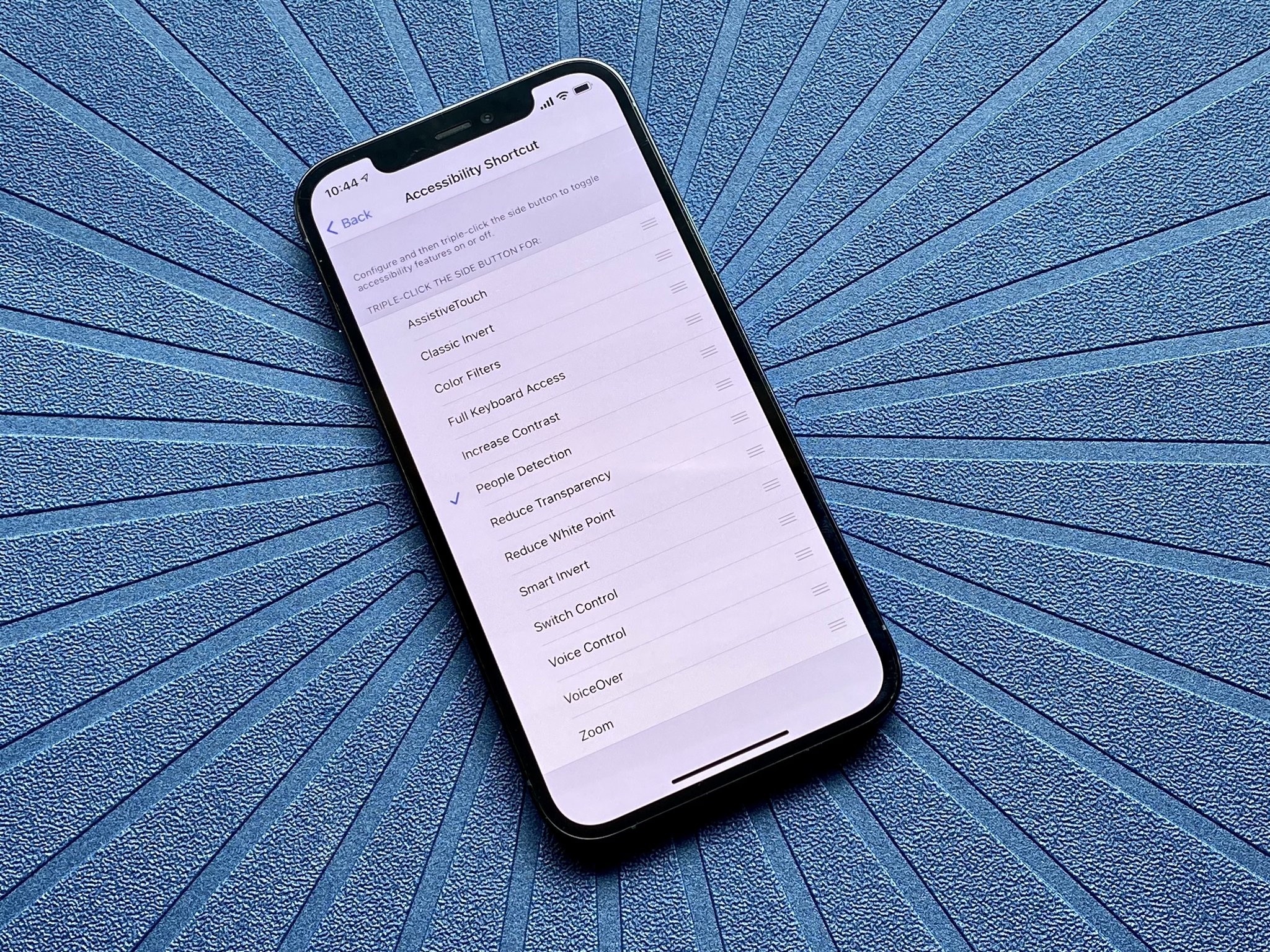 Источник: Кристин Ромеро-Чан / iMore
Источник: Кристин Ромеро-Чан / iMore
Что касается доступности, Apple делает это лучше всех. Если вы не можете видеть, слышать или даже прикасаться, у Apple есть встроенные функции специальных возможностей, которые позволяют использовать лучший iPhone или лучший iPad, даже с ограниченными возможностями. Или, может быть, вам просто нужно упростить просмотр или доступ только потому, что. В любом случае, специальные возможности Apple делают iOS 14 и iPadOS 14 желанными для всех. Но знаете ли вы, что на iPhone и iPad есть ярлык специальных возможностей? Это позволяет вам трижды нажать кнопку «Домой» или боковую кнопку (на устройствах без кнопки «Домой») для быстрого доступа к предпочтительному параметру специальных возможностей.
Вот как настроить ярлык специальных возможностей на iPhone и iPad, чтобы он работал на вас.
Как включить и использовать ярлык специальных возможностей на iPhone и iPad
- Запустить Приложение настроек на вашем iPhone или iPad.
- Нажать на Доступность.
- Нажать на Ярлык доступности – это все внизу.
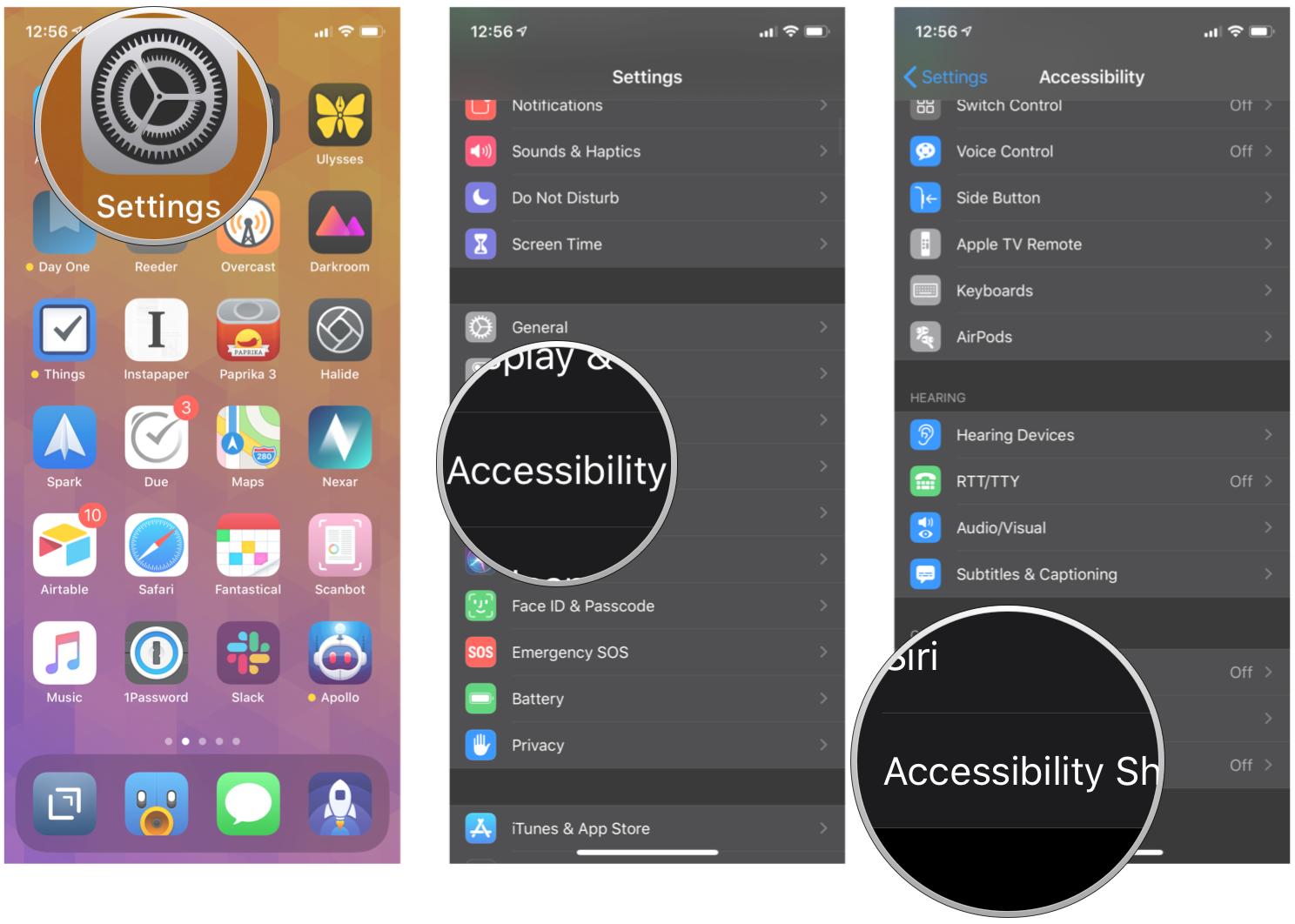
Источник: iMore
- Нажмите действие, которое вы хотите выполнить когда вы трижды щелкаете кнопку «Домой» или «Боковая страница», чтобы синяя галочка появляется рядом с ним. Вы можете назначить ярлыку несколько функций.
- Тройной щелчок ваш Главная кнопка (Устройства Touch ID) или Боковая кнопка (Устройства Face ID), чтобы выполнить действие, которое вы назначили ярлыку.
- Если вы назначили несколько параметров, просто выберите действие, которое вы хотите выполнить, в меню.
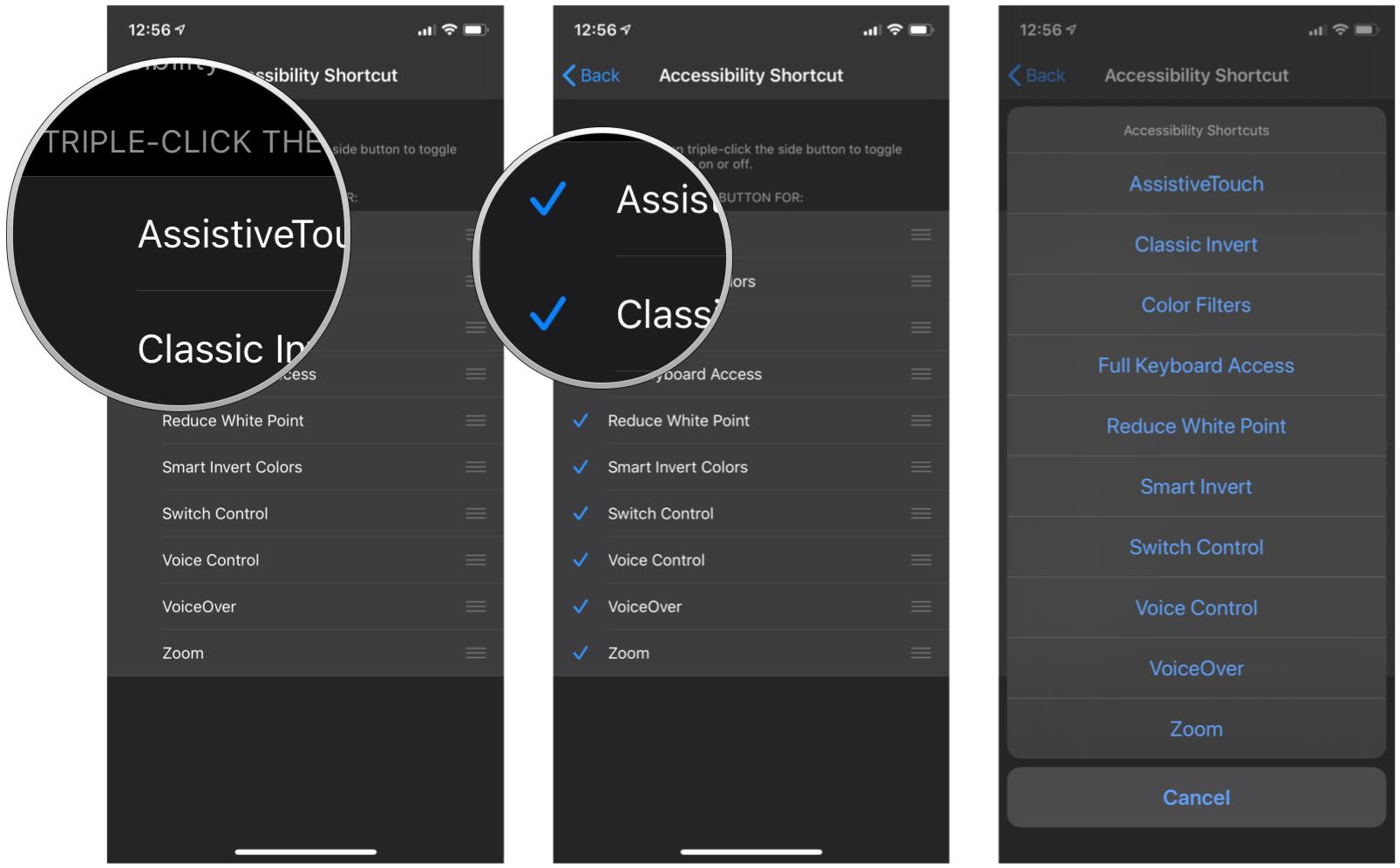
Источник: iMore
- Если вы хотите изменить порядок параметров, просто перетащите их, используя маркер справа для каждого параметра.
Вот краткое описание имеющихся у вас вариантов и того, что они из себя представляют:
- AssistiveTouch: Добавляет возможность доступа ко многим распространенным аппаратным кнопкам и элементам управления жестами одним касанием – полезная функция для людей с двигательными нарушениями.
- Классический инвертировать цвета: Отличный вариант для людей с нарушением зрения, например дальтонизмом. Все цвета в iOS будут инвертированы.
- Цветовые фильтры: Изменяет цветовую схему экрана для людей с дальтонизмом.
- Полный доступ с клавиатуры: Позволяет перемещаться по интерфейсу iOS без использования сенсорного ввода. Для использования этой функции требуется физическая клавиатура.
- Лупа: Запускает видоискатель в стиле камеры с четкими элементами управления масштабированием, чтобы вы могли видеть мелкий текст. Чтобы эта опция была доступна, вам необходимо включить лупу.
- Уменьшить точку белого: Уменьшает интенсивность ярких цветов для людей с чувствительностью или дальтонизмом.
- Умное инвертирование цветов: То же, что и «Классический инвертировать цвета», за исключением того, что не меняет фотографии, мультимедиа и некоторые приложения.
- Переключатель управления: Позволяет использовать внешние переключатели или сам экран в качестве переключателя для доступа к двигателю.
- Голосовое управление: Позволяет произносить команды на iPhone или iPad. Чтобы увидеть полный список всего, что вы можете делать с помощью голосового управления, ознакомьтесь с нашим подробным руководством по управлению голосом.
- VoiceOver: Позволяет вашему iPhone или iPad разговаривать с вами, если эта функция включена. Обычно используется людьми с нарушениями зрения.
- Увеличить: Позволяет увеличивать главный экран и все другое содержимое для лучшей видимости. Затем вы можете использовать жесты двумя или тремя пальцами для касания и панорамирования.
- Управляемый доступ: Когда вы находитесь в приложении, он сохраняет iPhone в одном приложении и позволяет вам контролировать, какие функции доступны. Вам необходимо включить функцию управляемого доступа, прежде чем она станет доступной в качестве параметра быстрого доступа.
- Обнаружение людей: Это новая функция специальных возможностей, представленная в iOS 14.2 для пользователей iPhone 12 Pro. Он использует машинное обучение со сканером LiDAR, чтобы определить, является ли объект в камере человеком или нет. Вы получите звуковой отклик, который поможет вам определить, насколько далеко или близко к вам человек.
После того, как вы выбрали ярлык специальных возможностей на iPhone и iPad, вы можете просто трижды щелкнуть кнопку «Домой» или боковую кнопку на iPhone и iPad с Face ID из любого места, а не только из настроек, и ваш iPhone или iPad будет включить выбранную функцию. Чтобы отключить его, просто еще раз нажмите кнопку трижды. Если вам назначено несколько функций, просто коснитесь варианта, который хотите использовать.
Ярлык Back Tap в iOS 14
Одно из нововведений в iOS 14 – жест Back Tap. С помощью Back Tap вы можете дважды или даже трижды коснуться задней панели iPhone для более быстрого доступа к некоторым часто используемым действиям, таким как доступ к Центру уведомлений или Центру управления. Вы также можете использовать жест Back Tap, чтобы запускать созданные вами ярлыки, открывая совершенно новый мир возможностей.
Как сделать ярлык для функции специальных возможностей Back Tap iOS 14
Вопросов?
Есть вопросы о ярлыке специальных возможностей на iPhone и iPad? Отключите звук в комментариях ниже!
Программы для Windows, мобильные приложения, игры – ВСЁ БЕСПЛАТНО, в нашем закрытом телеграмм канале – Подписывайтесь:)
Январь 2021: Обновлено для iOS 14 с функцией обнаружения людей.
Добавить комментарий
Для отправки комментария вам необходимо авторизоваться.