 Источник: Джозеф Келлер / iMore
Источник: Джозеф Келлер / iMore
MacOS поставляется с небольшой панелью по краю экрана, которая называется Dock: она позволяет быстро получить доступ к вашим любимым приложениям, файлам и папкам, а также к любым активно запущенным приложениям. Когда вы сохраняете элемент в Dock, вы можете получить к нему доступ в любое время, щелкнув по нему.
По умолчанию большинство встроенных приложений Apple запускаются с ярлыками, сохраненными в Dock, но вы также можете удалить эти ярлыки и добавить свои собственные. Вы также можете настроить док-станцию Mac в соответствии со своими предпочтениями. Вот как.
Что такое док и что там отображается?
Док используется на Mac уже более десяти лет: он предлагает вам быстрый способ доступа к Finder (базовой файловой системе вашего Mac), а также к вашим текущим запущенным приложениям, избранным приложениям, избранным файлам или папкам и корзине.
Когда вы впервые настраиваете Mac, ваша док-станция находится в нижней части экрана в виде полупрозрачного прямоугольника; если вам не нравится его расположение, вы можете переместить его влево или вправо от экрана или сделать так, чтобы он автоматически скрывался, когда вы не взаимодействуете с ним. Элементы организованы следующим образом слева направо:
- Находчик
- Избранные ярлыки приложений
- Текущие приложения (вы также можете выбрать в настройках Dock, хотите ли вы видеть индикатор (небольшую черную точку) для текущих открытых приложений)
- Избранные файлы или папки
- Мусор
Хотя вы можете перетасовать положение ярлыков приложений в Mac Dock, вы не можете перемещать Finder или Trash – они находятся на противоположных концах Dock соответственно – и вы не можете смешивать ярлыки файлов с приложениями в одном разделе.
Как добавлять приложения в док на вашем Mac
- Запустить Окно Finder со своего дока.
- Нажмите на Приложения на боковой панели.

Источник: iMore
- Выберите приложение и перетащите его в Док.
- Отпустите приложение пока он парит над доком.

Источник: iMore
Если вы хотите навсегда добавить работающее в данный момент приложение в Mac Dock:
- Щелкните правой кнопкой мыши или щелкните, удерживая нажатой клавишу Control на значке приложения в Dock.
- Выбирать Опции в раскрывающемся меню.
- Нажмите на Хранить в доке.
Кроме того, вы можете просто перетащить значок в другое место в Dock, что автоматически сохранит его как избранный ярлык.
Программы для Windows, мобильные приложения, игры – ВСЁ БЕСПЛАТНО, в нашем закрытом телеграмм канале – Подписывайтесь:)
Как добавить файлы и папки в док на вашем Mac
Файлы и папки также можно сохранять в доке, но они могут храниться только в дальнем правом углу дока, после ярлыков вашего приложения. Док имеет разграничивающую линию, которая отделяет приложения от файлов и папок, чтобы вы не перепутали их.
- Запустить Окно Finder со своего дока.
- Выберите файл или папка из его местоположения на вашем Mac и перетащите его в правая сторона дока.
- Отпустите файл или папку, пока они находятся над правой стороной Dock.
Как удалить приложения, файлы и папки из Dock на Mac
Если вам больше не нужно конкретное приложение, файл или папка в Dock, вы можете удалить их одним жестом. Обратите внимание, что это не удаляет элемент с вашего компьютера; он просто удаляет ярлык из Dock; вы всегда можете повторно добавить приложение или папку, выполнив указанные выше действия.
- Выберите приложение, файл или папка и вытащите его из дока.
Когда он зависает над рабочим столом, вы увидите слово Удалять появляются над приложением, файлом или папкой.
- Отпустить приложение, файл или папка. Он исчезнет из дока.
Повторите описанные выше шаги, чтобы удалить все элементы, которые больше не нужно хранить в Dock.

Источник: iMore
Примечание. Если вы сделаете это в открытом приложении, оно будет оставаться в Dock до тех пор, пока вы не закроете приложение, после чего оно исчезнет.
Как организовать док на вашем Mac
Вы можете изменить расположение приложений, файлов и папок в Dock так, чтобы они располагались в алфавитном порядке, согласовывались по цвету или в другом порядке.
Примечание: Вы не можете переместить значки Finder или Trash в крайний левый и правый угол Dock соответственно. Они привязаны к Dock из-за их важности для системы.
- Выберите приложение, файл или папка в доке.
- Перетащите его на Новое место в доке.
- Отпустить приложение, файл или папка пока он зависает над новым местом в Доке.

Источник: iMore
Как изменить размер док-станции на Mac
Вы можете настроить размер док-станции, чтобы значки на экране были больше или меньше.
- Нажать на Значок Apple в верхнем левом углу экрана Mac.
- Выбирать Системные настройки из раскрывающегося меню.

Источник: iMore
- Нажмите на Док.
- Перетащите Размер ползунок влево или вправо, чтобы увеличить или уменьшить размер док-станции.

Источник: iMore
- Поставьте галочку напротив Увеличение чтобы включить анимацию, которая увеличивает размеры элементов в Dock, на которые наведен курсор.
- Перетащите Увеличение ползунок влево или вправо, чтобы увеличить или уменьшить размер значков при наведении на них курсора.

Источник: iMore
Как изменить ориентацию док-станции на Mac
Вы можете отобразить Dock в нижней, правой или левой части экрана.
- Нажать на Значок Apple в верхнем левом углу экрана Mac.
- Выбирать Системные настройки из раскрывающегося меню.

Источник: iMore
- Нажмите на Док.
- Выбирать Оставили, Нижний, или же Правильно для изменения ориентации док-станции.

Источник: iMore
Как автоматически скрыть или показать док на вашем Mac
На небольших экранах ноутбуков важен каждый бит экранного пространства. Если вы не хотите, чтобы Dock мешал вашей продуктивности, вы можете скрыть его, пока не захотите получить к нему доступ, после чего вы можете вызвать его обратно, наведя курсор на то место, где он обычно находится.
- Нажать на Значок Apple в верхнем левом углу экрана Mac.
- Выбирать Системные настройки из раскрывающегося меню.

Источник: iMore
- Нажмите на Док.
- Поставьте галочку напротив Автоматически скрывать и показывать док.

Источник: iMore
Как скрыть недавние приложения в Dock в macOS Big Sur
Как и iOS на iPad, macOS Mojave помещает недавно использованные приложения пользователей в специальный раздел Dock. Если это не похоже на вашу чашку чая, его достаточно легко выключить.
- Открыть Системные настройки из вашей док-станции или папки приложений.
- Нажмите Док.

Источник: iMore
- Щелкните значок флажок следующий на Показать недавние приложения в Dock чтобы галочка исчезла (по умолчанию она включена).

Источник: iMore
Вы можете установить флажок, если решите, что хотите использовать эту функцию.
Бонус: профессиональные советы по использованию док-станции
- Вы можете изменить размер Dock, поместив курсор над разделителем Dock, который отделяет приложения от файлов и папок. Курсор изменится на двустороннюю стрелку; щелкните и перетащите, чтобы увеличить или уменьшить размер док-станции.
Вы можете изменить местоположение док-станции, удерживая нажатой клавишу Shift, щелкнув этот разделитель и перетащив док-станцию в левую, нижнюю или правую часть экрана.
Если вы хотите, чтобы приложение было открыто в Dock постоянно, щелкните правой кнопкой мыши значок в Dock, выберите «Параметры» и выберите «Сохранить в Dock».
Если вы хотите добавить разделители между приложениями, для этого есть команда терминала.
Новый Mac?
Вы подумываете о приобретении нового настольного компьютера или ноутбука Mac? Обязательно ознакомьтесь с нашими любимыми Mac года.
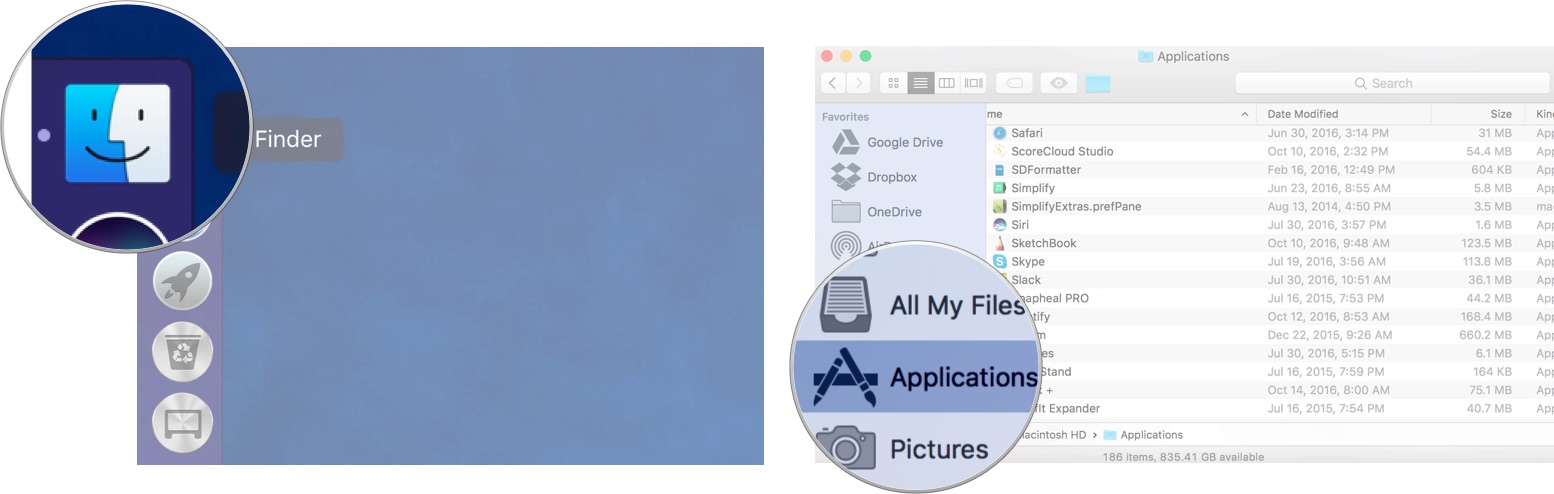

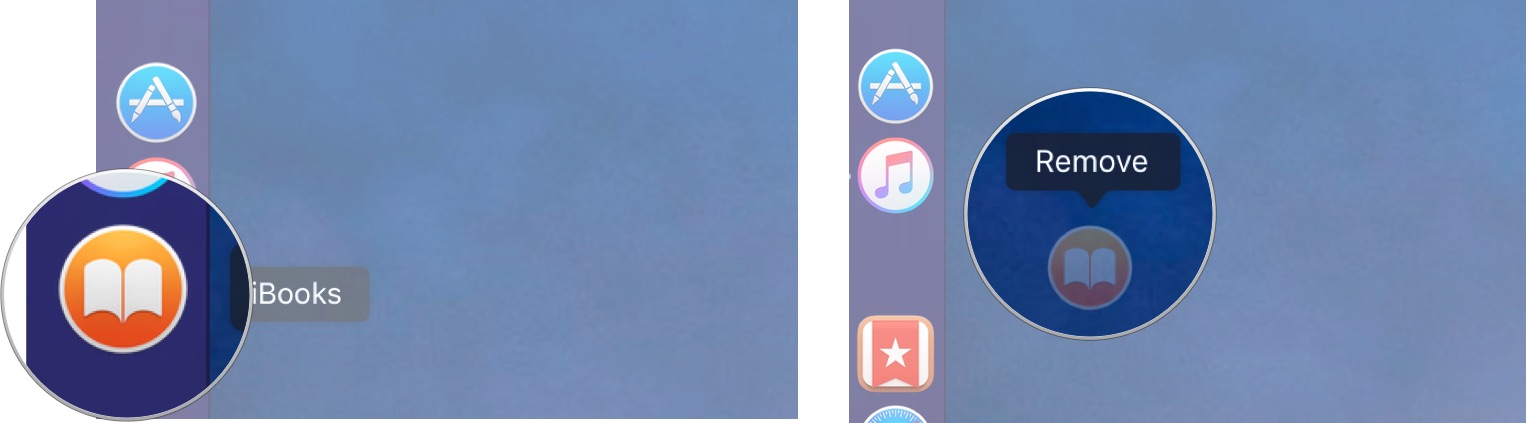

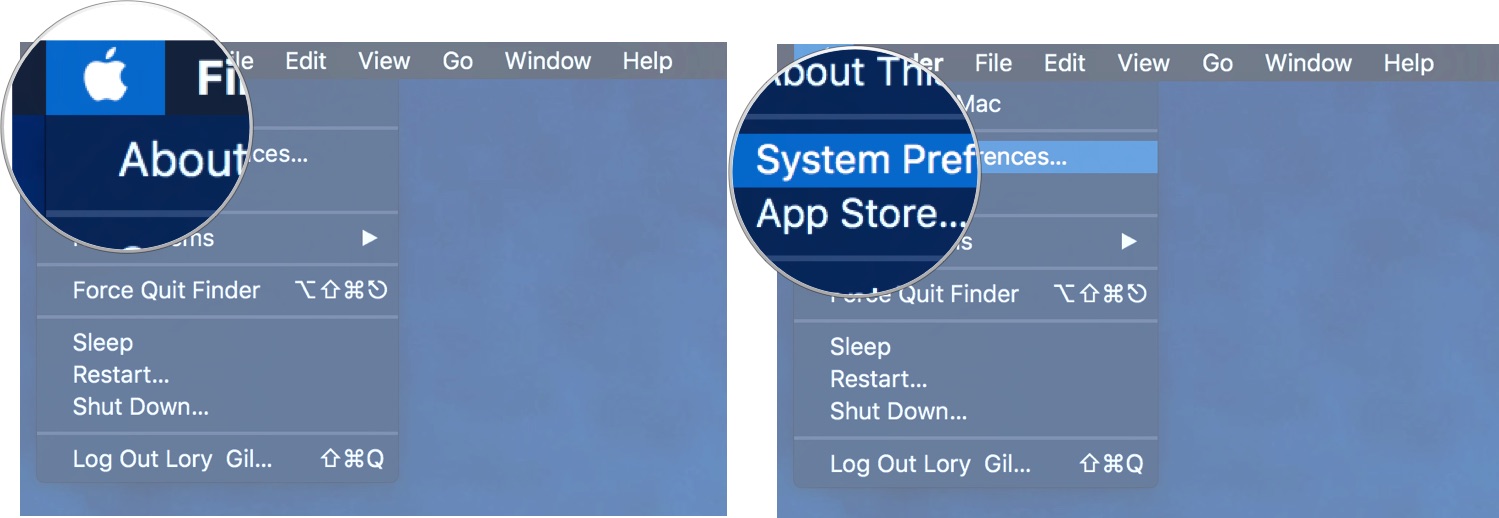
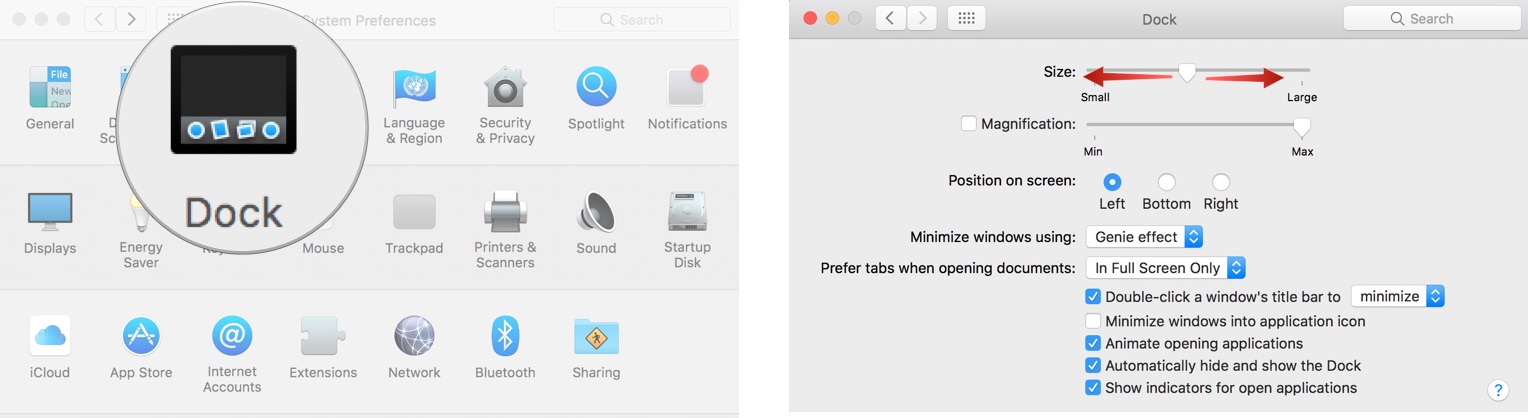
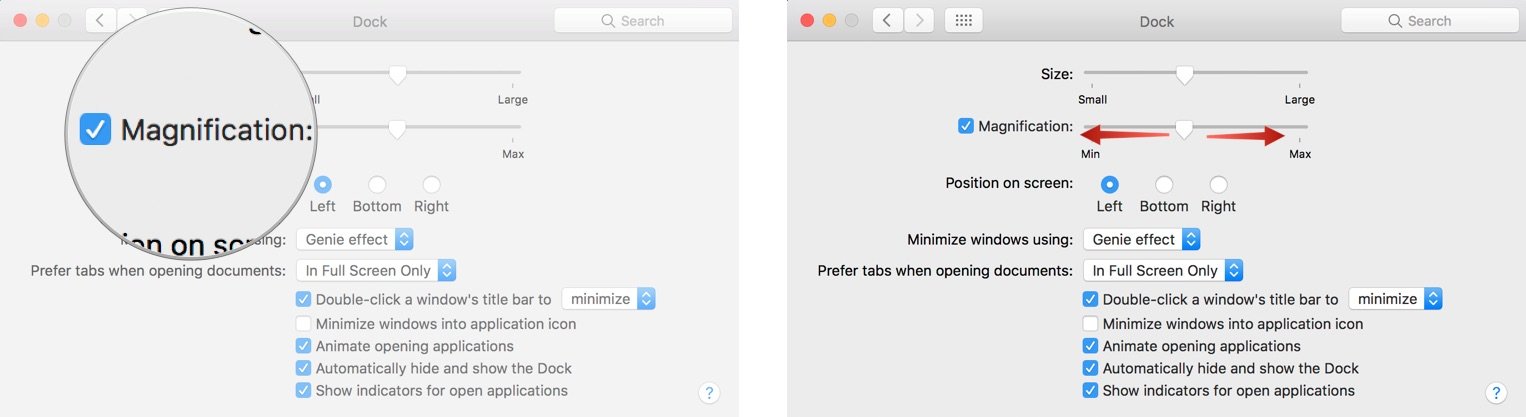
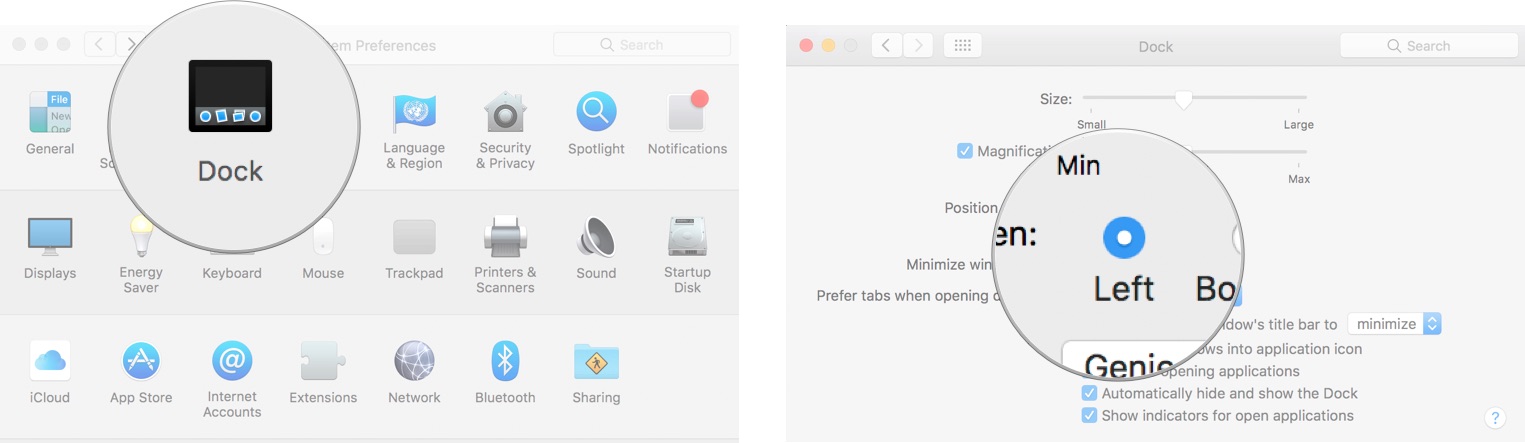
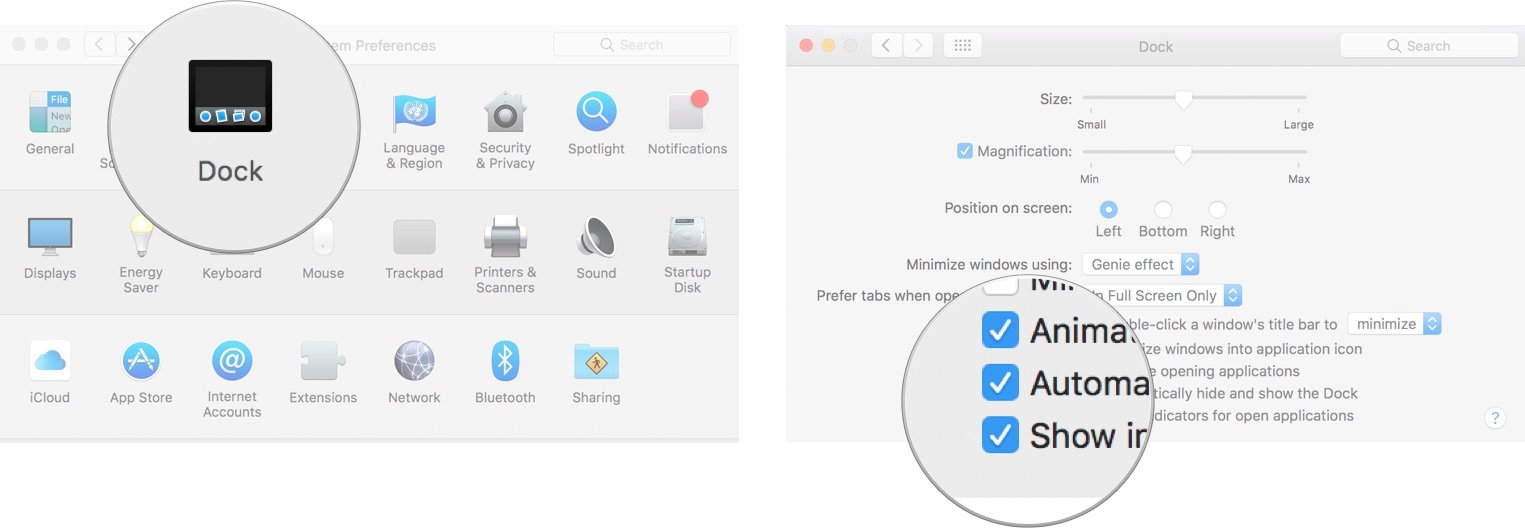
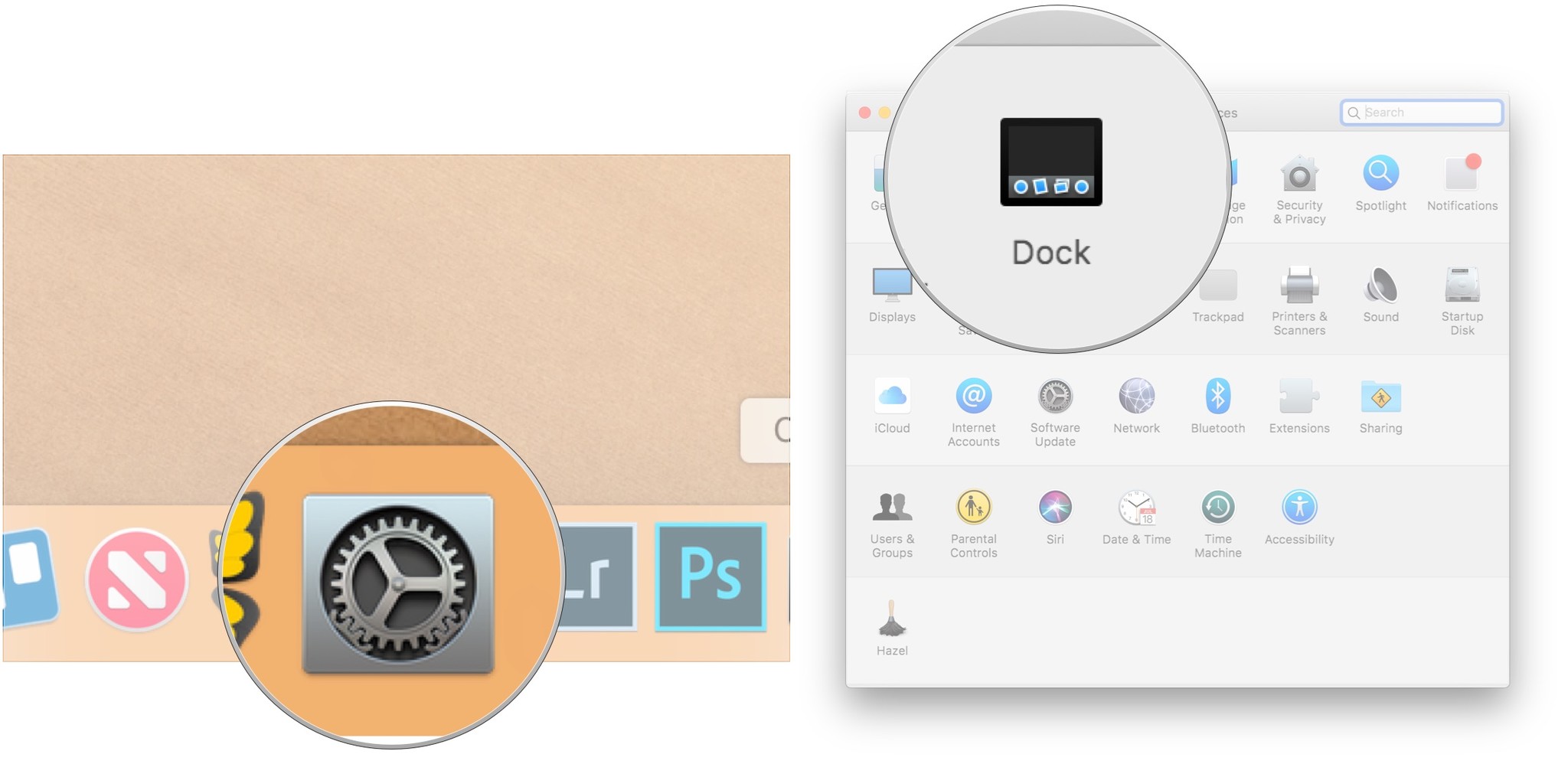
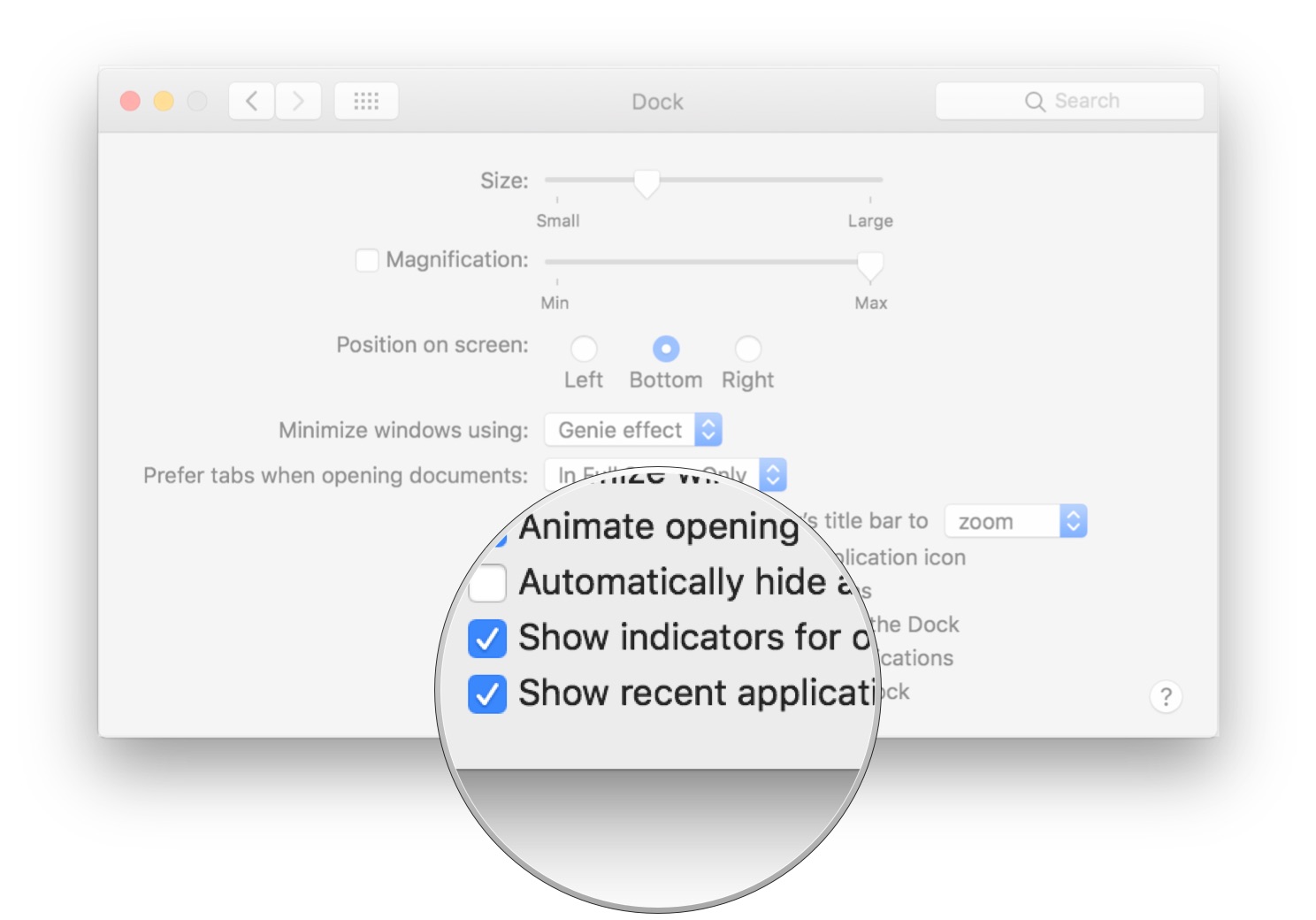
Добавить комментарий