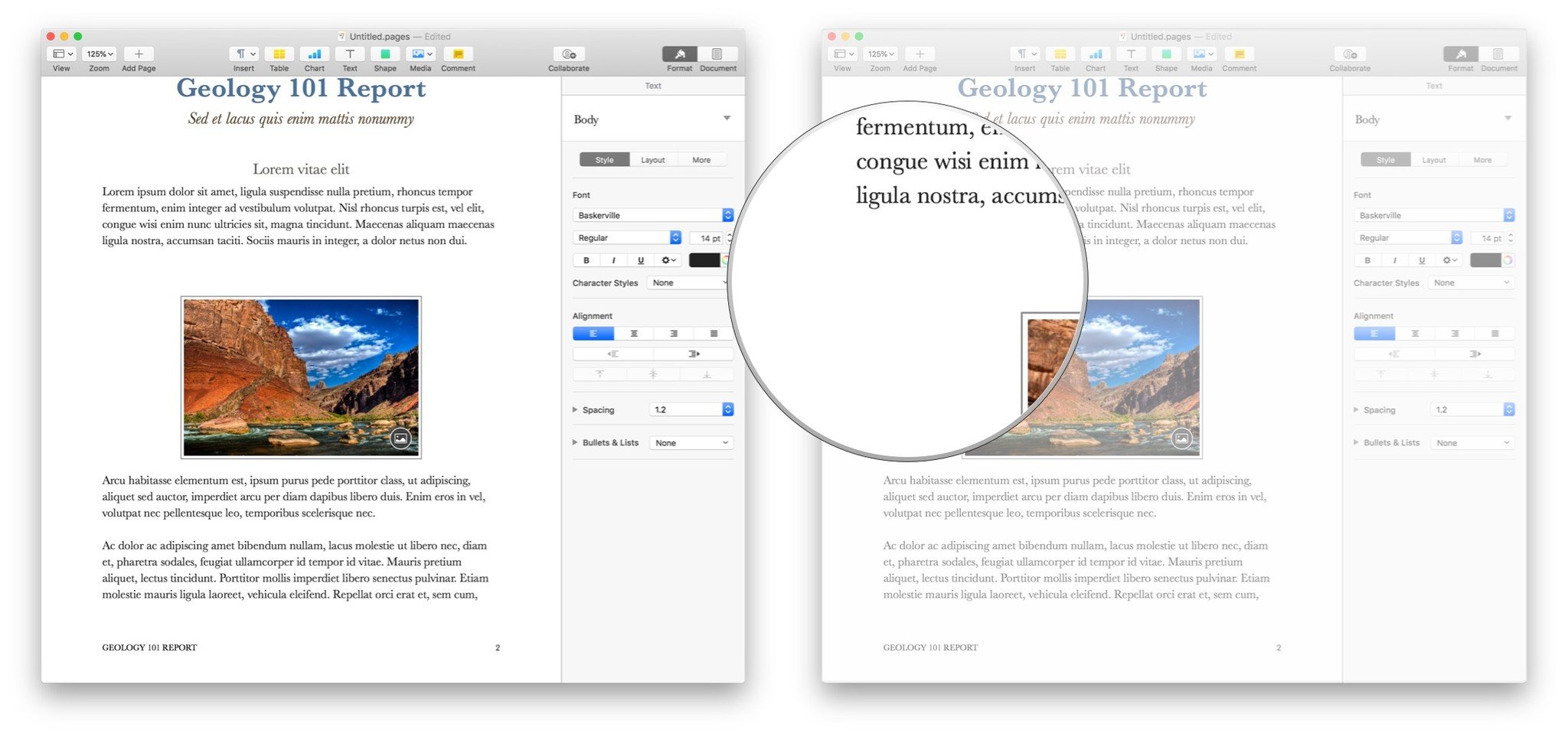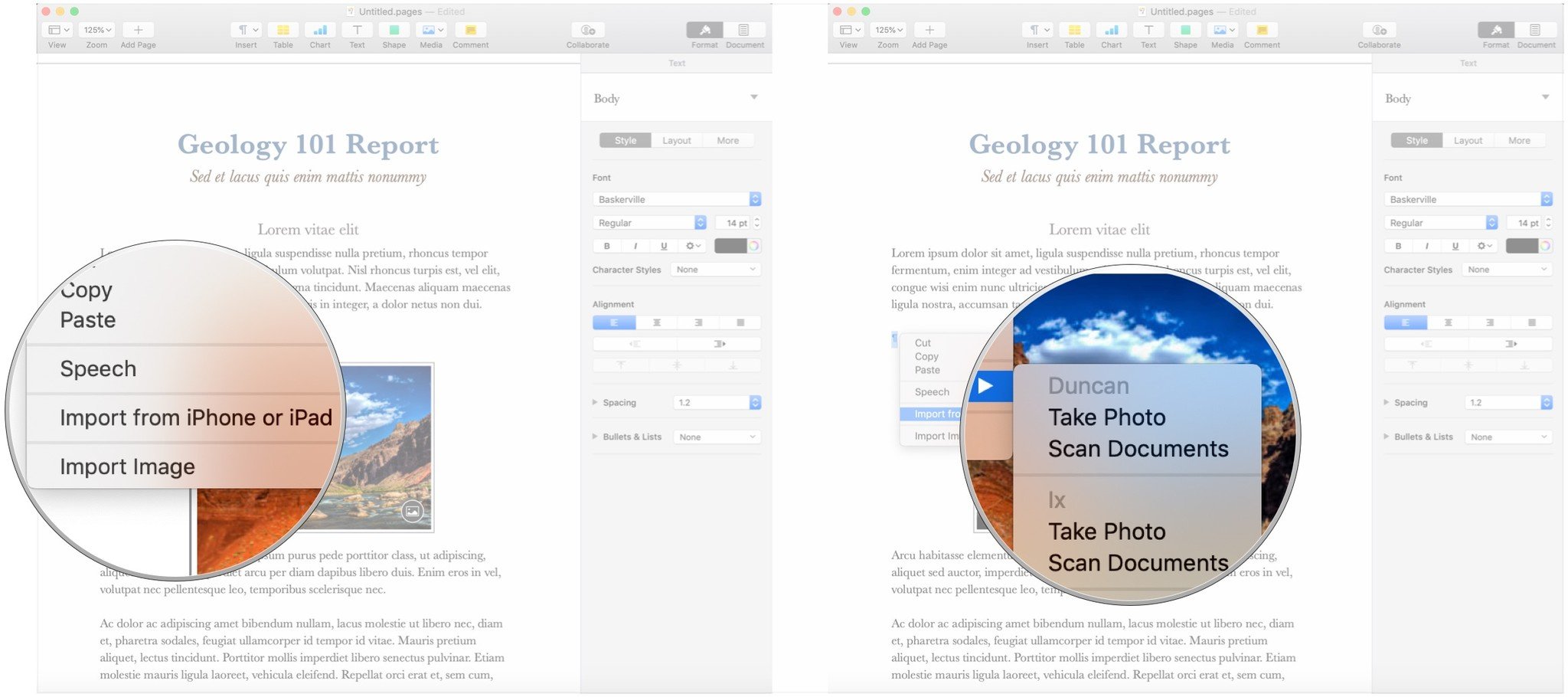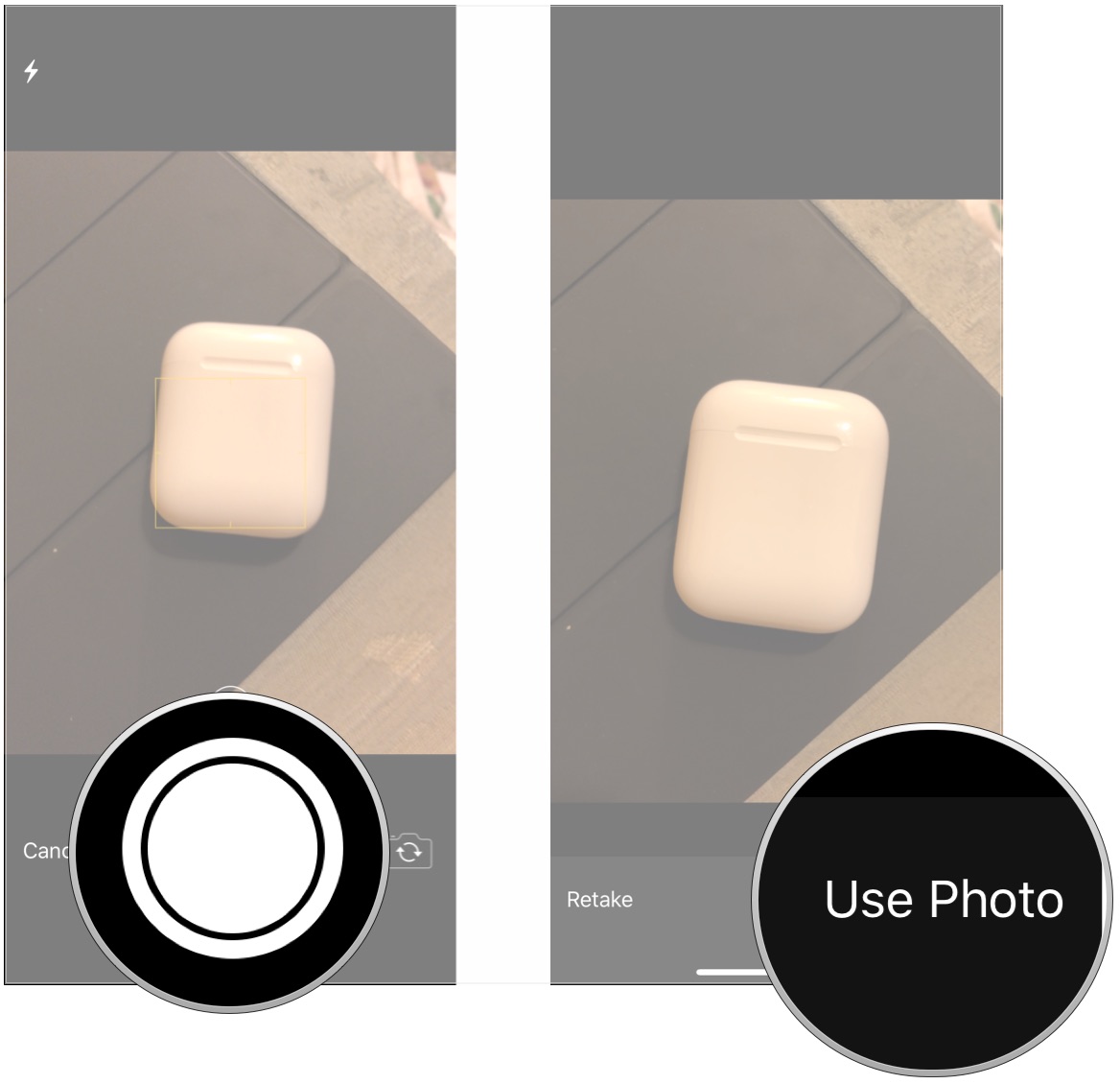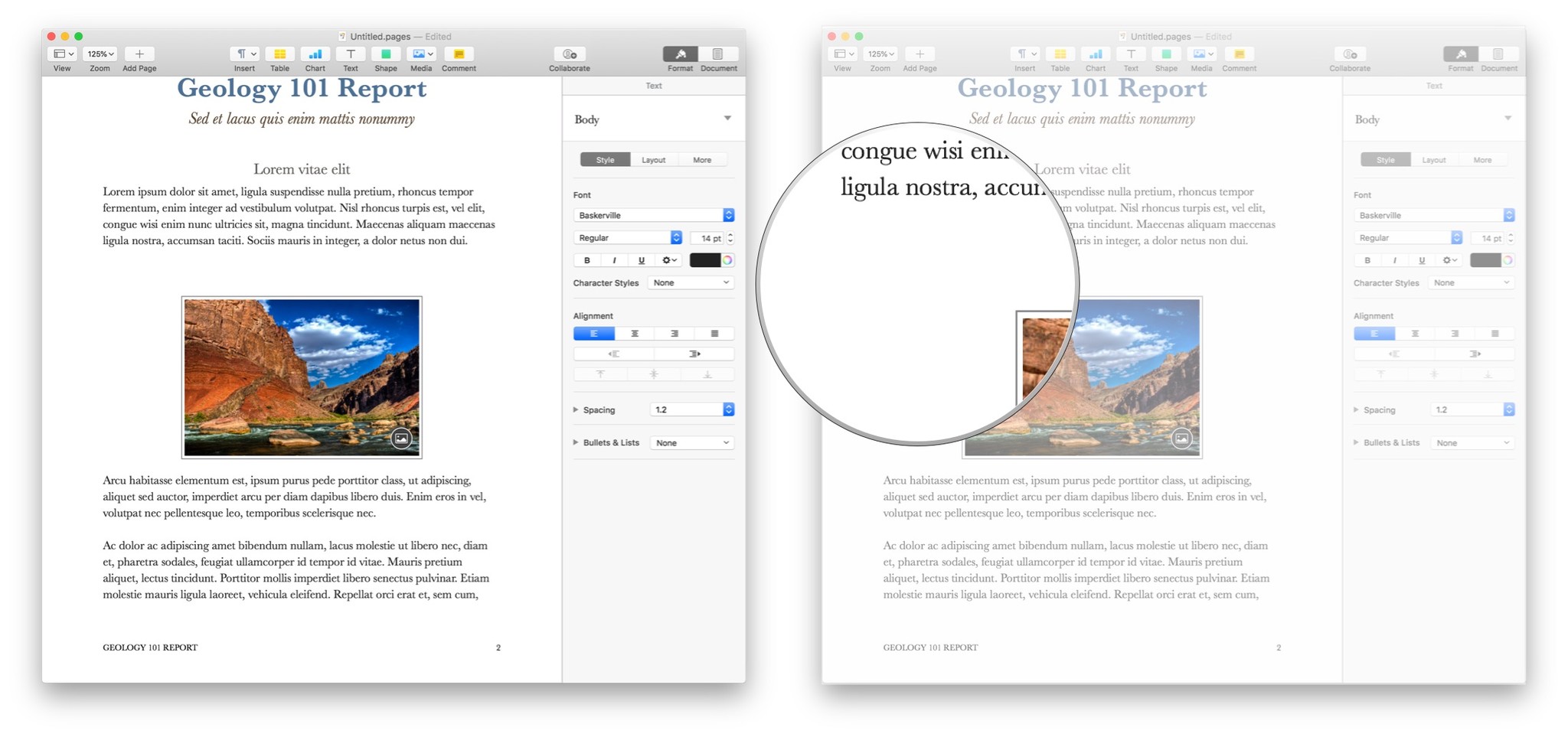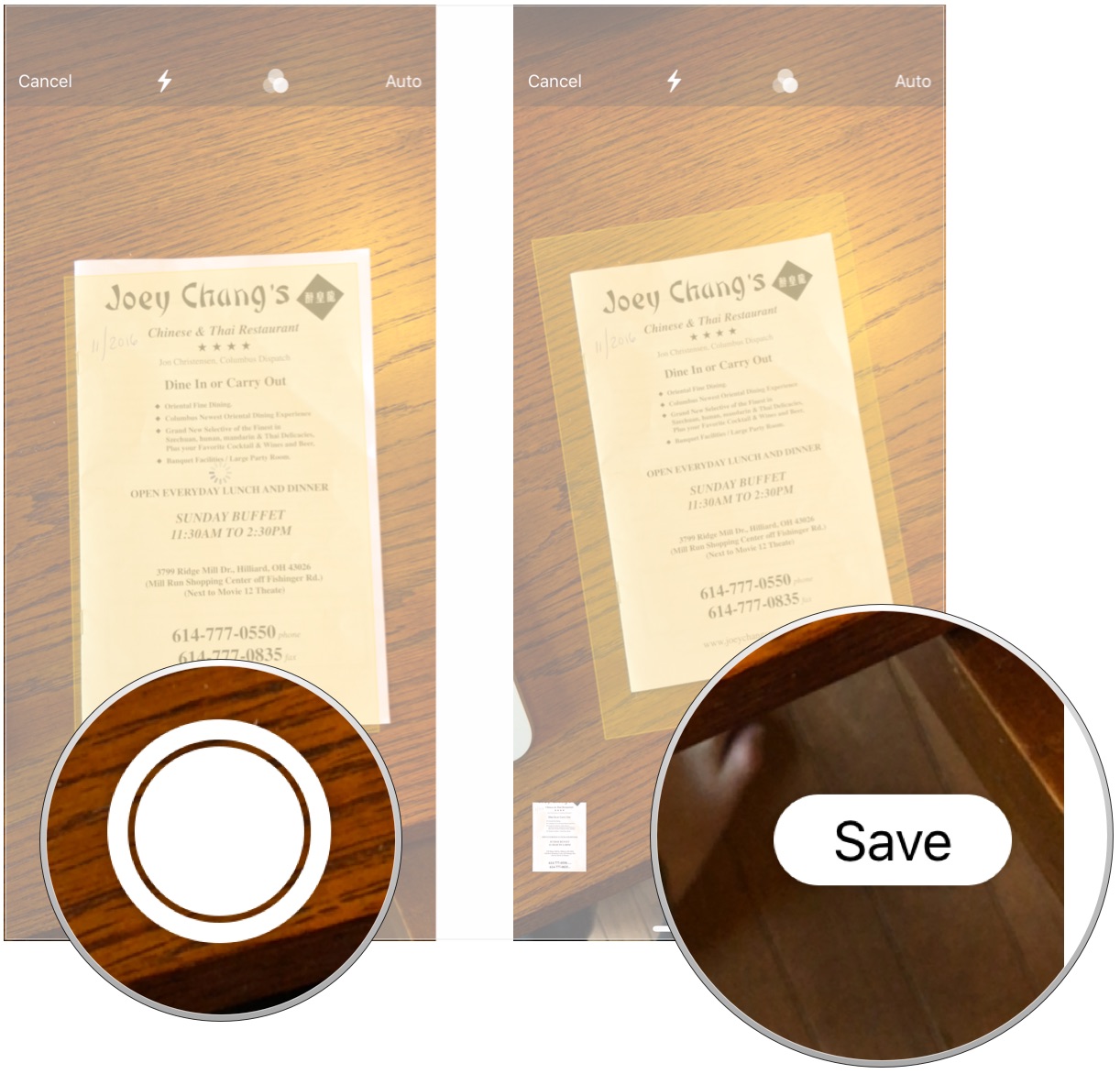Как использовать Continuity Camera на Mac, iPhone и iPad
Continuity Camera – это функция в macOS и iOS, которая позволяет вам открыть камеру вашего устройства iOS с вашего Mac, а затем сразу же перенести фотографию, которую вы перенесли, в документ, с которым вы работаете на своем Mac. Так, например, если вы работаете над документом Pages на своем Mac и вам нужна фотография чего-то, что находится поблизости, вы можете активировать камеру Continuity, сделать снимок на свой iPhone, а затем сразу увидеть, как эта фотография всплывает в документ на вашем Mac.
Вот как вы будете использовать Continuity Camera на своем Mac и устройствах iOS.
Как добавить фото с помощью камеры непрерывности
Чтобы использовать Continuity Camera, вам необходимо работать с редактируемым документом.
- Открыть свой документ или же проект в таком приложении, как Pages, Keynote или TextEdit.
- Щелкните область документа, удерживая клавишу Control, щелкните правой кнопкой мыши или двумя пальцами (Примечание: ваша фотография окажется там, где вы в конечном итоге нажмете).

- Парить Импорт с iPhone или iPad.
- Нажмите Сделать фотографию под названием устройства iOS, которое вы будете использовать для этого фото.

- Взять Фото используя выбранный вами iPhone или iPad.
Кран Использовать фото. Ваша фотография теперь появится в вашем документе, где вы щелкнули.

Как сканировать документ с помощью камеры непрерывности
- Открыть свой документ или же проект в таком приложении, как Pages, Keynote или TextEdit.
Щелкните область документа, удерживая клавишу Control, щелкните правой кнопкой мыши или двумя пальцами (Примечание: ваша фотография окажется там, где вы в конечном итоге нажмете).

- Парить Импорт с iPhone или iPad.
Нажмите Сканировать документы под именем устройства iOS, которое вы будете использовать для сканирования этого документа.

- Сканируйте документ с помощью вашего iPhone или iPad. Вы решаете, какой именно, беря устройство в руки и пользуясь им. Повторите, чтобы отсканировать несколько документов.
Кран Сохранять. Ваши документы будут вставлены в документ на вашем Mac.

Чтобы узнать больше о сканировании документов на iOS, ознакомьтесь с нашим руководством.
Как отсканировать документ в заметку в Заметках
Отличные аксессуары для вашего Mac

Apple AirPods 2
(От 159 долларов в Apple)
Лучшим аксессуаром Apple стал AirPods 2. Теперь, предлагая чехол для беспроводного зарядного устройства, популярные наушники оснащены новым чипом для наушников Apple H1, который обеспечивает более быстрое беспроводное соединение с вашими устройствами, а также поддерживает функцию «Привет, Siri».

Bose Companion 20
(250 долларов на Amazon)
Эти красивые динамики предлагают сбалансированный звук в стильном корпусе. Без ручек на передней панели, небольшая панель, прикрепленная к правому динамику, регулирует громкость, которая также содержит порты для ваших наушников или других аудиоустройств.
Вопросов?
Если у вас есть дополнительные вопросы о Continuity Camera, дайте нам знать в комментариях.
Обновлено в августе 2019 г .: Актуально через macOS Catalina и iOS 13.
Мы можем получать комиссию за покупки, используя наши ссылки. Узнать больше.
![[Update] Apple прекратит выпуск iMac Pro, когда его запасы закончатся](https://www.imore.com/sites/imore.com/files/styles/w200h150crop/public/field/image/2018/03/imac-pro-birds-eye.jpg)
[Update] Apple прекратит выпуск iMac Pro, когда его запасы закончатся
Apple изменила список iMac Pro на своем веб-сайте, чтобы заявить, что он продается «пока имеются в наличии», и доступна только одна конфигурация. Apple подтвердила, что прекратит выпуск iMac Pro, как только его запасы закончатся.

Отличное программное обеспечение для редактирования видео для вашего Mac
Вам не нужно покупать дорогое программное обеспечение для редактирования видео, чтобы выполнить свою работу. Вот одни из самых популярных программ для редактирования видео для Mac на рынке сегодня.