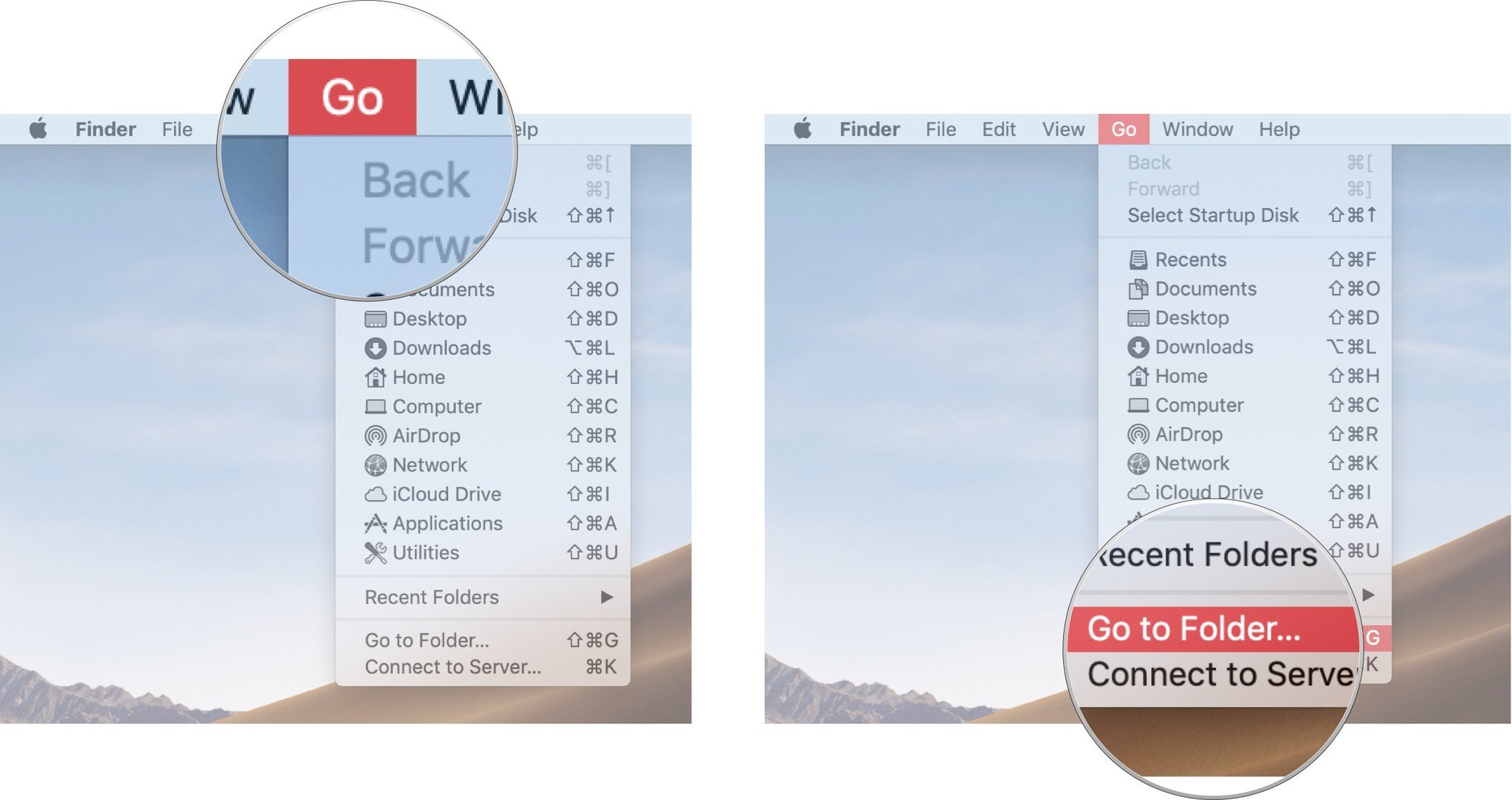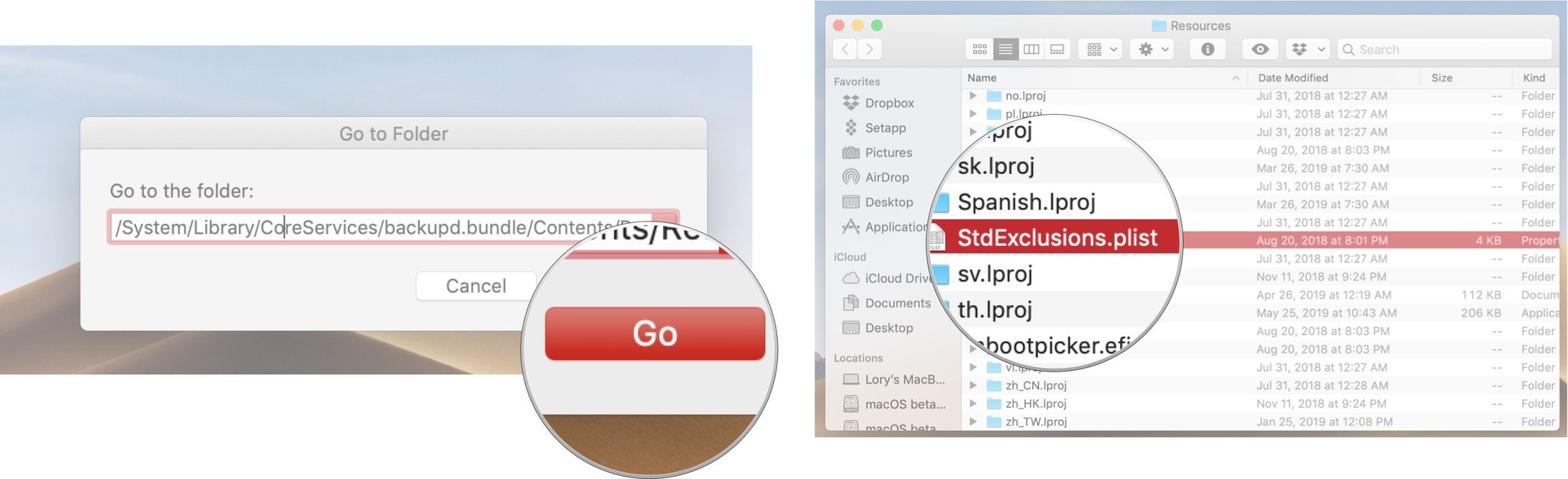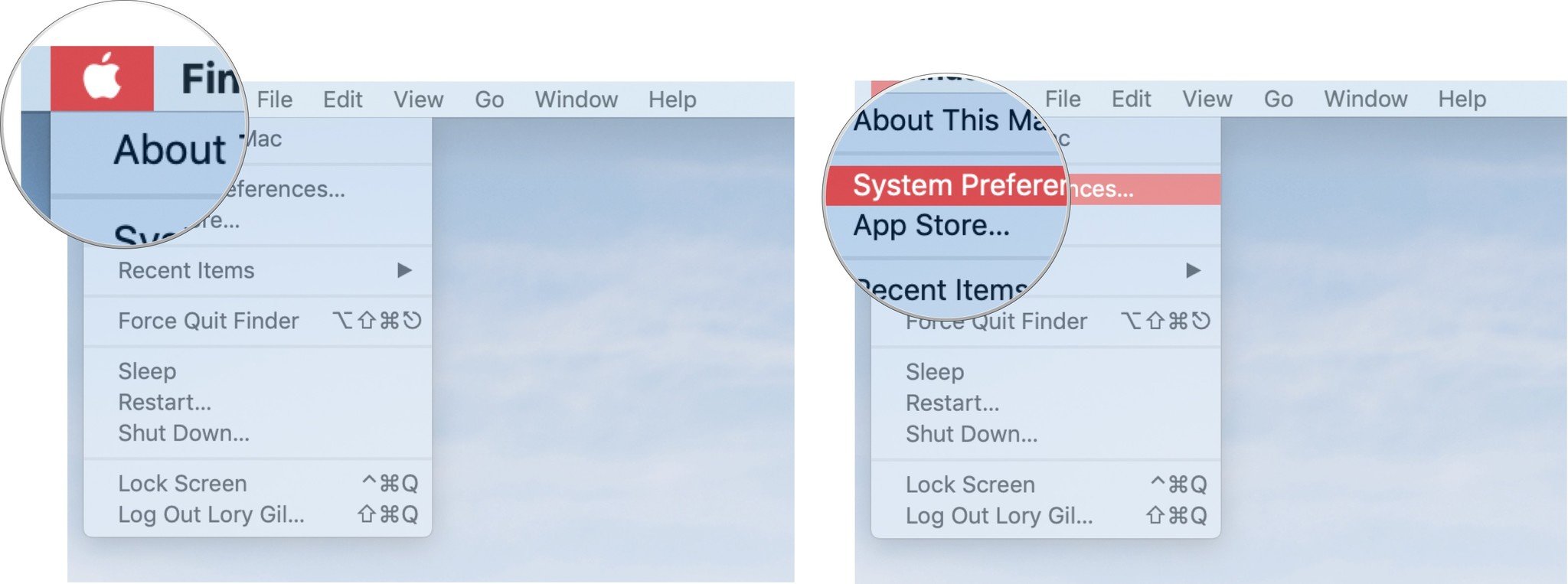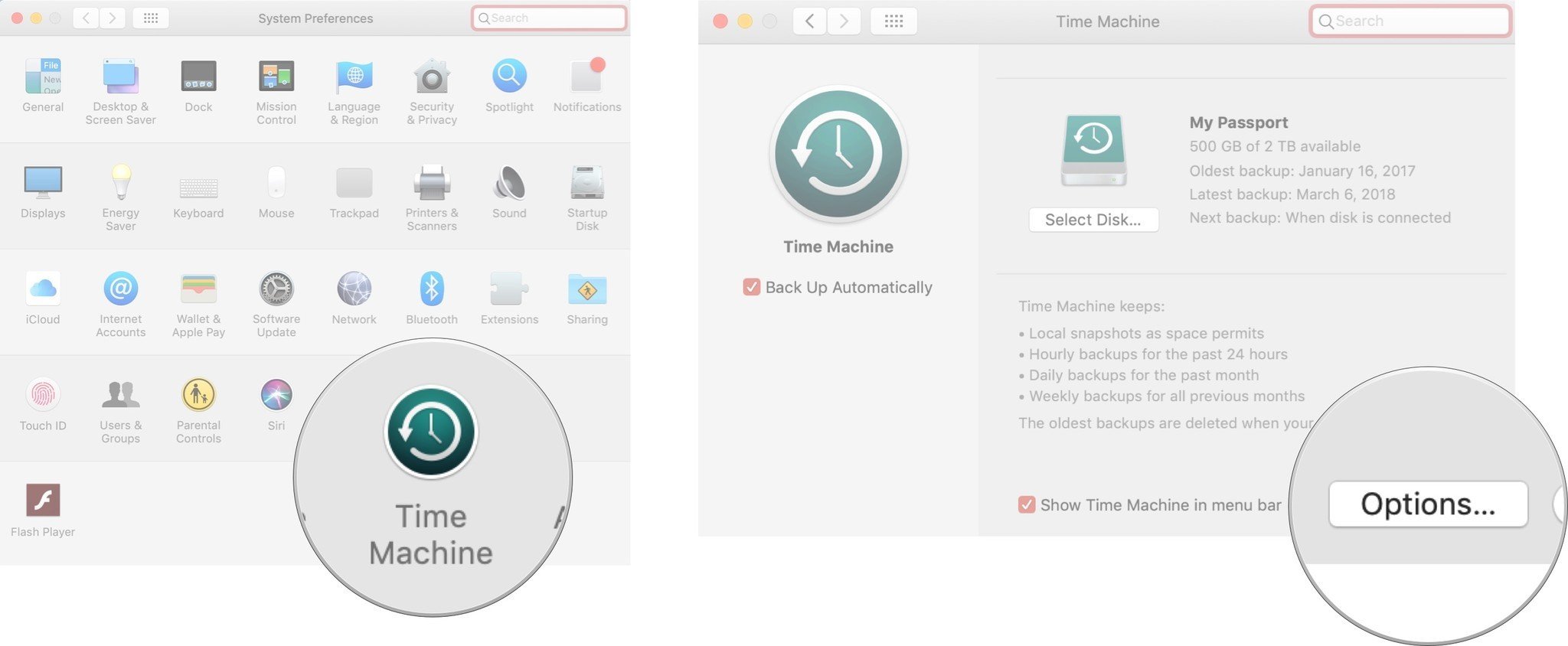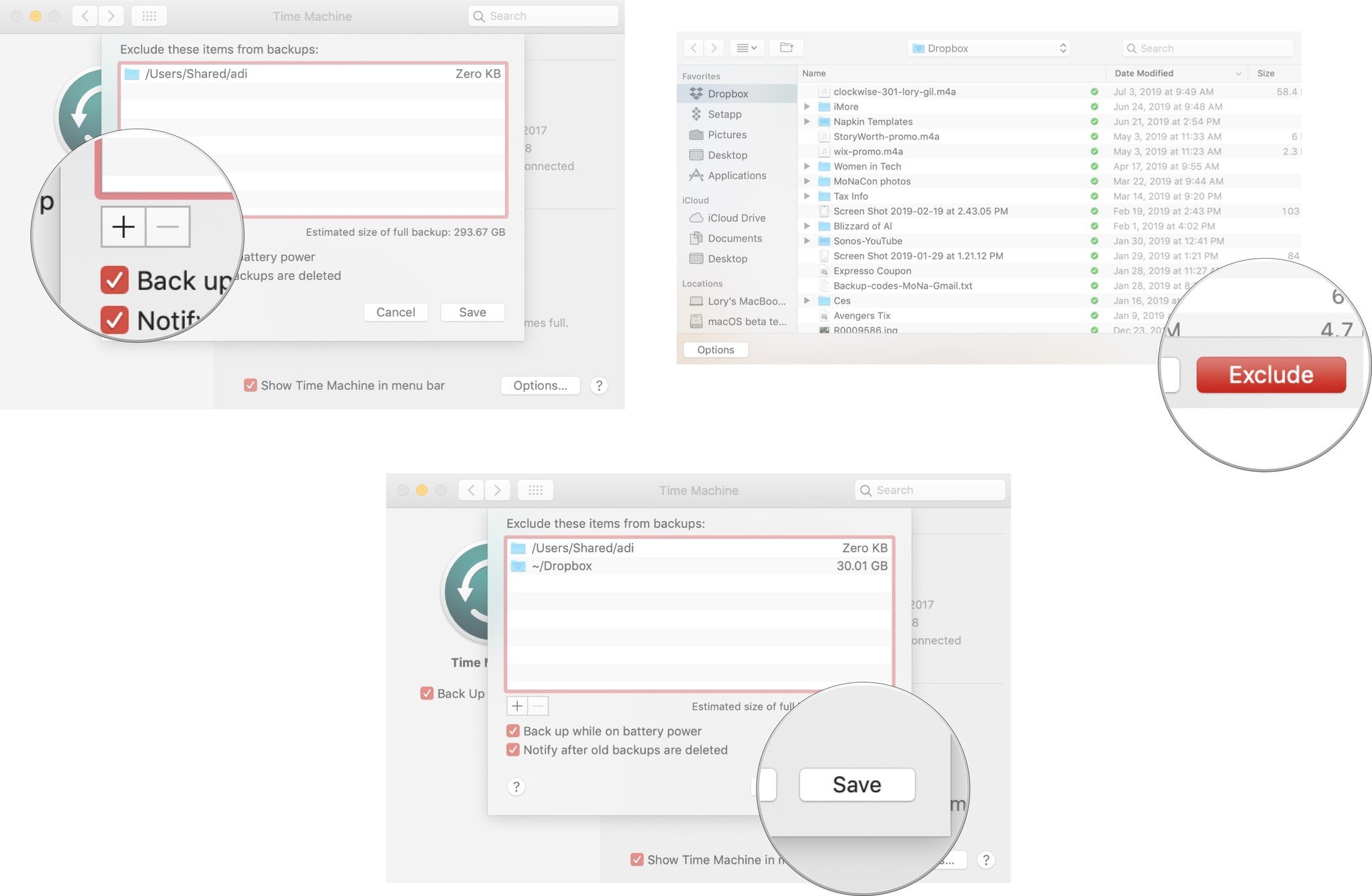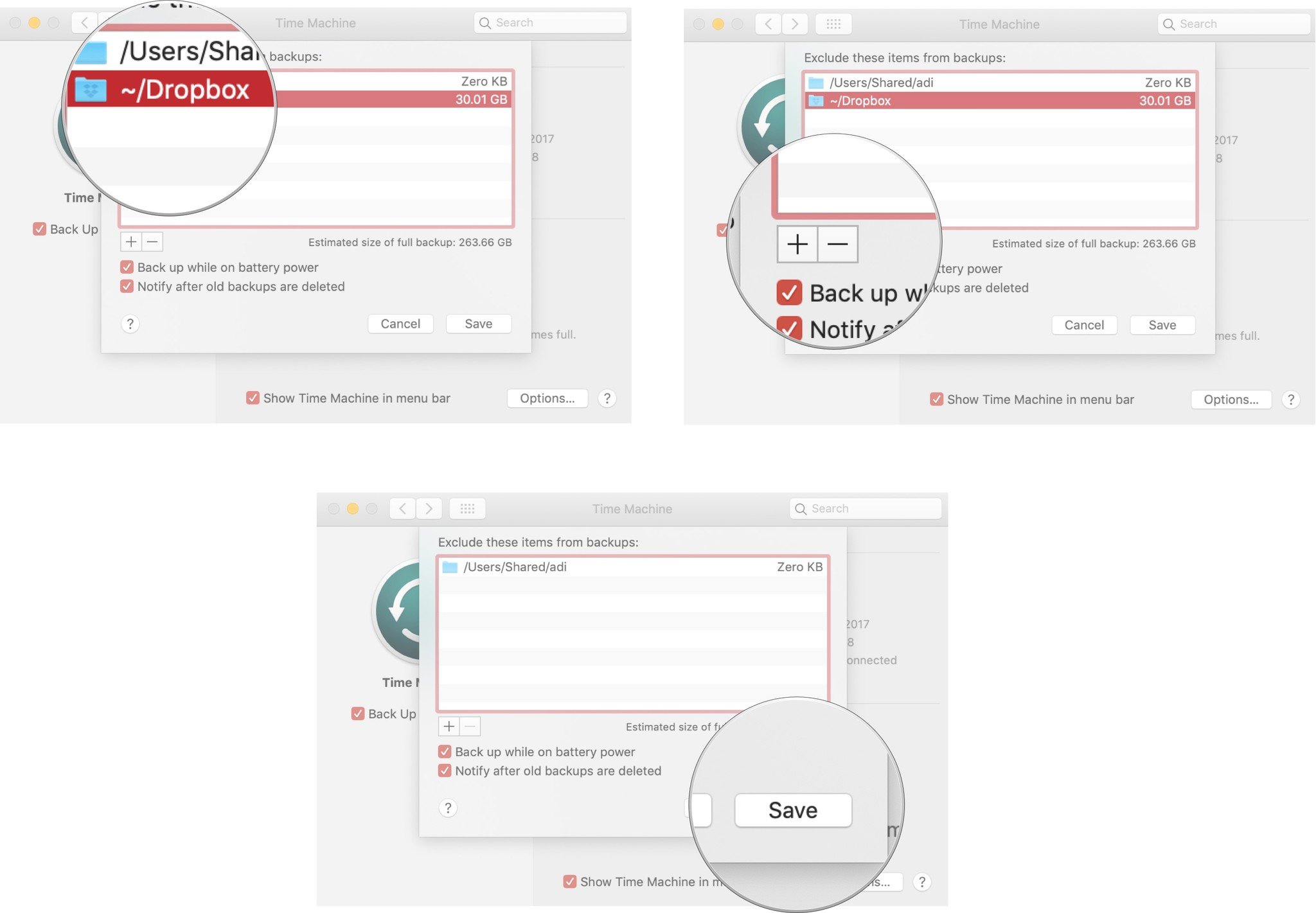Как исключить файлы из резервных копий Time Machine
Если вы используете Time Machine в качестве локальной системы резервного копирования, вы могли заметить, что каждый день выполняется резервное копирование большого количества данных. Я рекомендую позволить Time Machine делать свою работу, потому что вы никогда не знаете, когда захотите, чтобы у вас была копия того, что, как вы думали, вам никогда не понадобится. Однако, если есть файл, папка, приложение или даже вся системная папка, которую, по вашему мнению, не нужно включать в обычную резервную копию Time Machine, вы можете вручную исключить все, что захотите. Вот как.
Что Time Machine исключает автоматически
Time Machine создан для интеллектуального исключения некоторых вещей, которые вам не нужны при восстановлении Mac из резервной копии, таких как кеши библиотек или значки Safari. Эти вещи будут автоматически переустанавливаться по мере их использования.
Вы можете узнать больше о том, что Time Machine исключает из стандартных резервных копий, если вам интересно (вы также можете добавить их в свою процедуру, если хотите).
- Нажмите на свой рабочий стол выбирать Finder.
- Нажмите на Идти в разделе меню приложений вашего Mac Строка меню.
- Нажмите на Перейти в папку.

- Вставьте следующее настройка пути в текстовое поле:
/System/Library/CoreServices/backupd.bundle/Contents/Resources/StdExclusions.plist - Нажмите на Идти.
Дважды щелкните значок StdExclusions.plist для просмотра списка элементов, которые Apple уже исключила из резервных копий Time Machine.

Как исключить файлы из резервного копирования с помощью Time Machine
Каким бы эффективным оно ни было, Time Machine выполняет резервное копирование некоторых вещей, которые вы можете не считать необходимыми для повседневной процедуры обеспечения безопасности резервного копирования. Dropbox, например. Это облачная программа с собственной внутренней системой резервного копирования. В моей учетной записи Dropbox 30 ГБ данных. Мне не нужно создавать резервную копию Dropbox, потому что Dropbox создает резервную копию Dropbox. Его исключение сокращает время, необходимое для ежедневного выполнения полного резервного копирования (и объем пространства, занимаемого каждой резервной копией на моем внешнем жестком диске). Вот как исключить файлы, папки, приложения или целые системные папки из резервной копии Time Machine.
- Нажать на Значок Apple в правом верхнем углу строки меню Mac.
- Нажмите на Системные настройки.

- Нажмите на Машина времени.
Нажмите на Опции.

- Нажать на Добавлять символ под списком исключенных товаров. Похоже на плюс (+) символ.
- Выберите элемент вы хотите сделать резервную копию. Вы можете найти его с помощью окна Finder.
- Нажмите на Исключать.
Нажмите на Сохранять.

Резервные копии выбранных вами элементов больше не будут копироваться на внешний жесткий диск с помощью Time Machine.
Как удалить файлы из списка исключений в Time Machine
Если вы передумаете и решите, что хотите создать резервную копию тех элементов, которые ранее исключили, удалите их из списка так же, как вы их добавляли.
- Нажать на Значок Apple в правом верхнем углу строки меню Mac.
- Нажмите на Системные настройки.

- Нажмите на Машина времени.
Нажмите на Опции.

- Выберите элемент вы хотите удалить из списка исключений.
- Нажать на Удалять символ под списком исключенных товаров. Похоже на символ минус (-).
Нажмите на Сохранять.

Лучшие диски для Time Machine
Если вы хотите использовать Time Machine, для начала вам понадобится внешний диск. Вот наш любимый вариант и несколько альтернативных вариантов.
Идеально подходит для большинства пользователей

G-Technology G-Drive 1 ТБ
Прочный красочный аксессуар
Этот стильный накопитель от G-Technology, совместимый с USB-C, а также с USB 3.0 и Thunderbolt 3, имеет легкий вес и совместим с Mac.
G-Drive от G-Technology, также доступный в моделях 2 ТБ и 4 ТБ, является одним из самых простых накопителей для резервного копирования. Просто подключите его, и вы на полпути! Он доступен в серебристом, космическом сером и розовом золоте.
Другие варианты
Следующие жесткие диски также входят в число наших фаворитов на 2019 год.
Если вам нужно что-то более портативное или что-то более стильное, ознакомьтесь с этими вариантами.
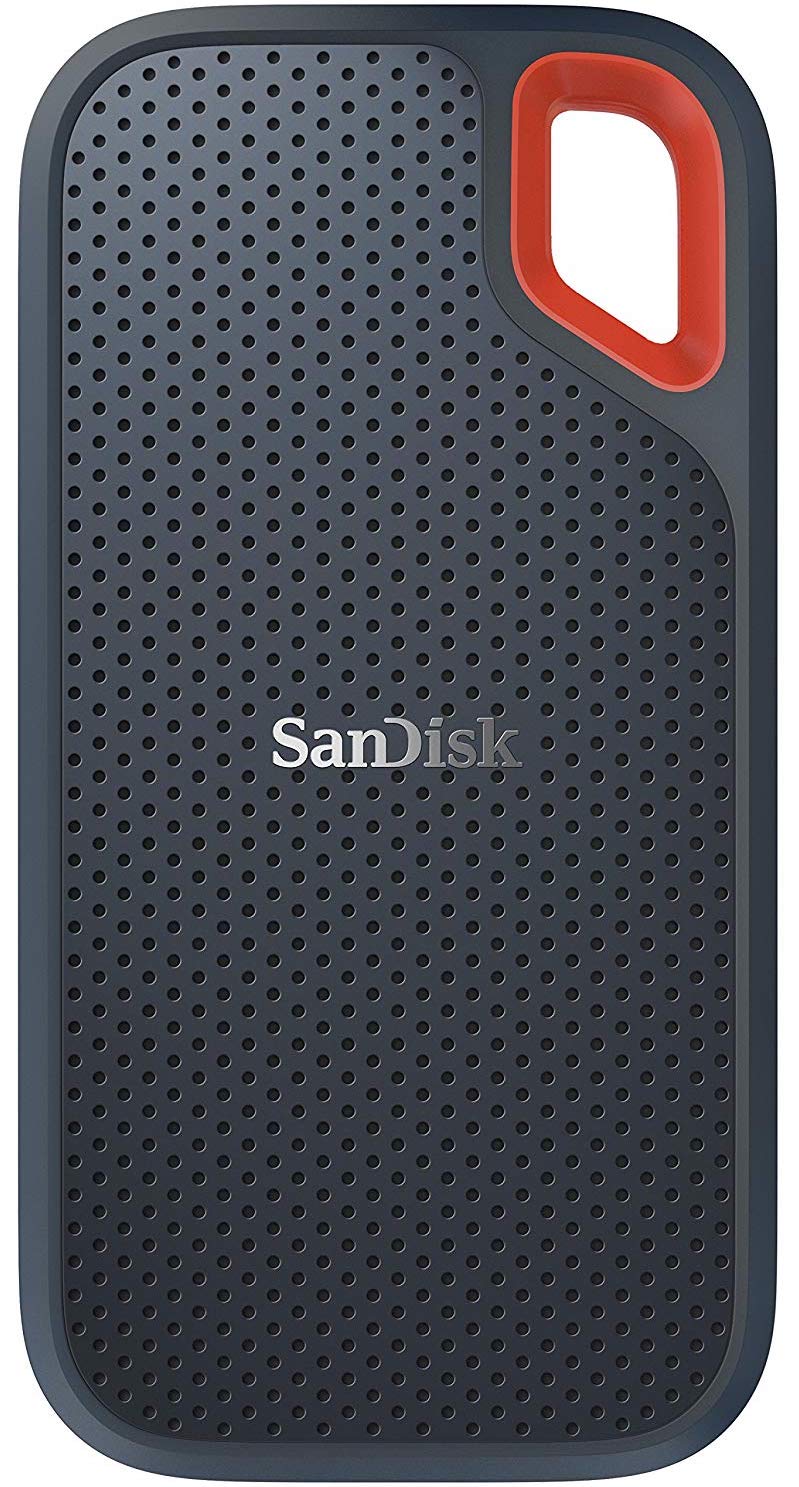
SanDisk Extreme Portable External 250B, 500GB, 1TB, 2GB
(От 73 долларов на Amazon)
Этот продукт доказывает, что даже жесткие диски могут быть красивыми.

LaCie Porsche Design 1 ТБ, 2 ТБ, 4 ТБ
(От 90 долларов на Amazon)
LaCie хорошо известна своими устройствами резервного копирования, и это одна из самых популярных моделей на рынке.
Любые вопросы?
У вас есть вопросы об исключении файлов из резервной копии Time Machine? Оставляйте их в комментариях, и мы вам поможем.