В настройках Nintendo Switch есть множество полезных функций. Если вы потратили слишком много времени на измельчение Zelda, вот все незначительные (и некоторые важные) корректировки, настройки и изменения, которые вы можете внести в свою систему Switch.
Вот все, что вам нужно знать об использовании Nintindo Switch
Как включить режим полета на Nintendo Switch
Режим полета на Nintendo Switch не ограничивается временным отключением всего. Вы можете включить Bluetooth, Wi-Fi и NFC отдельно. Вы также можете включить или отключить режим полета в быстрых настройках.
- Выбирать Настройки системы на главном экране Nintendo Switch.
- Выбирать Авиа режим из меню слева.
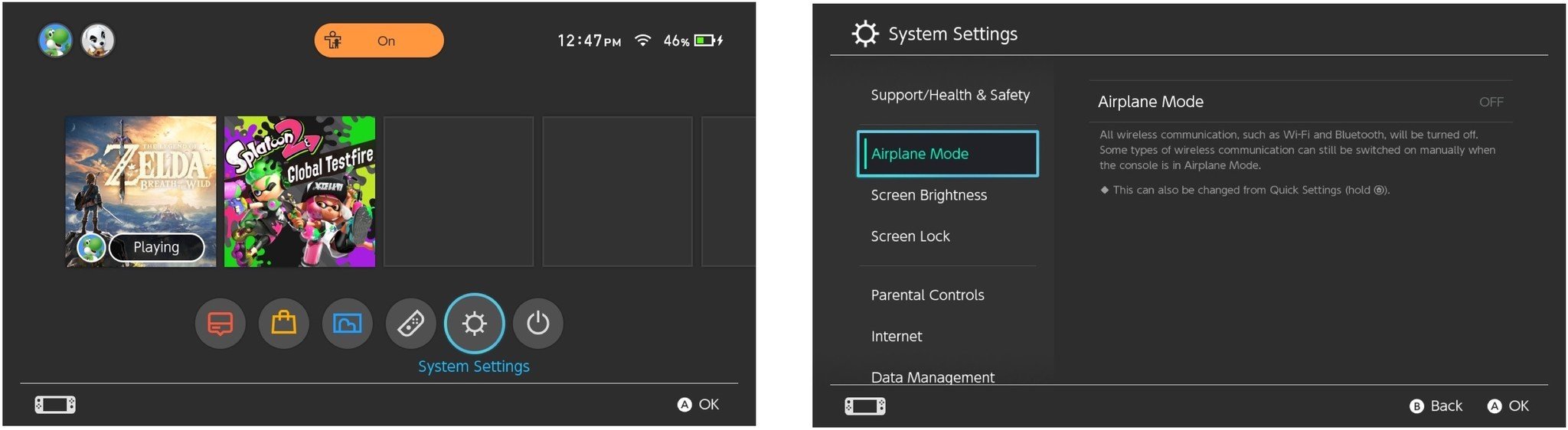
- Выбирать Авиа режим включить это.
- Прокрутите вниз и выберите Подключение контроллера (Bluetooth) , чтобы включить соединение Bluetooth в режиме полета.
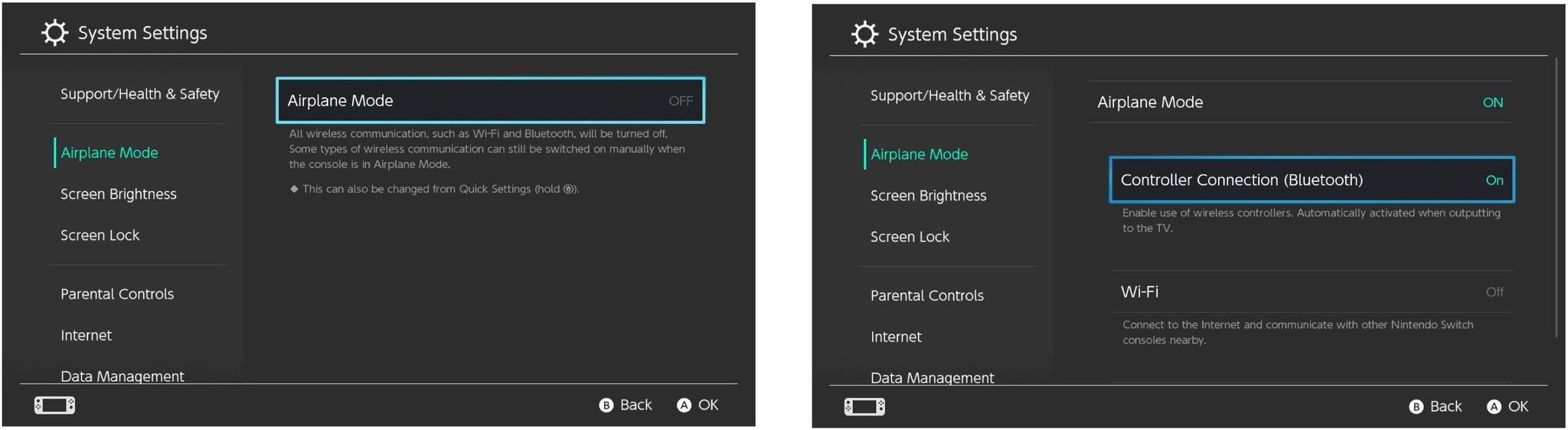
- Прокрутите вниз и выберите Вай фай , чтобы включить подключение к Wi-Fi в режиме полета.
Прокрутите вниз и выберите NFC для включения связи ближнего радиуса действия в режиме полета.
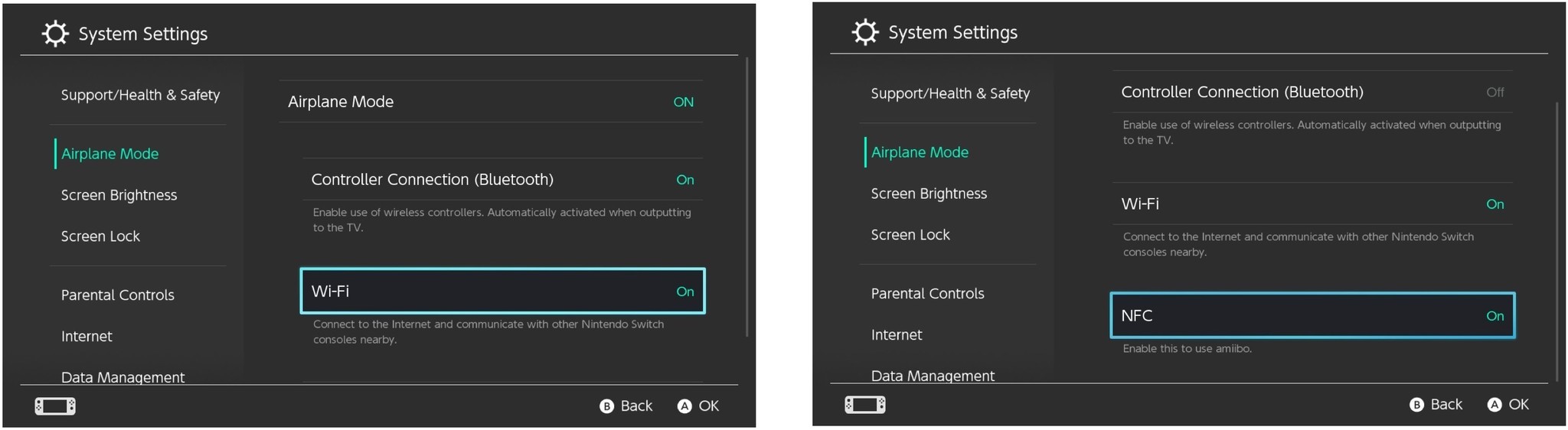
Чтобы отключить режим полета, просто выберите его снова, и все настройки подключения снова включатся.
Как настроить яркость экрана (и сэкономить заряд батареи) на Nintendo Switch
Вам не нужно устанавливать максимальную яркость экрана на Nintendo Switch. Это легче для глаз и экономит немного заряда батареи, когда экран немного тусклее. Вы можете настроить яркость экрана в системных настройках коммутатора или в быстрых настройках.
- Выбирать Настройки системы на главном экране Nintendo Switch.
- Выбирать Яркость экрана из меню слева.
- Выбирать Автоматическая регулировка яркости для включения или выключения автоматической регулировки яркости, которая изменяет яркость экрана в зависимости от количества света в комнате.
- Перетащите слайдер влево или вправо, чтобы вручную увеличить или уменьшить яркость экрана.
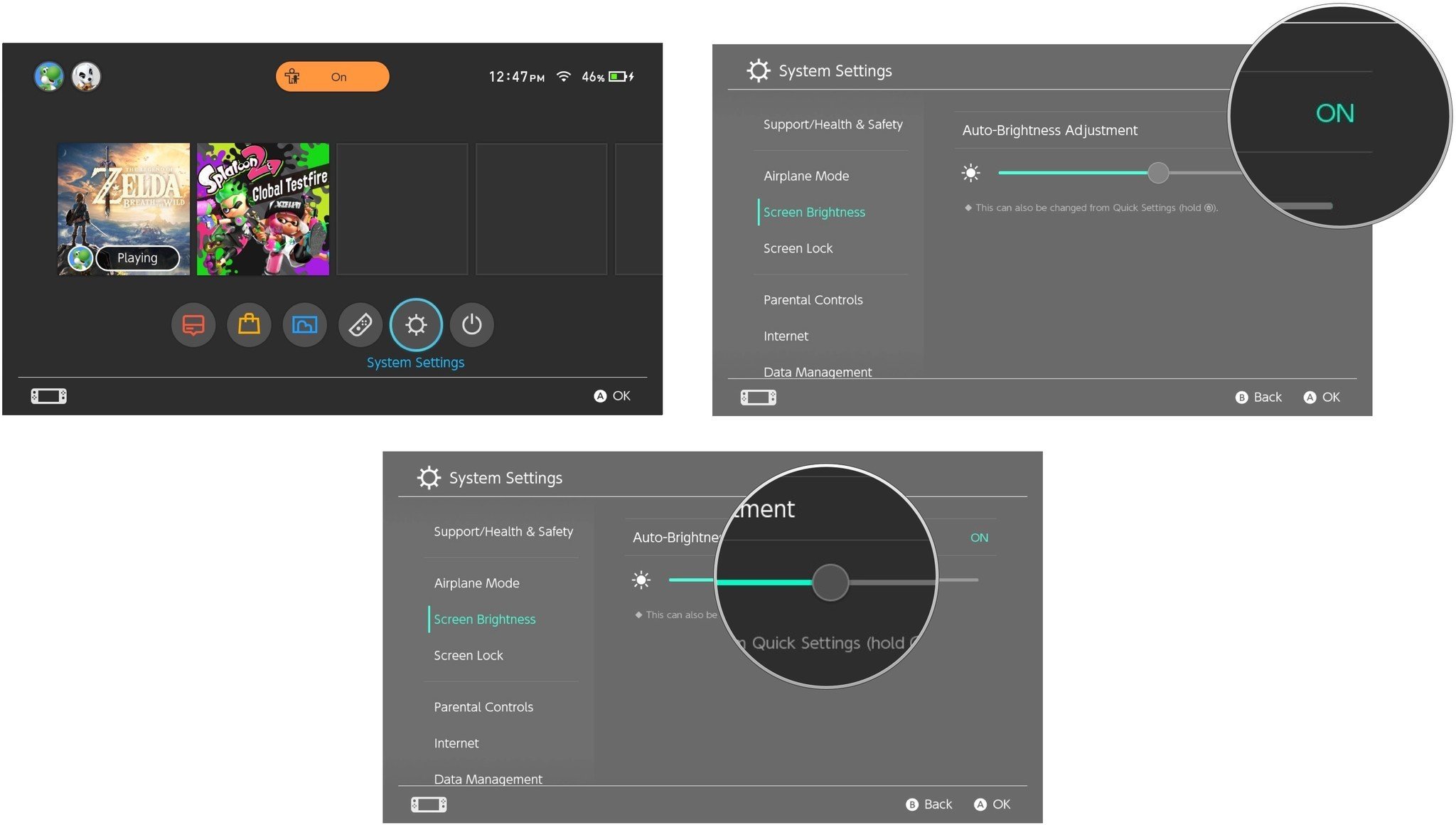
Как заблокировать экран Nintendo Switch
Когда вы блокируете свой экран, он будет держать его в спящем режиме, пока вы в пути, чтобы вы случайно не разбудили его касанием экрана или нажатием кнопки. Если этот параметр включен, вам придется нажать ту же кнопку три раза, прежде чем вы сможете выйти из спящего режима. Это не работает, когда планшет Switch подключен к ТВ-док-станции.
- Выбирать Настройки системы на главном экране Nintendo Switch.
- Выбирать Блокировка экрана из меню слева.
- Выбирать Заблокировать консоль в спящем режиме включить или выключить.
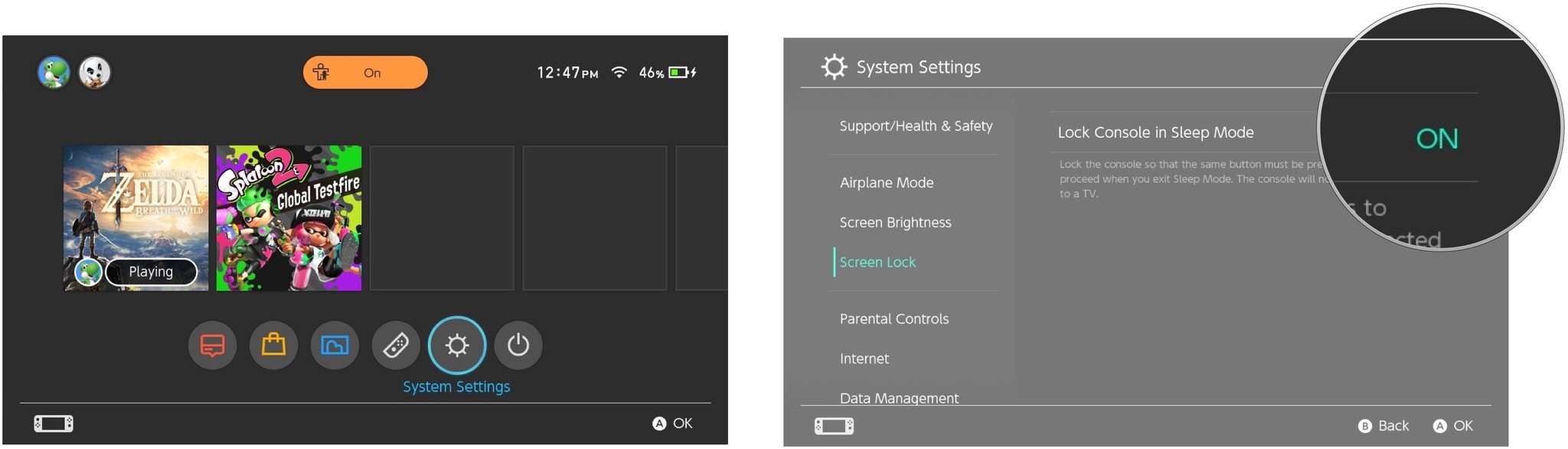
Как изменить настройки Интернета на вашем Nintendo Switch
Иногда у вашего коммутатора могут возникнуть проблемы с подключением к Интернету. Вы можете переключиться на другой Wi-Fi или вручную добавить Wi-Fi (или проводное) подключение к Интернету.
- Выбирать Настройки системы на главном экране Nintendo Switch.
- Выбирать Интернет из меню слева.
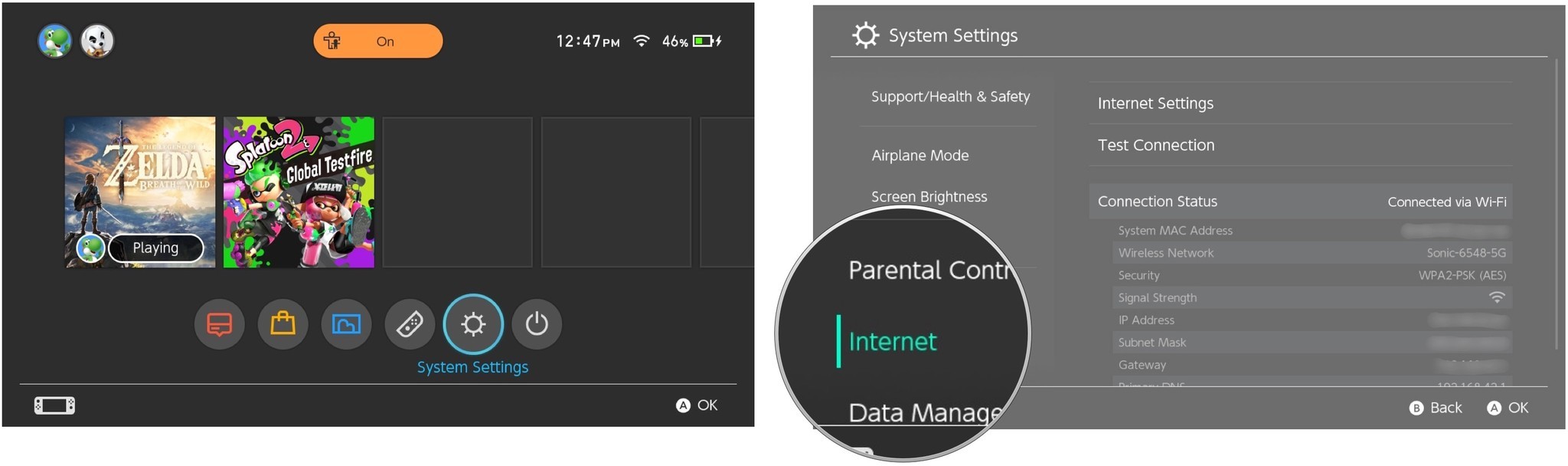
- Выбирать Интернет-настройки для поиска другого соединения Wi-Fi.
- Коснитесь новой сети Wi-Fi и введите учетные данные для входа.
Кран Проводное соединение для настройки проводного подключения к Интернету.
Вам понадобится сетевой адаптер для подключения к Интернету через проводное соединение.
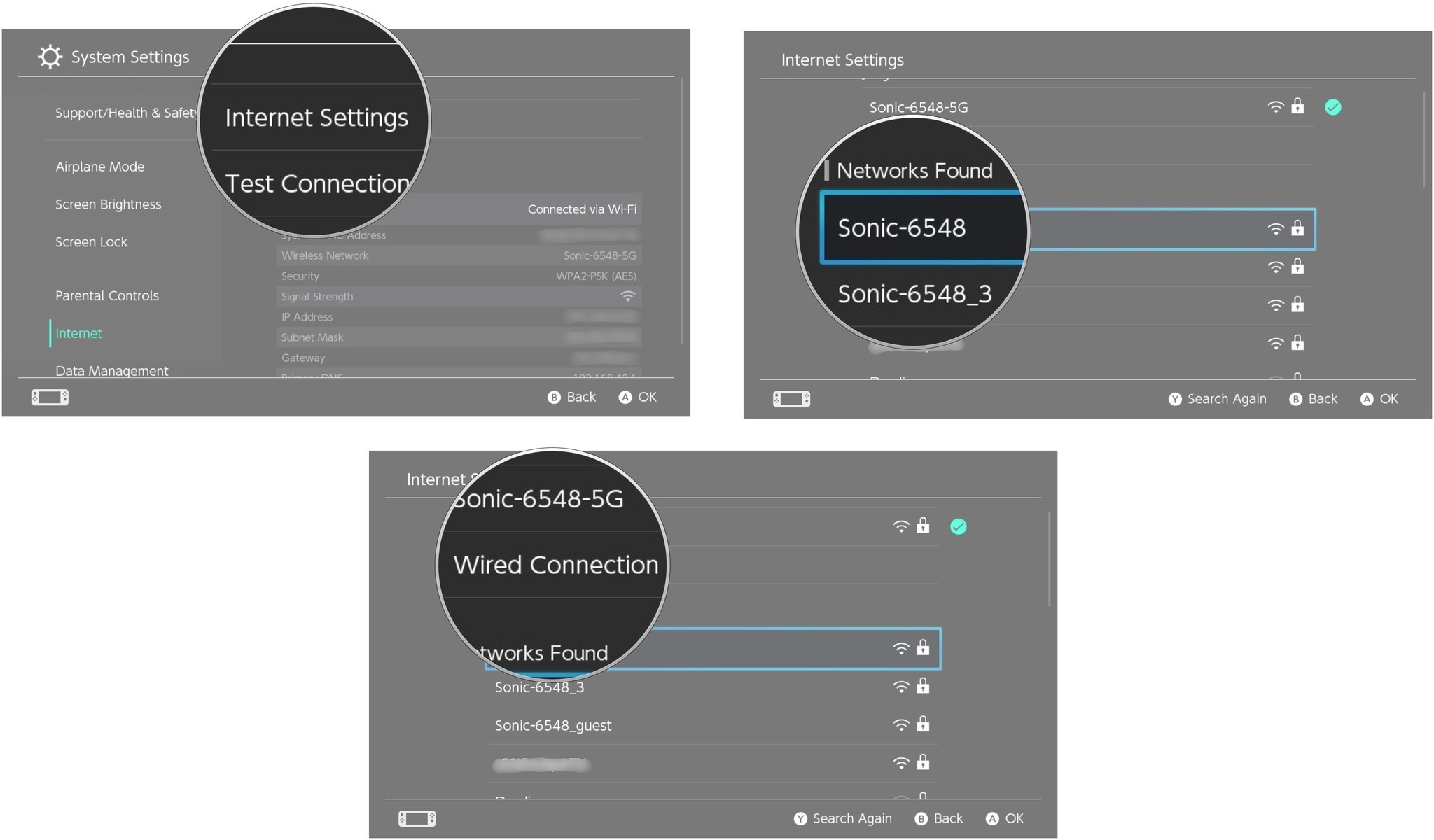
Вы также можете проверить свое интернет-соединение, если у вас возникли проблемы со входом в интернет-магазин или игрой в онлайн-игру.
Программы для Windows, мобильные приложения, игры – ВСЁ БЕСПЛАТНО, в нашем закрытом телеграмм канале – Подписывайтесь:)
- Выбирать Настройки системы на главном экране Nintendo Switch.
- Выбирать Интернет из меню слева.
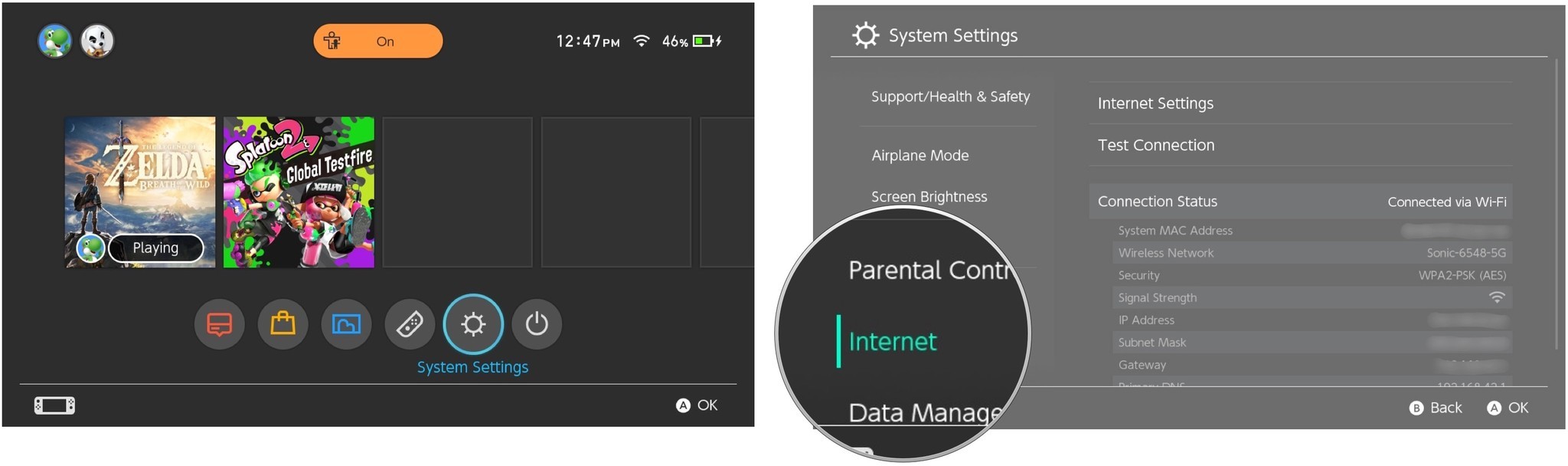
Выбирать Тестовое соединение чтобы начать тестирование скорости загрузки и скачивания вашего интернет-соединения.
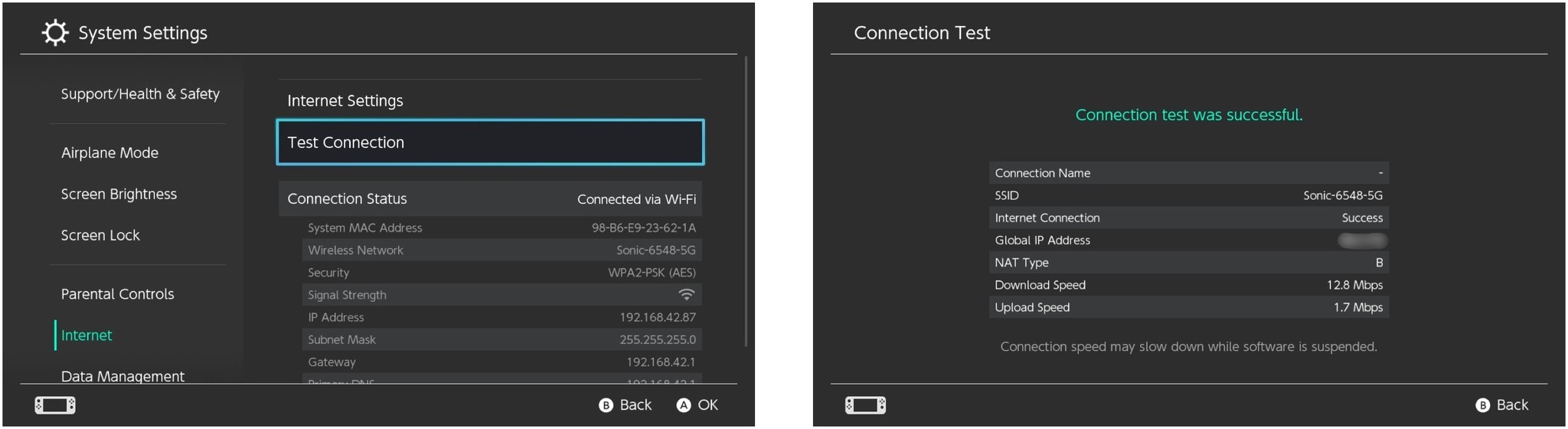
Как настроить и настроить уведомления на Nintendo Switch
Вы можете получать уведомления на своем Switch в виде синих точек на аватаре вашего профиля и в системных настройках. Если вы хотите или не хотите получать эти уведомления, вы можете управлять ими индивидуально.
- Выбирать Настройки системы на главном экране Nintendo Switch.
- Выбирать Уведомления из меню слева.
- Выбирать Уведомление о завершении загрузки , чтобы включить или выключить уведомление.
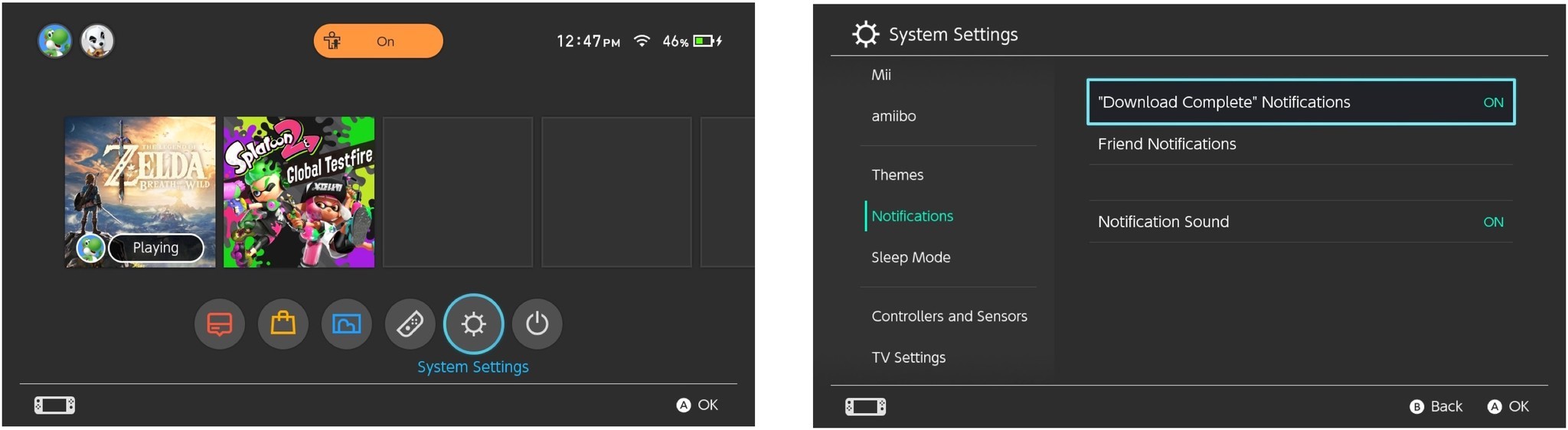
Чтобы изменить уведомления друзей, выберите Уведомление о друзьях.
Выберите, для какого пользователя вы меняете уведомления о друзьях.
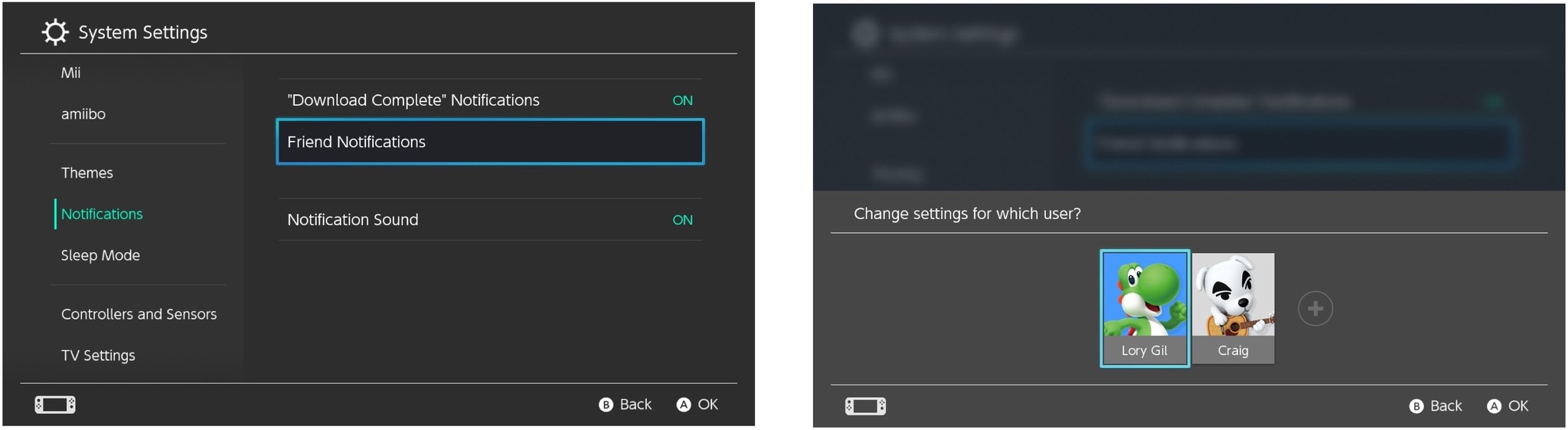
Выбирать Интернет-пользователи , чтобы включить или отключить уведомления для друзей в сети.
Выбирать Уведомление о дружбе , чтобы включить или отключить уведомления о запросах на добавление в друзья.
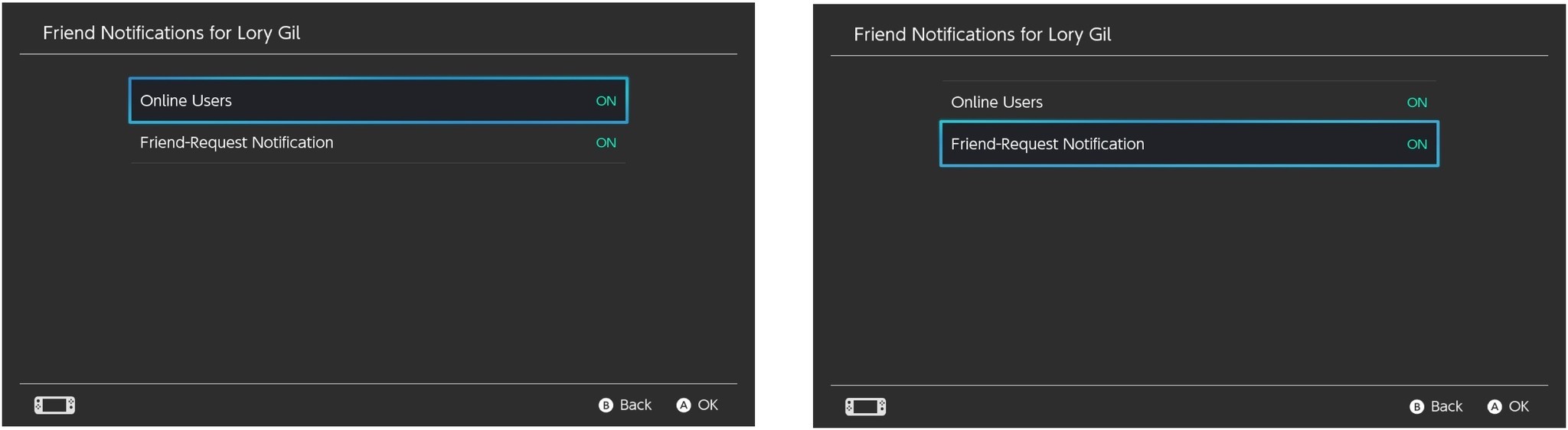
Выбирать Уведомление Звук для включения или выключения звуков уведомлений.
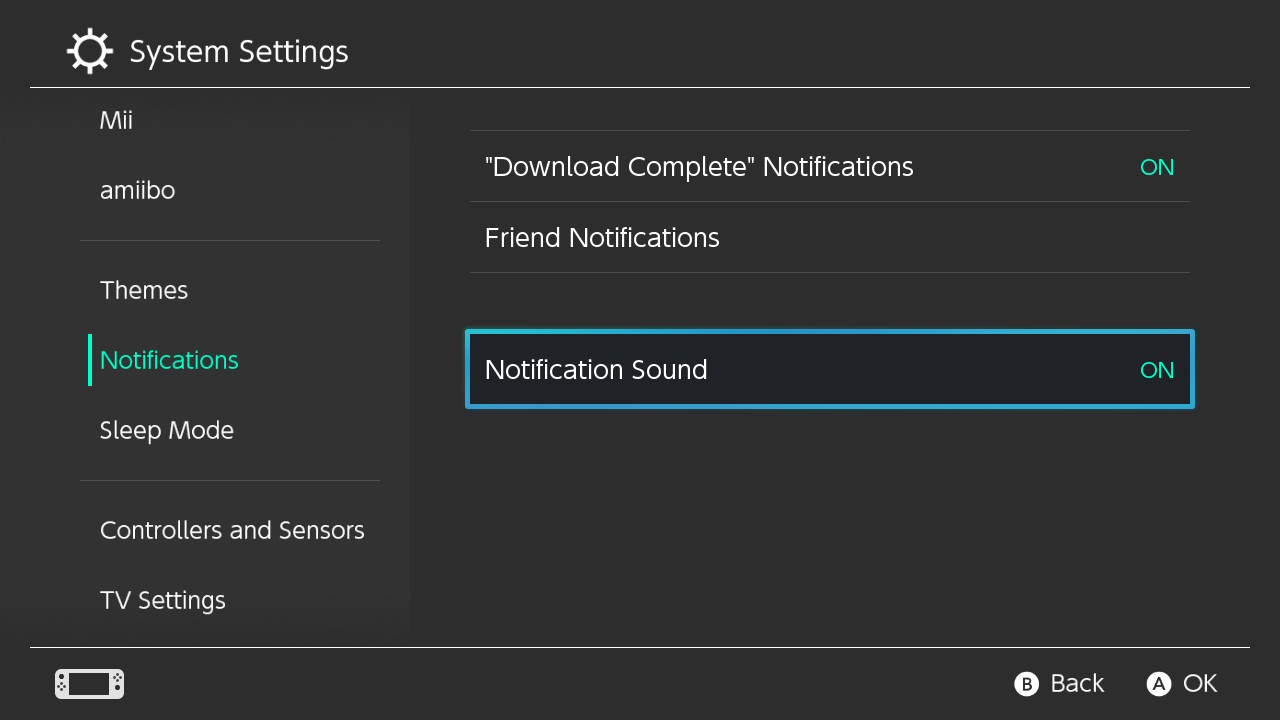
Как настроить параметры спящего режима на Nintendo Switch
В спящем режиме экран переводится в спящий режим, не выключая коммутатор. Это экономит заряд батареи и снижает износ экрана. Это отличный способ временно выключить Switch, сохранив при этом игровые данные наготове (вам не нужно повторно подключаться к текущей игре). Вы можете включить спящий режим из быстрых настроек (или нажав кнопку питания), но вы также можете настроить время, необходимое для срабатывания спящего режима, когда вы не используете активно коммутатор.
- Выбирать Настройки системы на главном экране Nintendo Switch.
- Выбирать Спящий режим из меню слева.
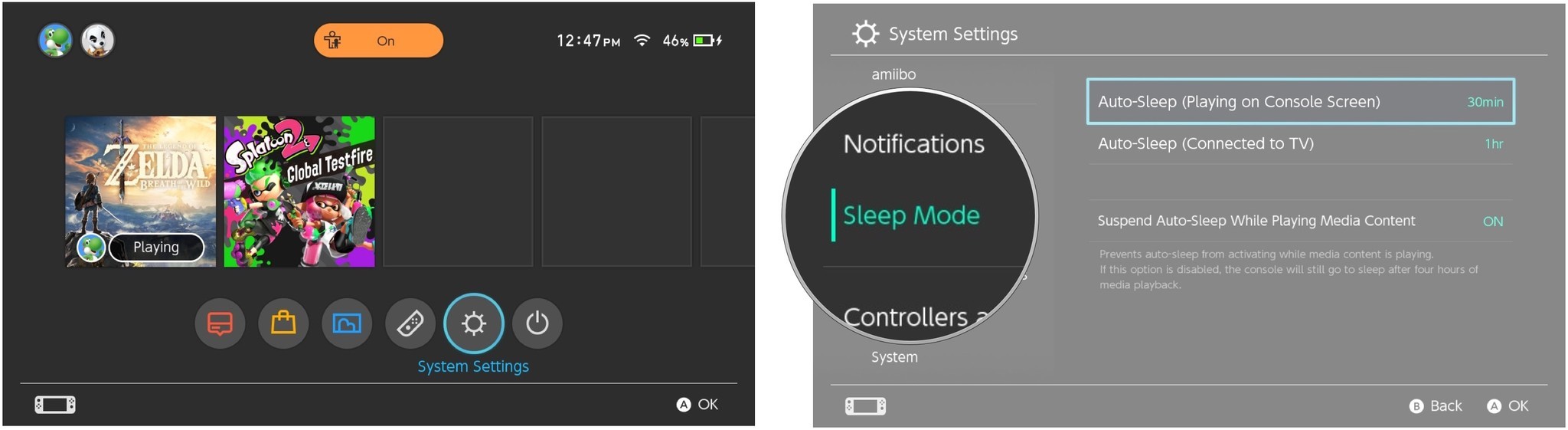
Выбирать Автоматический переход в спящий режим (воспроизведение на экране консоли) , чтобы изменить время до срабатывания автоматического перехода в спящий режим, если планшет Switch не подключен к ТВ-док-станции.
Вы можете выбрать 1, 3, 5, 10 или 30 минут или никогда.
Выбирать Автоматический переход в спящий режим (при подключении к телевизору) , чтобы изменить время до срабатывания автоматического перехода в спящий режим при подключении коммутатора к ТВ-док-станции.
Вы можете выбрать 1, 2, 3, 6 или 12 часов или никогда.
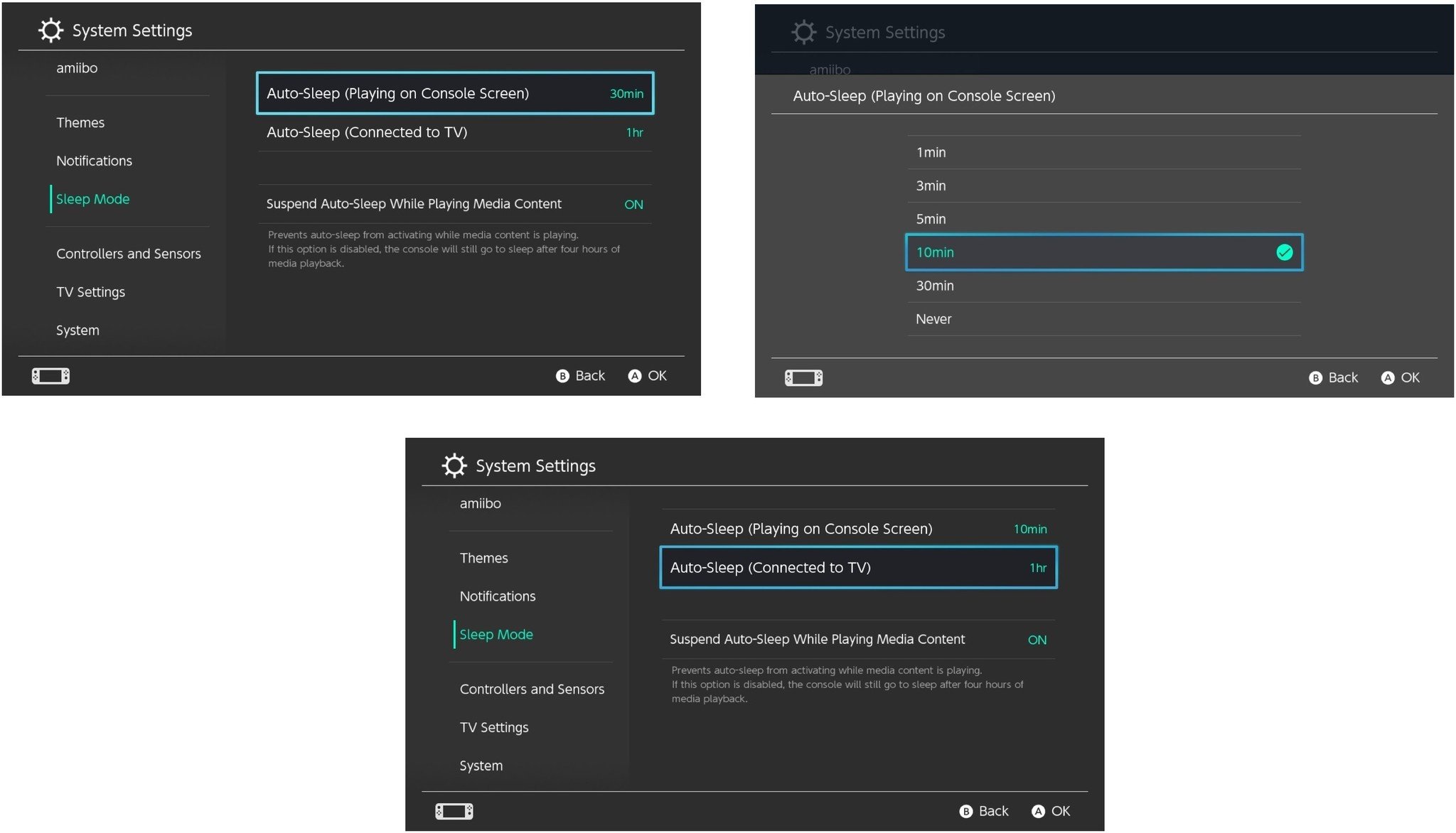
Выбирать Приостановить автоматический переход в спящий режим во время воспроизведения мультимедийного содержимого чтобы функция автоматического перехода в спящий режим не срабатывала при просмотре трейлера видео или другого медиаконтента.
Коммутатор все равно перейдет в спящий режим через четыре часа, даже если вы приостановили автоматический переход в спящий режим во время воспроизведения мультимедийного контента.
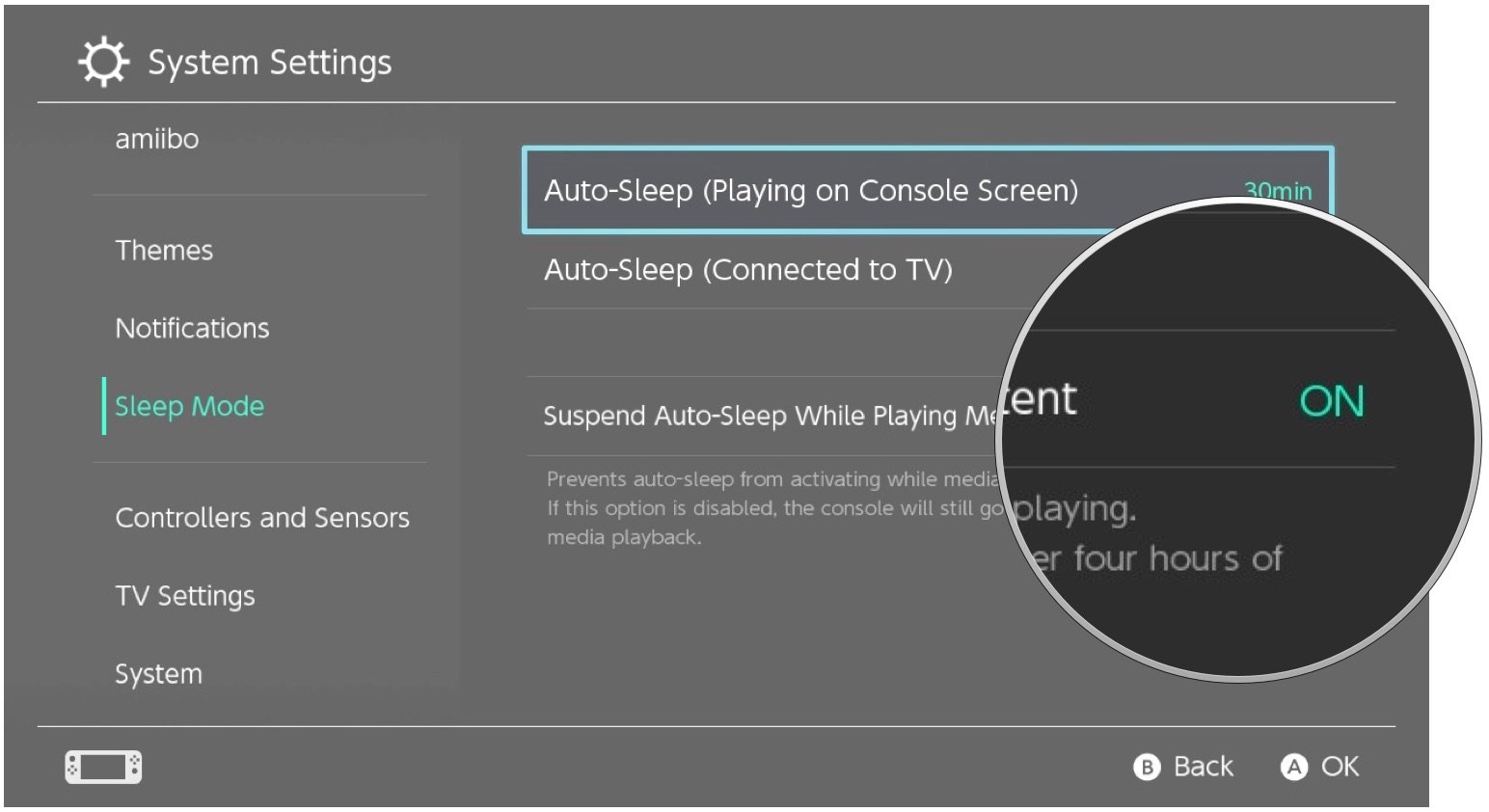
Как изменить никнейм вашего Nintendo Switch
Когда вы впервые настраивали свой Nintendo Switch, вас попросили назвать его. Если вы передумали и хотите дать ему более умное (или подходящее) имя, вы можете сделать это в любое время в системных настройках коммутатора.
- Выбирать Настройки системы на главном экране Nintendo Switch.
- Выбирать Система из меню слева. Это последний вариант внизу.
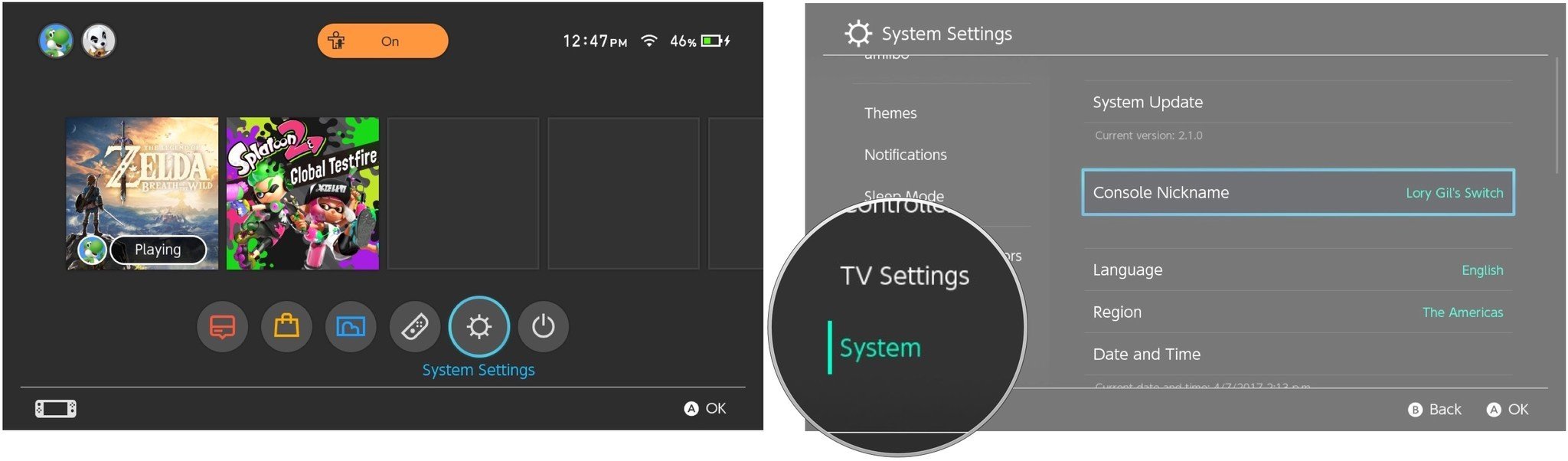
- Выбирать Псевдоним консоли.
- Введите новый ник.
Выбирать Ok когда закончите.
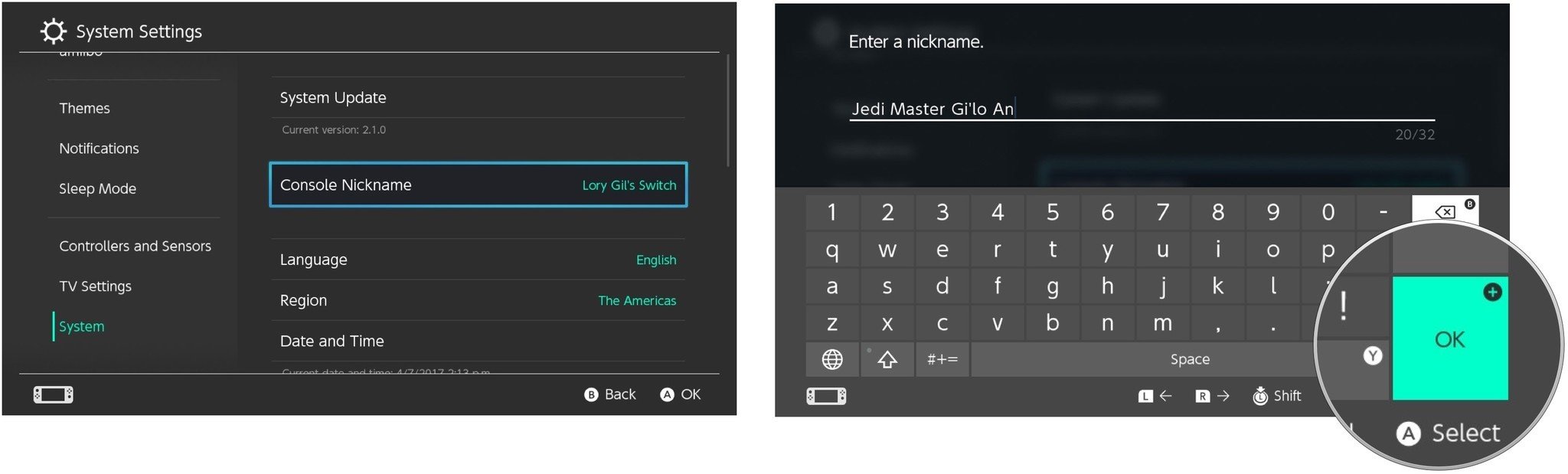
Любые вопросы?
У вас есть вопросы о различных параметрах настройки Nintendo Switch? Оставляйте их в комментариях, и мы вам поможем.
Мы можем получать комиссию за покупки, используя наши ссылки. Узнать больше.

Bloomberg: обсуждения Apple Car “не увенчались успехом”
В новом отчете Bloomberg говорится, что Apple может изменить свой подход к Apple Car, применив стратегию, аналогичную стратегии iPhone, когда дело касается производства. В отчете говорится, что переговоры с существующими производителями не увенчались успехом.
Добавить комментарий
Для отправки комментария вам необходимо авторизоваться.