Добавление тома в контейнер файловой системы Apple (APFS) на вашем Mac – безболезненный процесс и имеет одно существенное преимущество по сравнению с традиционным разделением диска. Благодаря разделению пространства тома, содержащиеся в одном контейнере, могут увеличиваться или уменьшаться по мере необходимости, тем самым увеличивая объем хранилища вашего устройства. Что-то подобное было невозможно во времена разбиения дисков. Давайте узнаем больше о добавлении тома в контейнер APFS.
Что такое APFS?
APFS – это файловая система по умолчанию на компьютерах Mac с твердотельными накопителями. По определению, он предлагает безопасное шифрование, совместное использование пространства, моментальные снимки, быстрое изменение размера каталогов и улучшенные основы файловой системы. Вы также можете использовать APFS на старых компьютерах Mac, которые включают традиционные жесткие диски и внешнее хранилище с прямым подключением – начиная с macOS Mojave, APFS также поддерживает диски Fusion.
APFS была впервые представлена в macOS High Sierra и заменила старую файловую систему HFS +. APFS дебютировал на iPhone и iPad с iOS 10.3. Это также файловая система Apple Watch и Apple TV.
APFS и хранилище
Для пользователей macOS, которые используют разделы, AFS устраняет давнее ограничение. APFS позволяет обойти проблему нехватки места на одном разделе, когда на диске есть свободное место, за счет создания контейнера вокруг всех разделов. Если разделу требуется больше места, он может потребовать его из контейнера, независимо от того, является ли это пространство физически смежным с разделом.
Добавление тома в контейнер APFS
Перед добавлением тома вы должны сделать резервную копию вашего Mac в качестве меры предосторожности. Отсюда выполните следующие действия, чтобы создать новый том на вашем компьютере:
- Выбирать Идти на панели инструментов вашего Mac.
- Нажмите Утилиты.
- выбирать Дисковая утилита.

- Нажмите Вид в верхнем левом углу экрана Дисковой утилиты.
- Выбирать Показать все устройства.
Выберите существующий контейнер APFS на боковой панели. В этом примере он называется Контейнер disk1.

- Щелкните значок Добавить объем кнопка.
- Введите имя для нового тома APFS.
Щелкните всплывающее меню «Формат» и выберите формат файловой системы. Смотри ниже.

- Кран Варианты размеров если вы хотите вручную управлять распределением томов APFS. Дополнительный размер резерва гарантирует, что объем хранилища останется доступным для этого тома, а дополнительный размер квоты ограничивает объем хранилища, который может выделить том.
- Нажмите Ok когда закончите.
- выбирать Добавлять
Нажмите Выполнено.

Теперь вы можете использовать свой новый том так же, как и любой другой том на своем Mac.
Различные форматы APFS
Различные форматы APFS:
- APFS: использует формат APFS
- APFS (зашифрованный): использует формат APFS и шифрует том.
- APFS (с учетом регистра): использует формат APFS и учитывает регистр в именах файлов и папок. Например, папки с именами «iMore» и «IMORE» различны.
- APFS (с учетом регистра, зашифрованный): использует формат APFS, учитывает регистр в именах файлов и папок и шифрует том.
Удаление тома в контейнер APFS
Если вы решите, что вам больше не нужен том в контейнере APFS, вы можете удалить его с помощью Дисковой утилиты.
Программы для Windows, мобильные приложения, игры – ВСЁ БЕСПЛАТНО, в нашем закрытом телеграмм канале – Подписывайтесь:)
- Выбирать Идти на панели инструментов вашего Mac.
- Нажмите Утилиты.
- выбирать Дисковая утилита.

- Нажмите Вид в верхнем левом углу экрана Дисковой утилиты.
- Выбирать Показать все устройства.
- Щелкните правой кнопкой мыши объем вы хотите удалить.
- Нажмите Удалить том APFS.
выбирать Удалить.

Том APFS удален.
Любые вопросы?
Сообщите нам ниже, есть ли у вас какие-либо вопросы о APFS или macOS.
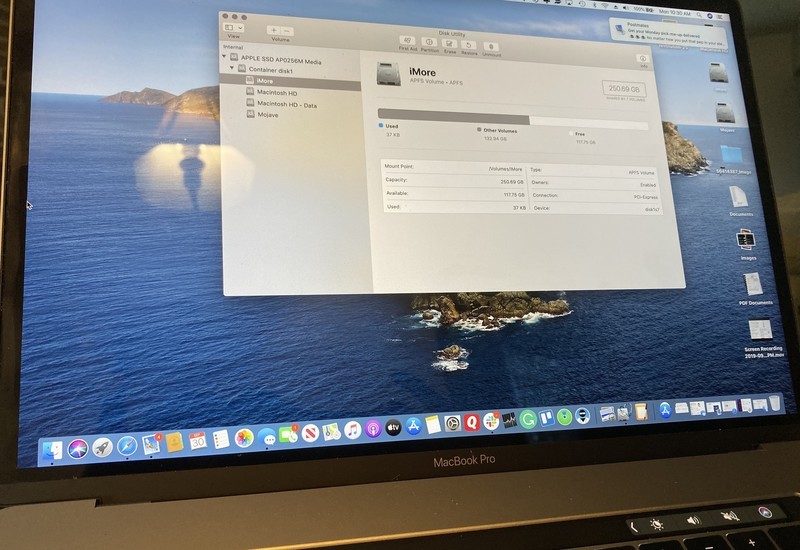
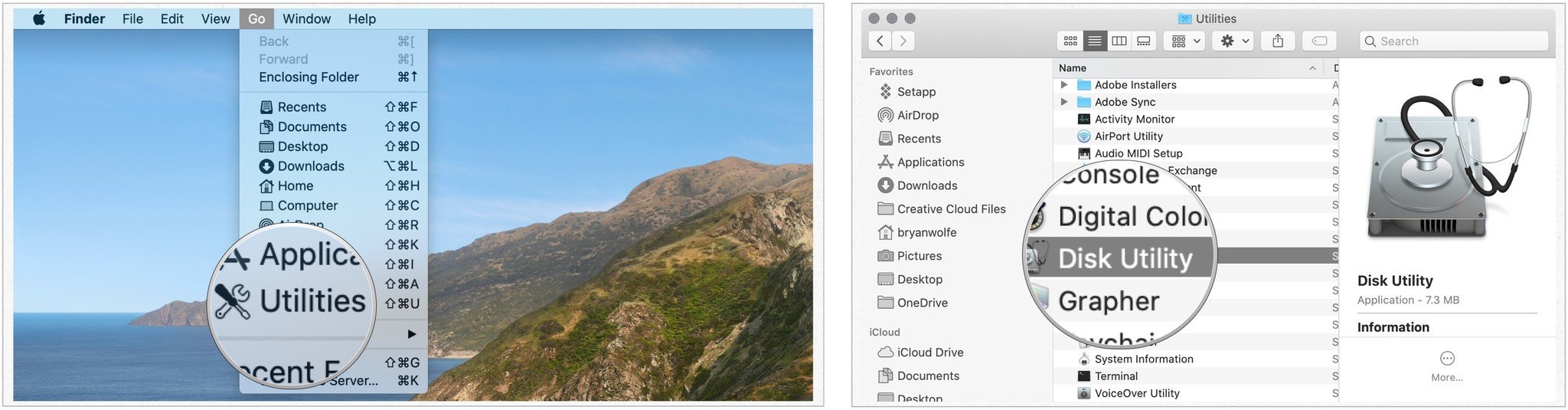
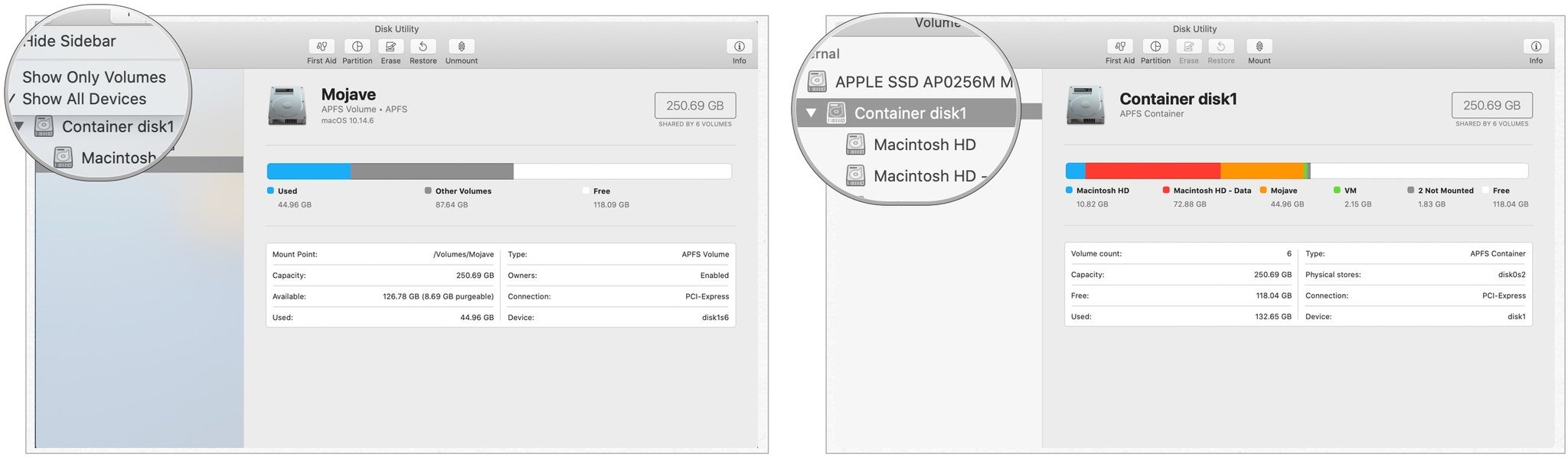
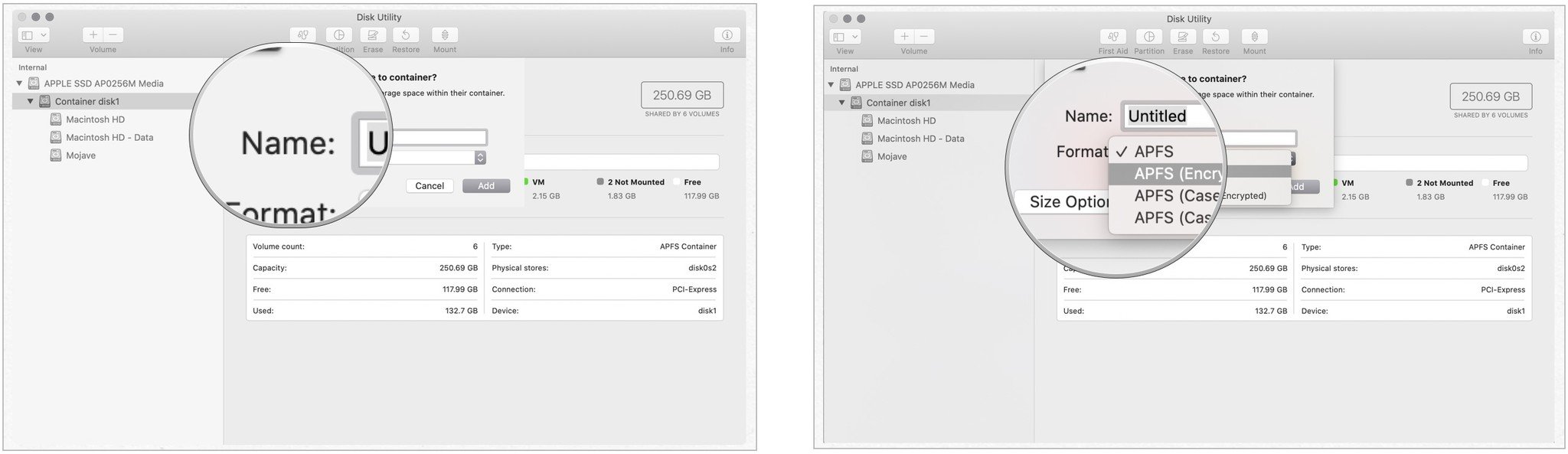
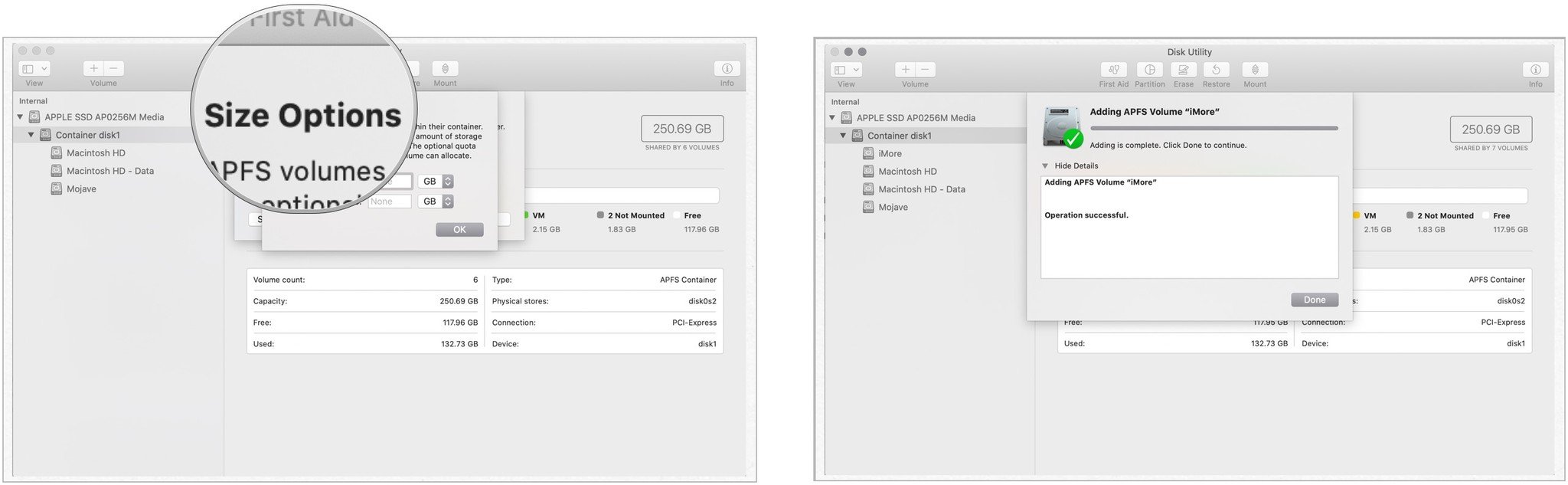
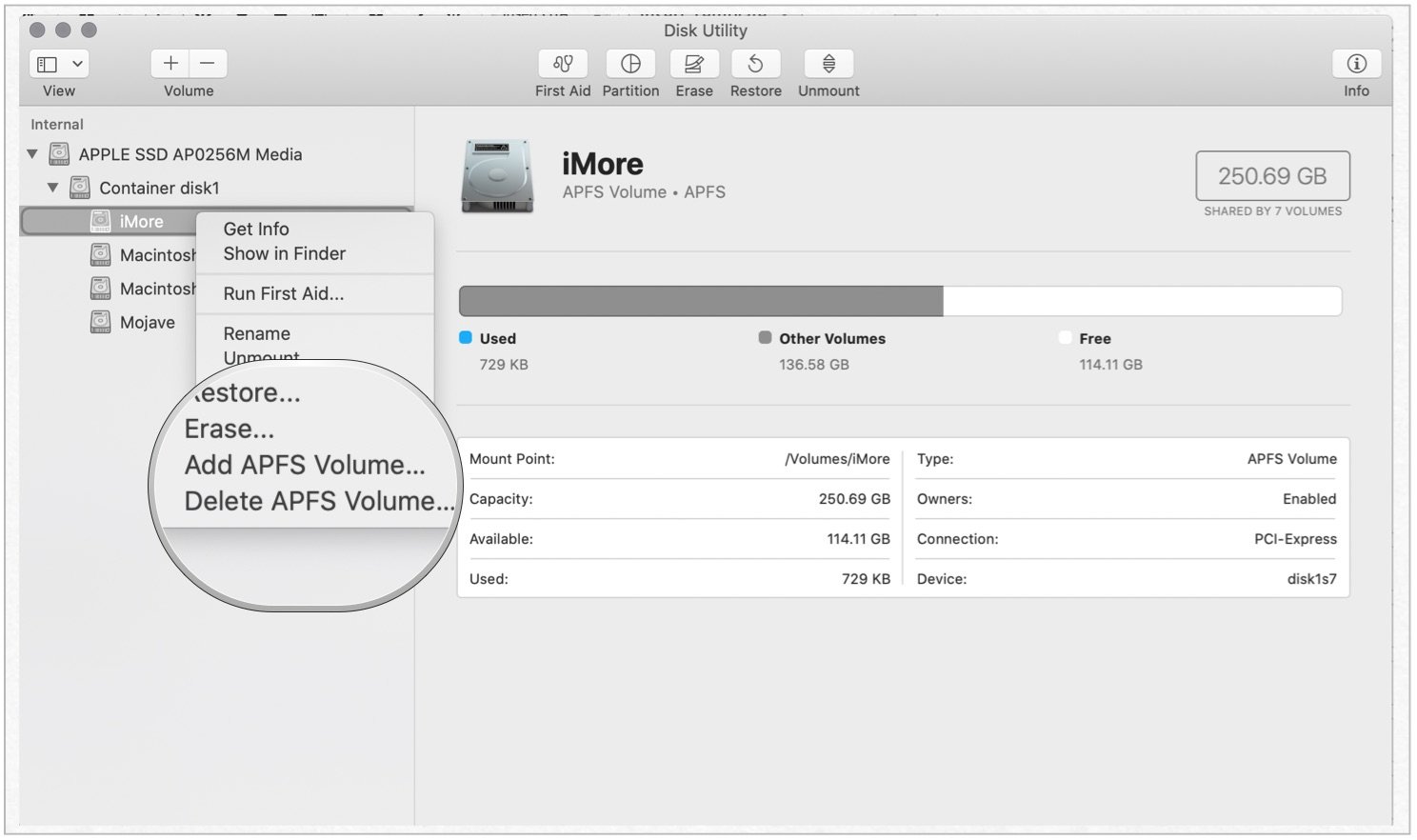
Добавить комментарий