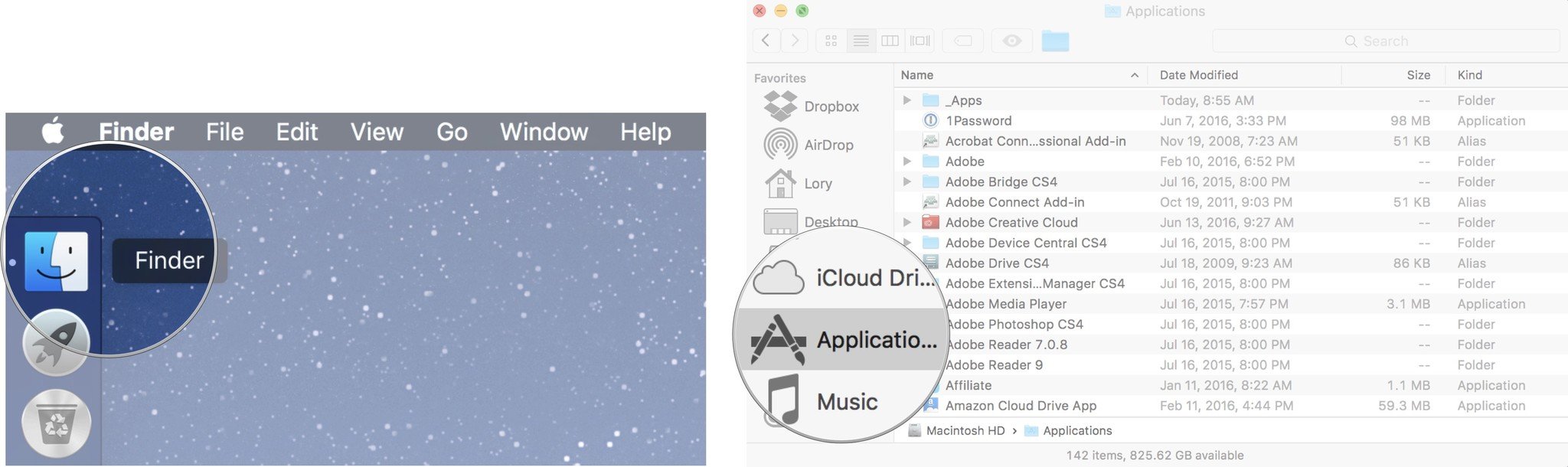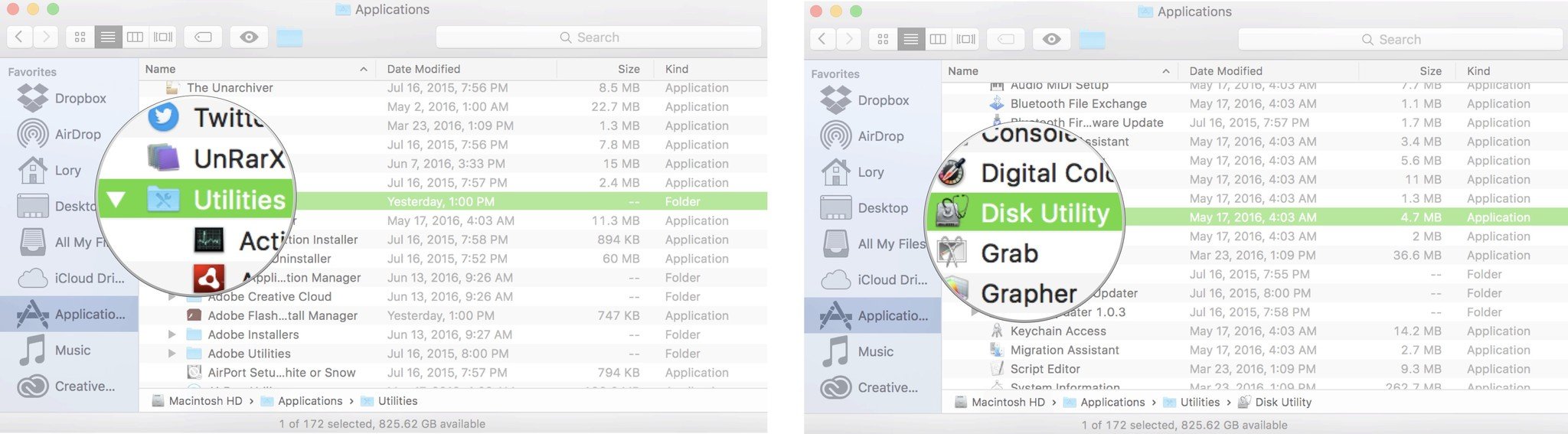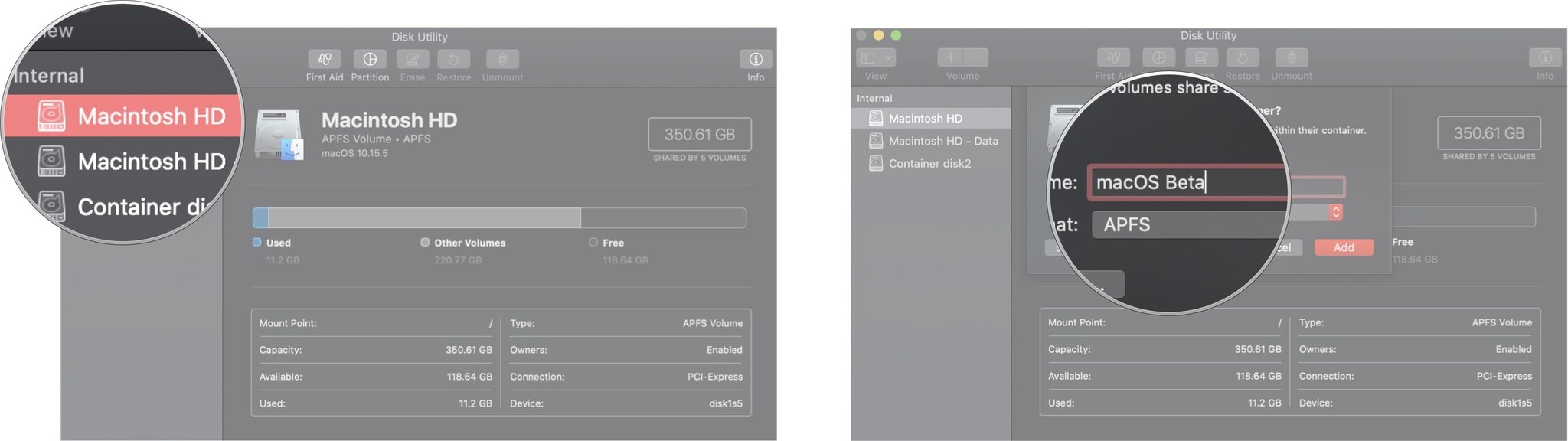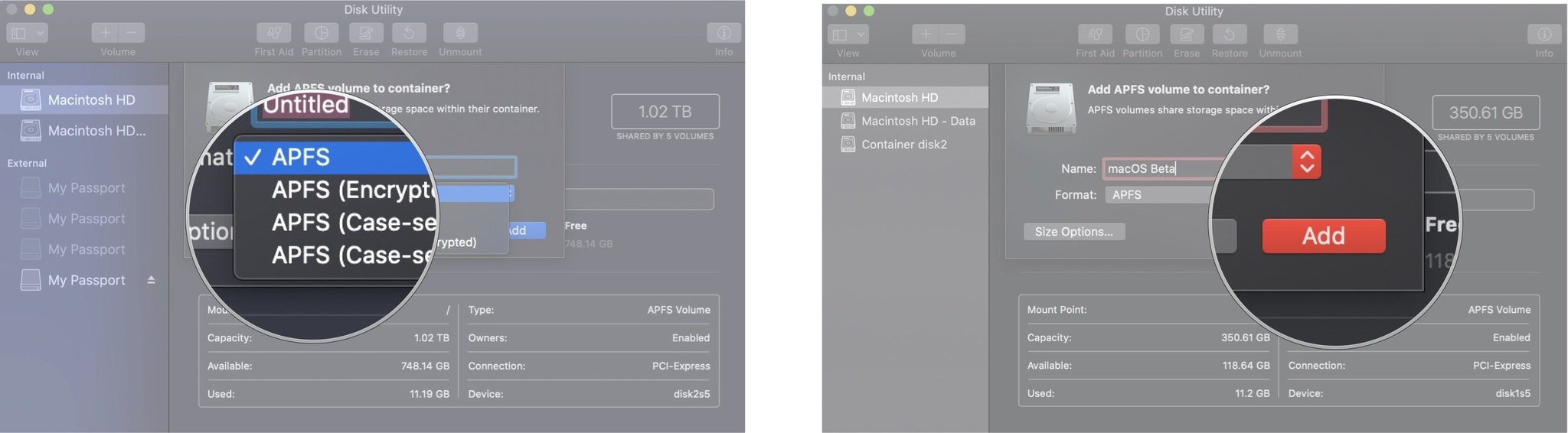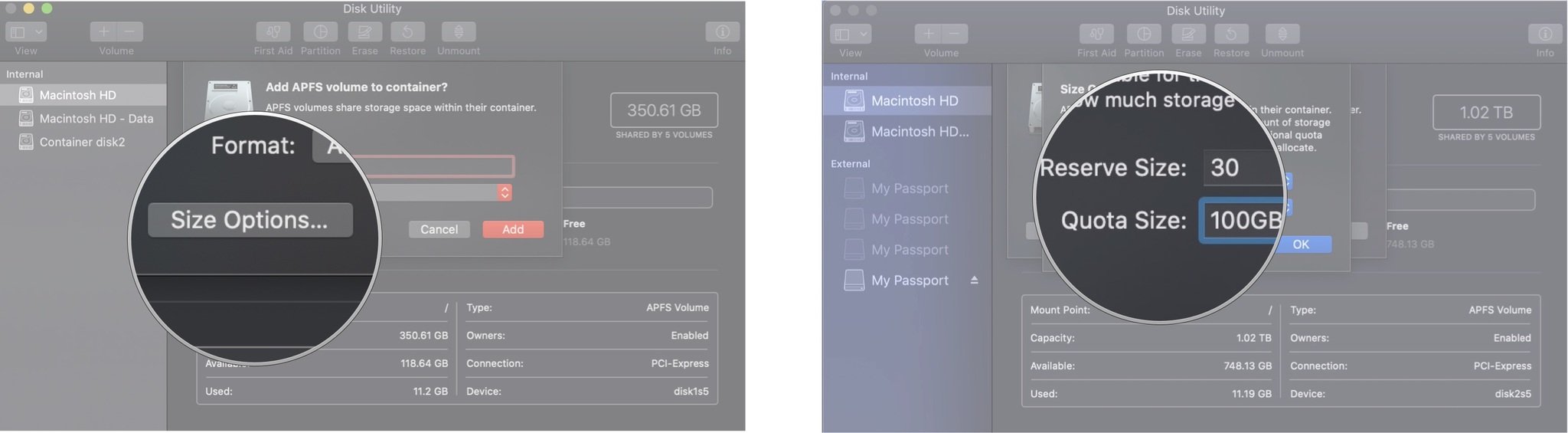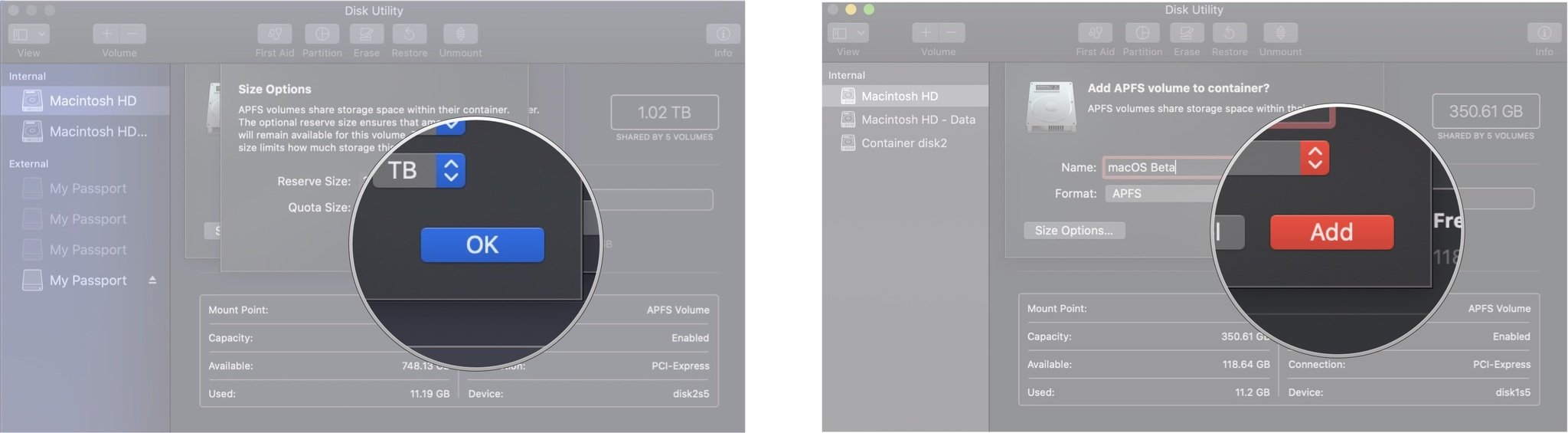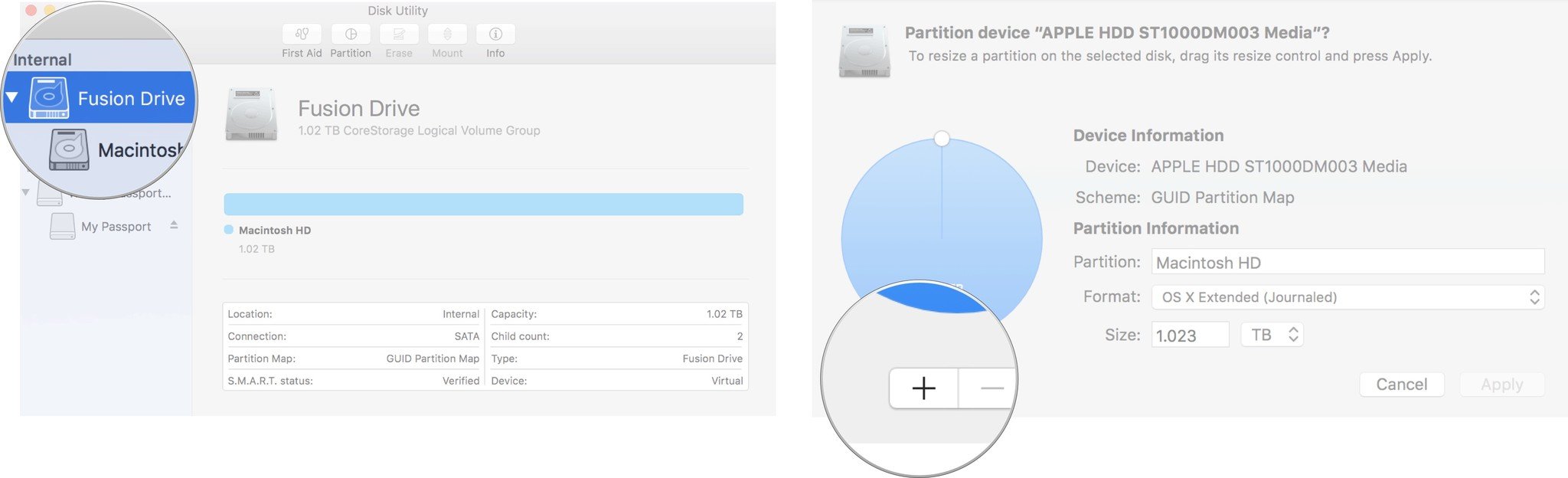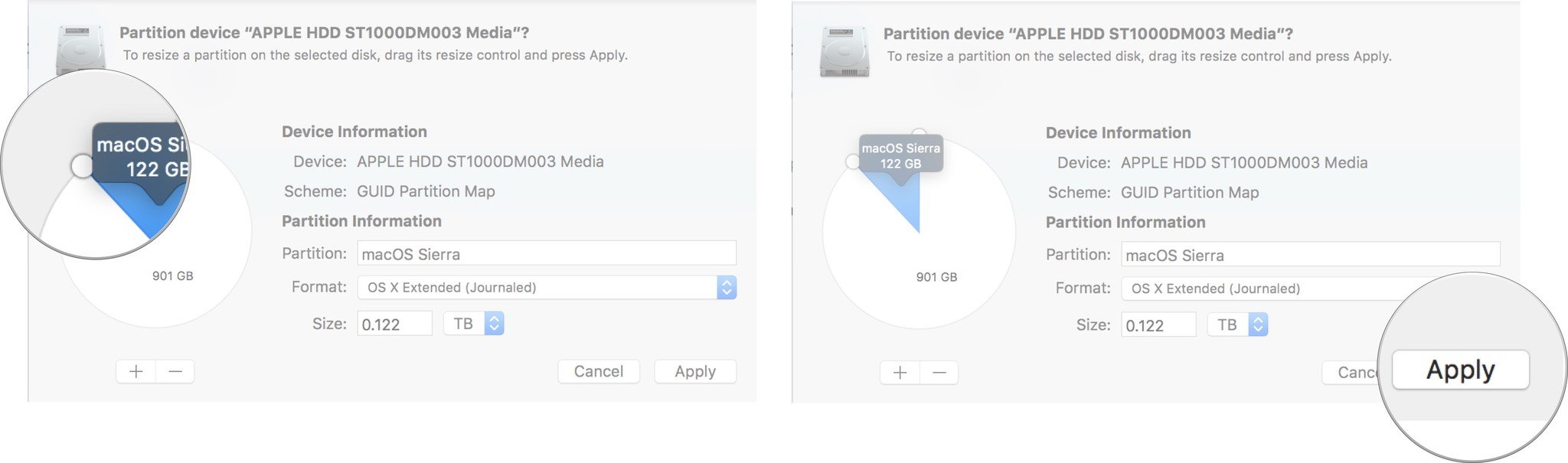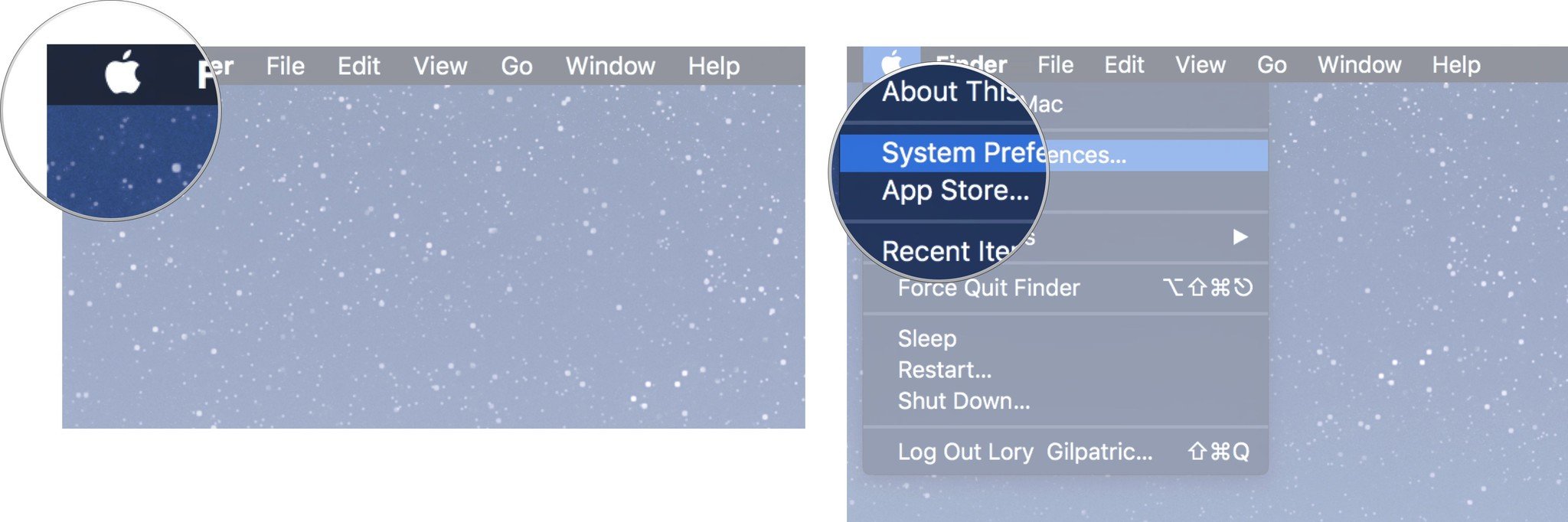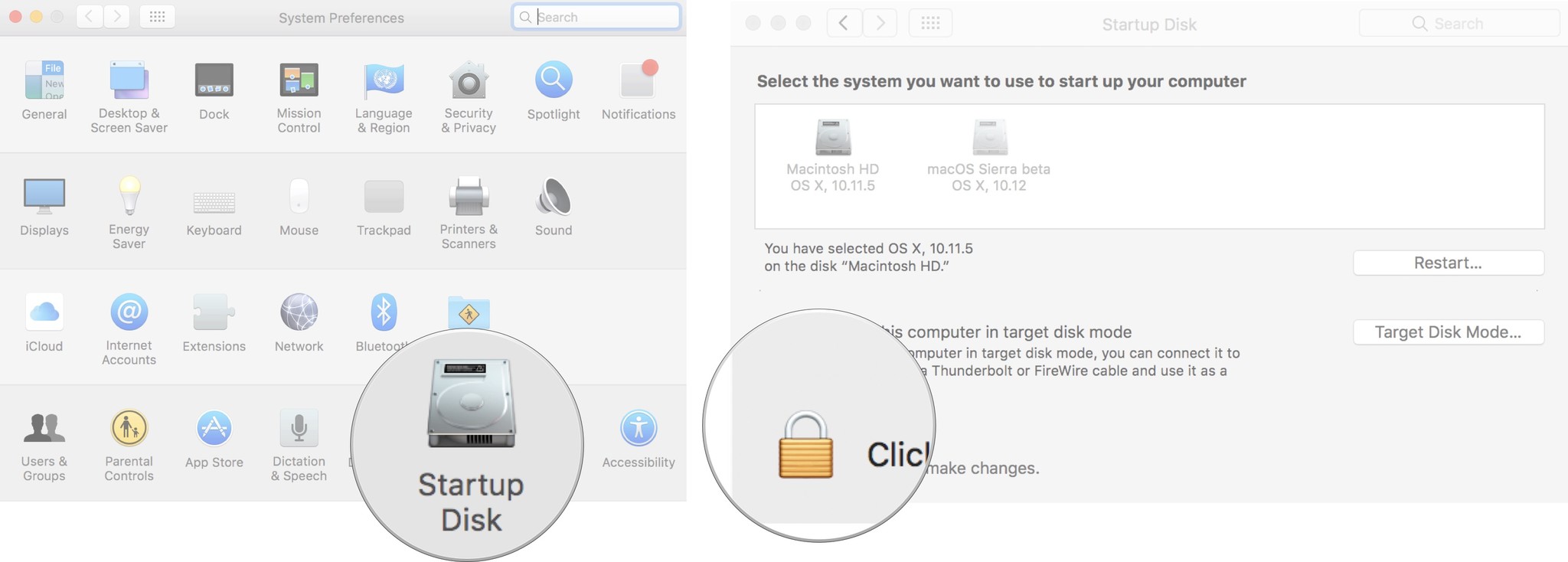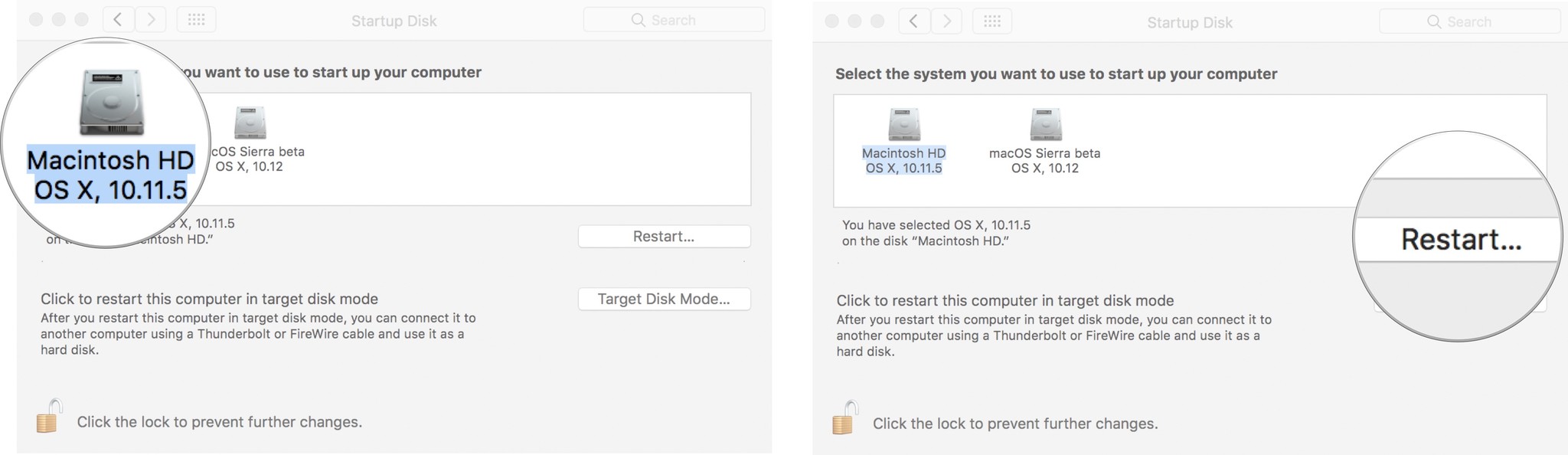Как добавить том или раздел Mac для тестирования macOS Big Sur
В течение многих лет ранние последователи и бета-тестеры разбивали жесткий диск своего Mac на разделы, чтобы протестировать macOS, новую или бета-версию. При разбиении жесткого диска на разделы на жестком диске создается отдельный контейнер, возможности которого ограничены.
Если ваш Mac использует APFS, вы можете вместо этого создать том прямо на текущем жестком диске. Это позволяет вашему жесткому диску временно управлять доступным хранилищем по мере необходимости. Это значительно упрощает тестирование новых или бета-версий операционных систем, и их легче удалить, когда вы закончите их тестирование.
Прежде чем ты начнешь
Самое важное, что нужно сделать, прежде чем вносить какие-либо изменения на жесткий диск, – это создать его резервную копию. Серьезно. Сделайте резервную копию. Пожалуйста. Time Machine – это самый простой способ создать резервную копию ваших данных, если у вас еще нет другой системы.
Во-вторых, убедитесь, что у вас достаточно свободного места на диске для правильной работы дополнительной операционной системы. Снимайте как минимум на 30 ГБ бесплатно, хотя я рекомендую ближе к 50 ГБ, если они у вас есть.
В чем разница между разделом диска и томом?
Раздел и том действуют очень похожим образом, но создание тома обеспечивает гибкость потребностей хранения, в то время как создание раздела разделяет хранилище с определенным объемом и не адаптируется к потребностям каждого диска.
Что такое перегородка?
Разделение вашего Mac – это, по сути, разделение вашего жесткого диска на отдельные, пригодные для использования системы. Это позволяет запускать две отдельные операционные системы на одном устройстве, например Windows и macOS, или две версии macOS (например, Catalina и Big Sur).
Примечание. Если вы хотите запустить Windows на своем Mac, помощник Apple Boot Camp автоматически создаст раздел за вас. Вот как установить Windows.
Важно отметить, что разделение жесткого диска на разделы также приводит к разделению доступного места на жестком диске. Каждый раздел будет занимать часть вашего полезного хранилища. Поэтому, если на жестком диске мало места для хранения, мы не рекомендуем делать разделы.
Если вы используете Mac с файловой системой HFS + (до macOS Catalina), вы должны разбить свой жесткий диск на разделы. Если ваш Mac использует APFS, Apple рекомендует вместо этого создать том.
Что такое том APFS?
Том APFS создает аналогичный контейнер, который будет использоваться так же, как раздел, но монтирует его на вашем основном жестком диске. Это позволяет тому гибкости увеличиваться или уменьшаться в размере хранилища по мере необходимости. Вам не нужно беспокоиться о нехватке временного пространства при установке, например, macOS, потому что он захватит необходимое пространство с вашего основного диска, а затем вернет его, когда это будет сделано. Вы можете вручную выбрать ограничители размера для тома, если вас беспокоит, что один диск займет место другого.
Если ваш Mac использует APFS, Apple рекомендует создать том вместо раздела.
Как добавить том APFS на Mac
Вы можете протестировать Big Sur на своем Mac, не меняя ничего в своем повседневном драйвере, создав том, который действует как отдельный диск, чтобы вы могли установить совершенно другую операционную систему. Это позволяет переключаться между ОС с помощью параметра «Загрузочный диск».
- Открыть Finder с док-станции вашего Mac.
- Выбирать Приложения.

Источник: iMore
- Прокрутите вниз и откройте Утилиты папка.
- Дважды щелкните на Дисковые утилиты чтобы открыть его.

Источник: iMore
- Выберите свой Диск APFS (Должен называться Macintosh HD) на боковой панели.
- Введите имя для объема.

Источник: iMore
- Выберите тип Формат APFS ты хочешь. Рекомендую только APFS.
- Нажмите Добавлять.

Источник: iMore
У вас есть возможность выбрать конкретный размер, который вы хотите, чтобы том был, что гарантирует, что этот том всегда будет иметь размер резерва ты хочешь. Однако тома APFS предназначены для выделения дискового пространства по мере необходимости. Если вас беспокоит нехватка дискового пространства на основном диске или новом томе, вы можете выбрать минимальный / максимальный размер тома. После выполнения шага 7 выше:
- Нажмите Варианты размеров.
- Введите Размер резерва чтобы на новом томе всегда оставалось минимальное пространство.
- Введите Размер квоты чтобы на главном диске никогда не кончалось свободное место.

Источник: iMore
- Нажмите Ok.
- Нажмите Добавлять.

Источник: iMore
Как создать раздел на вашем Mac
- Открыть Finder со своего дока.
- Выбирать Приложения.

Источник: iMore
- Прокрутите вниз и откройте Утилиты папка.
- Дважды щелкните, чтобы открыть Дисковая утилита.

Источник: iMore
- Выберите свой жесткий диск в окне Дисковой утилиты. Это будет первый диск в списке. Его можно назвать «Fusion» или «Macintosh HD».
- Нажать на Раздел таб. Вам будет предложено добавить том APFS или раздел.
- Нажмите Раздел.
- Щелкните значок Кнопка добавления раздела он выглядит как знак плюса (+).

- Измените размер раздела, который вы хотите использовать, перетащив элементы управления размером. Используемое пространство обозначено синим цветом.
- Назовите новый раздел.
- Укажите, какой формат файловой системы вы хотите использовать. Если вы используете macOS 10.13 или более поздней версии, вам понадобится APFS. Если вы используете macOS 10.12 или более ранней версии, вам понадобится Mac OS Extended.
Нажмите подать заявление.

Дисковая утилита проверит диск и внесет изменения. Это займет несколько минут.
Как переключать разделы или тома
Вы можете переключиться на новый раздел, установить текущую macOS, а затем загрузить и установить оттуда macOS Catalina.
- Щелкните значок Значок Apple в верхнем левом углу экрана.
- Выбирать Системные настройки из раскрывающегося меню.

- Выбирать Загрузочный диск.
Щелкните значок Замок в левом нижнем углу окна, чтобы разблокировать и внести изменения.

- Введите пароль системного администратора.
- Нажмите Ok.
- Выберите свой раздел диска.
Нажмите Перезапуск.

Вы также можете перезагрузить Mac и нажать клавишу Option, когда услышите сигнал запуска. Это приведет вас к диспетчеру запуска, где вы сможете выбрать свой диск.
Затем вам будет предложено установить macOS. Это установит последнюю доступную macOS на жесткий диск с разделами. Возможно, вам придется установить более старую версию macOS, прежде чем обновлять ее до более новой версии, которую вы хотите запустить.
Если вы тестируете бета-версию macOS, вы сначала установите текущую версию. Затем вы можете установить бета-версию macOS.
Как скачать macOS Big Sur
Если macOS Big Sur не устанавливается автоматически на ваш жесткий диск с разделами (например, если вместо этого устанавливается macOS Catalina), вы можете установить его из системных настроек в Об этом Mac.
После установки macOS Catalina вы можете следовать инструкциям по загрузке и установке macOS Big Sur.
В магазине?
Если вы ищете новый Mac, ознакомьтесь со списком наших любимых моделей MacBook года.
Любые вопросы?
У вас есть вопросы об установке раздела или загрузке новой операционной системы на разделенный диск для тестирования macOS? Дайте нам знать об этом в комментариях. Если у вас возникли проблемы с разделением жесткого диска, обязательно проверьте наши форумы для помощи!
Обновлено в ноябре 2020 г .: Обновлено для публичной версии macOS Big Sur.