Для некоторых появление Apple Music будет означать, что их личные коллекции станут маленькими морями в гигантских океанах полного потокового каталога. Однако для других, кто не хочет потоковой передачи, «Моя музыка» по-прежнему является местом, где можно организовать и наслаждаться вашей лично купленной или скопированной музыкой.
Как покупать музыку на iPhone и iPad
Даже в эпоху Apple Music в iTunes Store по-прежнему можно покупать всю музыку, а также фильмы и телешоу, которыми вы хотите владеть. Вы можете покупать песни или альбомы в iTunes Store; как только они загрузятся, треки появятся в Моей музыке. А если вы купили песни на другом устройстве, они будут доступны для загрузки через музыкальную библиотеку iCloud.
- Открой ITunes магазин приложение.
- Найдите или перейдите к песня или альбом вы хотите приобрести.
- Нажмите на цена рядом с названием альбома или песни, затем нажмите еще раз, чтобы подтвердить, что вы хотите Купить. В зависимости от ваших настроек вам может потребоваться ввести пароль.

- Вы можете увидеть статус загрузки недавно приобретенных треков в разделе «Дополнительно»> «Загрузки». Когда ваши треки будут загружены на ваше устройство, они появятся в Моей музыке.
Как добавить музыку в свою библиотеку с помощью каталога Apple Music для iPhone и iPad
Если вы подписаны на Apple Music, вы можете добавить музыку в свою медиатеку, нажав кнопку «Еще» (выглядит •••) рядом с дорожкой, а затем нажав «Добавить в мою музыку».
- Откройте приложение «Музыка» и найдите песню, которую хотите добавить.
- Нажмите кнопку «Еще» (выглядит •••) справа от музыки.
- Нажмите «Добавить в мою музыку».

Как использовать iTunes Match
Если вы используете iTunes Match, вы можете включить его на своем Mac для сопоставления и загрузки ваших песен на серверы Apple; оттуда вы можете получить доступ к этому контенту в разделе «Моя музыка» на любом из ваших устройств. Узнайте больше об iTunes Match из нашего полного руководства!
Как добавить музыку на iPhone и iPad вручную
Иногда вы можете не захотеть загружать треки по воздуху или из музыкальной библиотеки iCloud. В таких случаях вы можете вручную добавлять контент на свои устройства iOS или Mac.
Если вы не используете Медиатеку iCloud, вы можете использовать iTunes для ручной синхронизации ваших песен с приложением «Музыка» на вашем iPhone или iPad или для хранения песен на вашем Mac. Возможно, это не обязательно самый гламурный способ добавления музыки в 2015 году, но он быстрее, чем загрузка через Wi-Fi, и позволяет добавлять кучу автономных треков на свои устройства для будущего прослушивания.
- Убедитесь, что ваш iPhone вышел из приложения Музыка. (Нажмите на кнопку «Учетная запись», затем нажмите «Выйти».)

- Подключите свой iPhone или iPad к вашему Mac через USB-кабель для зарядки.
- Открыть iTunes на вашем Mac (если он не открывается автоматически).
- Нажать на Кнопка устройства на панели инструментов слева от вкладки Моя музыка.
Выберите Музыка вкладка на боковой панели.

- Проверить Синхронизировать музыку коробка.
- Выберите для синхронизации Вся музыкальная библиотека или же Избранные плейлисты, исполнители, альбомы и жанры. В последнем случае выберите треки, которые хотите загрузить на свое устройство. У вас также есть опция «Автоматически заполнять свободное место песнями», которая займет оставшееся место на вашем устройстве треками с вашего Mac.
- Нажмите Подать заявление чтобы начать процесс синхронизации.
Щелкните значок Извлечь кнопку, чтобы безопасно отключить iPhone и iPad от Mac.

Как скачать всю музыку за один раз на свой iPhone или iPad
Если вы действительно хотите, чтобы вся ваша музыка сохранялась локально на вашем iPhone или iPad, есть небольшая хитрость, которую вы можете использовать для этого. Если вы создаете смарт-список воспроизведения в iTunes на Mac или ПК, любые устройства, подключенные через музыкальную библиотеку iCloud, получат возможность загрузить этот список воспроизведения, а смарт-список воспроизведения может быть «живым», что означает, что любые новые треки, которые вы добавляете, также будут отправлены всем ваши подключенные устройства.
- Запуск iTunes на вашем Mac
- Нажмите Файл в верхней строке меню.
- Наведите курсор на Новый

- Нажмите Умный плейлист
Настроить Параметры умного плейлиста чтобы он выглядел точно так же, как на изображении ниже справа.

- Нажмите Ok
Введите имя для вашего плейлиста.

- Запуск Музыка на вашем iPhone или iPad.
- Кран Плейлист.
- Нажмите имя умного плейлиста.
Кран Облако кнопку, чтобы начать загрузку всех треков.

В зависимости от того, сколько элементов вы пытаетесь загрузить на свой iPhone таким образом, это может занять пару минут, пару часов или даже пару дней. Если у вас много треков, лучше всего, вероятно, подключить iPhone или iPad на ночь и позволить ему загрузиться, пока вы спите.
Программы для Windows, мобильные приложения, игры – ВСЁ БЕСПЛАТНО, в нашем закрытом телеграмм канале – Подписывайтесь:)
Вопросов?
Дайте нам знать об этом в комментариях.
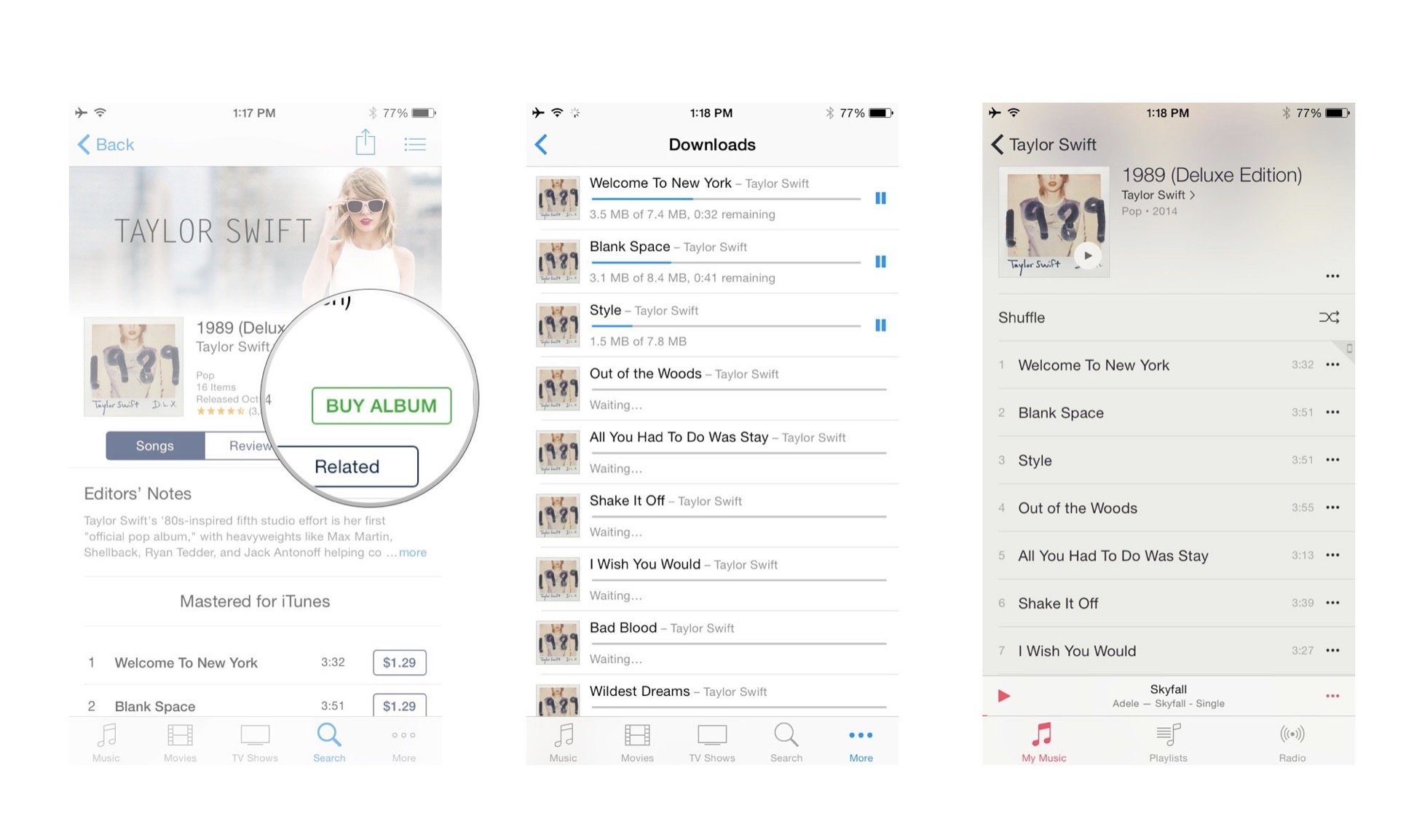
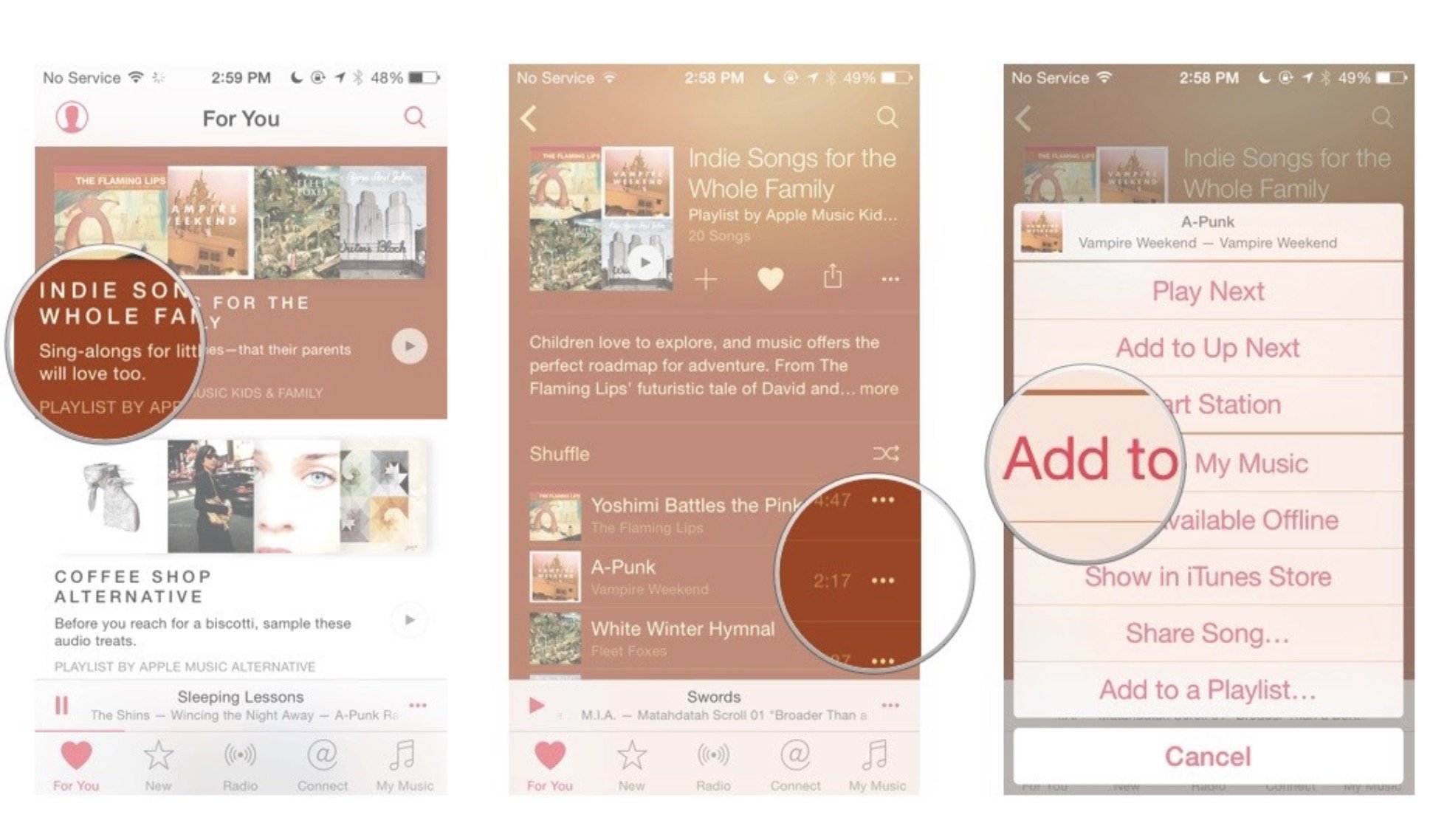
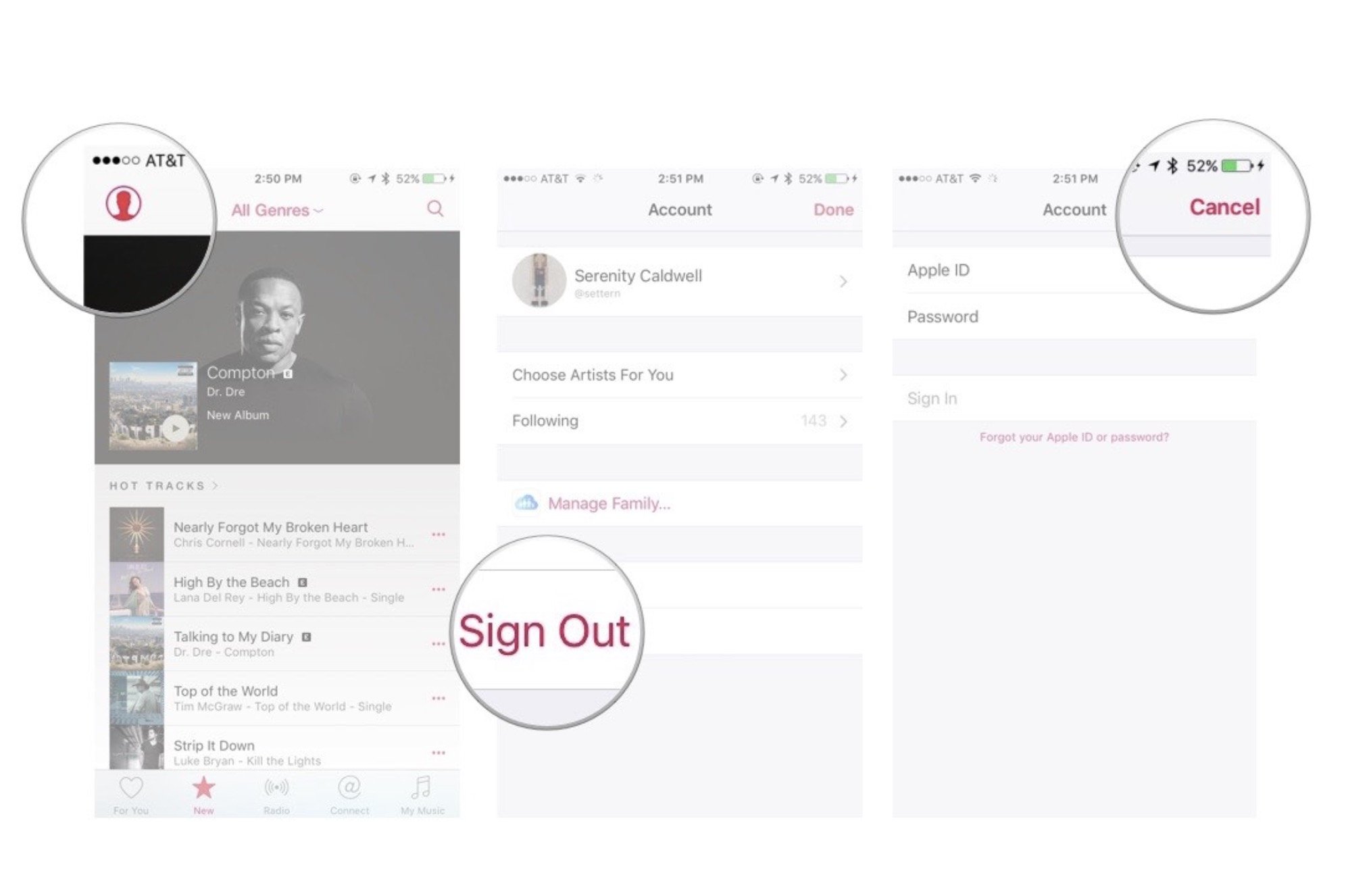
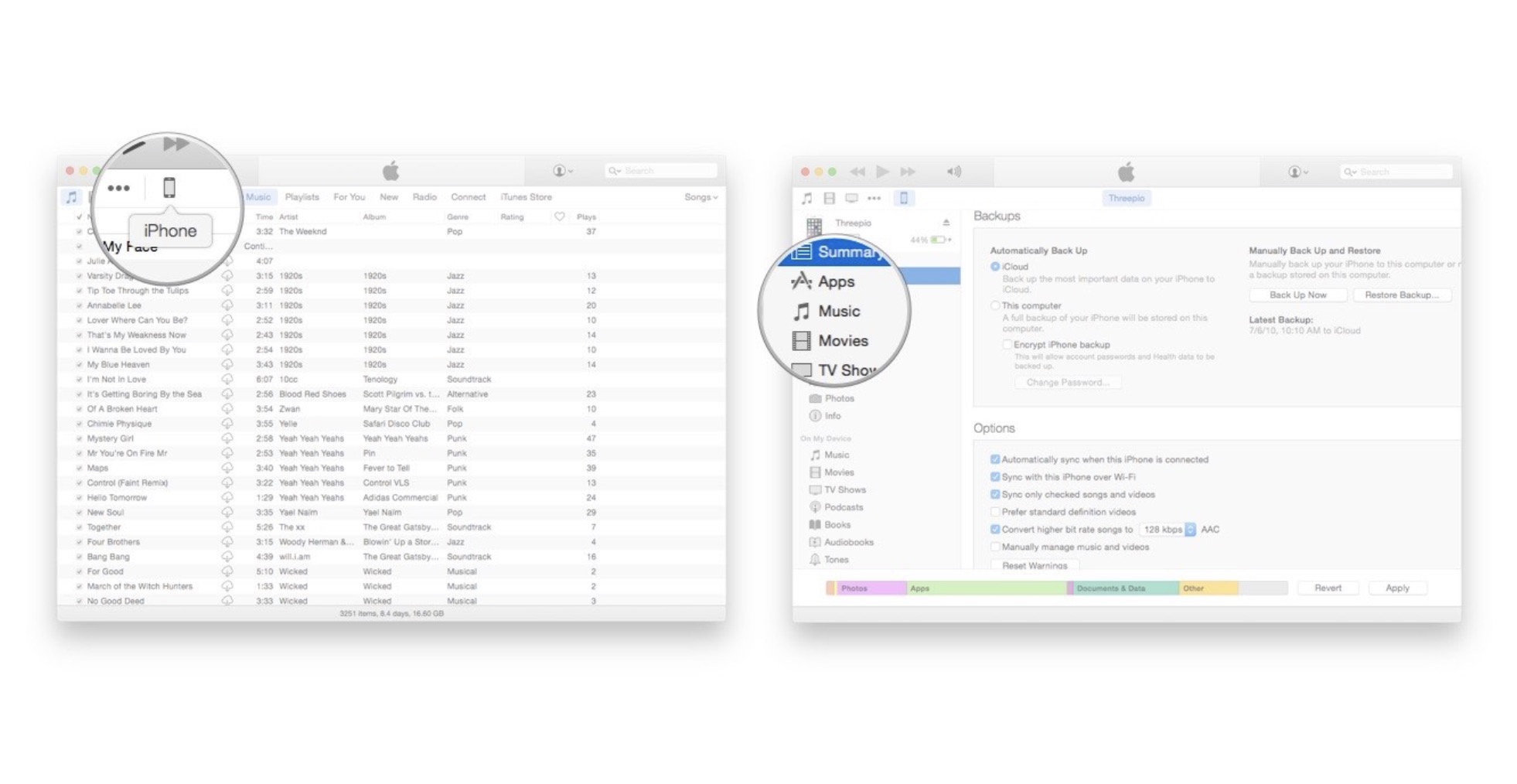
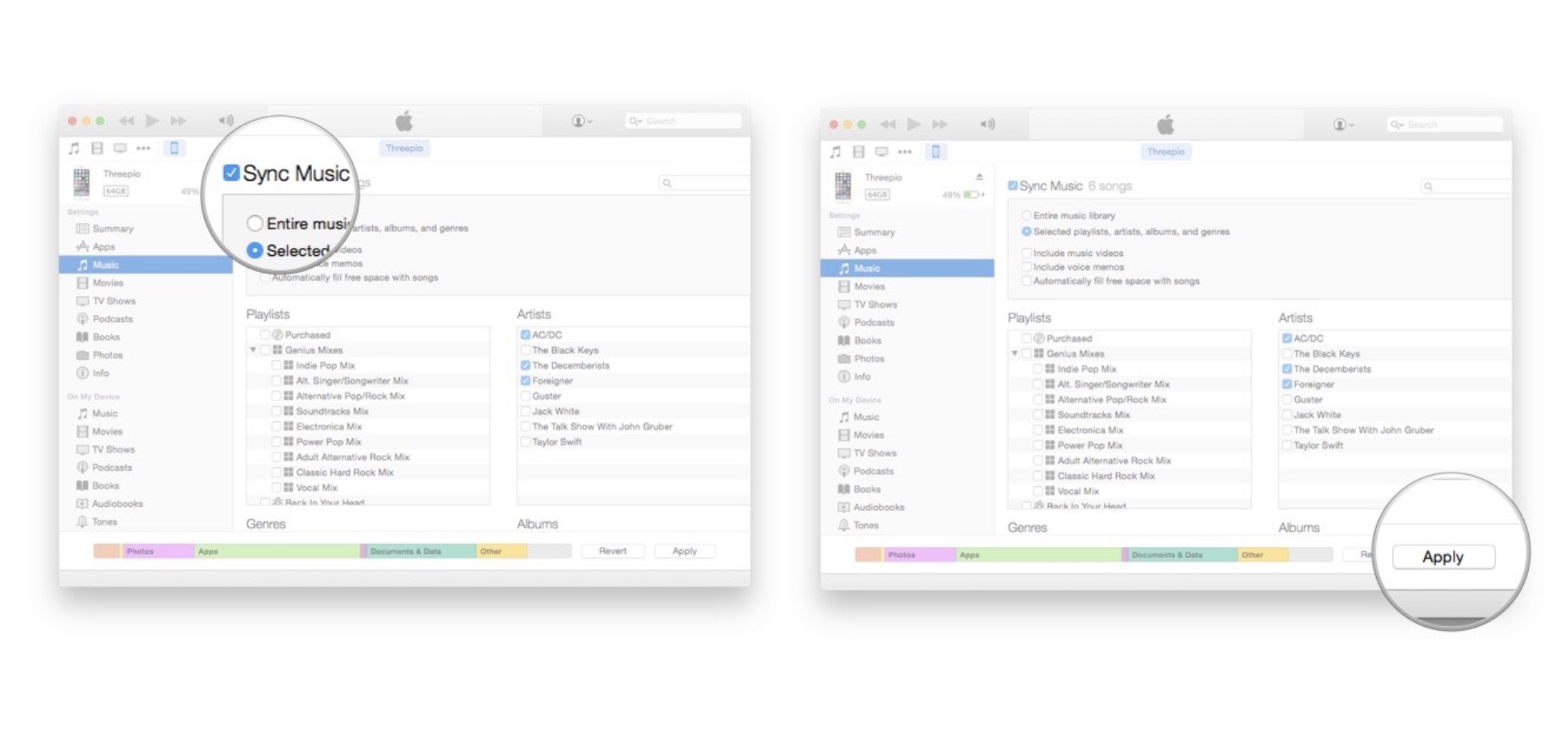
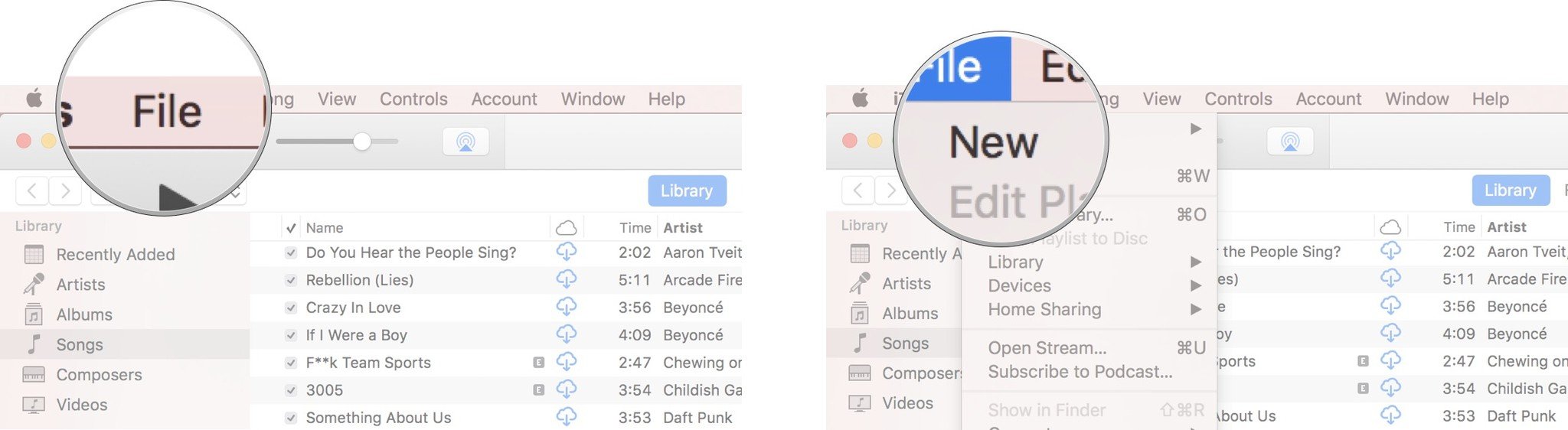
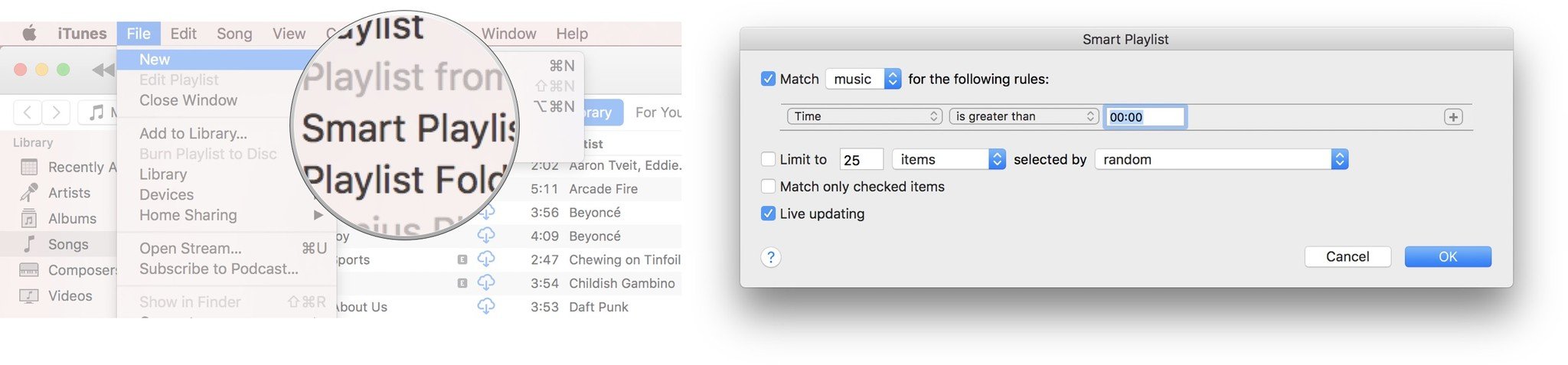
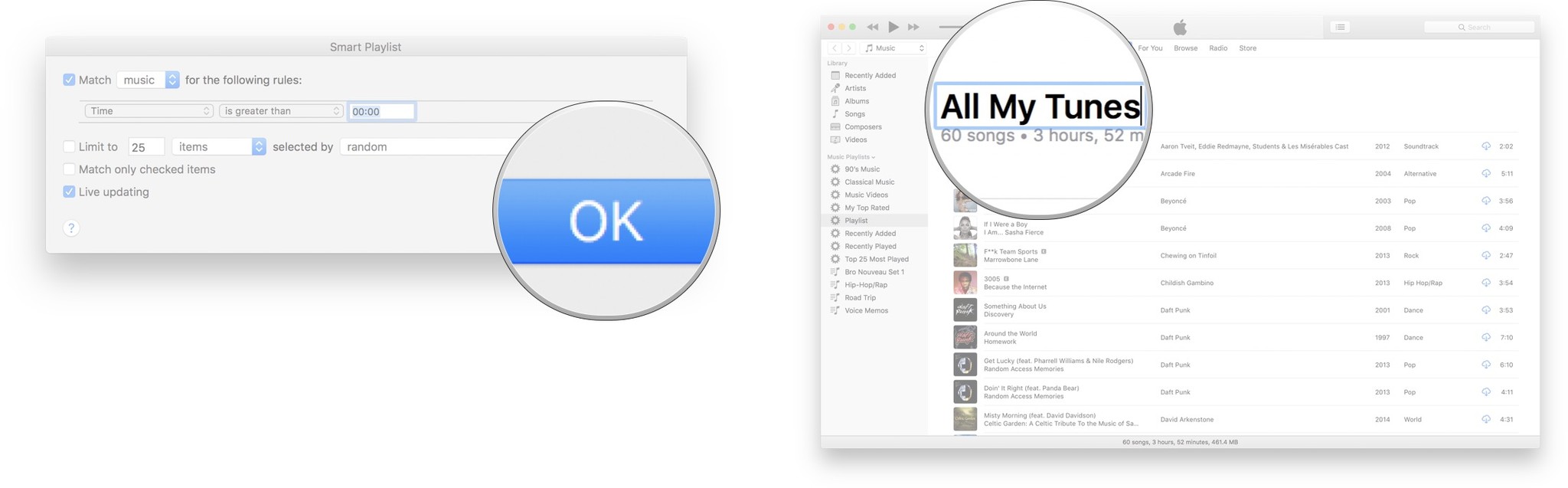
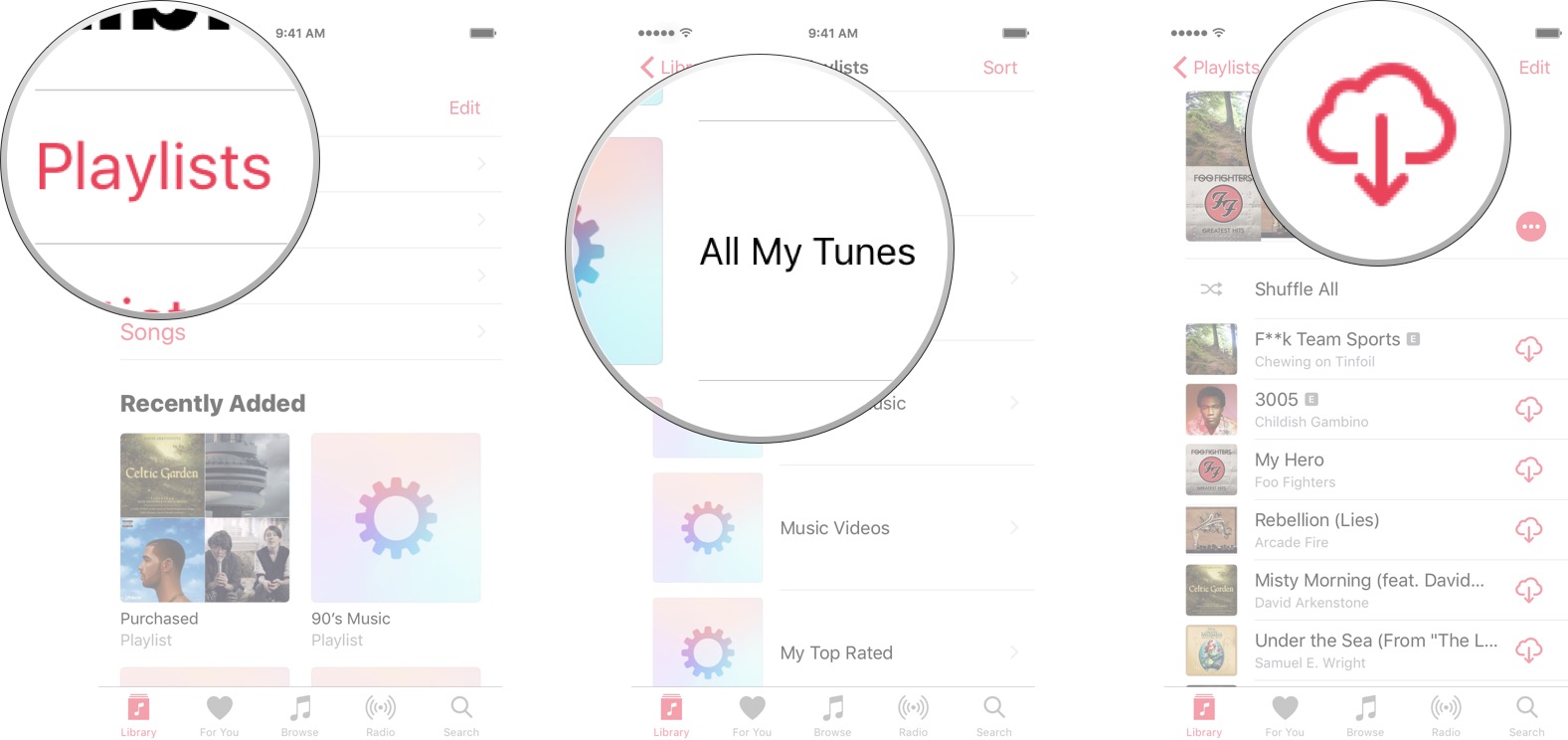
Добавить комментарий