Как добавить или удалить видео, аудио и многое другое в файле .MKV
 Источник: Натан Олдерман для iMore
Источник: Натан Олдерман для iMore
Матроска – это медиаформат с открытым исходным кодом, названный в честь русских матрешек. Один файл-контейнер MKV может содержать несколько видео- и аудиодорожек, субтитров и т. Д., Что делает этот формат идеальным для цифрового резервного копирования DVD и Blu-ray. В MKV довольно легко играть с помощью бесплатных программ, таких как VLC и Plex. Но добавление или изменение содержимого файла Matroska требует небольшой дополнительной работы. Следуйте нашему простому руководству, и с помощью одной бесплатной программы и нескольких минут вы получите полный контроль над тем, что ваши файлы Matroska содержат, а что нет.
Зачем вам изменять содержимое файла MKV?
Если вы хотите скопировать свою коллекцию Blu-ray для резервных копий или на свой персональный медиа-сервер, или просто поделиться видео, которое вы сделали, со всем миром, MKV могут легко объединить видео высокого разрешения, высококачественный звук и несколько субтитров из этих файлов. диски в одном управляемом файле. Но некоторые Blu-ray делают странный выбор, решая, как записать весь свой контент на данный диск.
Например, телесериал, который вы можете смотреть с комментариями авторов или без них на проигрывателе Blu-ray, на самом деле может представлять собой два почти идентичных файла на самом диске: один без звуковых комментариев, а другой – с комментариями. Только комментарий. Если вы создаете резервную копию этого диска для своей личной библиотеки, сохранение двух файлов приводит к бесполезной трате места и добавляет путаницы. Лучше взять аудио-комментарий из одного файла и перенести его на другой.
Вы также можете отредактировать MKV, чтобы добавить чужой комментарий к любимому фильму или шоу – возможно, из любимого подкаста, комиков, таких как Rifftrax, или комментария режиссера к MP3, выпущенного отдельно от фильма в качестве специального бонуса. Вы также можете добавить новую дорожку субтитров к видео: более точный фанатский перевод иностранного диалога или, может быть, просто субтитры на языке, не включенном в исходный диск.
Законно ли создавать или изменять файлы MKV?
Это зависит от. Если этот файл MKV содержит видео и аудио, которые вы сделали самостоятельно, все в порядке. Если вы работаете с копиями принадлежащих вам физических носителей строго для личного пользования, вы, вероятно, не навлечете на себя гнев киностудий или правоохранительных органов. Но если вы возитесь с вещами, которые вы смахнули, загрузив или скопировав диск, без предварительной оплаты или владения им – что мы решительно не рекомендую – вы сами по себе.
Что мне нужно для редактирования содержимого файла MKV на Mac?
- Очевидно, вам понадобится один или несколько файлов MKV для работы, а также любые внешние аудио-, видеофайлы или файлы субтитров, которые могут вам понадобиться.
- MKVToolNix. Этот бесплатный набор инструментов редактирования MKV включает мощные версии командной строки, установленные и запускаемые через Терминал. Но если у вас аллергия на команды UNIX, версия с графическим интерфейсом пользователя для Mac предоставляет более чем достаточно возможностей для выполнения большинства задач. Здесь мы будем использовать версию с графическим интерфейсом.
- VLC. Этот видеопроигрыватель с открытым исходным кодом, совместимый с MKV, представляет собой самый быстрый и простой способ проверить свою работу после ее завершения.
Как добавить звук в файл MKV
1. Загрузите MKVToolNix.
Ты найдешь инструкция по скачиванию MKVToolNix на сайте проекта. Вы можете получить либо инструменты командной строки, либо версию с графическим интерфейсом через Homebrew в Терминале, но если вы понимаете половину или меньше слов, которые я только что написал, просто возьмите обычный установщик Mac вместо. (Убедитесь, что вы сначала нажали ссылку «Подпись» рядом со ссылкой для загрузки, чтобы получить и проверить контрольную сумму установщика для дополнительной защиты от вирусов.)
2. Соберите свои файлы.
Для начала вам понадобятся как минимум два файла:
- Файл MKV которому вы хотите добавить свою звуковую дорожку (или дорожку субтитров и т. д.). Мы назовем это пункт назначения.
Файл MKV откуда вы хотите извлечь предмет, о котором идет речь. Мы будем называть этот файл источник.
Перед началом убедитесь, что вы четко обозначили свой источник и место назначения в Finder, чтобы не выдергивать дорожки из неправильных файлов и не вшивать их в неправильные файлы. Это никак не повлияет на сам процесс; это просто поможет вам, мягкому человеческому провалу в этой операции, не запутаться.
Здесь файлы с более короткими именами и «Комментарии» в них являются источниками, а файлы с более длинными именами и названиями эпизодов – адресатами.
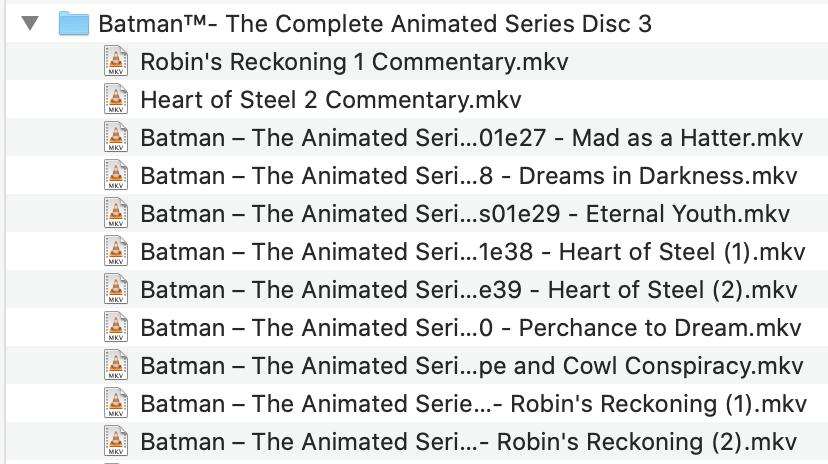
Источник: iMore
Если у вас уже есть изолированный аудиофайл и вам не нужно извлекать его из другого MKV, вы можете выполнить тот же процесс, который мы описываем ниже. Matroska поддерживает абсурдное количество форматов видео, аудио и субтитров. Что касается звука, это включает в себя все, от MP3 и AAC до файлов DTS и Dolby AC-3, имеющихся на DVD и Blu-ray. За субтитры, Matroska может обрабатывать популярные SRT и (простите меня заранее, но уверяю вас, что это полностью настоящий тип файла) форматы ASS. Просто проверьте любую программу, которую вы планируете использовать для воспроизведения своих MKV, чтобы убедиться, что она также поддерживает эти форматы.
3. Смешайте файлы вместе.
Откройте графический интерфейс MKVToolNix, и вы должны увидеть что-то вроде этого:
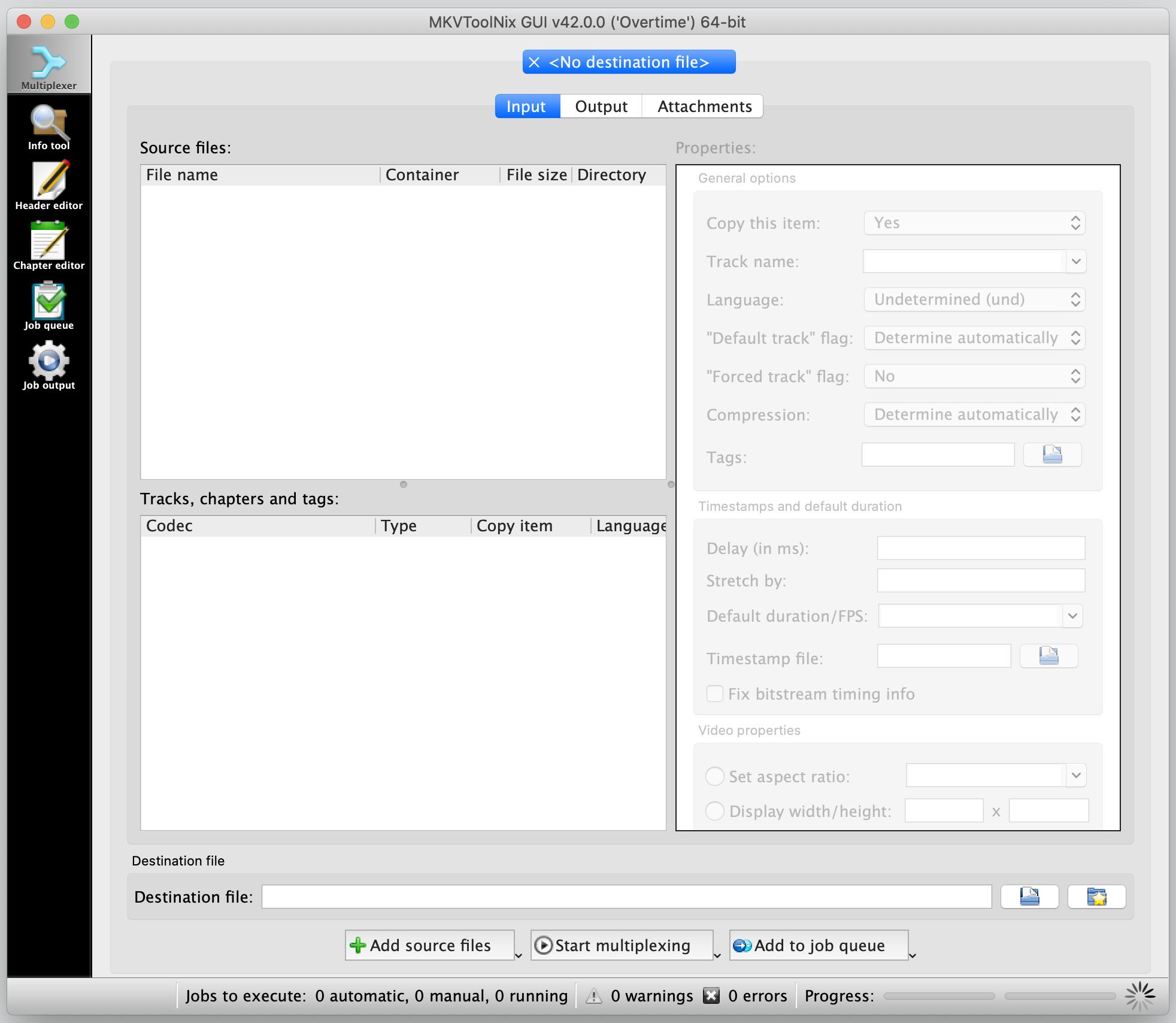
Источник: iMore
Перетащите целевой файл первый и твой исходный файл второй в это окно:
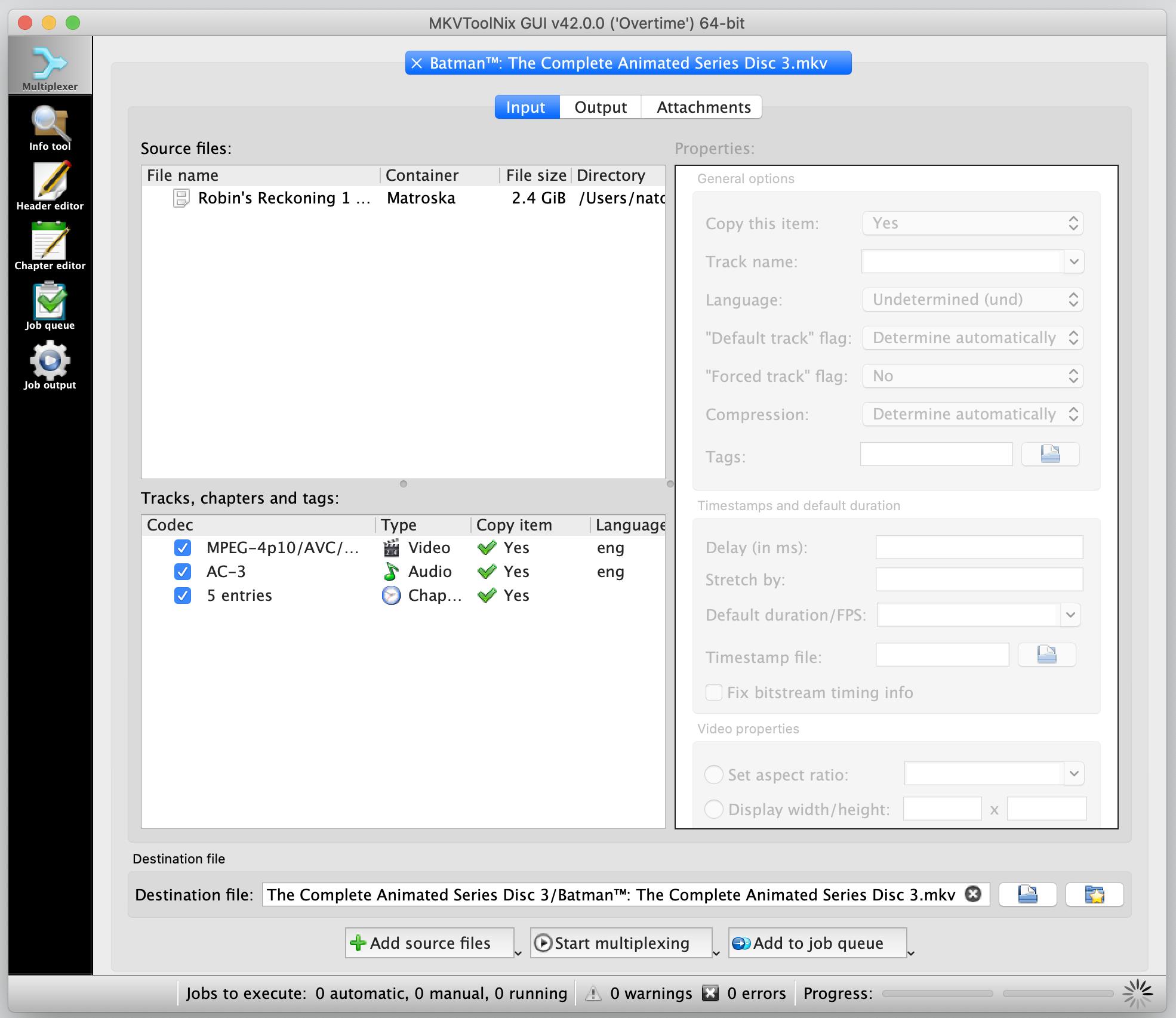
Источник: iMore
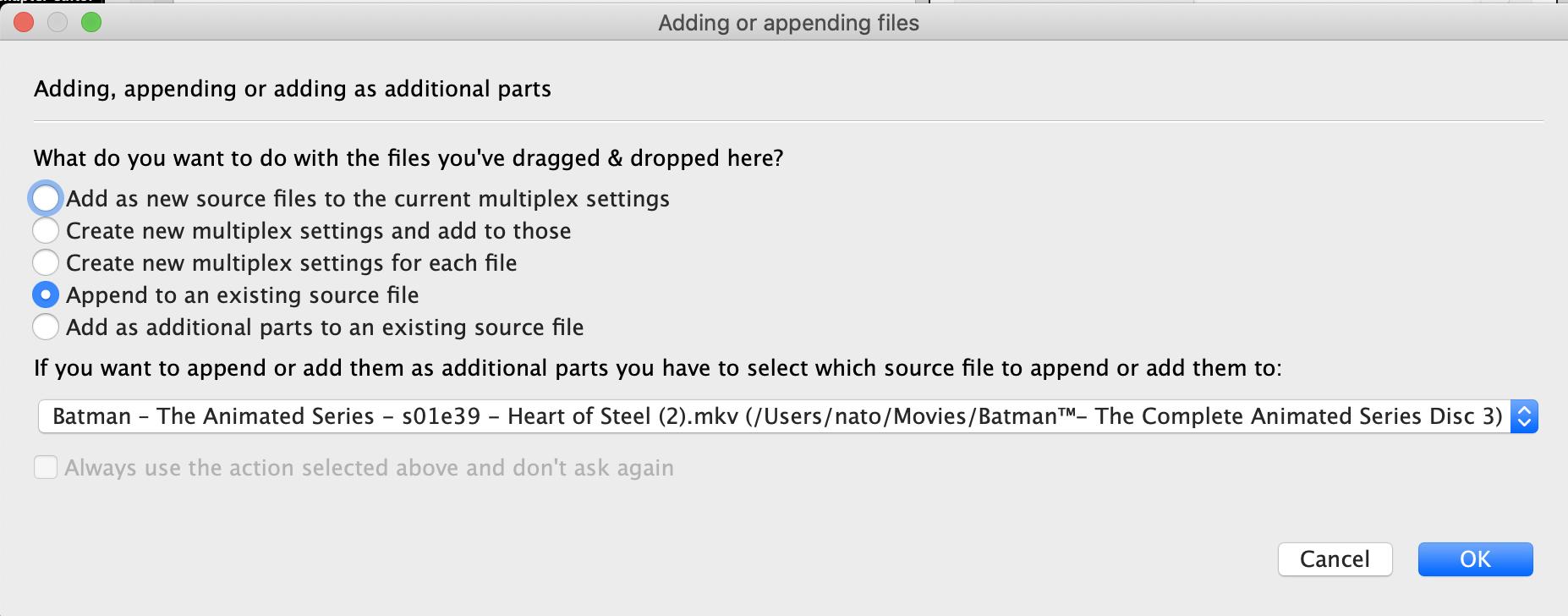
Источник: iMore
После этого вы увидите, что оба файла появятся в верхнем левом поле. В поле «Дорожки, главы и теги» вы увидите все, что находится в обоих контейнерах – вероятно, видеодорожку, одну или несколько аудиодорожек, а также главы и субтитры для каждого из файлов, которые вы перетащили.
4. Выберите, какое содержимое оставить или выбросить.
В нижнем левом окне снимите отметку со всего, что вы не хотите включать в окончательный файл. Когда вы это сделаете, вы увидите, что его запись под заголовком столбца «Копировать элемент» изменится с «Да» на «Нет».
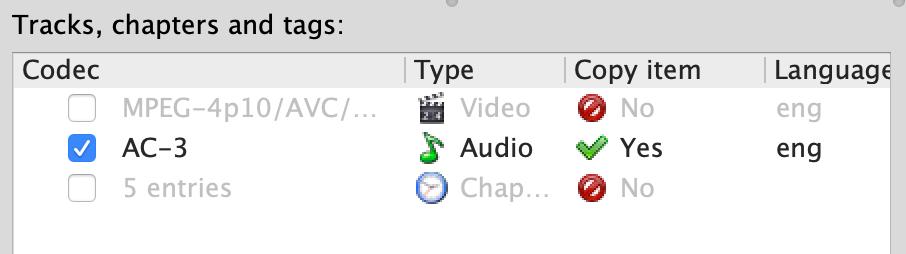
Источник: iMore
Поскольку я хотел добавить один аудиокомментарий к существующему видеофайлу, я проверил все, что было в моем исходном файле, и снял все флажки, кроме рассматриваемого аудиофайла, в моем конечном файле. При желании вы можете изменить порядок содержимого, перетащив новый аудиофайл вверх рядом с существующим, но вам не нужно этого делать, чтобы готовый файл работал правильно.
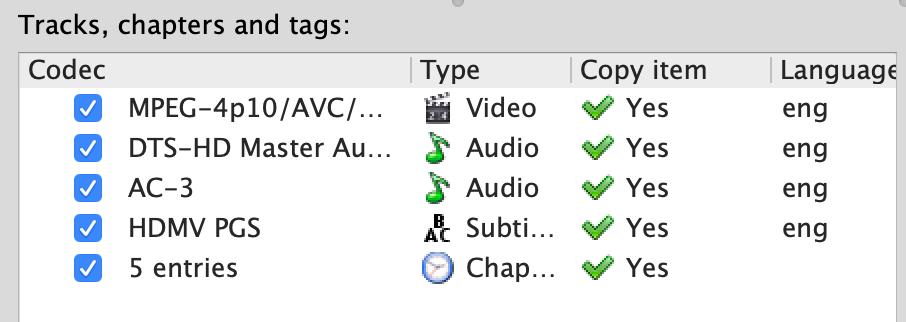
Источник: iMore

Источник: iMore
Через несколько секунд у вас будет новый файл MKV со всем исходным содержимым, а также файл или файлы, которые вы добавили. Вы не изменяете или повторно сжимаете какое-либо содержимое – по сути, просто вынимаете его из одной коробки и помещаете в другую. Так что вам не нужно беспокоиться о потере качества вещей, которые вы перемещаете.
Откройте новый файл в VLC и убедитесь, что там есть все, что вам нужно; Вы можете пойти в Audio > Audio Tracks в строке меню, затем выберите каждую звуковую дорожку, чтобы слышать ее во время воспроизведения видео.
Если вас устраивает конечный продукт, удалите исходный и целевой файлы, переименуйте новый объединенный файл, если хотите, и наслаждайтесь улучшенными впечатлениями от просмотра.
Есть какие-нибудь советы или уловки по работе с MKV, которые мы здесь не включили? Не стесняйтесь делиться ими в комментариях ниже.
![[Update] Apple прекратит выпуск iMac Pro, когда его запасы закончатся](https://www.imore.com/sites/imore.com/files/styles/w200h150crop/public/field/image/2018/03/imac-pro-birds-eye.jpg)
[Update] Apple прекратит выпуск iMac Pro, когда его запасы закончатся
Apple изменила список iMac Pro на своем веб-сайте, чтобы заявить, что он продается «пока имеются в наличии», и доступна только одна конфигурация. Apple подтвердила, что прекратит выпуск iMac Pro, как только его запасы закончатся.
