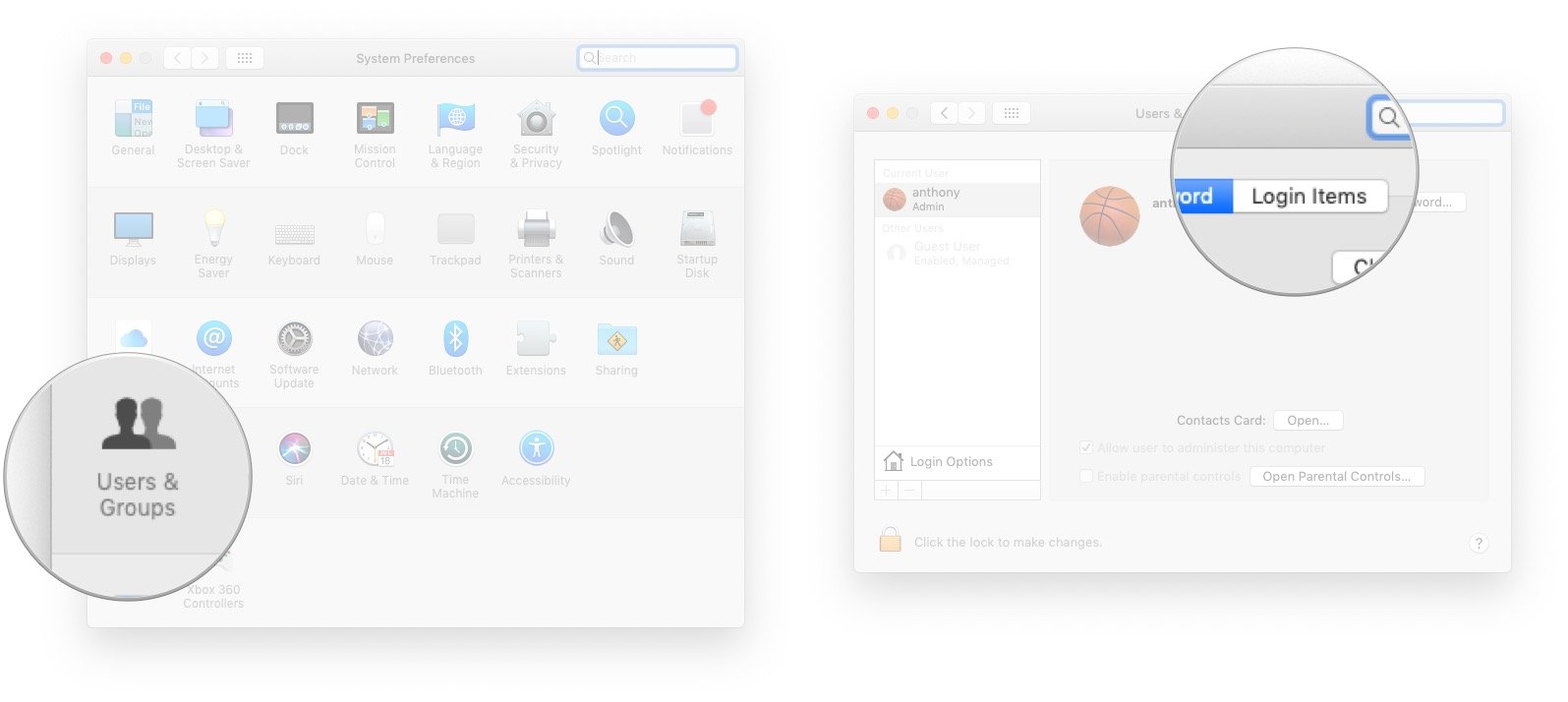Как автоматически монтировать сетевые диски в macOS

Мне нравится моя среда Mac, от использования macOS до iCloud, она позволяет мне иметь гибкий рабочий процесс. Независимо от того, работаю ли я на Mac mini в начале дня в офисе или перехожу на заднюю панель с помощью MacBook Pro днем, функции macOS позволяют это сделать, поскольку все мои файлы доступны мне через iCloud. Но iCloud не может помочь с очень большими видеофайлами, библиотеками фотографий или библиотеками Final Cut Pro. Места на локальном диске – это то, на что вам нужно положиться.
Закончилось место на локальном диске
Apple делает Mac более похожими на бытовые устройства, и у них есть главный недостаток: они не могут устанавливать диски большего размера, когда вам нужно больше места на диске. Apple сделала большую ставку на использование периферийных устройств с ключом, но и у этого есть свои ограничения (у моего бедного Mac mini не осталось ни свободных портов TB3, ни USB).
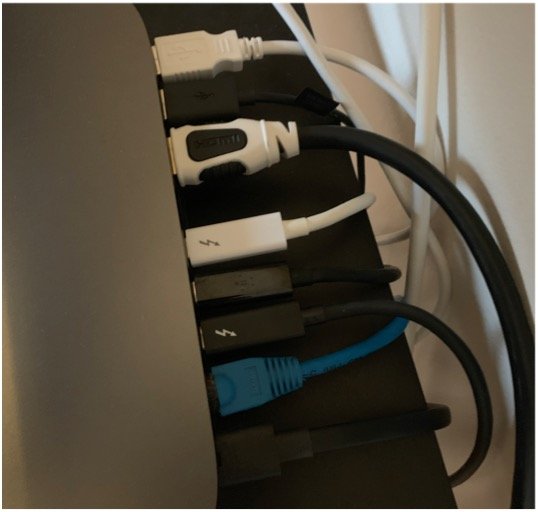
Итак, как получить больше рабочего места, не покупая новый Mac с требуемой емкостью диска? В зависимости от типа работы, которую вы выполняете, вы, вероятно, можете подключить сетевой диск и использовать его, как локально. Вот как.
Сетевые диски
Сетевой диск может варьироваться от специализированного устройства, которое предлагает избыточное хранилище данных, например, Synology Diskstation на одинокий компьютер, на котором есть общая папка, видимая в сети. Если вы планируете запускать приложение с файлами на сетевом диске, вы будете ограничены пропускной способностью сетевого устройства.
Для доступа к файлам Pages, PDF-файлам и обычным текстовым документам вам может быть достаточно Wi-Fi или 1 гигабитного проводного Ethernet-соединения.
Ты мог запускайте библиотеки FCP из такого типа подключения к сети Ethernet или даже Wi-Fi, но на самом деле у вас будут плохие времена. Скорость слишком низкая.
Если вам нужен сетевой доступ к очень большим файлам, вам потребуется более высокая скорость сети. Например, новый Mac mini имеет возможность прикрепить Провод Cat6 к вашей сети на скорости 10 гигабит. Ваши сетевые файлы будут доступны на скоростях, близких к жестким (не SSD, заметьте). Так что планируйте соответственно своим требованиям.
Вы можете получить дополнительную информацию о том, как поделиться своими файлами в сети с Mac.
Создание постоянных подключений
После настройки сетевого диска или устройства вы можете подключать к нему Mac каждый раз при входе в систему. Вот как это сделать.
- На Mac, который вы хотите подключить сетевой диск, запустите Системные настройки.
- Выбирать Пользователи и группы.
- Нажмите Элементы входа.

- Нажмите +.
- Перейдите к своей сети Сервер.
- Выделите Поделиться вы хотите, чтобы он монтировался автоматически.
- Нажмите Добавлять.
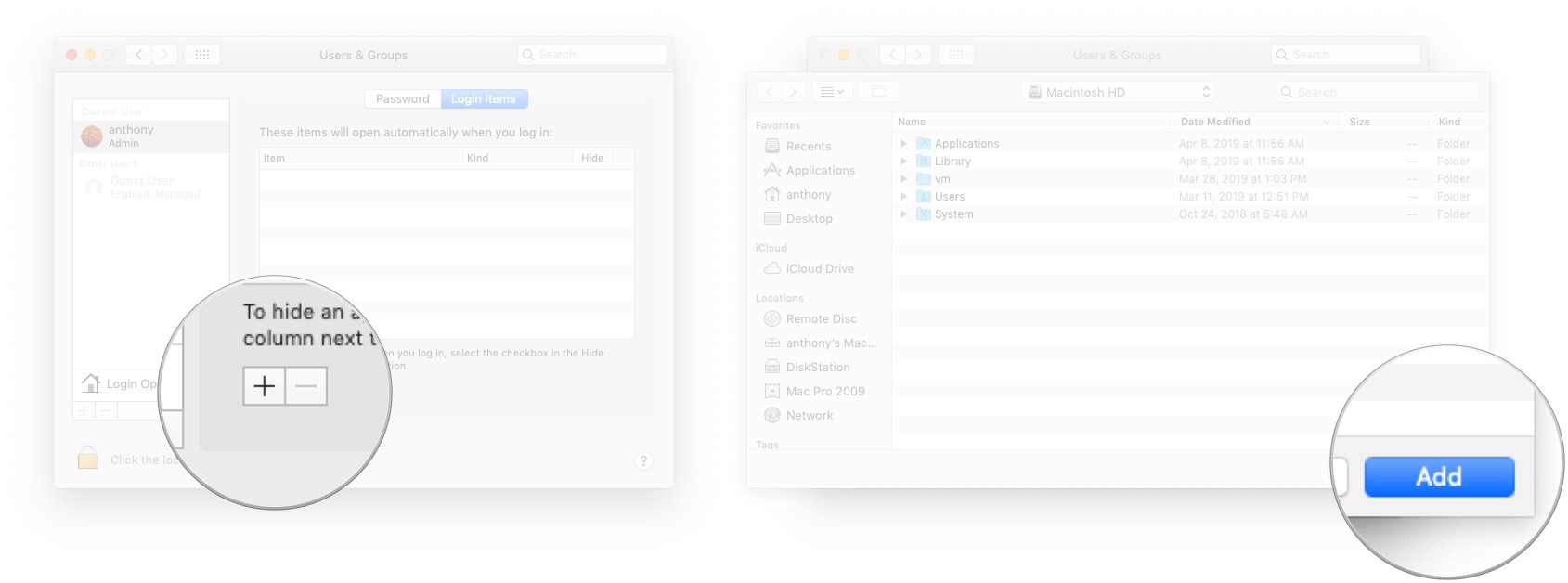
Теперь каждый раз, когда вы входите в систему, этот удаленный диск будет монтироваться.
Теперь, когда у вас есть постоянно подключенный сетевой диск, вы можете назначить различным программам использование этого места в качестве хранилища файлов по умолчанию. Обычно монтирование выполняется в / Volumes / NameOfShareYouSelected. Так, например, если вы хотите открыть новую библиотеку фотографий из сетевого расположения, сделайте следующее.
- Option-щелчок Фото.
- Нажмите Создавать новое.
- Перейдите к своему Навесной привод.
- Нажмите Ok.
Теперь у вас будет библиотека фотографий, запущенная с вашего удаленного диска, которая больше не использует пространство на локальном диске.
Некоторые дополнения
Если вам действительно нужно освободить место на локальном диске, вы также можете настроить символические ссылки в своей домашней папке, чтобы все ваши документы, загрузки, музыка и т. Д. Запускались с удаленного диска. Обратите внимание, что эти типы настраиваемых домашних папок следует использовать только в том случае, если вы используете стационарный Mac, такой как Mac mini или iMac.
Последние мысли
С таким опытом, который у меня есть с максимальным использованием портов Thunderbolt 3 на моем Mac mini, я бы солгал, если бы сказал, что меня не беспокоит грядущий Mac Pro от Apple, который, по слухам, будет «модульным». Будет ли он ограничен ключами или только модулями расширения, одобренными Apple? Наверное. Замена жесткого диска емкостью 2 ТБ всегда будет дешевле, чем покупка сертифицированного Apple жесткого диска расширения емкостью 2 ТБ с модульным корпусом марки Apple. При этом, надеюсь, еще будет способ сделать компьютер Mac гибким в соответствии с вашими потребностями. Сообщите нам свои мысли в комментариях.