
Вам нужно запускать приложения с помощью Windows и мощного eGPU? Вот один из способов сделать это!
Apple включила функциональность eGPU, казалось бы, много лет назад, чтобы сделать macOS полнофункциональной платформой разработки для AR и VR. Однако иногда пользователям может потребоваться загрузиться в Windows, чтобы протестировать, сравнить и просто запустить определенные приложения. Имея это в виду, аппаратное обеспечение Apple может усложнить задачу. Добавить периферийное оборудование на ПК под управлением Windows довольно просто. Другое дело – добавить аппаратную периферию к Mac под управлением Windows. Теперь, когда eGPU уже довольно давно доступны в macOS, ситуация улучшилась. А поскольку Microsoft выпустила более дружественное к eGPU обновление для Windows 10 (обновление 1803), теперь вы можете предпринять несколько «более простых» шагов, чтобы заставить eGPU работать на вашем Mac при запуске BootCamp.
Установите Windows с помощью BootCamp
Во-первых, вам нужно установить Windows через BootCamp. Для получения подробной информации о том, как это сделать, следуйте нашему практическому руководству. Убедитесь, что вы выполняете этот шаг без подключенного eGPU.
Подготовьте свой Mac к особым параметрам загрузки
Для наших следующих шагов мы предполагаем, что вы знакомы с Дисковой утилитой. Если вам нужна дополнительная информация, пожалуйста, найдите время, чтобы понимать основы приложения перед его использованием. Это может серьезно довести вашу систему до безвозвратного состояния. Вас предупредили! После того, как вы установили Windows на самом базовом уровне (пока не нужно беспокоиться об обновлениях), перезагрузитесь в macOS. Вы можете сделать это:
- Удерживайте вариант нажмите на клавиатуре при включении устройства.
- Вы увидите несколько вариантов загрузки, которые вы можете выбрать. Выберите Macintosh HD.
- Ударить возвращаться.
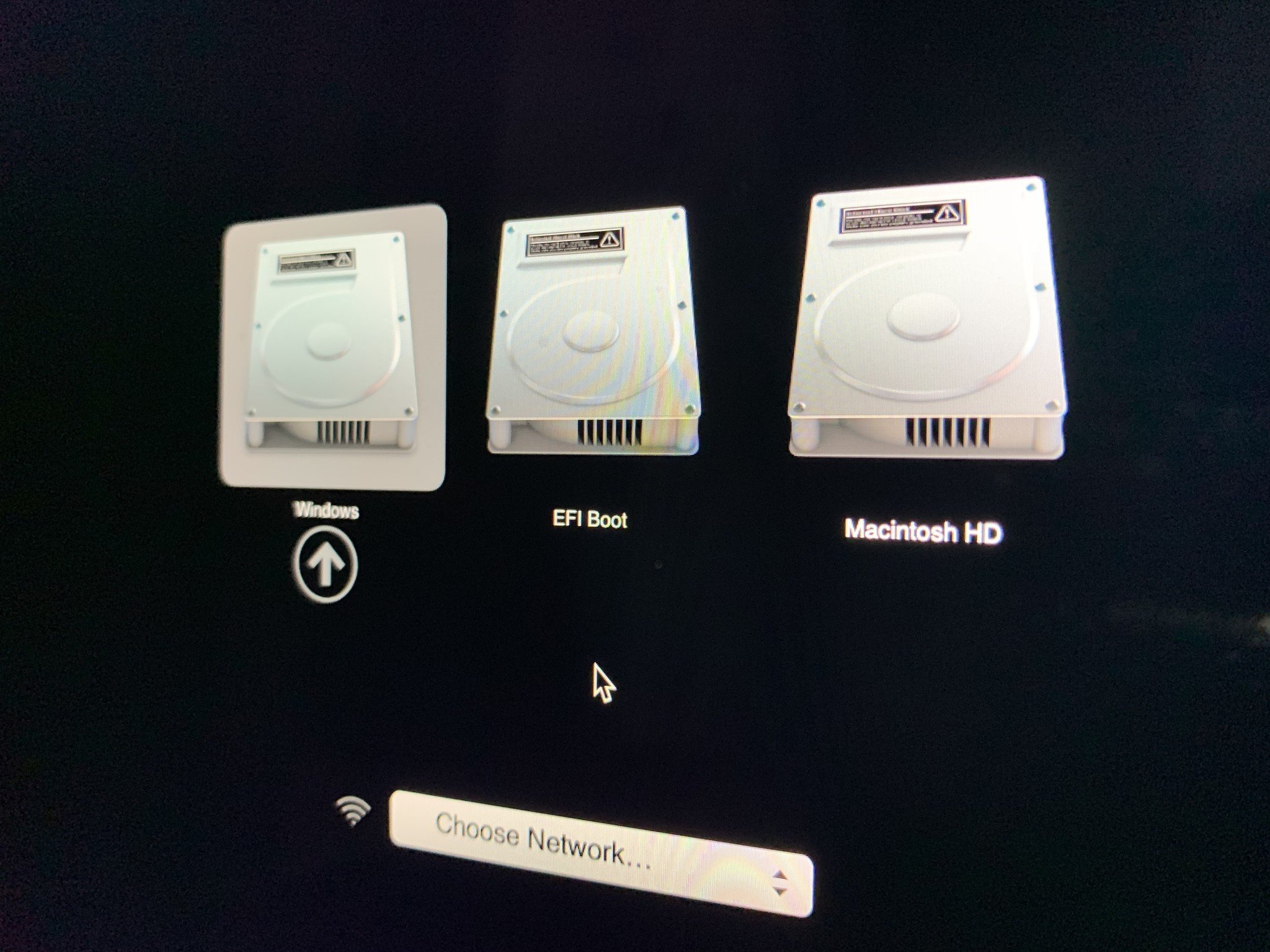
Программы для Windows, мобильные приложения, игры – ВСЁ БЕСПЛАТНО, в нашем закрытом телеграмм канале – Подписывайтесь:)
- Начинать Дисковая утилита.
- Создать новый Раздел APFS. Он не обязательно должен быть большим, но я сделал свой около 6 ГБ, чтобы я мог легко хранить на нем загрузочные файлы, но небольшой размер 80 МБ подойдет.
- Назовите раздел EFI.
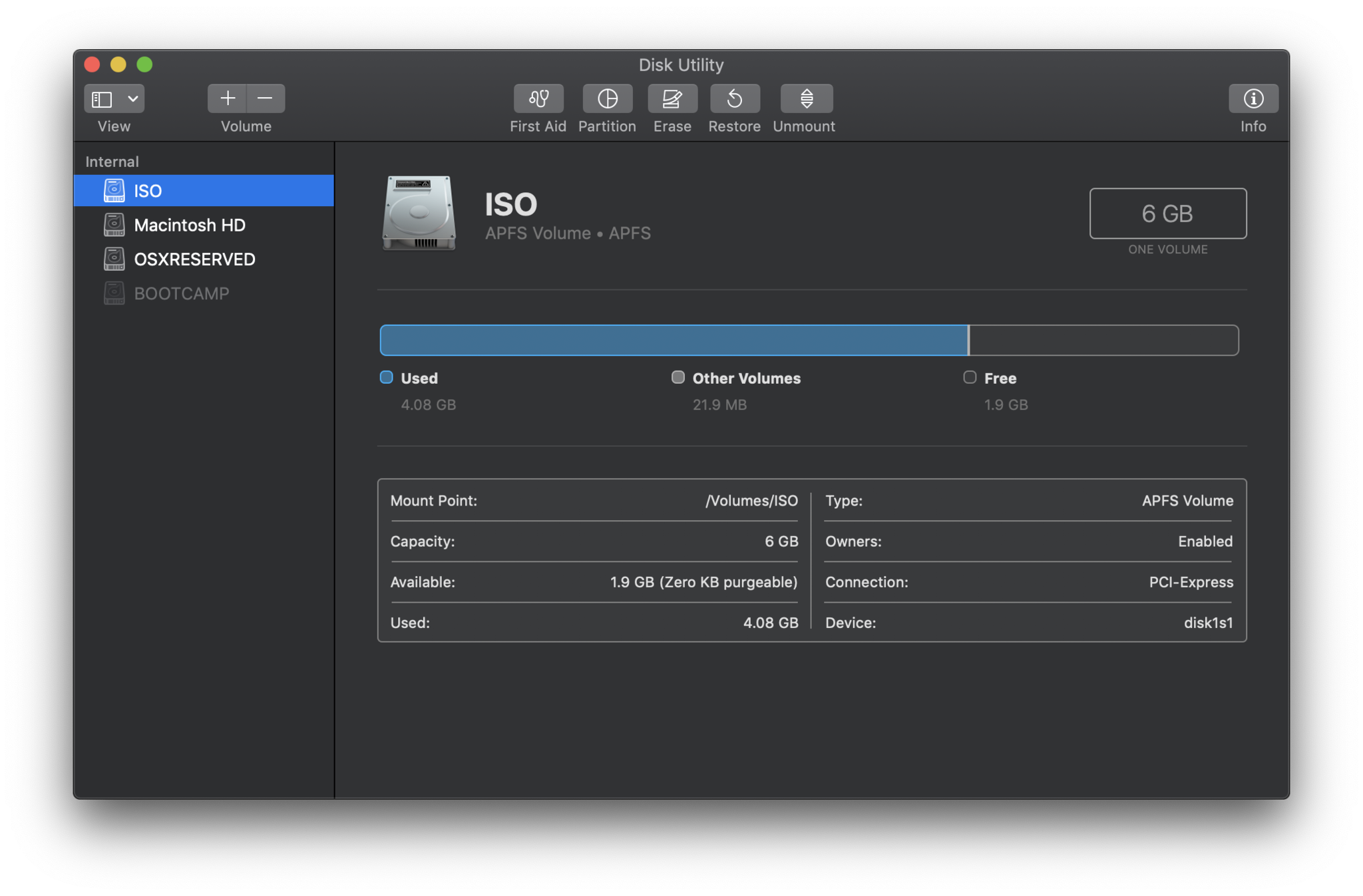
Чтобы мы могли использовать eGPU, нам нужно обмануть оборудование, заставив думать, что мы запускаем MacOS, тогда как на самом деле мы будем запускать его в Windows. Во время загрузки потребуется служебная программа, позволяющая включить графический процессор Intel. Хотя мой MacBook Pro также имеет на борту дополнительный более мощный dGPU, по какой-то причине графический процессор Radeon 560 в сочетании с eGPU вызывает системные блокировки и синие экраны. Это будет наш обходной путь.
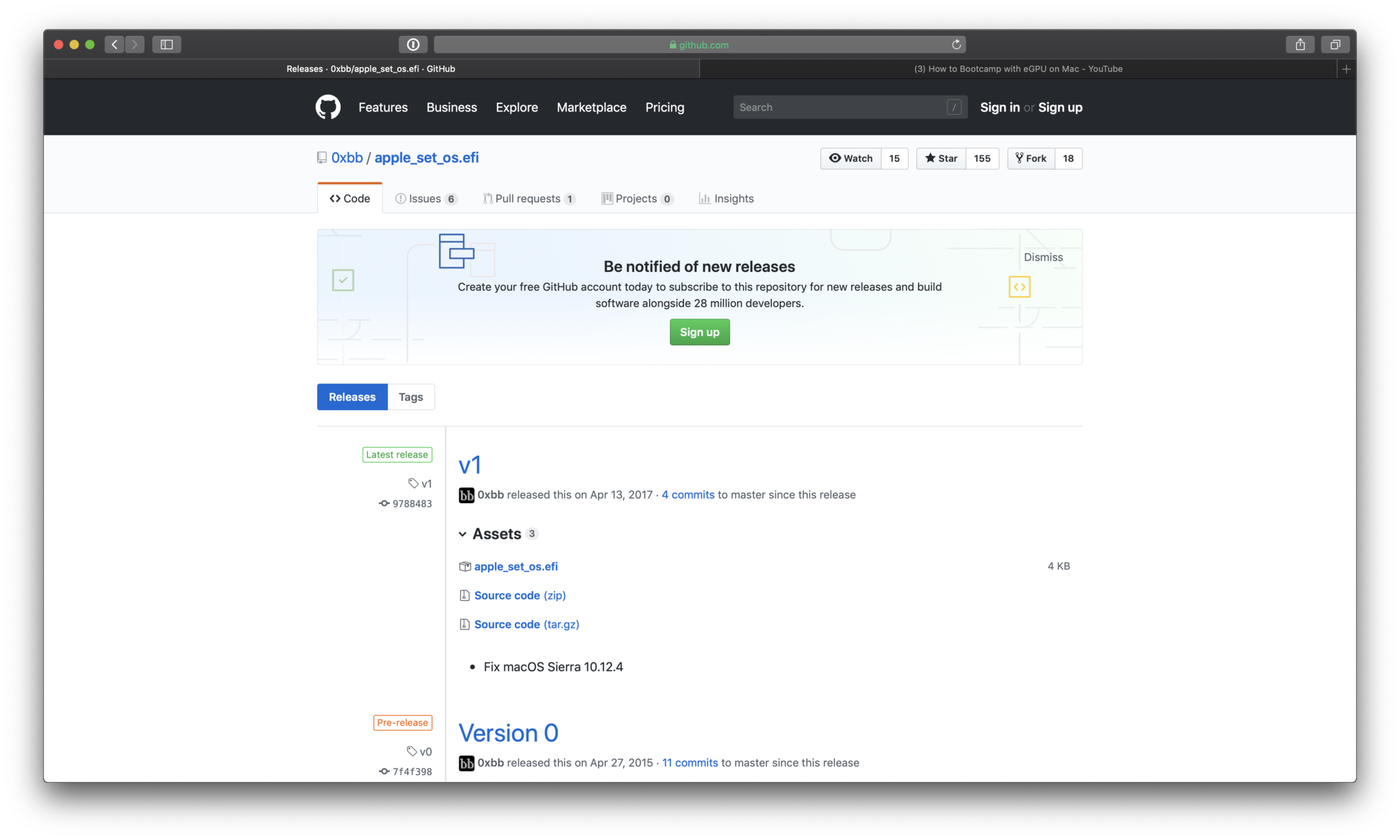
- Перейдите к https://github.com/0xbb/apple_set_os.efi/releases.
- Загрузите последнюю версию apple_set_os.efi.
Теперь мы должны настроить файловую структуру, чтобы она могла быть правильно прочитана менеджером загрузки Mac.
- Открыть Терминал.
- Тип cd / Volumes / EFI. Это раздел, который мы создали ранее.
- Тип мкдир эфи.
- Ударить войти.
- Тип mkdir efi / boot.
- Ударить войти.
Затем мы должны скопировать файл apple_set_os.efi, который мы загружаем, в только что созданную структуру каталогов, которую мы только что создали. Я предполагаю, что у вас все еще открыто то же приложение терминала, что указано в предыдущих шагах. В противном случае убедитесь, что вы находитесь в каталоге / Volumes / EFI.
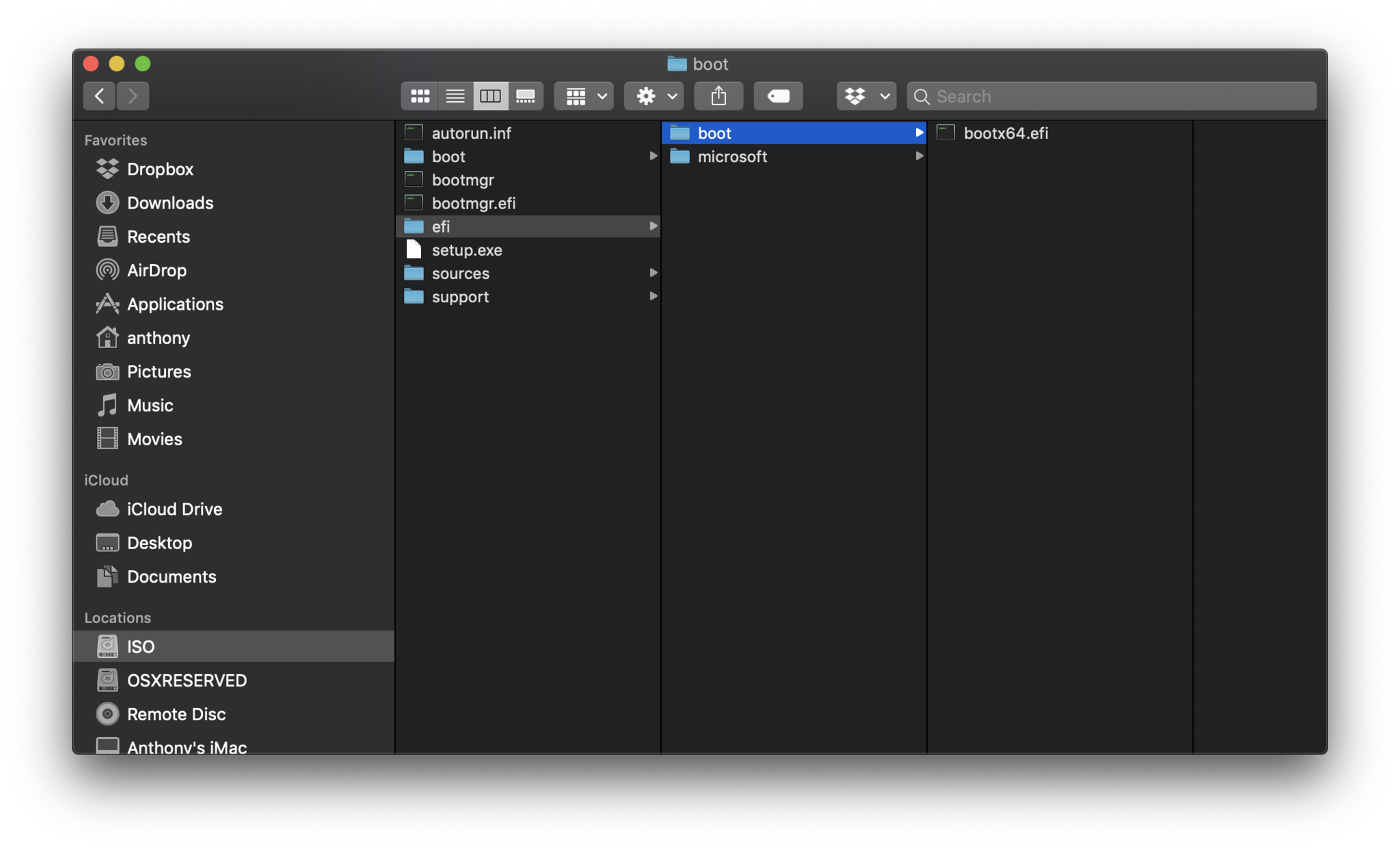
- Тип cp ~ / Загрузки / apple_set_os.efi efi / boot / bootx64.efi
- Ударить войти.
Перезагрузитесь в Windows, используя новую опцию загрузки EFI.
Подобно тому, как мы загружались в macOS, теперь нам нужно загрузиться в Windows с помощью нашей утилиты.
- Выключите свой Mac.
- Включите Mac, удерживая вариант ключ.
- Выбирать Загрузка EFI.
- Ударить войти.
Теперь вы начнете выполнять резервное копирование в Windows со всеми подключенными графическими процессорами, видимыми для ОС. Однако не-Intel dGPU в вашем MacBook Pro вызовет конфликт с вашим eGPU после установки правильных драйверов AMD Radeon. Поэтому вместо использования драйверов, предоставленных AMD для внутреннего dGPU, убедитесь, что вы оставили драйвер установленным как Базовый адаптер дисплея.
Разрешите ОС автоматически загружать и устанавливать соответствующие драйверы для вашего адаптера eGPU. После установки сертифицированных версий драйверов видеоадаптера eGPU вы можете загрузить и обновить драйверы с помощью диспетчера устройств. Использование установщика адаптера драйвера дисплея от производителя приводит к обнаружению моего внутреннего dGPU с запросом на обновление драйвера, а затем к зависанию системы.
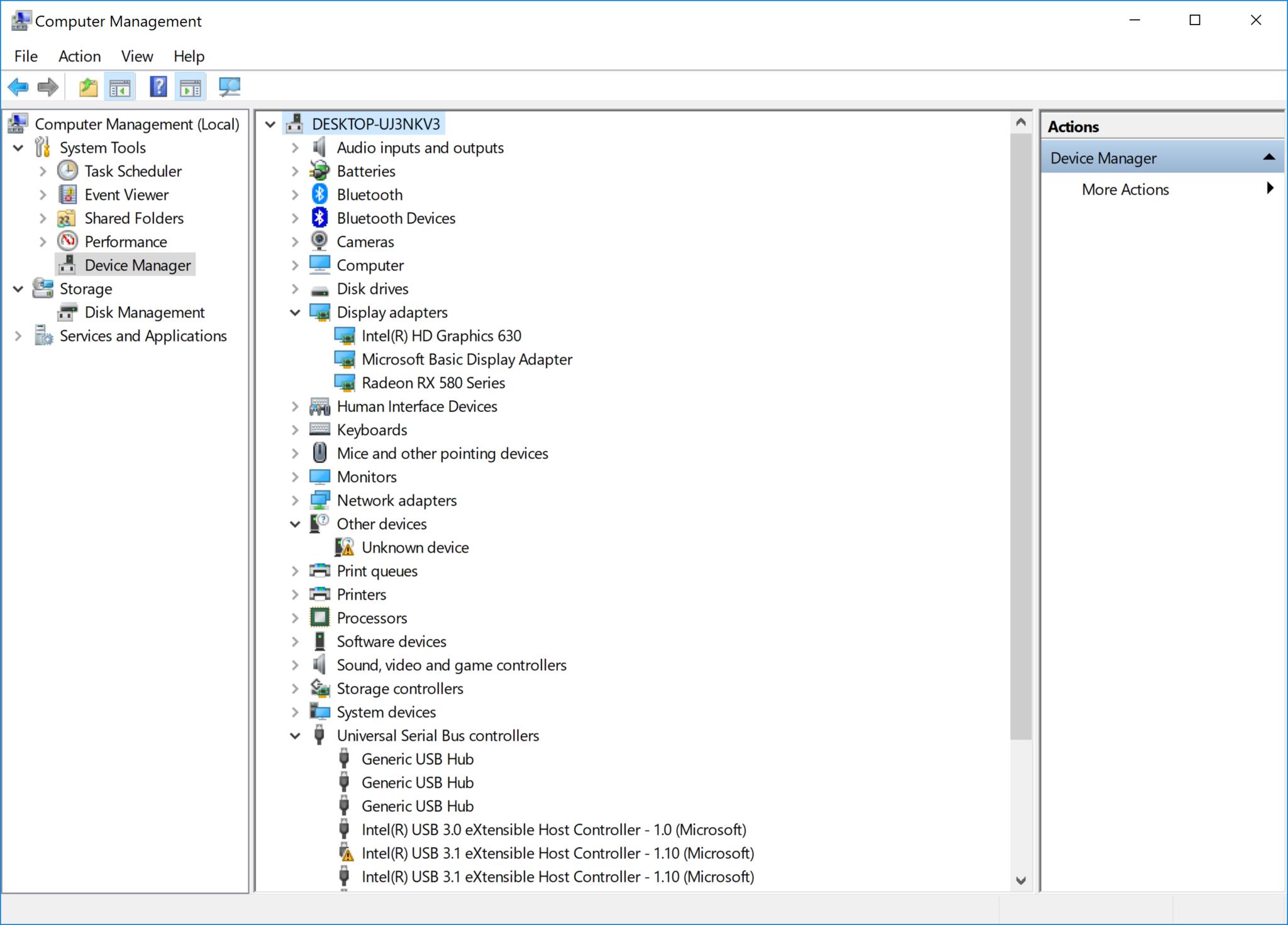
Кроме того, обновление моего драйвера дисплея с помощью программы обновления BootCamp, предоставленной Apple, также вызывает зависание системы. Избегайте и этого на время. Если вы обнаружили, что сделали ошибку при установке драйвера, перезапустите безопасный режим, удалите установленные видеоадаптеры в Диспетчер устройств и начнем снова.
Заключительные комментарии
Вот как я заставил свой eGPU работать под BootCamp на моей macOS на моем MacBook Pro 2016 года. Если вы нашли более эффективные менее навязчивые методы, дайте нам знать в комментариях!
Мы можем получать комиссию за покупки, используя наши ссылки. Узнать больше.

Отличное программное обеспечение для редактирования видео для вашего Mac
Вам не нужно покупать дорогое программное обеспечение для редактирования видео, чтобы выполнить свою работу. Вот одни из самых популярных программ для редактирования видео для Mac на рынке сегодня.

Добавить комментарий