iPhone 101: как отправить фотографию с iPhone по электронной почте
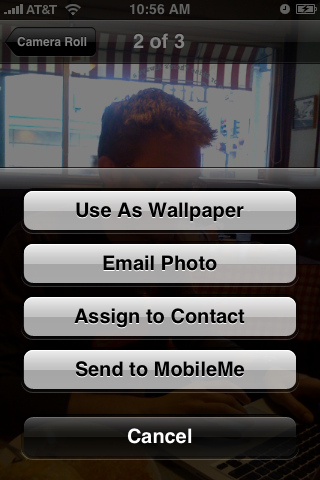
Добро пожаловать в iPhone 101, нашу серию справок и практических рекомендаций для новых и начинающих пользователей iPhone. Если вы переходите с обычного телефона, вы можете быть удивлены, обнаружив, что в iPhone отсутствует одна функция: MMS. Независимо от того, идет ли он все еще, необъяснимо опущенный или бездушный способ заставить пользователей использовать протоколы, не зависящие от платформы и устройства, в настоящее время единственный способ отправить фотографию с вашего iPhone – это по старой доброй электронной почте. После перерыва мы покажем, как это сделать!
Чтобы отправить фотографию, вам необходимо находиться либо в приложении «Фото», либо в «Фотопленке» внутри приложения «Камера».
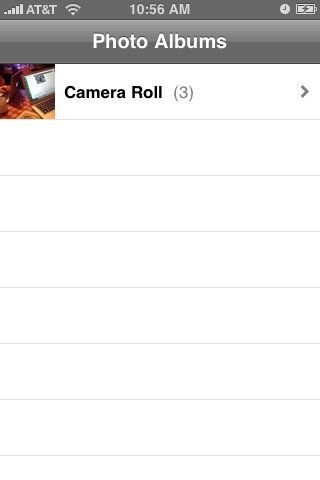
Если вы находитесь в приложении «Фото», сначала выберите альбом, содержащий вашу фотографию. Если вы находитесь в Фотопленке, все готово.
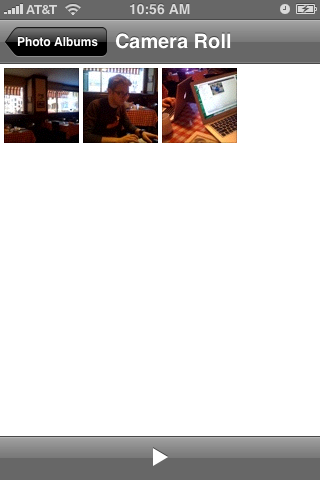
Либо коснитесь фотографии, которую хотите отправить, либо смахните в сторону, чтобы просмотреть альбом и найти ее. Если у вас есть фотография, если вы еще не видите строку меню, коснитесь экрана один раз, чтобы открыть ее. В левом нижнем углу нажмите значок «Отправить фото», чтобы выбрать нужные параметры.

Выберите фотографию по электронной почте. (Если у вас есть MobileMe, вы увидите, что вы также можете отправить свою фотографию прямо в свою веб-галерею – подробнее об этом в следующей публикации).
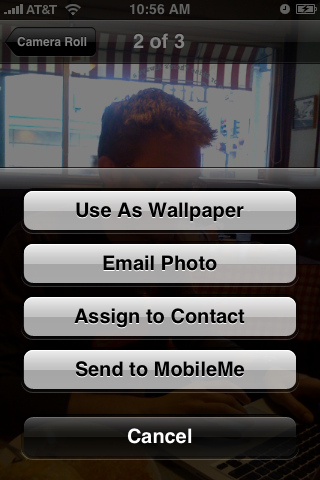
Ваша фотография немного уменьшится, а за ней появится пустое сообщение электронной почты.
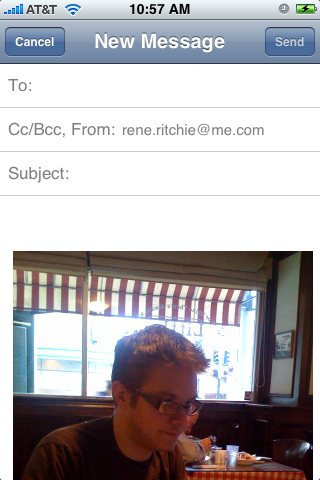
Нажмите на поле «Кому:» и начните вводить, чтобы отобразить адреса электронной почты из ваших контактов. Сколько угодно. Вы также можете нажать на поле CC / BCC, чтобы скопировать дополнительные контакты или добавить скрытые копии, а также изменить свой адрес «Отправлено:», если на вашем iPhone настроено несколько учетных записей электронной почты.
Нажмите «Тема», чтобы дать своему электронному письму название, и нажмите над фотографией в теле письма, чтобы добавить любые описания или сообщения, которые вы хотите добавить к своей фотографии.
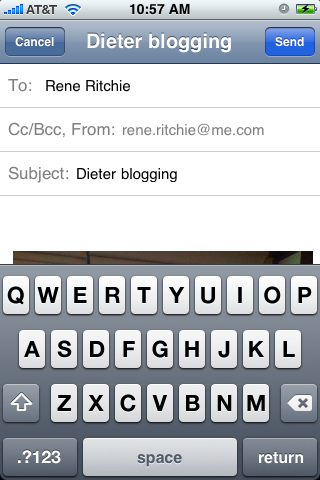
Когда вы будете довольны своим электронным письмом, нажмите «Отправить» и готово! ваша электронная почта уже в пути.
Примечание: в настоящее время вы можете отправлять только одну фотографию по электронной почте за раз, поэтому вам придется подождать, пока она закончит отправку электронного письма, чтобы повторить процесс (сколько времени это займет, зависит от скорости вашего соединения: быстро для Wi-Fi, быстро -ish для 3G / HSPA и slooooow для 2G / EDGE). Опция электронной почты будет скрыта, пока ваш iPhone занят, поэтому, если вы увидите, что она доступна, вы будете знать, что готовы отправить следующую фотографию.
Сообщите нам, как это работает для вас, и если у вас есть дополнительные советы для новых пользователей, напишите их в комментариях!
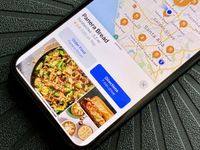
Apple ожидает решения об отслеживании iOS 14 во Франции
В новом отчете говорится, что завтра мы можем ожидать решения французских властей относительно справедливости изменений конфиденциальности в iOS 14, которые означают, что пользователи должны отказаться от отслеживания IDFA. Apple, возможно, придется начать переговоры с фирмами или даже заморозить свои планы.
