Google Meet не загружается или не отвечает в браузере вашего рабочего стола. Вот простое руководство по исправлению того, что Google Meet не работает в Chrome.
Google Meet — это популярный инструмент для проведения видеоконференций, которым миллионы людей по всему миру пользуются для удаленной работы, онлайн-обучения и поддержания связи с друзьями и семьей.
Однако пользователи часто сталкиваются с техническими проблемами при использовании Google Meet в браузере Chrome, такими как неработающие аудио или видео, зависшие экраны и отключения. Эти проблемы могут раздражать и мешать важным встречам или занятиям.
В этой статье мы рассмотрим, почему Google Meet может не работать, и предложим несколько советов по устранению неполадок, которые помогут вам решить проблему.
Причины, по которым Google Meet не работает
Проблемы с Google Meet можно разделить на три основных типа: проблемы, связанные с программным обеспечением, оборудованием и Интернетом. Когда дело доходит до программного обеспечения, проблемы могут быть связаны с тем, что приложение не запускается или происходит сбой вашего веб-браузера.
Проблемы с оборудованием могут быть связаны с неисправностями вашей веб-камеры или микрофона. Нестабильное подключение к Интернету или проблемы с онлайн-сервисами Google Meet вызывают проблемы с Интернетом.
Решая эти три типа проблем, вы, как правило, можете найти решение и снова обеспечить бесперебойную работу Google Meet.
Лучшие способы Google Meet не работать
Вот лучшие способы исправить проблему с неработающим сервисом Google Meet в браузере Chrome для настольных ПК.
Программы для Windows, мобильные приложения, игры – ВСЁ БЕСПЛАТНО, в нашем закрытом телеграмм канале – Подписывайтесь:)
1. Проверьте подключение к Интернету
Одной из основных причин, по которой Google Meet не работает в Chrome, является плохое подключение к Интернету. Убедитесь, что ваше интернет-соединение надежное и стабильное. Вы можете попробовать перезагрузить модем или маршрутизатор или перейти в место с более сильным сигналом.
2. Очистите кеш браузера и файлы cookie.
Иногда кеш и файлы cookie в вашем браузере могут вызывать проблемы с Google Meet. Очистка кеша браузера и файлов cookie часто может решить проблему.
- Для этого откройте браузер Настройки и иди к Конфиденциальность и безопасность.
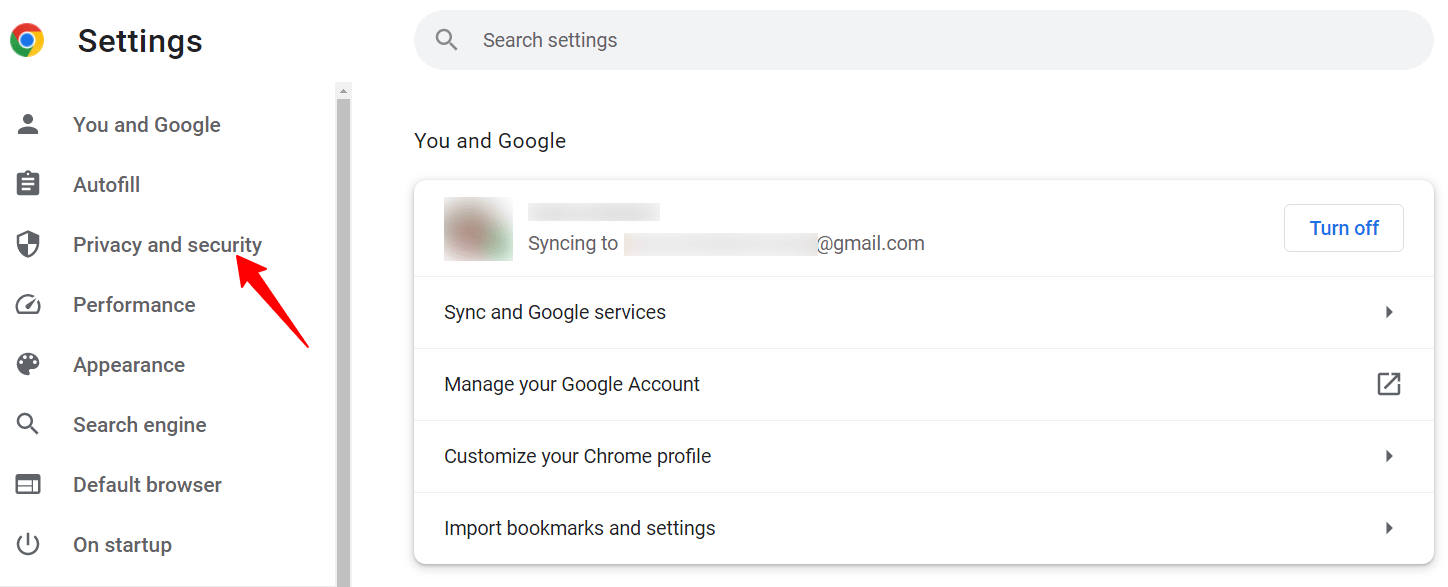
- Выбирать Очистить данные просмотра.
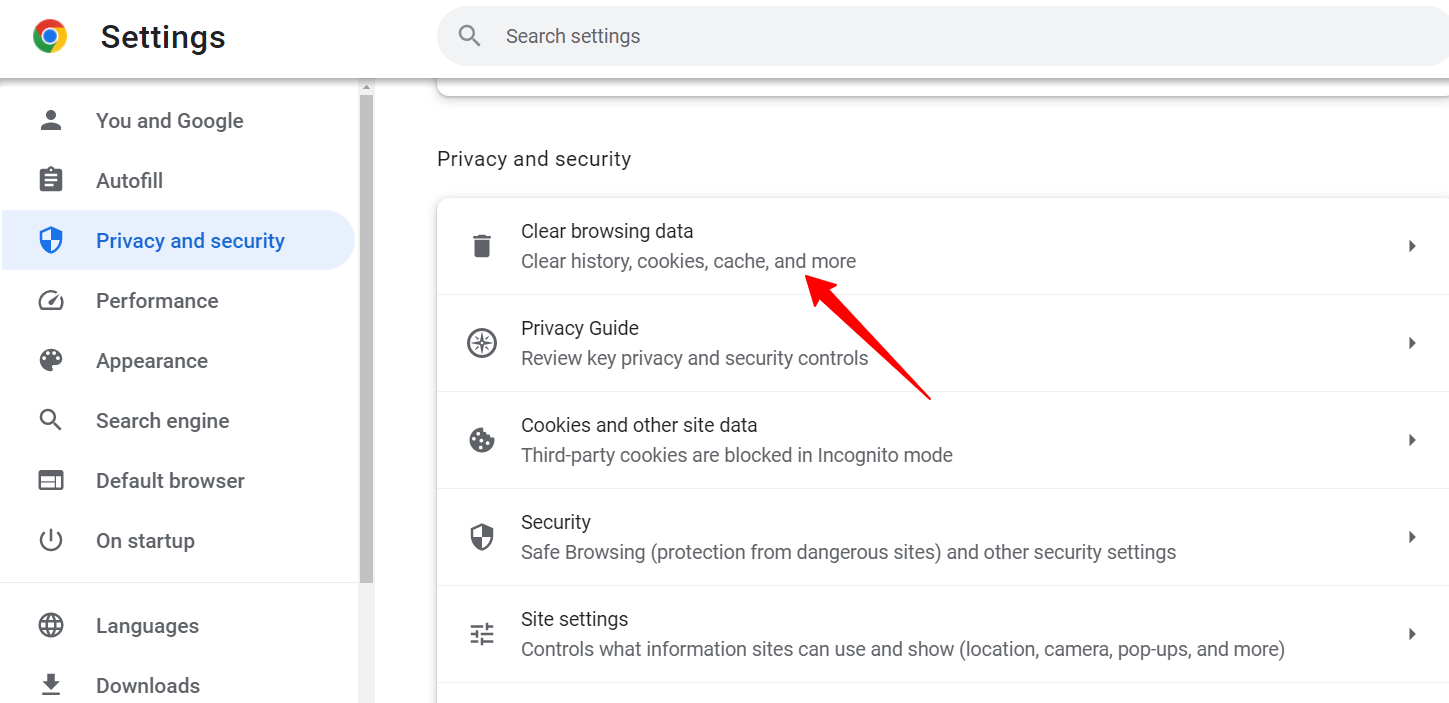
- В разделе «Очистить данные просмотра» установите все три поля и выберите Очистить данные.
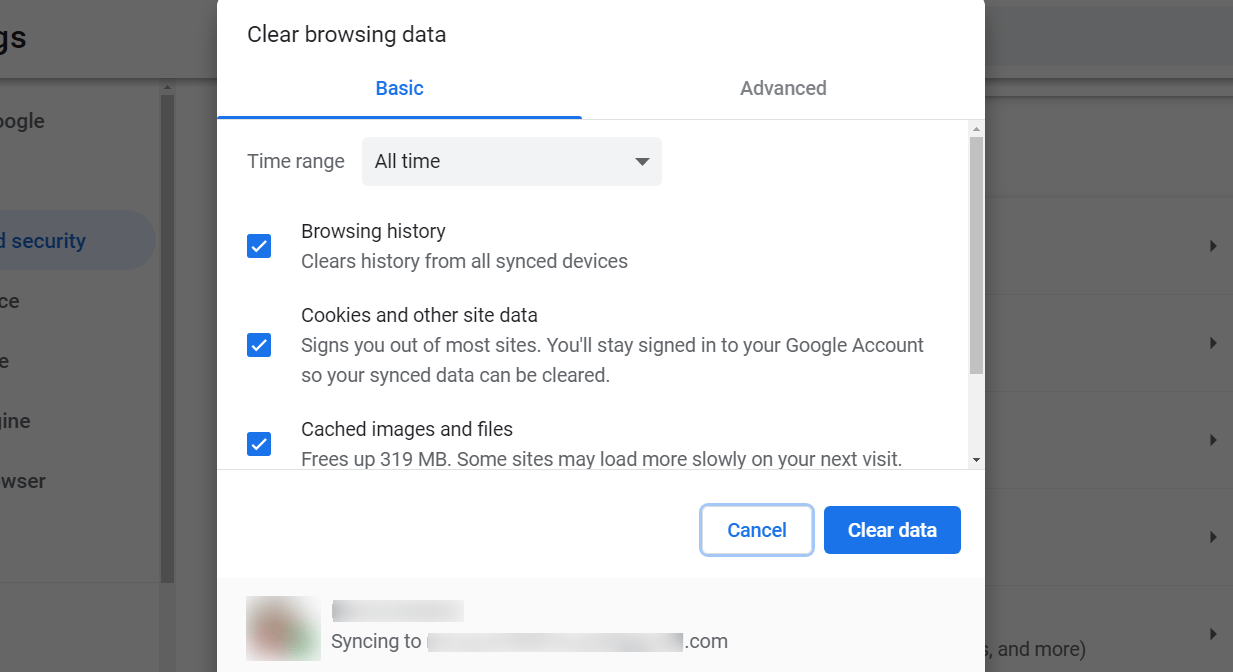
3. Отключить расширения и надстройки
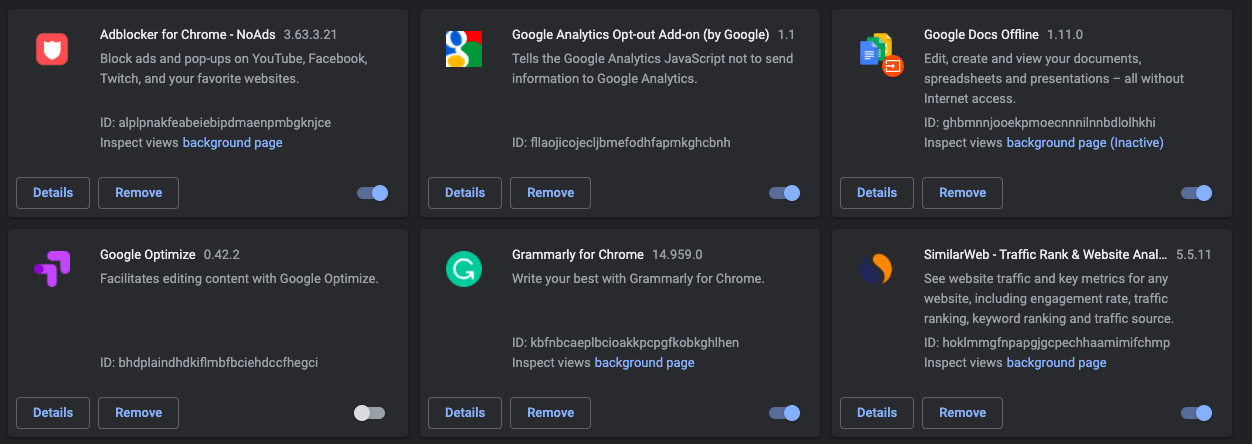
Расширения и надстройки иногда могут мешать работе Google Meet. Отключите все расширения или надстройки, которые вы могли установить в своем браузере, и перезапустите браузер. Попробуйте повторно запустить Google Meet и посмотрите, решена ли проблема.
4. Проверьте режим аппаратного ускорения и включите JavaScript
Решение, которое вы можете применить и проверить, устраняет ли оно проблемы с Google Meet, — отключить/включить режим аппаратного ускорения в Chrome или включить JavaScript. JavaScript позволяет мультимедиа работать без проблем. Выполните следующие действия, чтобы отключить режим аппаратного ускорения в браузере Chrome.
- Откройте Chrome Настройки.

- Развернуть Передовой раздел на левой панели и щелкните Система.
- Теперь просто выключить/включить «Используйте аппаратное ускорение, когда оно доступно” вариант.
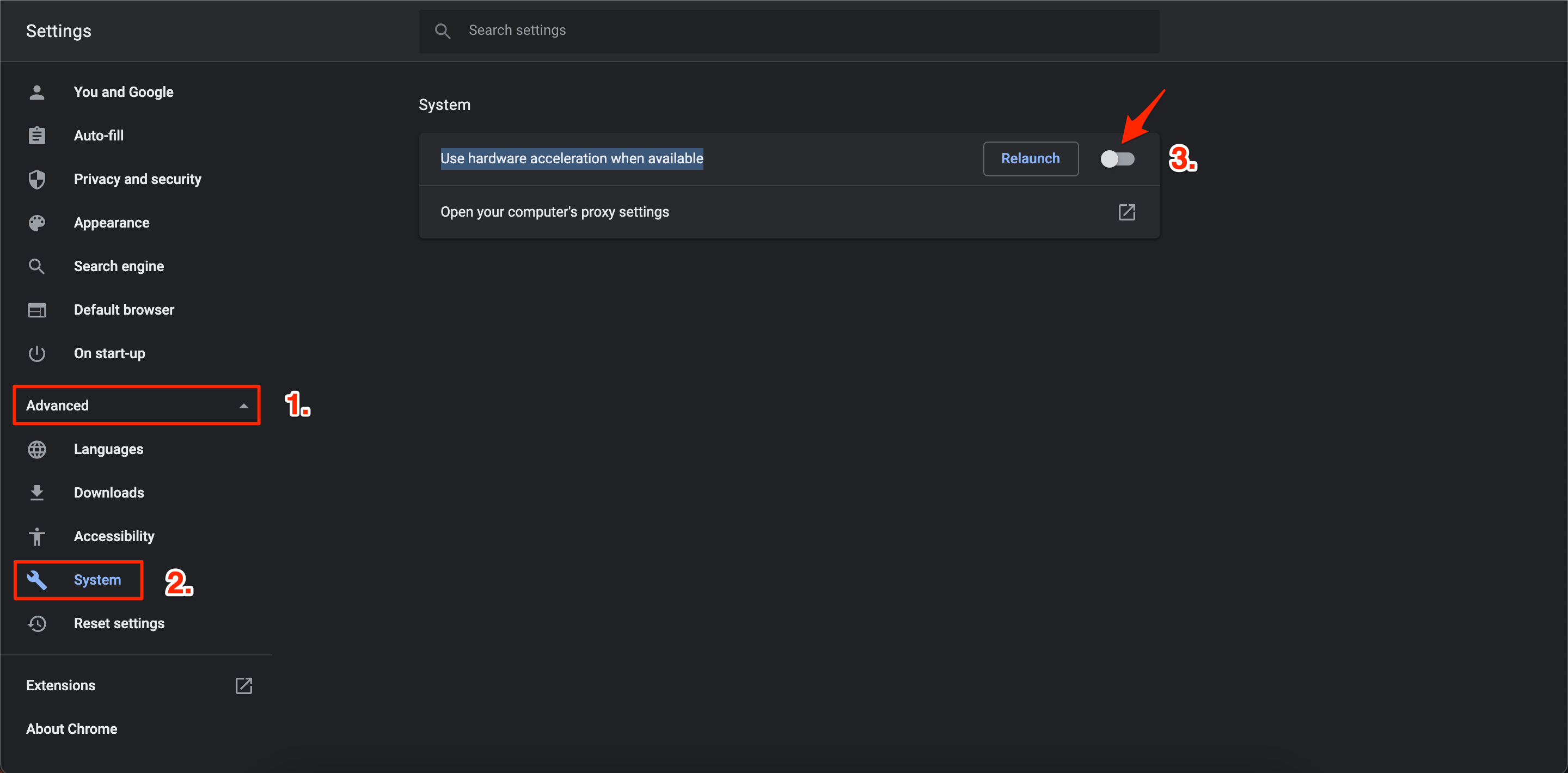
- Перезапустите Chrome и посмотрите, решит ли это проблему или нет.
Выполните следующие действия, чтобы включить JavaScript в Chrome.
- Откройте настройки Chrome и выберите Конфиденциальность и безопасность с левой панели.
- Затем выберите Настройки сайта.
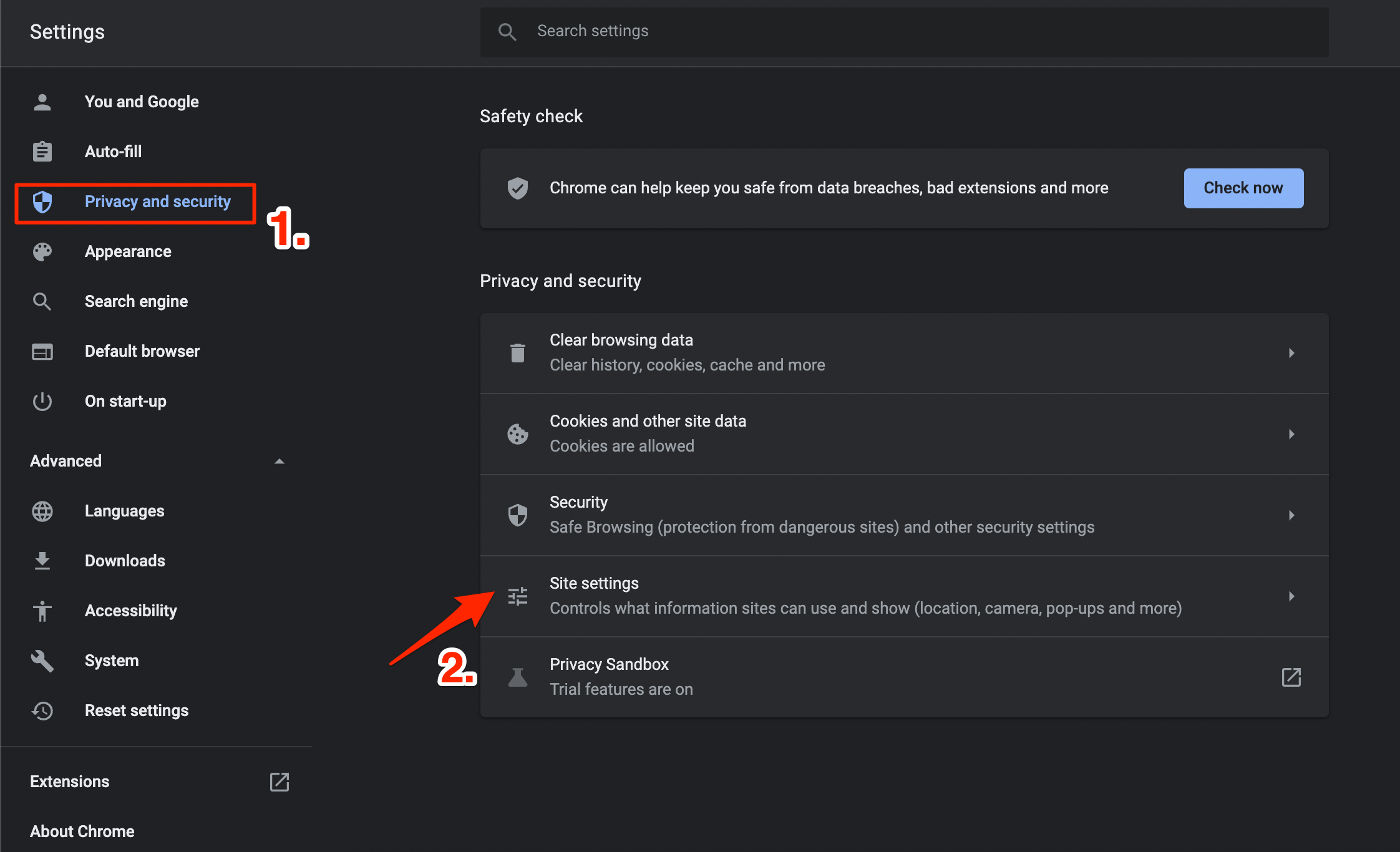
- Прокрутите вниз, выберите JavaScript и установите флажок «Сайты могут использовать Javascript” вариант.
5. Изменить DNS
DNS — это список записей, которые извлекаются из интернет-провайдера по запросу. ПК автоматически устанавливает DNS на основе сети, поэтому иногда интернет-провайдер не может подключиться к хост-серверу сайта.
- Откройте Chrome Настройки.

- Нажмите на Безопасность и конфиденциальность.
- Нажать на Безопасность вариант.

- Выбирать индивидуальные DNS. Вы можете добавить собственный DNS или использовать любой из перечисленных DNS из раскрывающегося меню.

- Проблема будет исправлена, и Google Meet будет работать в браузере Chrome.
6. Проблемы с сервером Google Meet
Иногда у Google Meet могут возникать проблемы с подключением в Chrome из-за проблем с сервером, которые могут возникнуть во время обслуживания или обновлений.
Важно убедиться, так ли это, прежде чем делать поспешные выводы. Чтобы проверить, не работает ли сервер Google Meet, выполните следующие действия. В браузере посетите сайт даундетектора.
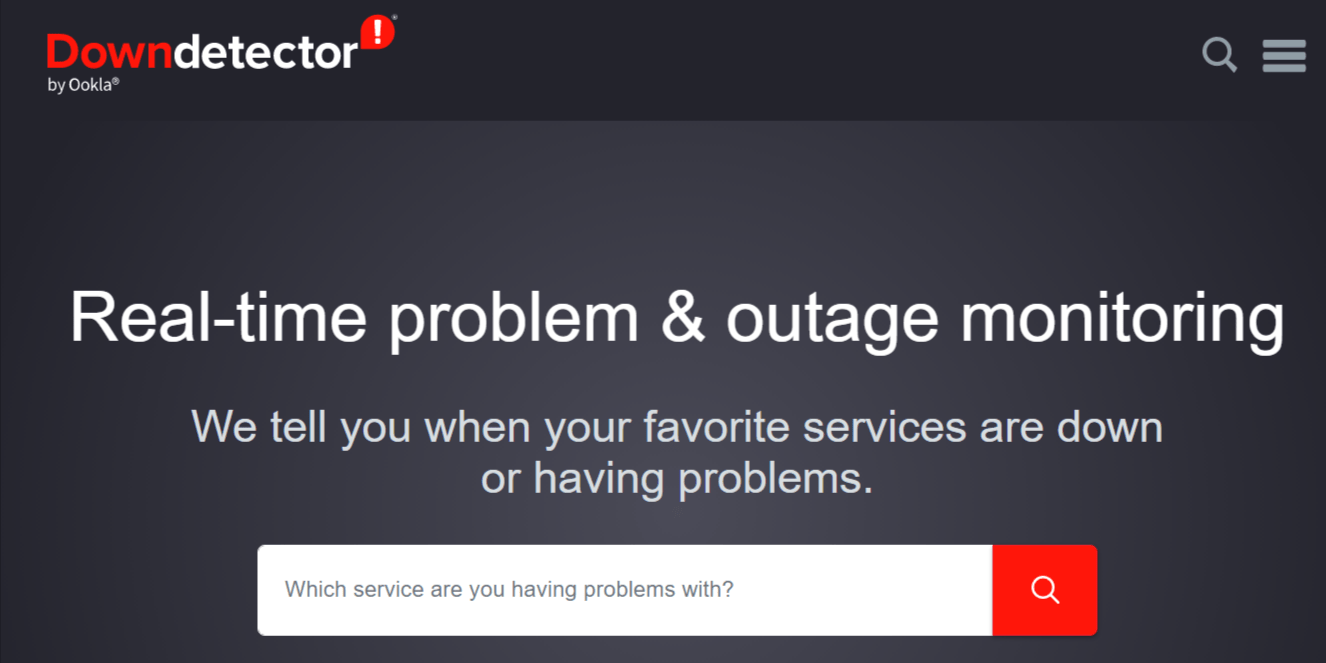
Если на сервере возникают проблемы, это будет явно указано. Однако, если проблем с сервером нет, вы увидите сообщение «Нет текущих проблем в Google Meet».
Если вы заметили, что служба не работает, рекомендуется дождаться подтверждения того, что служба снова запущена и работает без сбоев.
Заключение
Google Meet, не работающий в Chrome, может разочаровать. Однако с помощью этих советов вы сможете быстро устранить проблему и вернуться к своим собраниям.
Не забудьте проверить подключение к Интернету, очистить кеш браузера и файлы cookie, обновить браузер и приложение Google Meet, отключить расширения и надстройки, разрешить доступ к камере и микрофону и попробовать использовать другой браузер.
Если у вас есть мысли о Как исправить, что Google Meet не работает в Chrome?то не стесняйтесь заглянуть ниже поле для комментариев.
Комментарии
- Откройте Chrome Настройки.

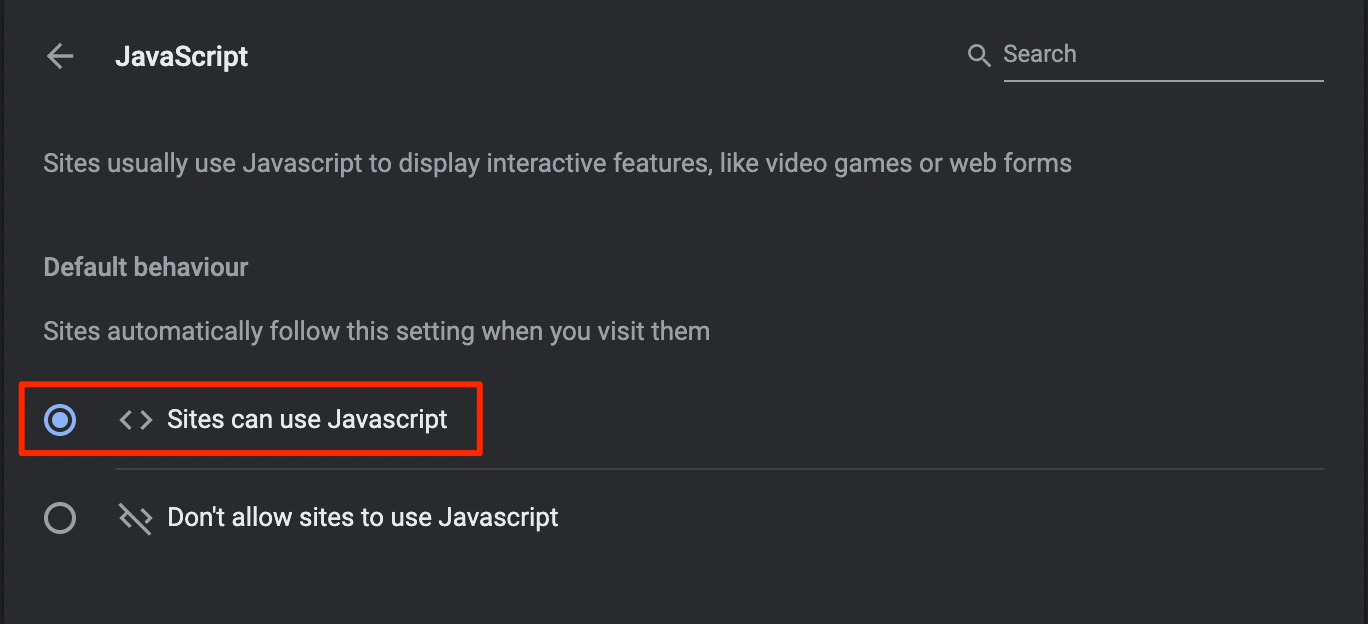
Добавить комментарий
Для отправки комментария вам необходимо авторизоваться.