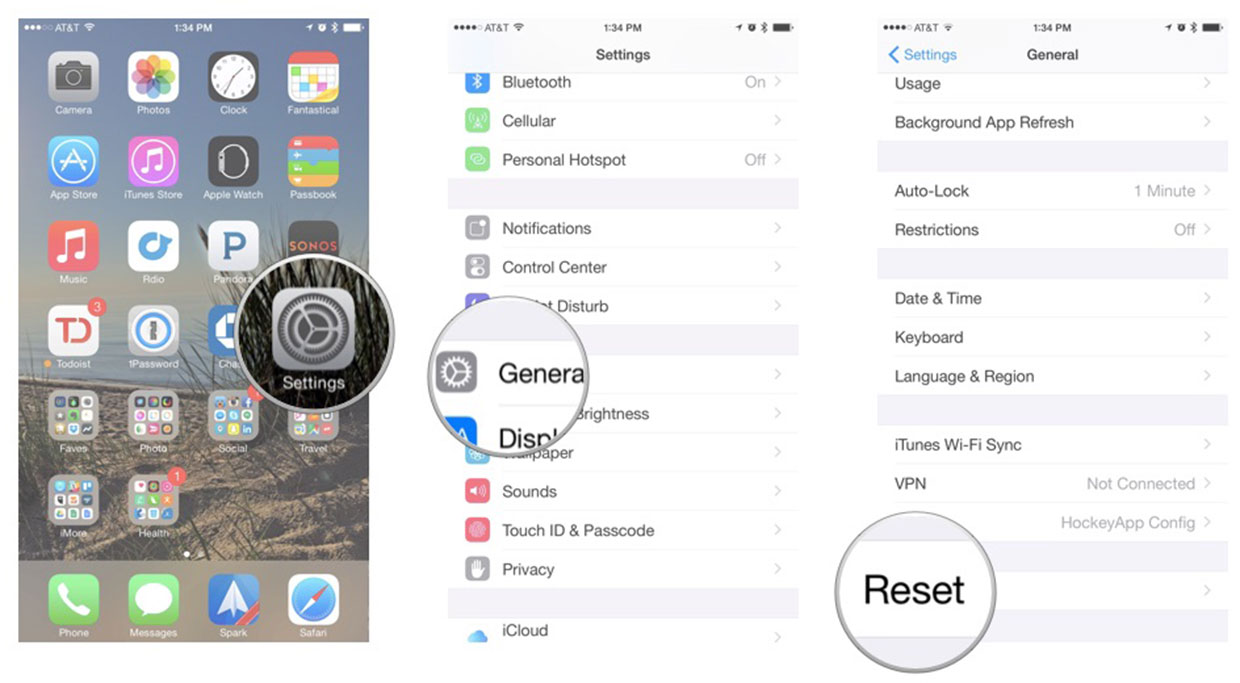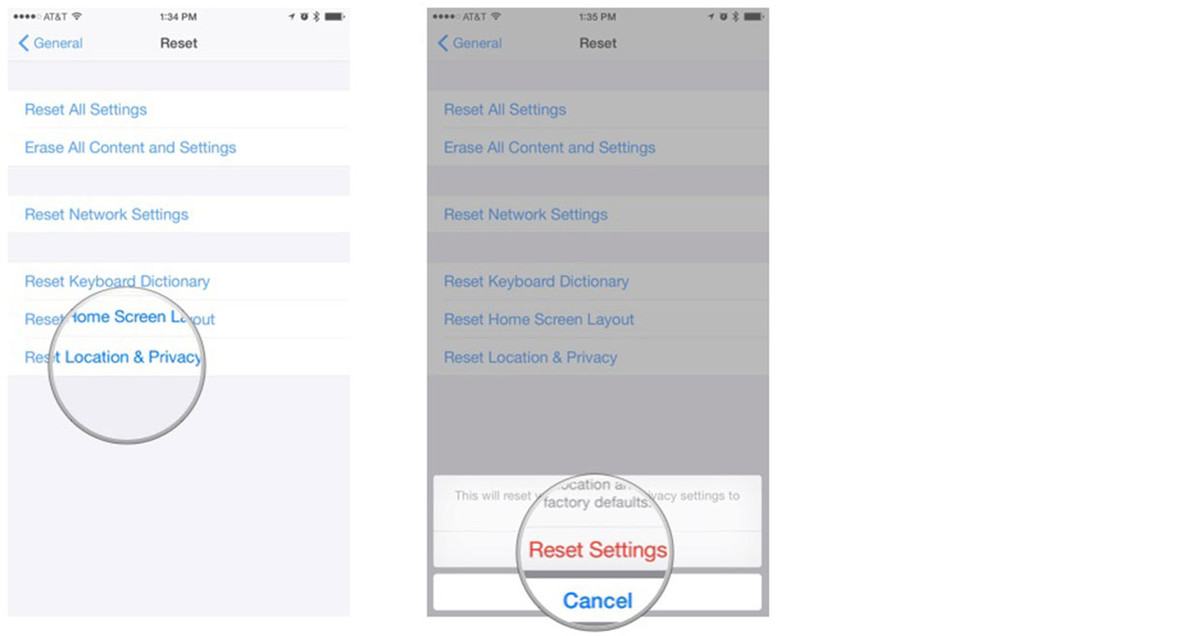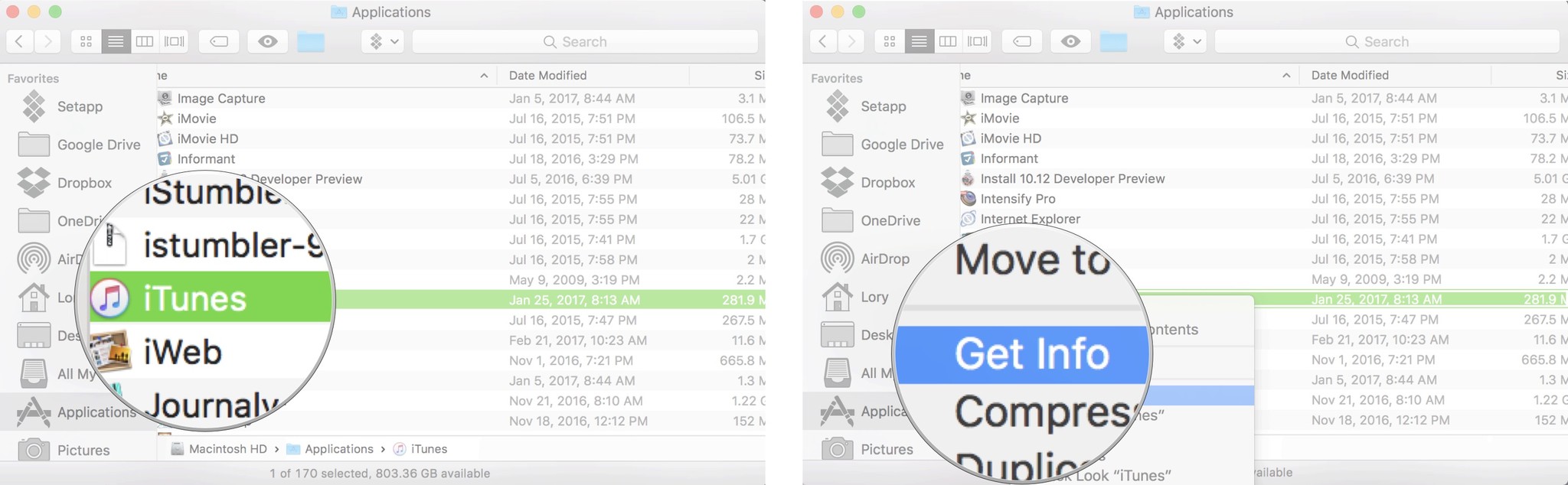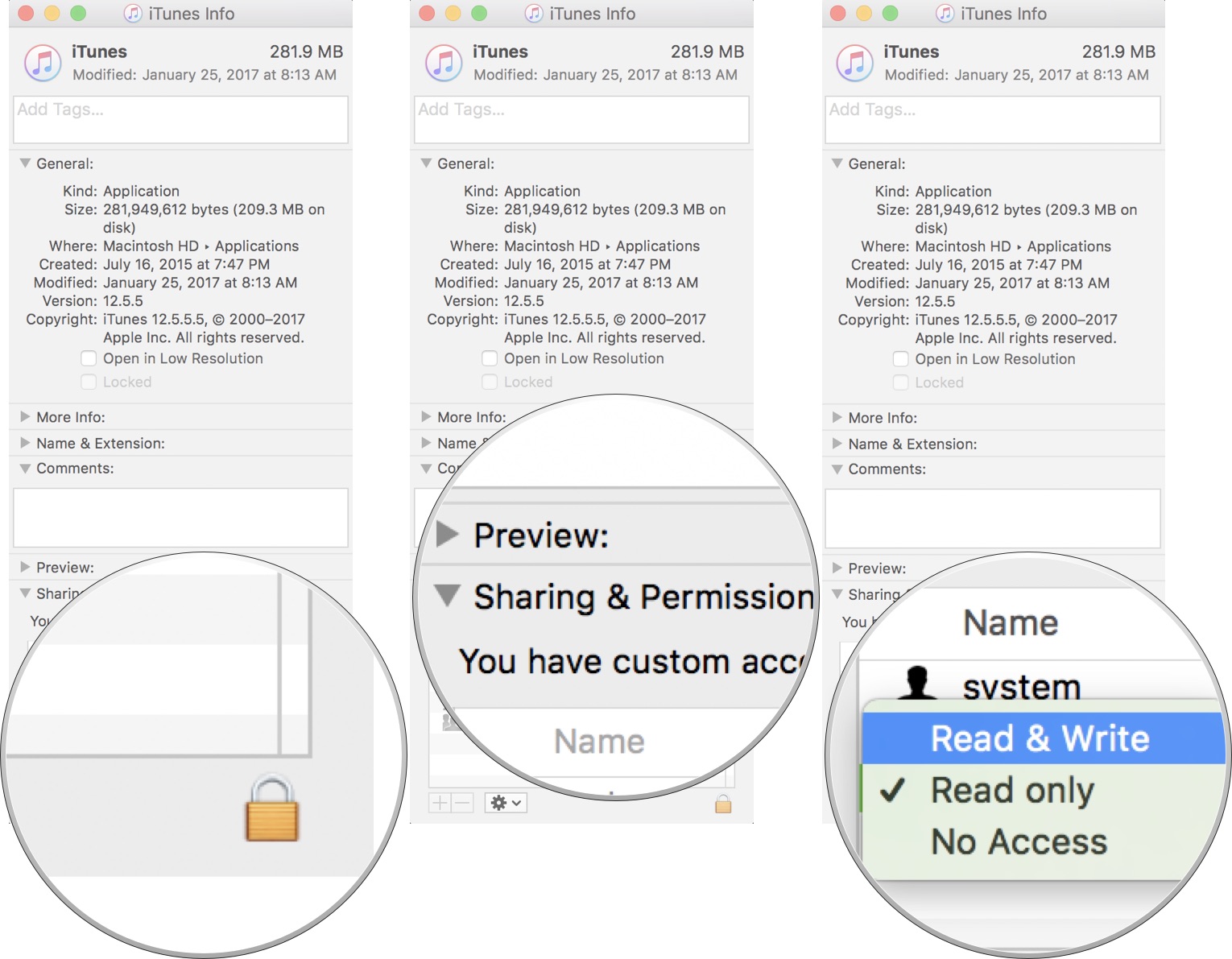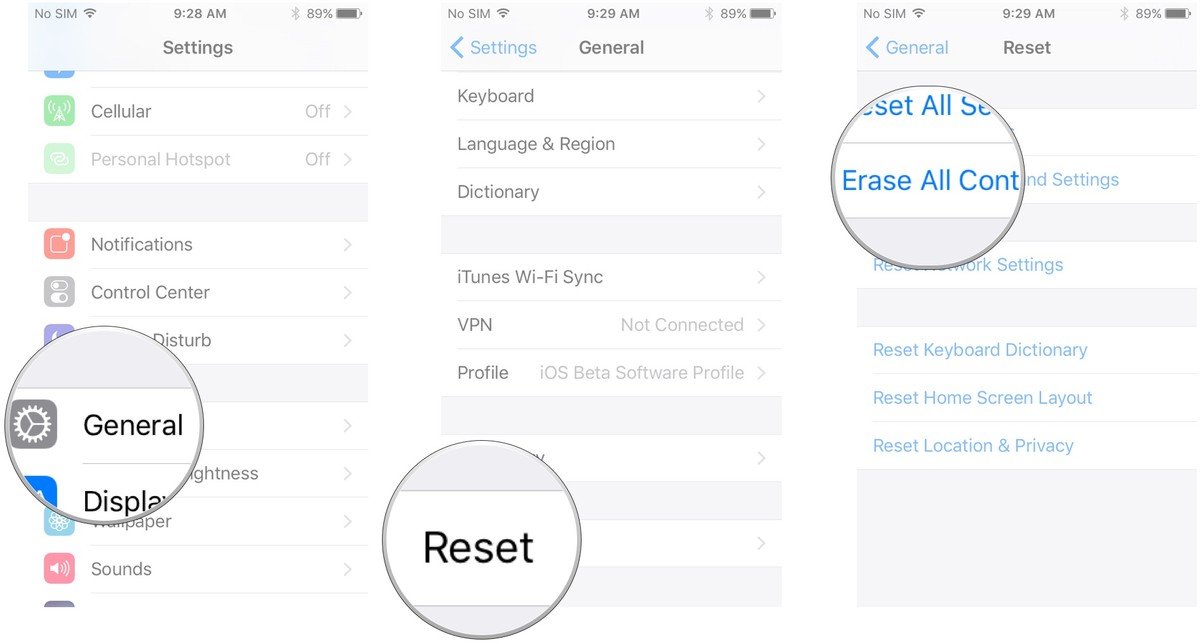Что делать, если iTunes не распознает ваш iPhone или iPad
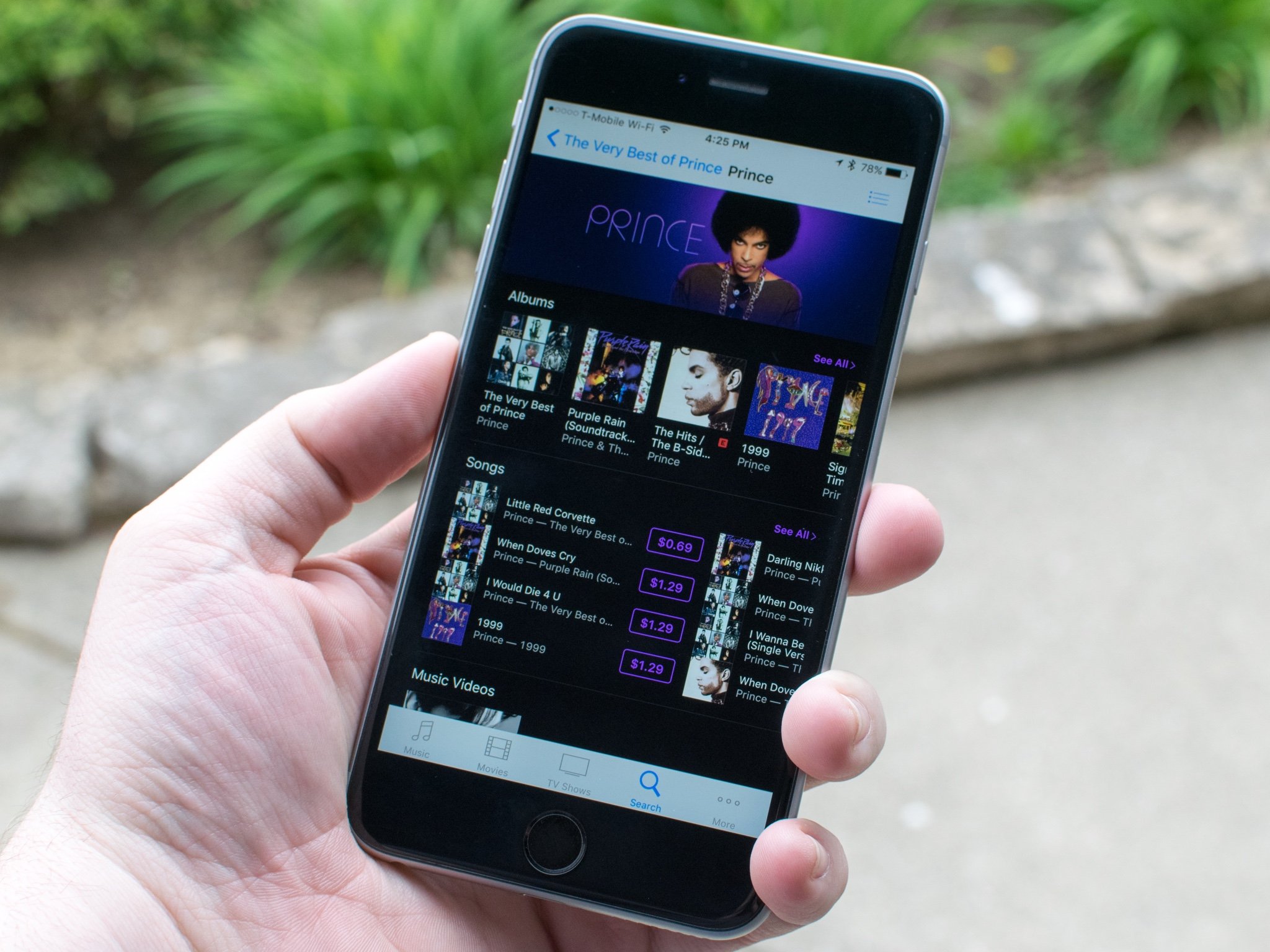
На данный момент с синхронизацией iCloud люди все реже подключают свой iPhone или iPad к iTunes. Однако есть люди, которые используют этот метод как единственный способ синхронизировать свою музыку. Итак, когда iTunes не распознает ваш iPhone или iPad, это действительно большая проблема. К счастью, у нас есть решение.
Прежде чем ты начнешь

Во-первых, очистите все порты от пыли и мусора, если они выглядят грязными. Иногда немного мусора – единственное, что мешает вашей технологии работать. Убедившись, что весь ваш iPhone или iPad и порты компьютера чистые, попробуйте подключиться еще раз.
Затем проверьте свои кабели. Если что-то не так с вашим кабелем Lightning или любым другим кабелем, который вы используете для подключения вашего iPhone или iPad, это может вызывать периодическую блокировку, что может быть причиной того, что иногда он работает, но не работает в других случаях. Попробуйте подключить свой iPhone или iPad к компьютеру с помощью разные кабель.
Наконец, проверьте свои порты. Вполне возможно, что один или несколько портов вашего компьютера повреждены. Подключите кабель к порту, отличному от того, который вы обычно используете. Обязательно подключите свой iPhone или iPad напрямую к USB-порту вашего компьютера, а не через USB-концентратор.
Если ни одно из этих аппаратных решений не работает, давайте начнем с некоторых решений по устранению неполадок.
1. Обновите программное обеспечение

Одна из наиболее частых причин проблем с подключением – старое программное обеспечение. Это может быть сложно, особенно если вы недавно приобрели новый iPhone и подключаете его к более старому Mac или ПК. Новому iPhone всегда потребуется последняя версия iTunes, которая может быть недоступна в вашей текущей операционной системе.
Во-первых, убедитесь, что на вашем iPhone установлена последняя версия операционной системы. Даже если у вас совершенно новый iPhone, с момента его выпуска с завода могло происходить инкрементное обновление.
Как скачать и установить последнюю версию iOS
Затем убедитесь, что на вашем Mac или ПК установлена последняя версия iTunes. Здесь все немного сложнее. Здесь также возникает большинство проблем с подключением. Внимательно прочтите этот раздел, потому что, вероятно, ваша проблема находится где-то на этом этапе.
Как я уже упоминал, для новых iPhone всегда потребуется последняя версия iTunes. Для iPhone 7 и iPhone 7 Plus требуется iTunes 12.5.
Как обновить iTunes на Mac
Обновить iTunes на Mac намного проще, чем на ПК, но все же есть несколько проблем, если вы используете более старый Mac. Ваш Mac может заявить, что на нем установлена последняя версия iTunes, хотя это не так. Это может быть связано с тем, что на вашем Mac установлена более старая версия OS X.
iTunes 12.5 требует OS X 10.9.5 или новее, то есть Mavericks. Если вы используете Mac под управлением OS X 10.8 (Mountain Lion) или более ранней версии, вам нужно будет выполнить обновление как минимум до Mavericks, чтобы синхронизировать новый телефон.
Как обновить iTunes на ПК с Windows
Обновление iTunes на ПК с Windows немного сложнее, но все же должно быть относительно простым, если вы выполните все шаги.
- Запуск iTunes с вашего ПК.
- Нажмите на iTunes в строке меню.
- Выбирать Помощь из списка опций.
- Нажмите Проверить обновления.
- Следуйте инструкциям, чтобы установить последняя версия iTunes.
Возможно, вам потребуется обновить драйвер устройства. Обычно это проблема пользователей Windows. Итак, следуйте инструкциям ниже, если базовое обновление не помогает.
- Открыть свой Диспетчер устройств.
- Нажмите Обновление программного обеспечения драйвера.
- Нажмите на Найдите программное обеспечение драйвера на вашем компьютере
- Нажмите Позвольте мне выбрать из списка драйверов устройств на моем компьютере.
- Выбирать Есть диск или выберите категорию устройства, например «Мобильный телефон».
- Нажмите Следующий.
- Дважды щелкните на usbaapl или же usbaapl64.
- В окне «Установить с диска» нажмите Открыть, а потом Следующий, а потом Заканчивать.
Обновление драйвера должно решить большинство проблем, связанных с тем, что iTunes не подключается к iPhone на ПК с Windows. Если по-прежнему не работает, переходите к следующему шагу.
2. Перезагрузите iPhone и компьютер.
Иногда, особенно если вам нужно было сделать какие-либо обновления с шага 1, вам просто нужно все выключить и снова включить. Это проверенный и верный метод устранения любых остаточных сбоев.
После перезапуска всех вещей подключите свой iPhone или iPad к компьютеру и посмотрите, распознает ли он его. Если нет, переходите к следующему шагу.
3. Вручную сбросьте настройки конфиденциальности и определения местоположения.
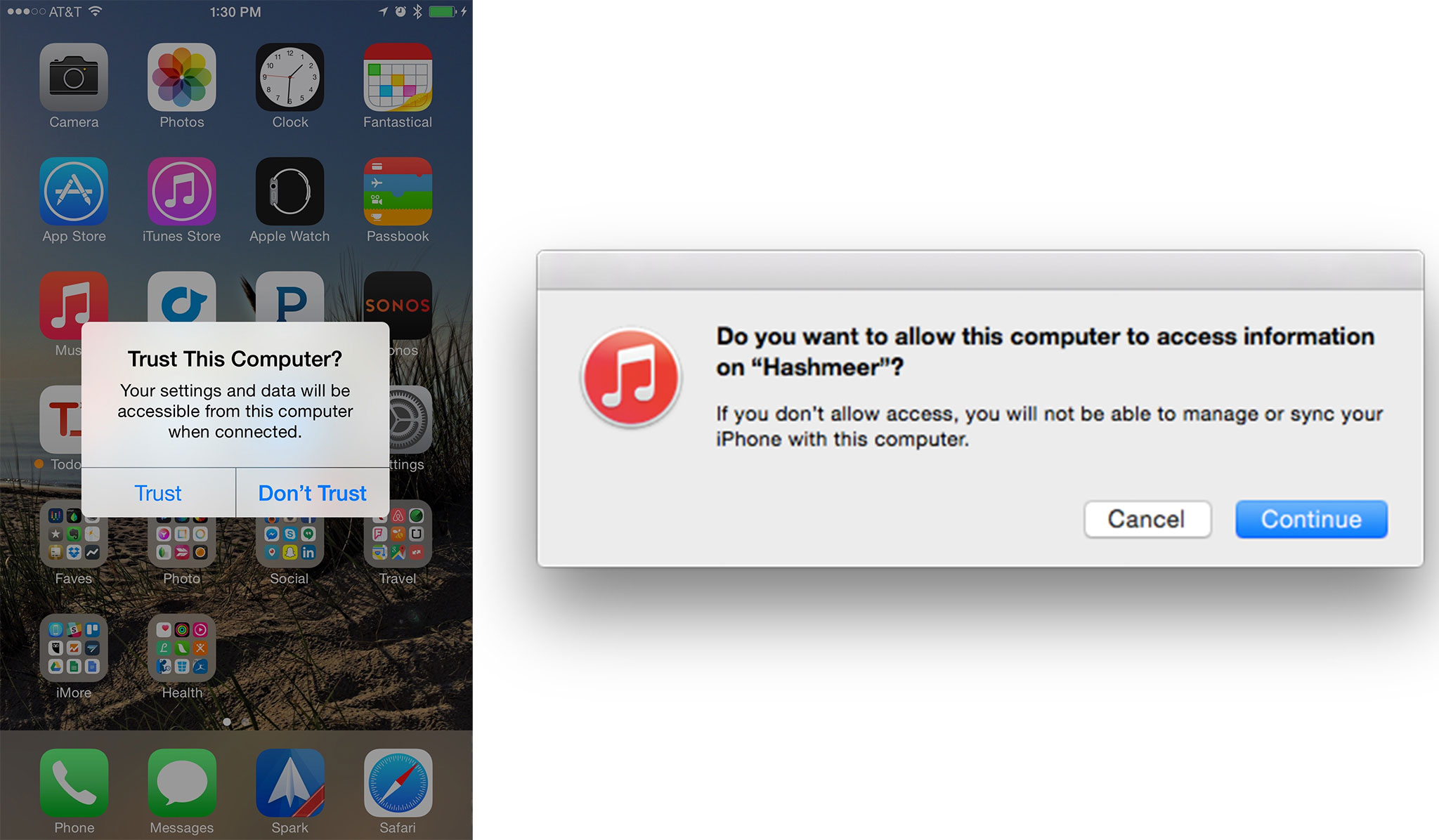
Когда вы подключаете свой iPhone или iPad к новому компьютеру, он попросит вас доверять ему. Вы могли случайно нажать «Не доверять», когда увидели всплывающий запрос. Это может привести к тому, что iTunes не распознает ваше устройство. В большинстве случаев все, что вам нужно сделать, это отключить и снова подключить iPhone к компьютеру, и он снова предложит вам доверять ему.
Если нет, вы можете сбросить разрешения вручную.
- Запустить Приложение настроек на вашем iPhone.
- Кран Общий.
- Кран Перезагрузить.

- Кран Сбросить местоположение и конфиденциальность.
- Введите ваш пароль при появлении запроса.
Кран Сбросить настройки.

Теперь вы должны снова увидеть это приглашение при подключении iPhone к компьютеру.
Если это все еще не решает проблему, переходите к следующему шагу.
4. Сжечь все дотла

Иногда вам приходится делать самые неприятные вещи, чтобы ваше программное обеспечение снова работало. В этом случае это означает стирание и восстановление вашего iPhone, а также удаление и переустановку iTunes на вашем компьютере. Приходиться начинать с нуля – настоящая боль, но, возможно, это решение, которое вы ищете.
Как удалить и переустановить iTunes на вашем компьютере
Может быть какой-то призрачный сбой, поддерживающий присутствие на вашем компьютере, и в этом случае вам будет лучше полностью удалить и переустановить его на своем компьютере.
iTunes хранит музыку, которую вы покупаете в iTunes или импортируете с компакт-диска, в папке «Моя музыка» на вашем компьютере и не будет удалена при удалении iTunes. Однако перед удалением приложения вам обязательно следует создать резервную копию своей медиатеки iTunes.
Как сделать резервную копию медиатеки iTunes
Как удалить и переустановить iTunes на Mac
Удалить iTunes на Mac относительно легко, но вам нужно включить некоторые дополнительные разрешения, прежде чем вы сможете выбросить его в корзину. Вам также понадобится пароль администратора, чтобы изменить разрешения.
- Запустить Окно Finder на вашем Mac.
- Выбирать Приложения из боковой панели.
- Удерживая нажатой клавишу Control, щелкните iTunes.
- Выбирать Получить данные.

- Щелкните значок замок навесной в правом нижнем углу информационного окна, чтобы внести изменения.
- Введите ваш пароль администратора.
- Нажмите на Совместное использование и разрешения развернуть окно.
Выбирать Каждый и измените разрешения, чтобы разрешить всем Читай пиши.

- Закройте Получить данные окно.
- Вернувшись в окно Finder, перетащите iTunes в мусор.
- Перезагрузите iTunes.
Как удалить и переустановить iTunes на ПК с Windows
Конечно, в Windows есть несколько дополнительных шагов для удаления всех аспектов iTunes. Необходимо удалить шесть различных программных компонентов.
На ПК с Windows откройте панель управления, чтобы удалить следующие компоненты программного обеспечения по порядку. Важно удалить все компоненты и в этом конкретном порядке, иначе могут возникнуть проблемы.
- iTunes
- Яблоко обновление программного обеспечения
- Поддержка мобильных устройств Apple
- Привет
- Приложения Apple поддерживают 32-разрядную версию
- Поддержка приложений Apple 64-бит
Если вам нужна помощь в удалении этих компонентов на вашем компьютере с Windows, проверьте Руководство по поддержке Apple для дополнительной информации.
После того, как вы успешно удалили iTunes со своего ПК с Windows, повторно загрузите его.
После того, как ваша музыка будет повторно импортирована в iTunes, подключите свой iPhone или iPad к компьютеру, чтобы увидеть, решило ли это вашу проблему, если нет, попробуйте стереть и восстановить свой iPhone.
Как стереть и восстановить ваш iPhone
Восстановить iPhone относительно легко, но начинать с нуля – это боль. Для большинства людей это последняя мера, отчаянная попытка чего-либо предпринять, потому что она означает стирание всего на вашем iPhone и начало нового. Делайте это только в том случае, если ничего не помогает (или если вам просто нравится восстанавливать свой iPhone … некоторые люди это делают).
- Запустить Приложение настроек на вашем iPhone.
- Кран Общий.
- Прокрутите вниз и коснитесь Перезагрузить.
- Кран Стереть все содержимое и настройки
- Введите ваш пароль при появлении запроса.

Ваш iPhone сотрет сам себя, перезагрузится и вернется к экрану настройки. После того, как вы снова настроите свой iPhone, подключите его к iTunes через компьютер, чтобы проверить, работает ли он, если нет, выполните следующий шаг.
5. Обратитесь за помощью.
Приходит время, когда вы должны признать себе, что потерпели поражение. Не расстраивайся. Это случается со всеми нами в то или иное время.
Есть несколько способов получить дополнительную поддержку по вашей конкретной проблеме, включая приложение Apple Support, вызов Apple Genius, посещение форумов поддержки и многое другое.
Как получить помощь для вашего устройства Apple
Любые вопросы?
У вас есть вопросы о том, что делать, если iTunes не распознает ваш iPhone или iPad? Оставляйте их в комментариях, и мы вам поможем. Вы также можете посетить наши форумы, чтобы спросите наше сообщество iMore. Они самые лучшие!
Мы можем получать комиссию за покупки, используя наши ссылки. Узнать больше.

Bloomberg: обсуждения Apple Car “не увенчались успехом”
В новом отчете Bloomberg говорится, что Apple может изменить свой подход к Apple Car, применив стратегию, аналогичную стратегии iPhone, когда дело касается производства. В отчете говорится, что переговоры с существующими производителями не увенчались успехом.