 Источник: Ребекка Спир / iMore
Источник: Ребекка Спир / iMore
Если вы только что скачали Adobe Fresco для своего планшета и хотите узнать, как им пользоваться, у нас есть все необходимое. Несмотря на то, что это очень упрощенное приложение для рисования, все же есть кривая обучения, особенно если вы еще не знакомы с программами рисования. Вот все основные инструменты Adobe Fresco и их назначение.
Слои
Работа в слоях позволяет вам вносить изменения в один раздел вашей работы, не затрагивая другие. Это дает вам полный контроль, чтобы ваши проекты выглядели именно так, как вы хотите.
Жесты и ярлыки
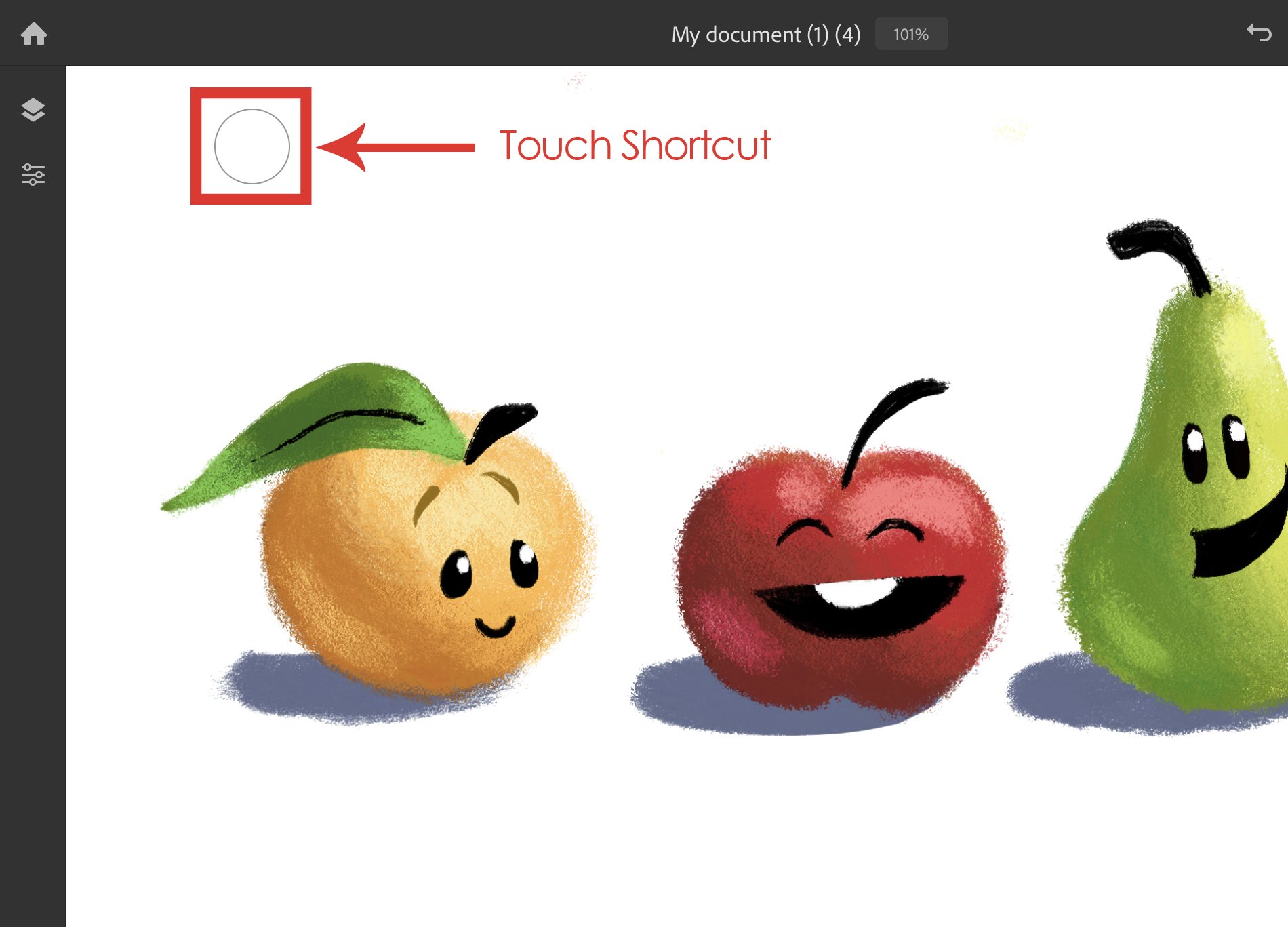
Источник: Ребекка Спир / iMore
- Сенсорный ярлык: Кружок на экране позволяет быстро изменить поведение некоторых инструментов. Например, при нажатии на круг одной рукой и использовании пиксельной или векторной кисти другой рукой, кисть временно становится ластиком, пока вы не отпустите круг.
- Увеличить: Используйте два пальца, чтобы увеличивать и уменьшать масштаб вашего проекта, как при использовании смартфона.
- По размеру для просмотра: Коснитесь экрана двумя пальцами, как будто вы собираетесь увеличить, но на этот раз быстро сведите два пальца вместе. Проект, над которым вы работаете, заполнит экран.
- Повернуть холст: Коснитесь экрана двумя пальцами и поверните их.
- Отменить: Коснитесь экрана двумя пальцами, чтобы отменить.
- Повторить: Коснитесь экрана тремя пальцами, чтобы повторить.
- Пипетка: Нажмите и удерживайте один палец на экране, чтобы выбрать цвет.
Инструменты цвета
Кисти и ластик
В Adobe Fresco есть три вида кистей: пиксельные, живые и векторные. Пиксельные кисти – это базовые растровые кисти. Живые кисти воспроизводят движение и поток масла и воды, чтобы выглядеть более реалистично. Векторные кисти состоят из прямых или изогнутых линий для создания плавных мазков. Эти три инструмента кисти занимают первые три позиции в верхней части панели инструментов.
Обратите внимание, что два разных типа кистей нельзя использовать в одном слое. Если вы работаете с одним типом кисти на слое, а затем переключаетесь на другую кисть, будет создан новый слой.
Программы для Windows, мобильные приложения, игры – ВСЁ БЕСПЛАТНО, в нашем закрытом телеграмм канале – Подписывайтесь:)
Пиксельная кисть
Если вы быстро нажмете на эту кнопку, вы переключитесь на этот инструмент. Коснитесь его еще раз, и появится меню, показывающее все доступные пиксельные кисти. Каждая пиксельная кисть создает различный эффект, поэтому вам нужно протестировать их все. Если вы пометите какие-либо кисти, вы сможете просмотреть их на вкладке «Избранное».
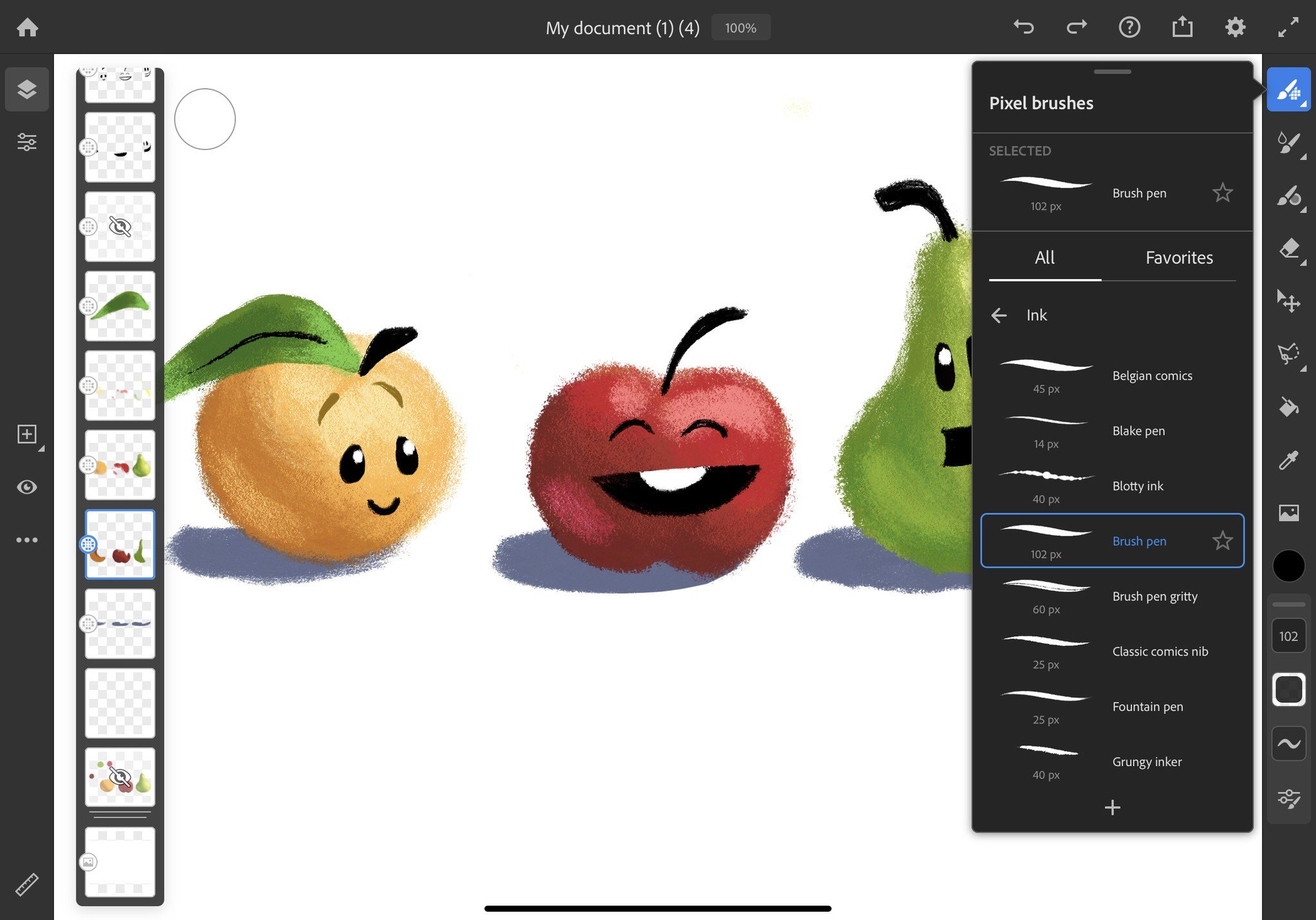
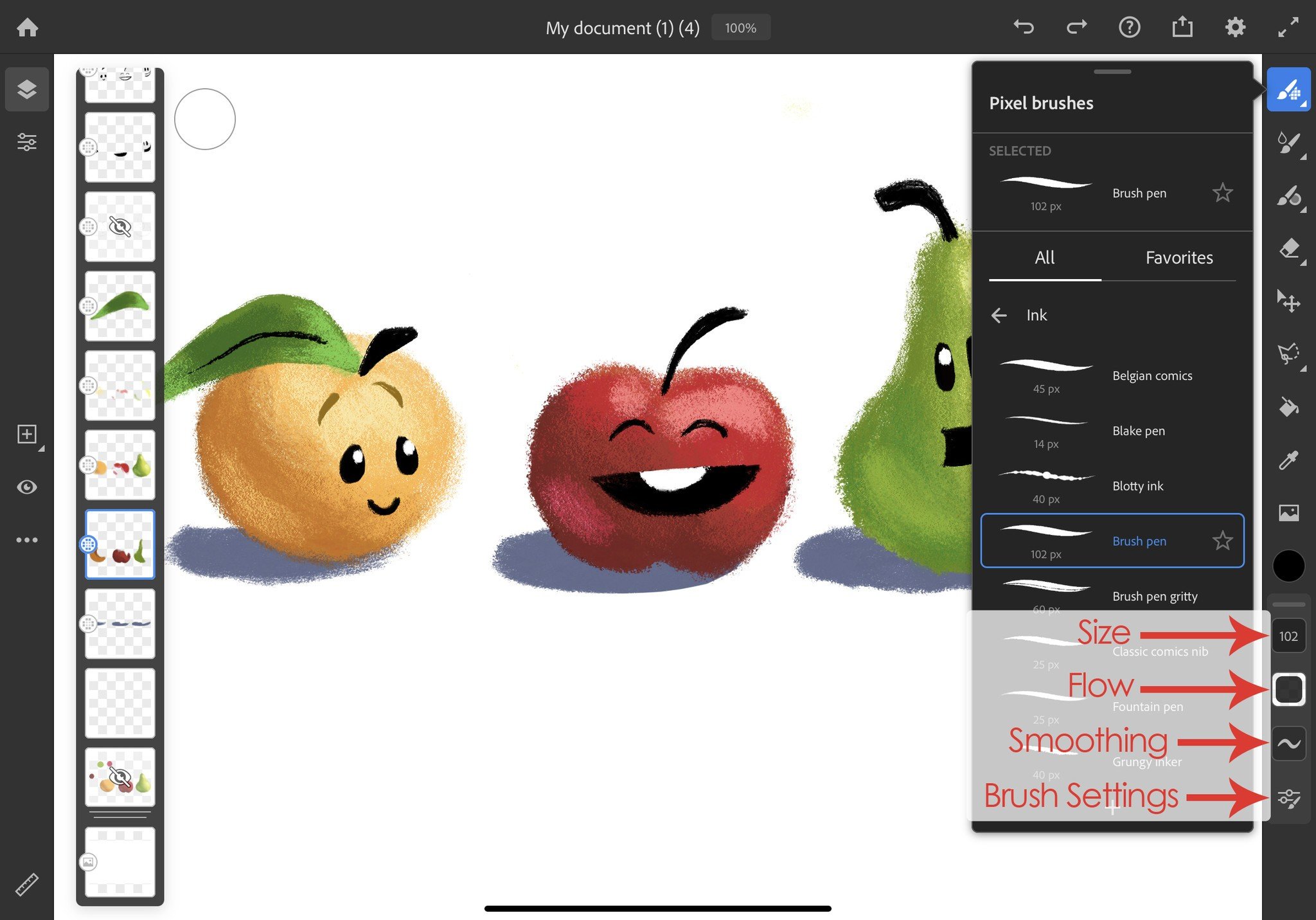 Источник: Ребекка Спир / iMore
Источник: Ребекка Спир / iMore
Инструмент настройки кисти – вот где все становится действительно техническим. Поскольку это базовое руководство, мы не будем вдаваться в подробности. Достаточно сказать, что это позволяет вам лучше контролировать внешний вид мазков кисти.
Живая кисть
Если вы быстро нажмете на эту кнопку, вы переключитесь на этот инструмент. Коснитесь его еще раз, и появится меню со всеми доступными живыми кистями. Каждая живая кисть создает свой эффект, так что вы захотите протестировать их все. Если вы пометите какие-либо кисти, вы сможете просмотреть их на вкладке «Избранное».

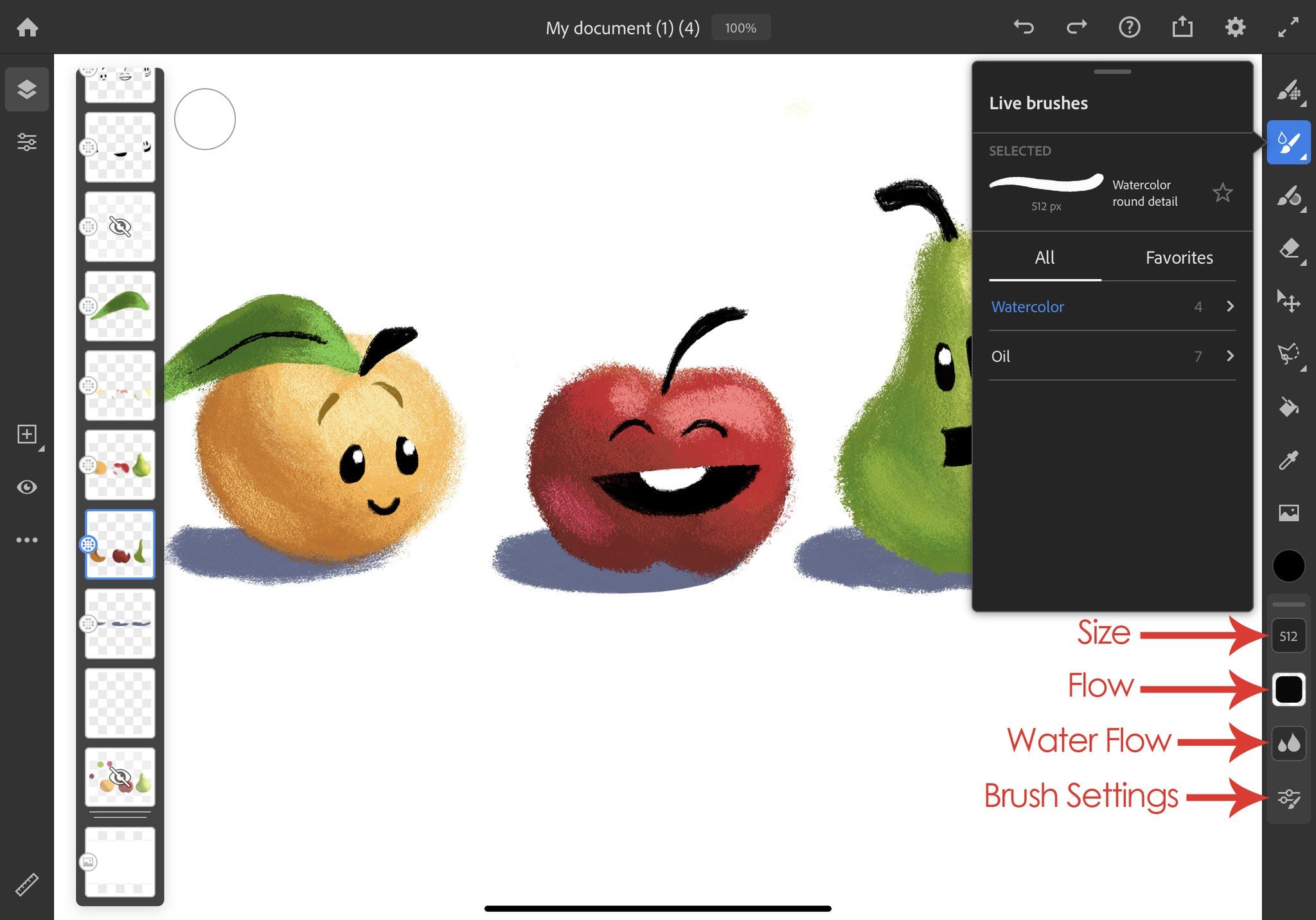 Источник: Ребекка Спир / iMore
Источник: Ребекка Спир / iMore
Инструмент настройки кисти – вот где все становится действительно техническим. Поскольку это базовое руководство, мы не будем вдаваться в подробности. Достаточно сказать, что это позволяет вам лучше контролировать внешний вид мазков кисти.
Векторная кисть
Если вы быстро нажмете на эту кнопку, вы переключитесь на этот инструмент. Коснитесь его еще раз, и появится меню со всеми доступными векторными кистями. Каждая векторная кисть создает отдельную панель инструментов для эффектов, поэтому вы захотите протестировать их все. Если вы пометите какие-либо кисти, вы сможете просмотреть их на вкладке «Избранное».
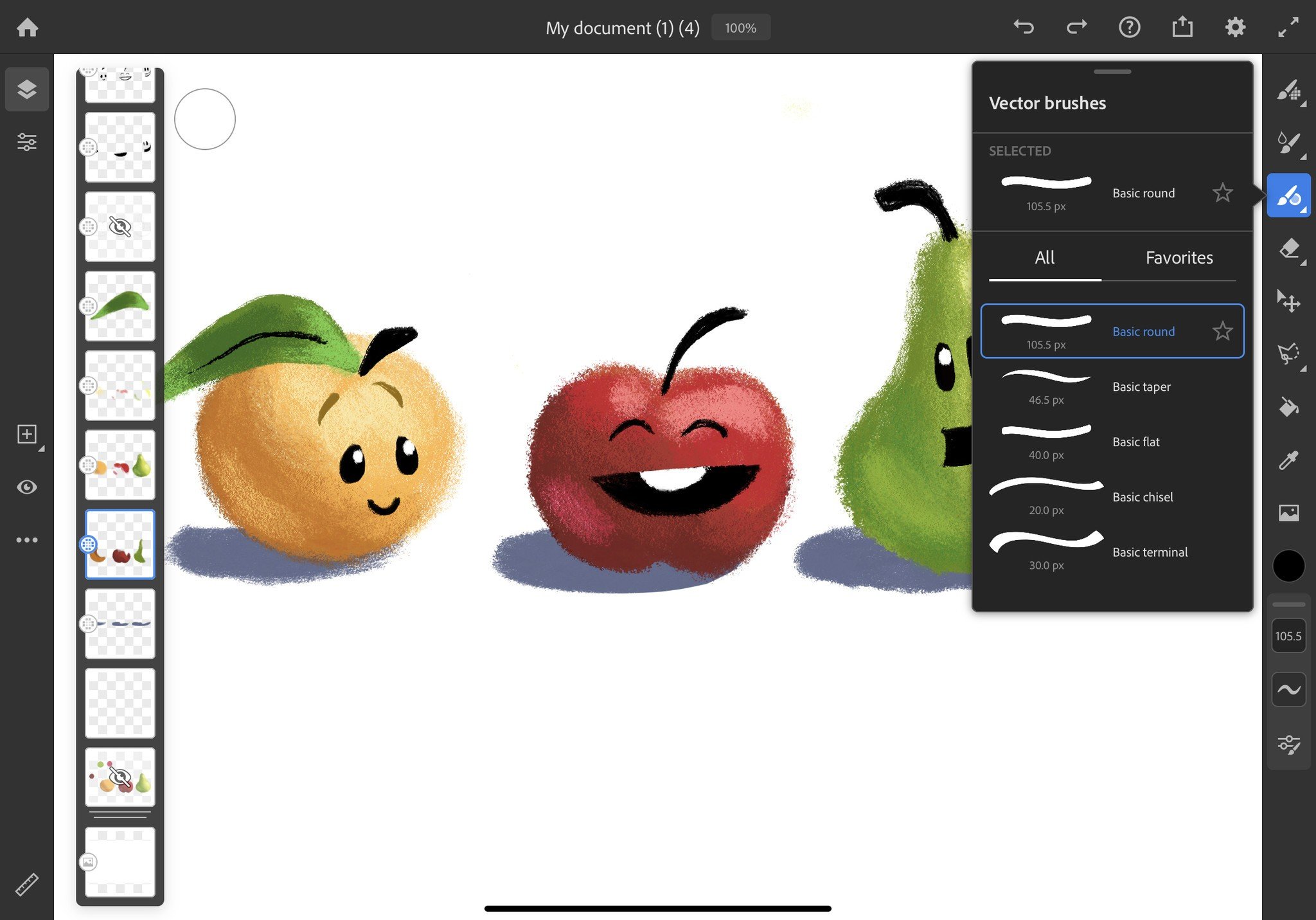
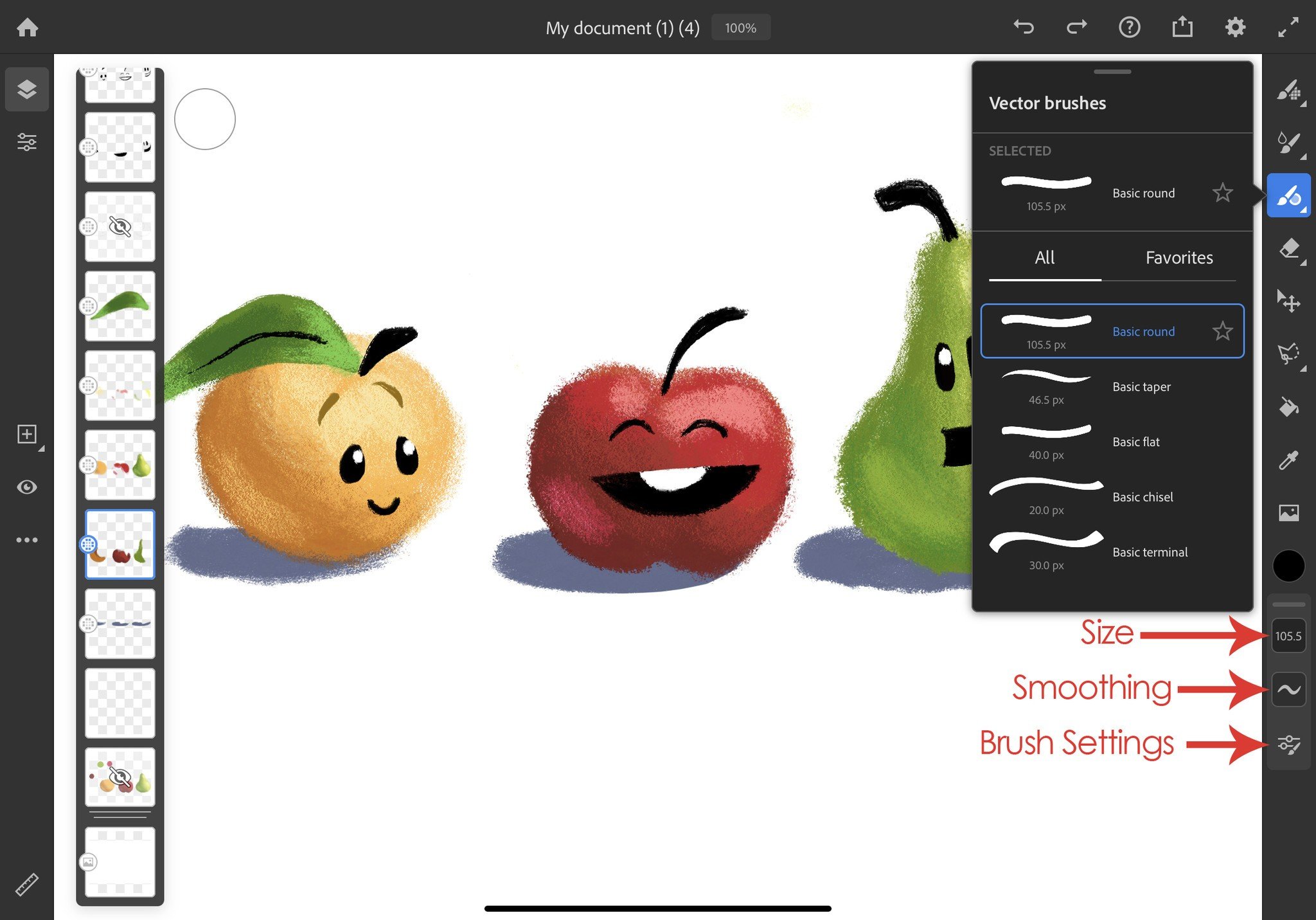 Источник: Ребекка Спир / iMore
Источник: Ребекка Спир / iMore
Инструмент настройки кисти – вот где все становится действительно техническим. Поскольку это базовое руководство, мы не будем вдаваться в подробности. Достаточно сказать, что это позволяет вам лучше контролировать внешний вид мазков кисти.
Ластик
Вы можете не думать о ластике как о кисти, но в программах для рисования он работает очень похоже. Если вы быстро нажмете на эту кнопку, вы переключитесь на этот инструмент. Коснитесь его еще раз, и появится меню со всеми доступными кистями ластика.
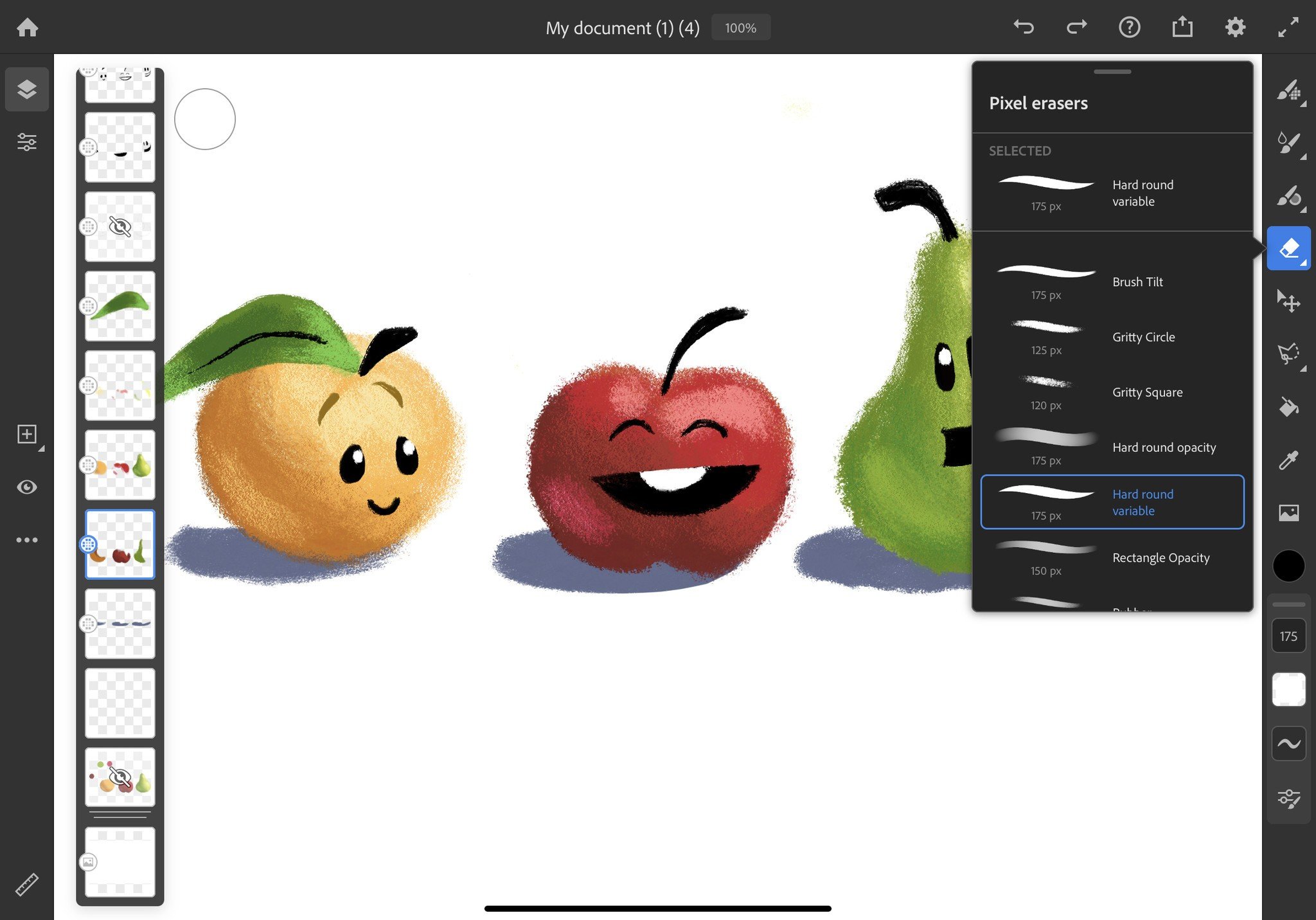
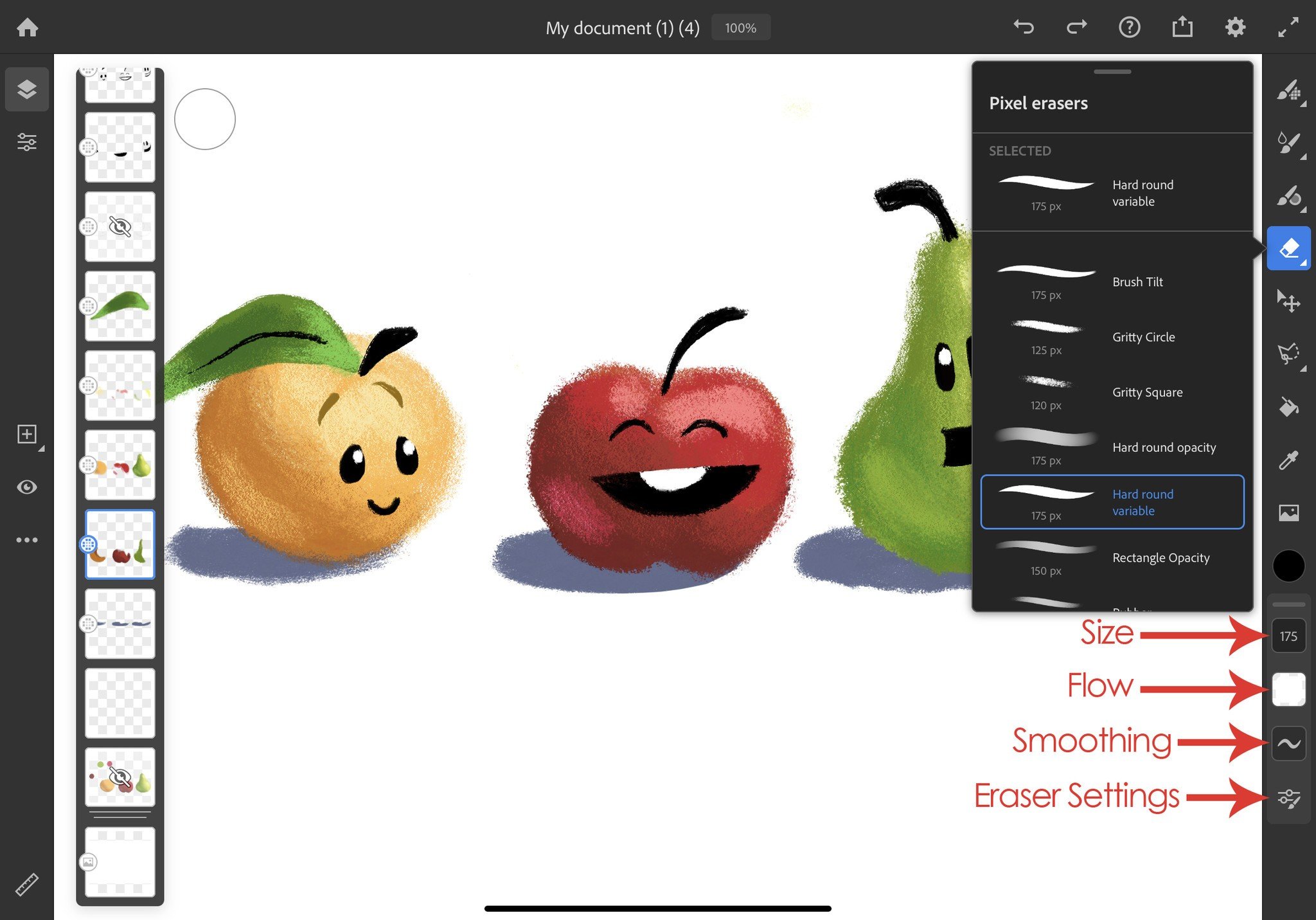 Источник: Ребекка Спир / iMore
Источник: Ребекка Спир / iMore
В отличие от физических принадлежностей для рисования, ластик может удалить все, на что вы его нанесете, включая акварель, масляную краску и тушь.
Инструменты выделения
Когда область выбрана, редактировать можно только эту область. Убедитесь, что вы находитесь на правильном слое, когда хотите сделать выбор.
Есть четыре инструмента выделения: лассо, быстрое выделение, квадрат и круг:
- Выбор лассо: Позволяет вам обвести любую форму, которую вы хотите, по области и выбрать все, что находится в вашей трассировке.
- Быстрый выбор: Работает больше как кисть и выделяет все, к чему вы прикасаетесь.
- Выбор квадрата: Выбор только квадратной или прямоугольной формы.
- Выбор круга: Позволяет выбрать любую область круглой или овальной формы.
Использование инструмента выделения
Сохранение, импорт, экспорт и совместное использование
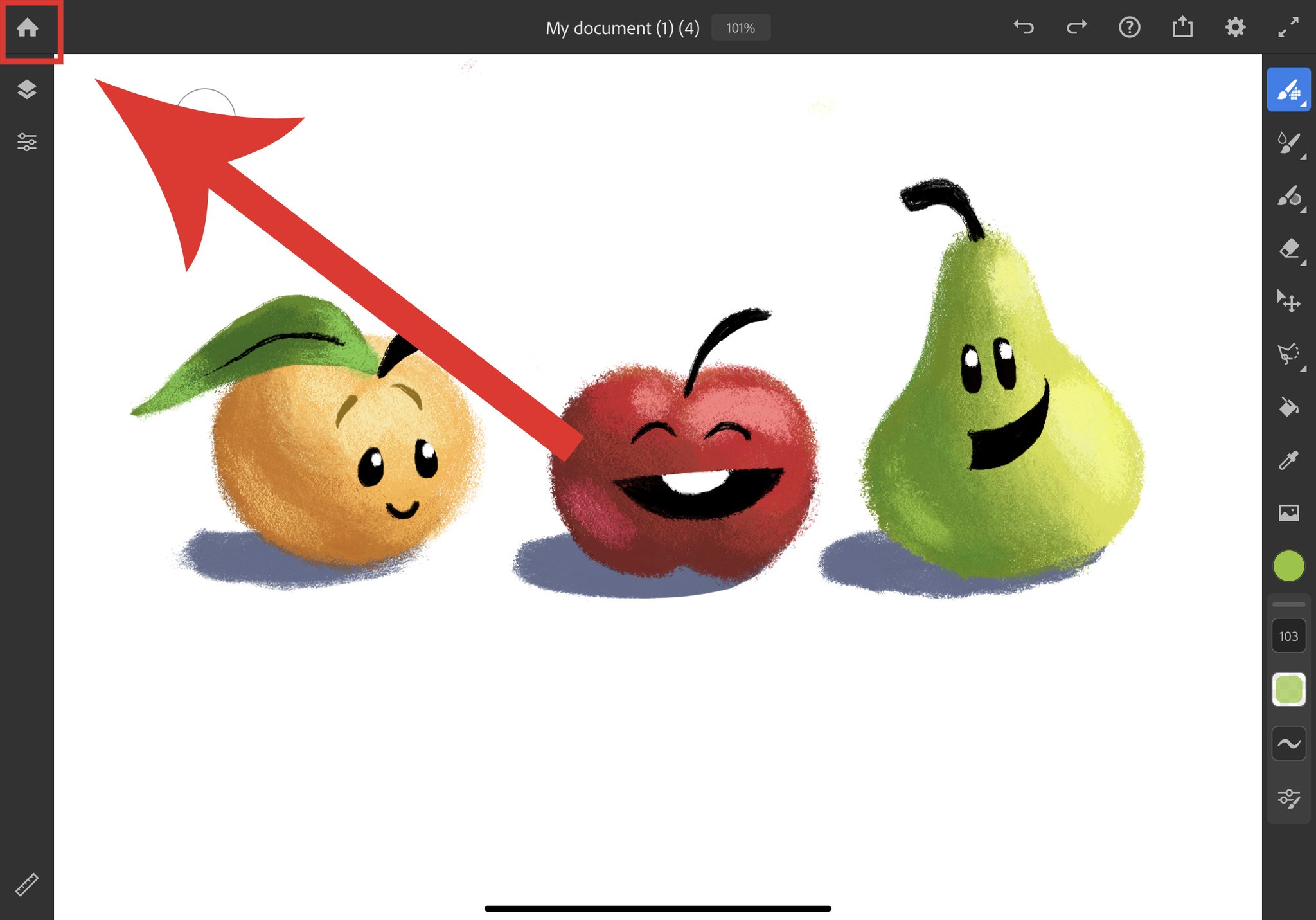
Источник: Ребекка Спир / iMore
импорт
- Если вы хотите импортировать уже существующее изображение, просто коснитесь значок изображения на панели инструментов.
- Это позволяет вам тянуть изображения из вашей учетной записи Creative Cloud, файлов вашего планшета и ваших фотографий. Вы даже можете сделать новую фотографию и импортировать ее в Adobe Fresco.

 Источник: Ребекка Спир / iMore
Источник: Ребекка Спир / iMore
Экспорт и обмен
- Когда вы закончите свой проект, выберите кнопка экспорта вверху экрана.
- Вы можете быстро экспортировать свой проект в виде файла изображения, выбрав Быстрый экспорт.
- Выберите, где вы хотите поделитесь или сохраните изображение в.


 Источник: Ребекка Спир / iMore
Источник: Ребекка Спир / iMore - Или, если вам нужны дополнительные параметры экспорта, выберите Опубликовать и экспортировать.

 Источник: Ребекка Спир / iMore
Источник: Ребекка Спир / iMore - Если вы выберете Экспорт как вы можете решить, в каком формате экспортировать свою работу: PNG, JPG, PSD или PDF.
- Если вы выберете Проект Behance вы опубликуете свою работу на платформе Adobe в социальных сетях Behance. Это место, где художники могут продемонстрировать свои работы и посмотреть работы других художников.

 Источник: Ребекка Спир / iMore
Источник: Ребекка Спир / iMore - Adobe Fresco записывает каждый шаг процесса создания. Если вы выберете Экспорт таймлапса, вы можете отправить замедленный видеоролик своей работы по электронной почте или опубликовать его в социальных сетях.
Fresh to Fresco
Теперь, когда вы знаете все основные инструменты Adobe Fresco, вы можете поиграть с ними, пока не получите лучшее представление о том, как все они работают. Эта программа дает вам большую свободу для создания проектов, которые вы себе представляете, будь то пиксельные кисти, живые кисти, векторные кисти или сочетание всех трех. Удачи творить!
Мы можем получать комиссию за покупки, используя наши ссылки. Узнать больше.

Отличное программное обеспечение для редактирования видео для вашего Mac
Вам не нужно покупать дорогое программное обеспечение для редактирования видео, чтобы выполнить свою работу. Вот одни из самых популярных программ для редактирования видео для Mac на рынке сегодня.

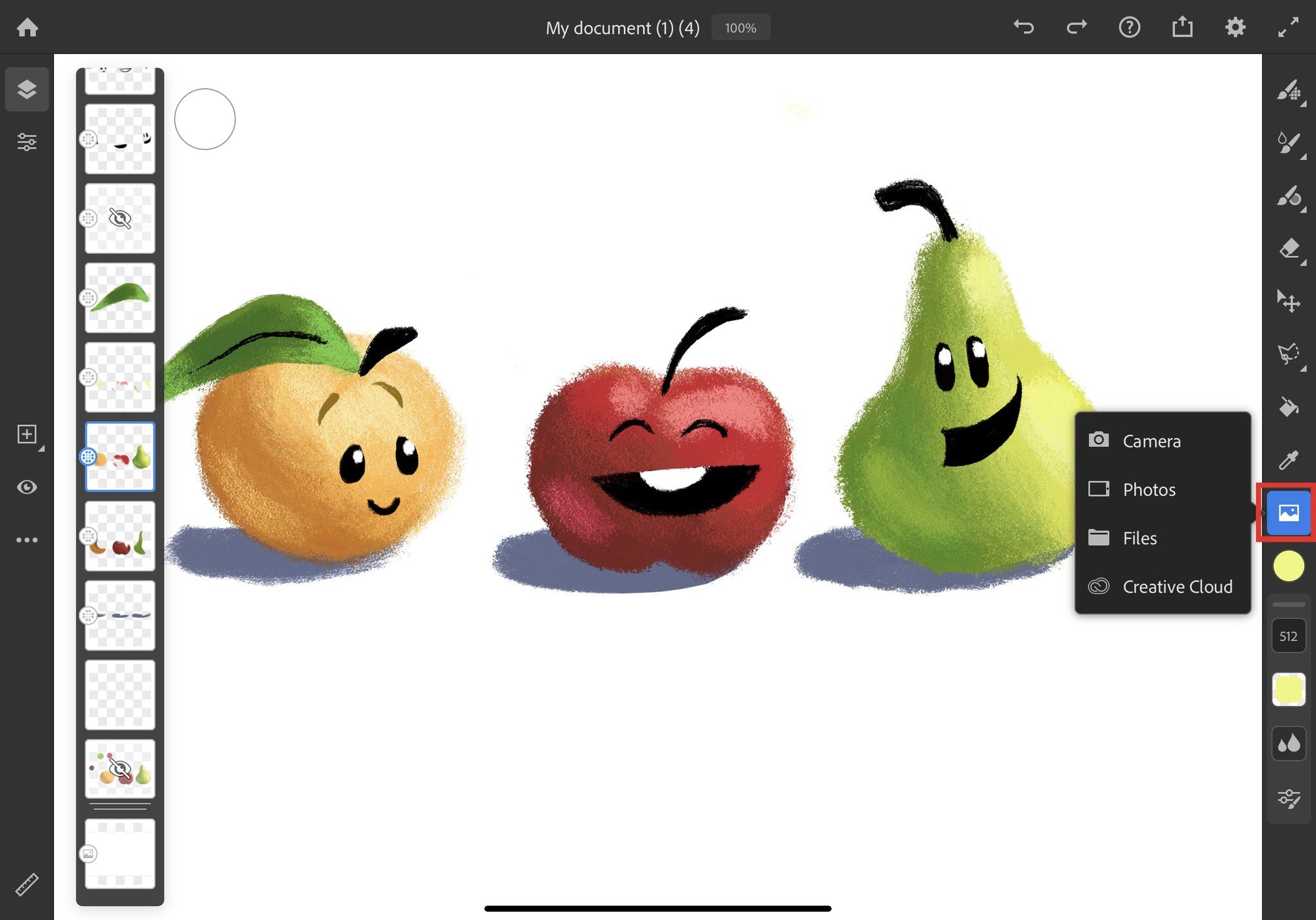


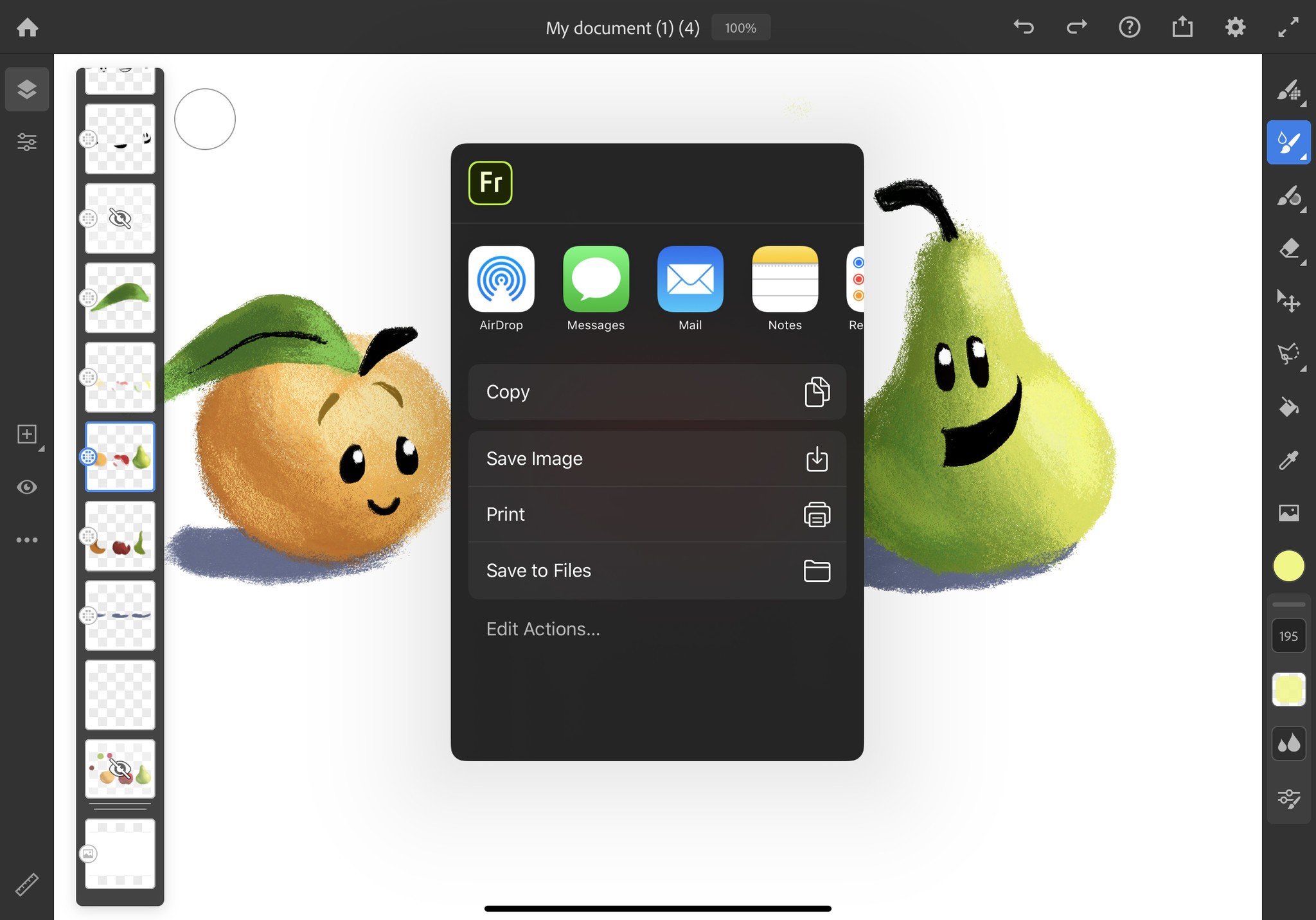
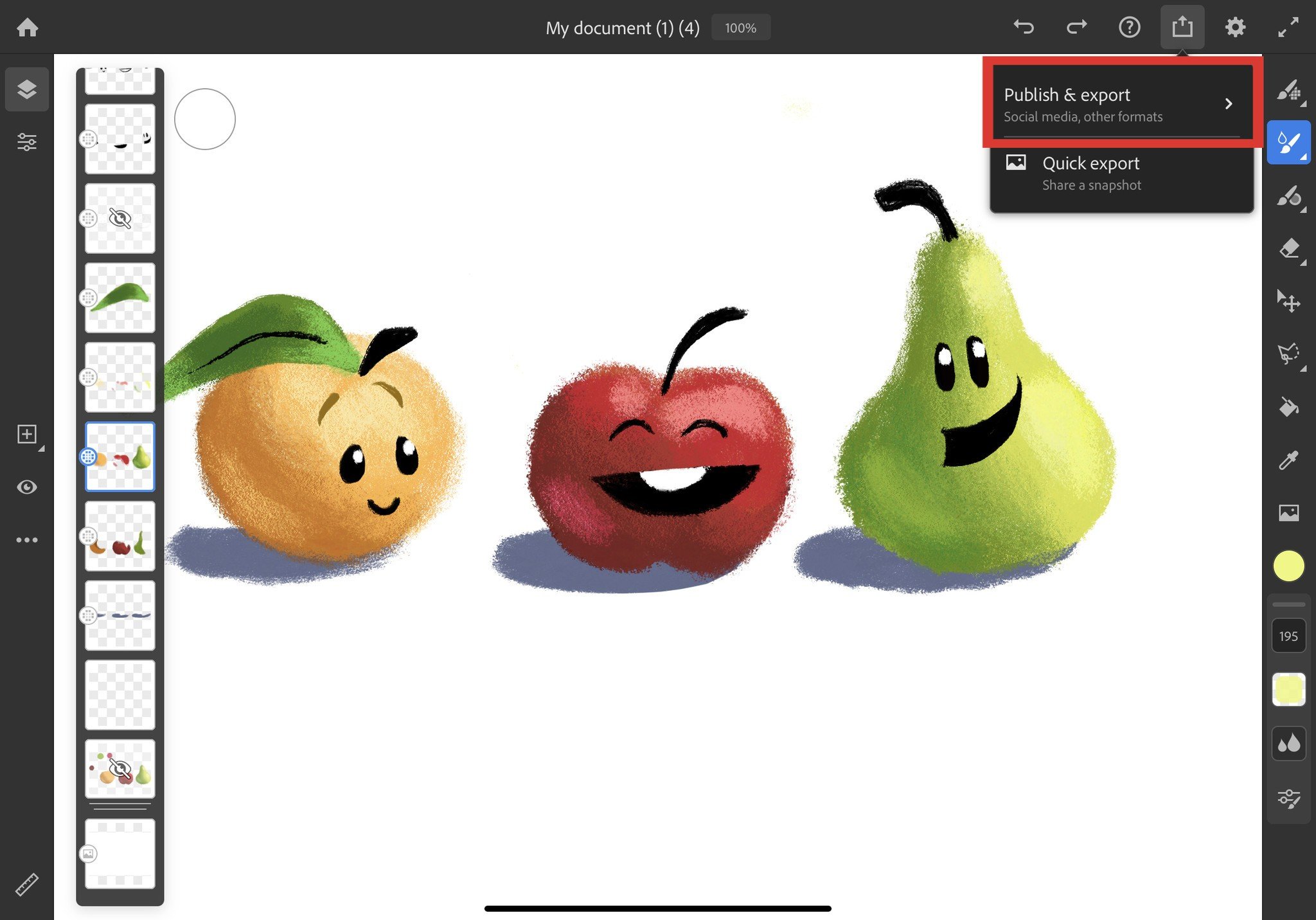


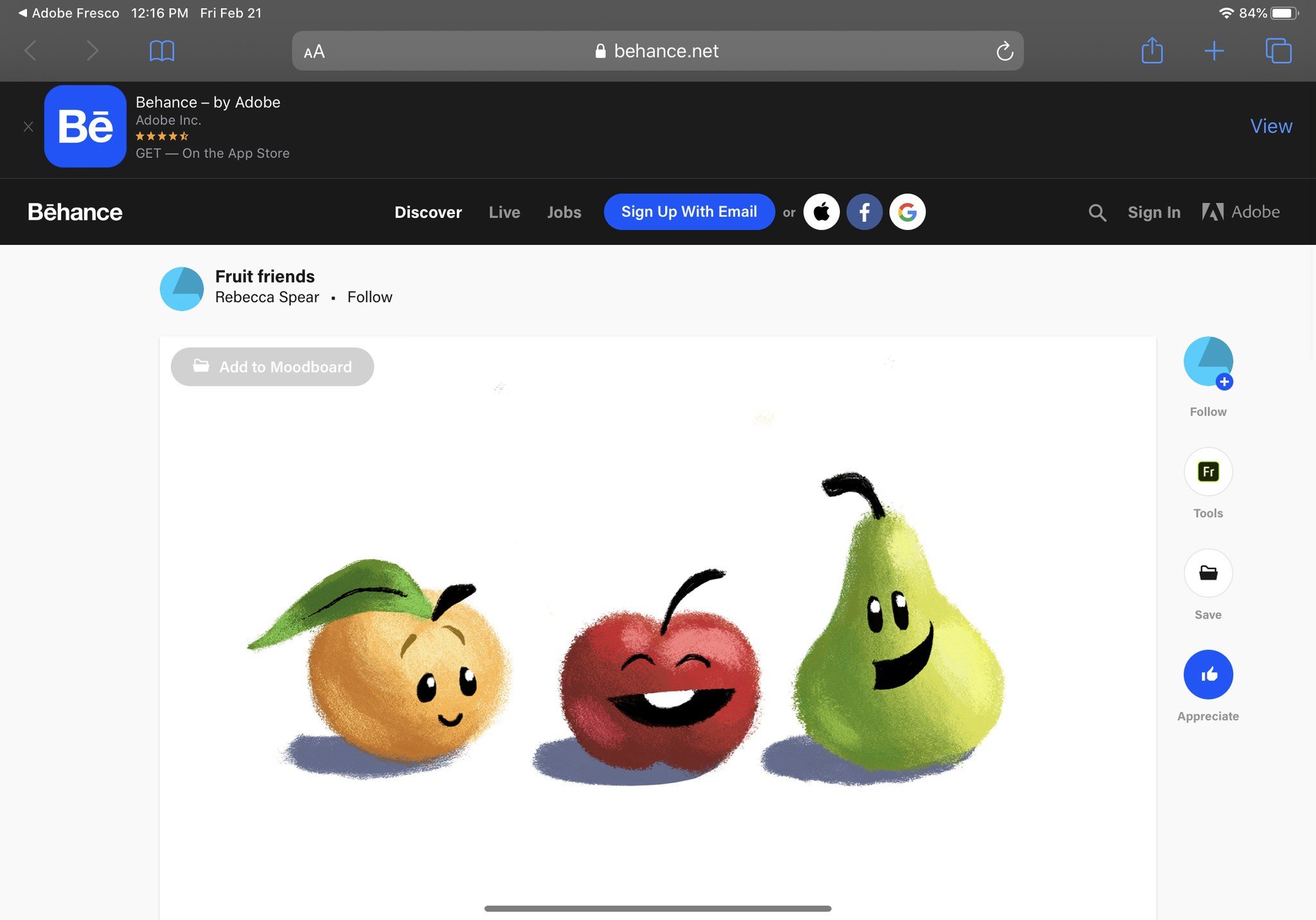
Добавить комментарий