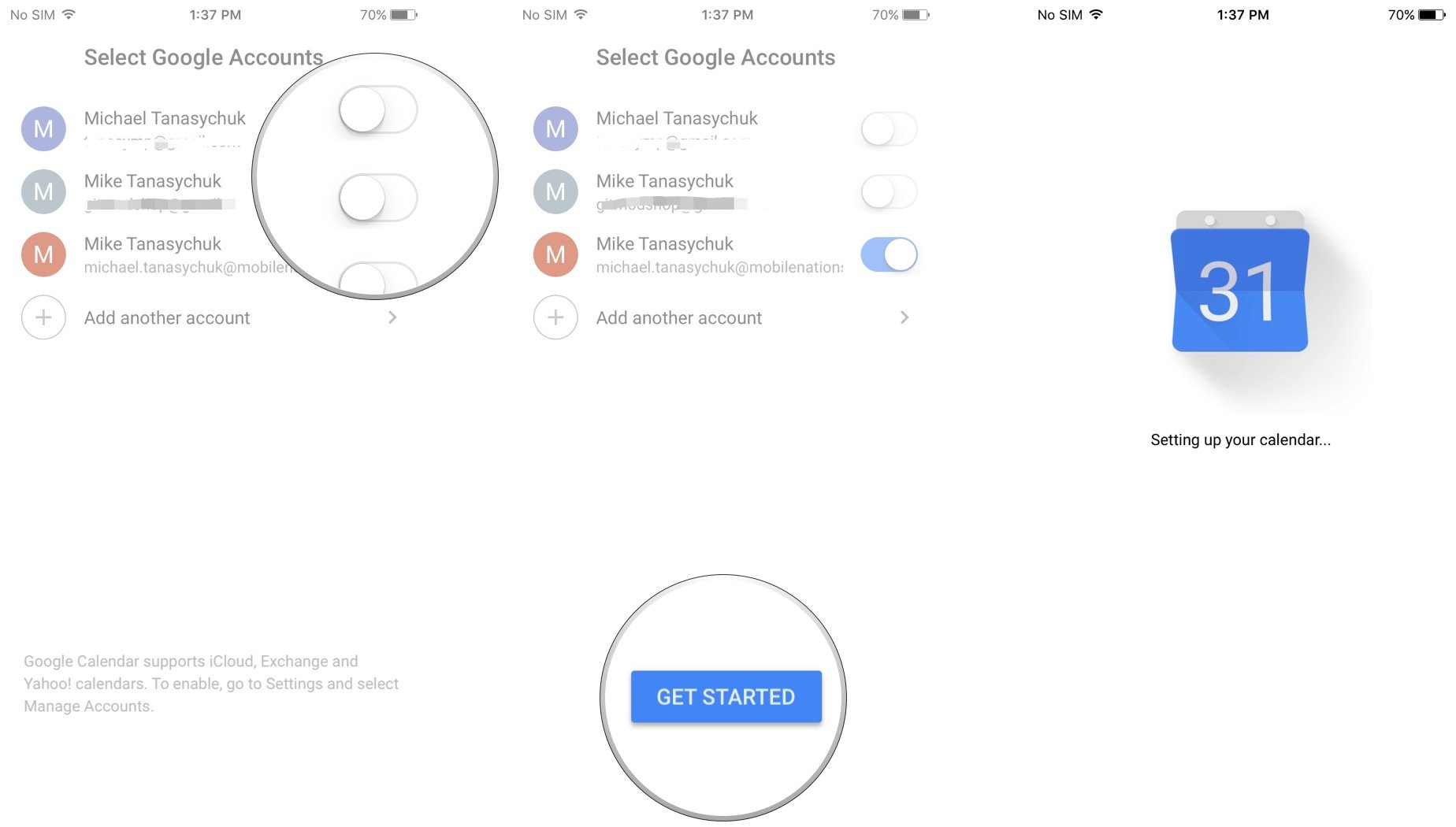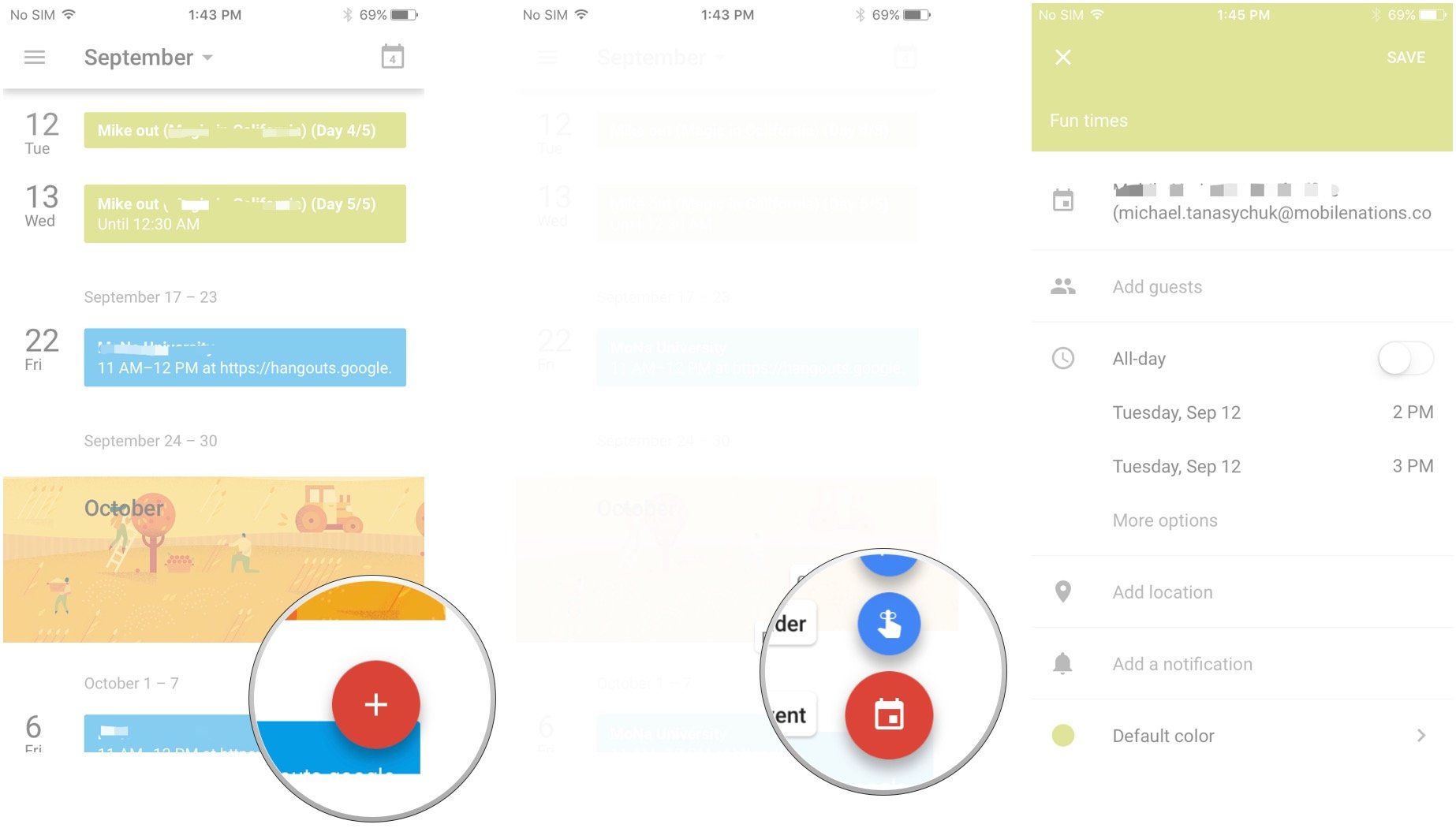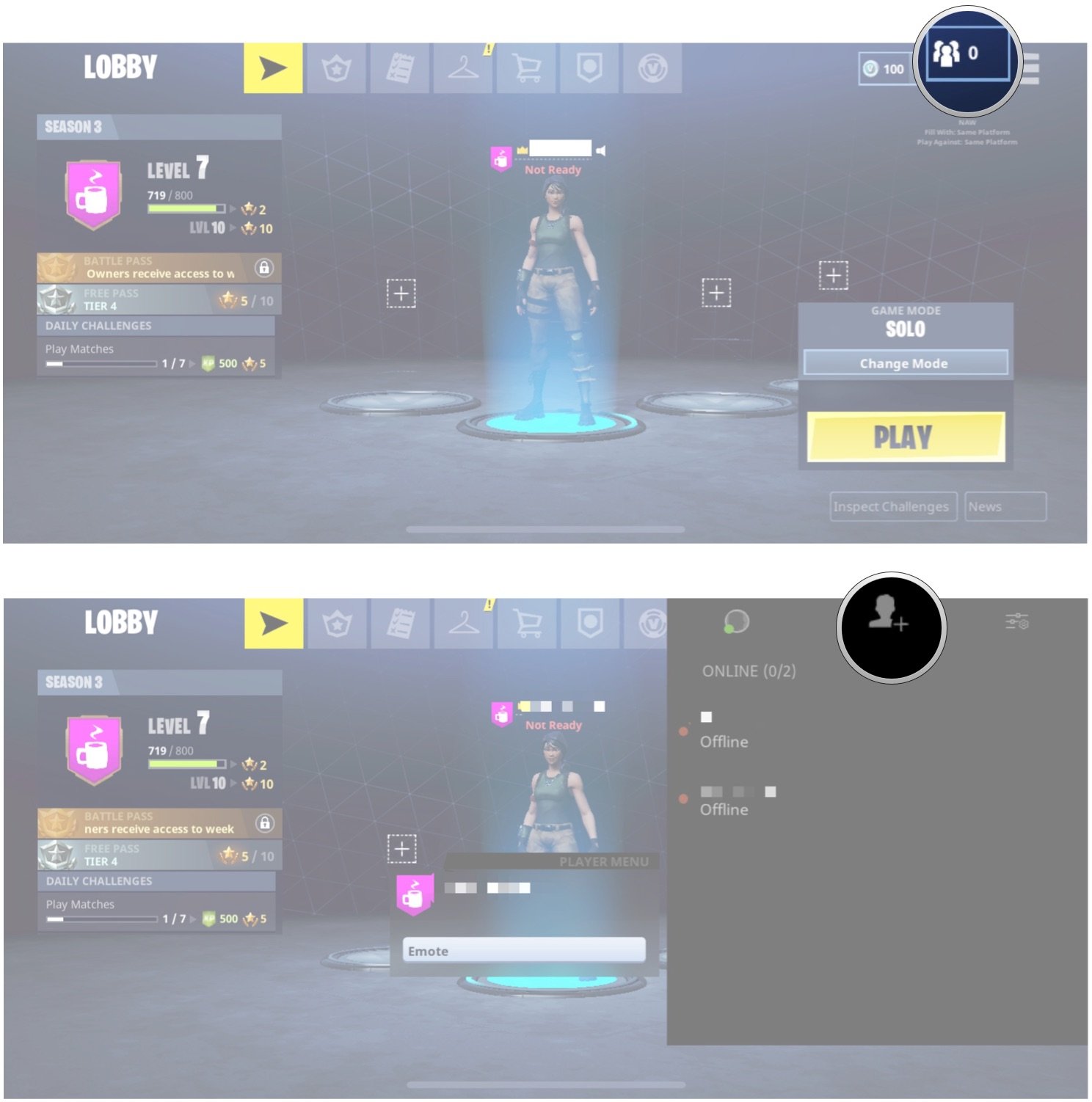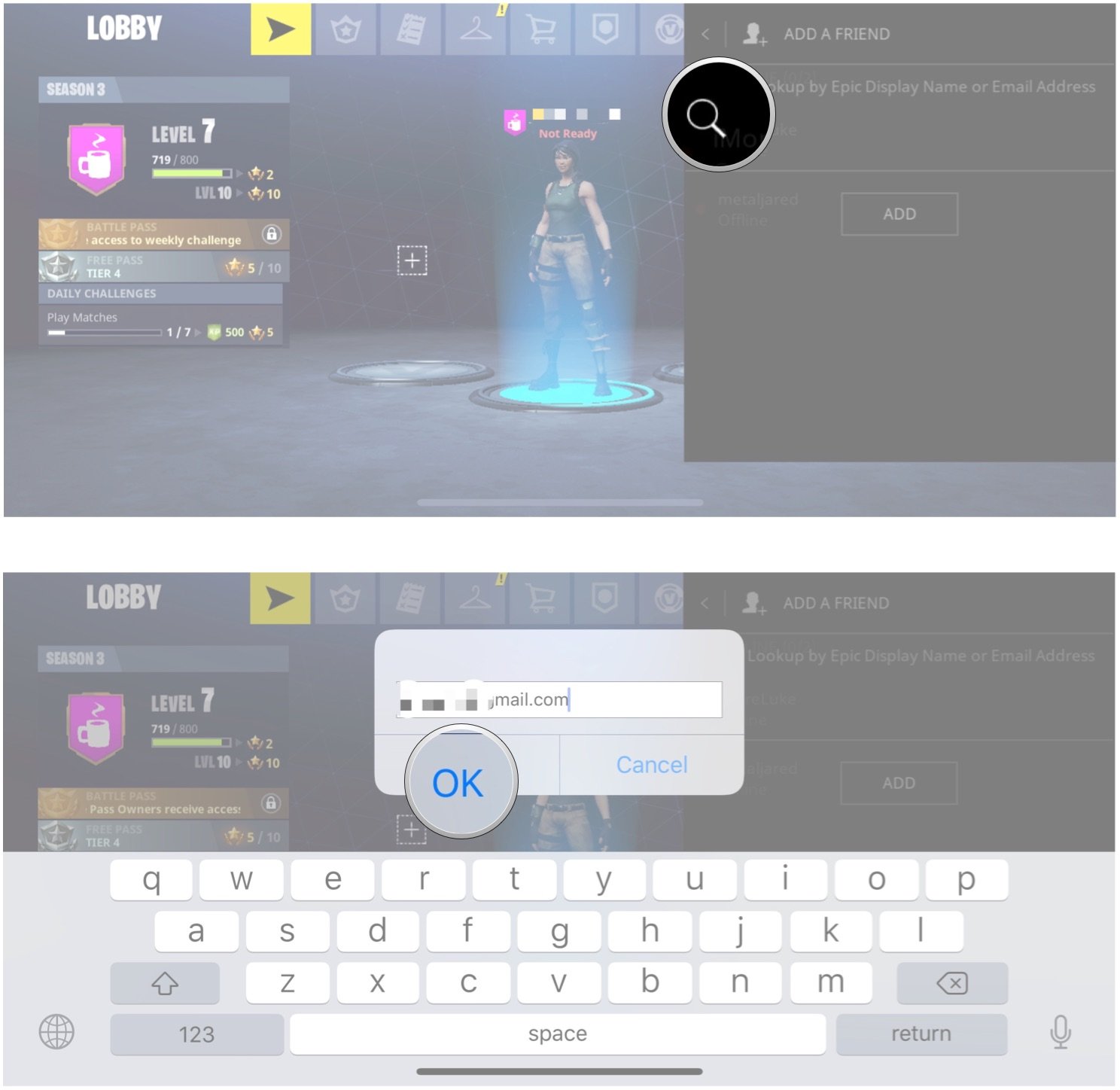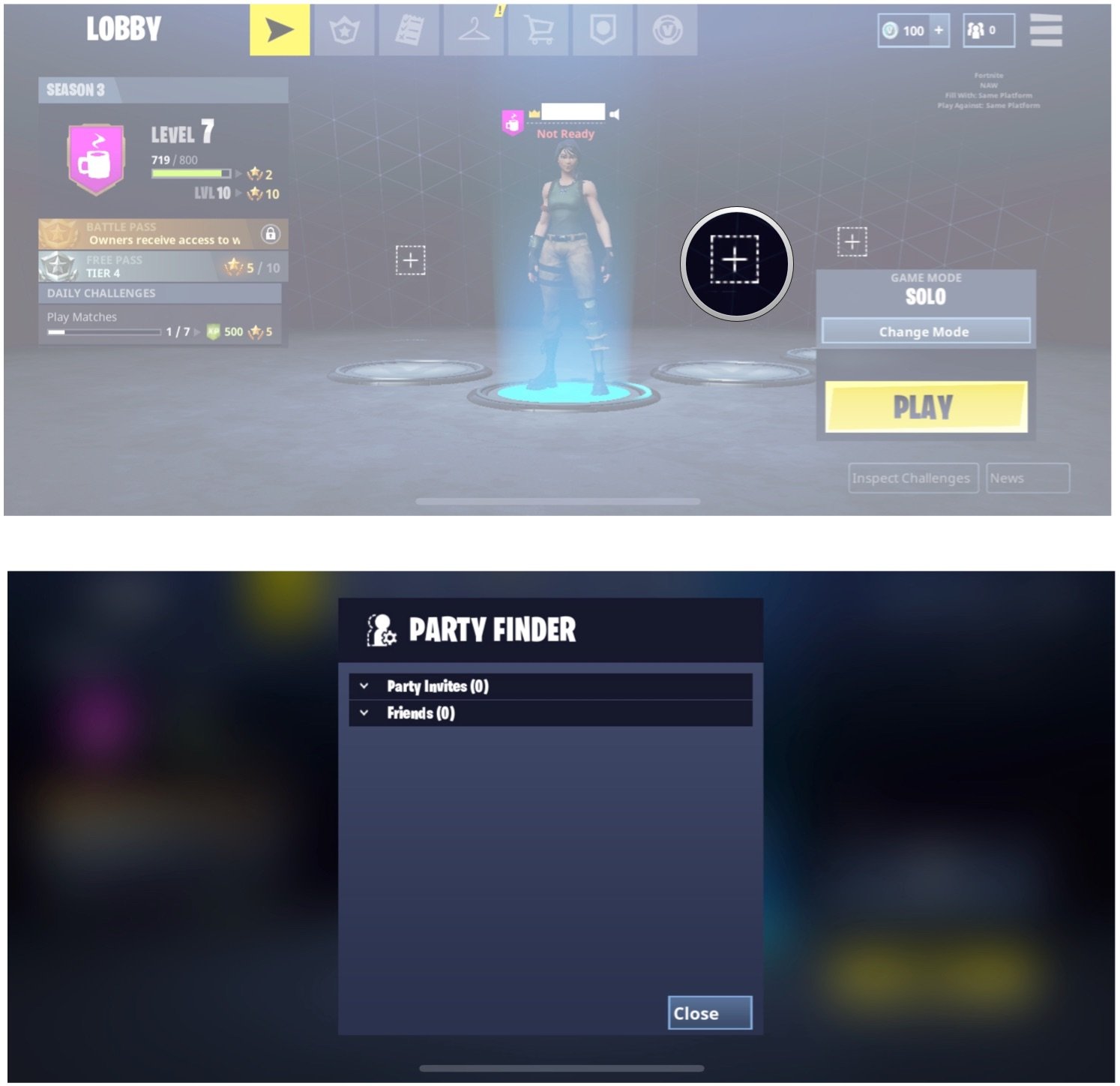У некоторых людей нет всей экосистемы Apple. iPad, возможно, один из самых популярных планшетов в мире (если не в самый популярный), но многие пользователи iPad не используют iPhone – они на Android, и это нормально. Я использую Android, но использую iPad для мобильных игр и чтения цифровых комиксов.
Синхронизация между двумя платформами не присуща, но вы можете синхронизировать напоминания и списки с определенными приложениями. Таким образом, вся семья может оставаться на одной странице, независимо от того, какую операционную систему предпочитает каждый человек.
Как синхронизировать напоминания и календари между iPad и Android
Используйте приложение Google Calendar. Это лучший способ синхронизировать напоминания и календари на обеих платформах. Когда вы используете Google Assistant на своем телефоне Android, напоминание автоматически добавляется в календарь напоминаний в Google Calendar. Даже если у вас нет Ассистента, использование Календаря Google для напоминаний – идеальный способ увидеть все ваши дела, будь то простые, второстепенные дела или предстоящие события.
Загрузите Приложение Google Calendar для iOS, войдите в свою учетную запись Google, и бум – напоминания и события синхронизируются автоматически.
Прискорбным аспектом этого процесса является отсутствие поддержки Siri, если вы идете другим путем. Если у вас есть планшет Android и вы хотите синхронизировать напоминания с iPhone, вы не сможете синхронизировать свои напоминания из приложения «Напоминания». Вы можете синхронизировать события приложения «Календарь», подписавшись на URL-адрес своего календаря в Календаре Google, но это не всегда лучше, поскольку события могут отображаться в вашем Календаре Google в течение 24 часов.
яблоко делает позволяют синхронизировать напоминания с другими учетными записями, но у вас есть практически все, кроме Google (кто, черт возьми ?!).
Если вы хотите синхронизировать напоминания и календари между iOS и Android, просто используйте приложение Google Calendar для всего. Все, что вам нужно сделать, это войти в систему, и все это там. Возможно, вам придется повозиться с настройками синхронизации, но это все. Это цена, которую мы платим за хождение в обоих мирах. Такова жизнь.
Есть и другие приложения для Android, которые помогают с синхронизацией, но многие из них довольно популярны, а некоторые из наиболее популярных, например SmoothSync, не обновлялись годами.
Как добавить события и напоминания в Календарь Google
Как добавить события и напоминания в Календарь Google для iPhone и iPad
Добавление событий и напоминаний в Календарь Google во многом похоже на добавление их в любое другое приложение-календарь.
- Запуск Календарь Google с главного экрана.
- Нажмите выключатель рядом с учетная запись если вы уже используете учетные записи Google на своем iPhone или iPad. В противном случае коснитесь Добавить учетную запись Google и войдите.
- Кран Начать. Календарь Google загрузит все существующие события для этой учетной записи.

- Нажмите добавить кнопку в правом нижнем углу экрана. Это красная кнопка +.
- Кран Напоминание или же Мероприятие.
- Нажмите зеленая зона под X для ввода названия и коснитесь Готово.
- Нажмите Дата для прокрутки и изменения. Вы также можете установить время или коснуться переключателя, чтобы сделать это мероприятие на весь день.

Затем вы можете добавить местоположение к своему событию или напоминанию, а также уведомления, и вы можете изменить его цвет, а также добавить заметки и вложения.
Нужно что-то более интенсивное?
Если вы думаете, что вам нужно что-то более надежное, чем Календарь Google, вы можете попробовать некоторые сторонние приложения, например:
Вопросов?
Отключите звук в комментариях ниже.
Мы можем получать комиссию за покупки, используя наши ссылки. Узнать больше.
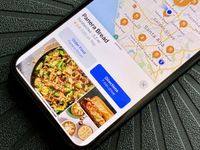
Apple ожидает решения об отслеживании iOS 14 во Франции
В новом отчете говорится, что завтра мы можем ожидать решения французских властей относительно справедливости изменений конфиденциальности в iOS 14, которые означают, что пользователи должны отказаться от отслеживания IDFA. Apple, возможно, придется начать переговоры с фирмами или даже заморозить свои планы.
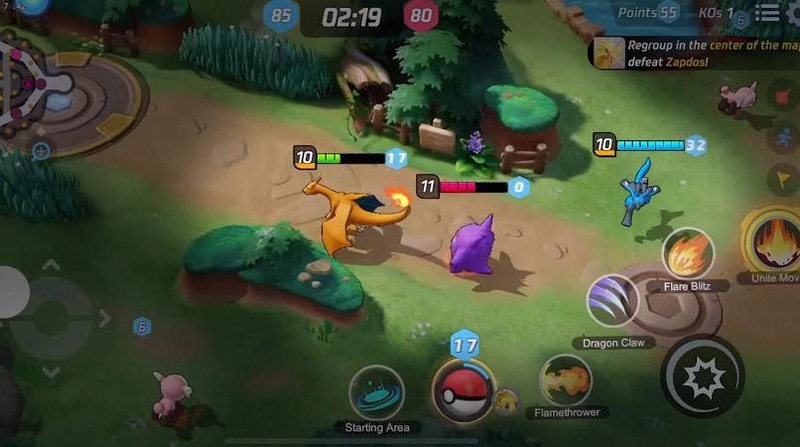
Pokémon UNITE на iOS: все, что вам нужно знать
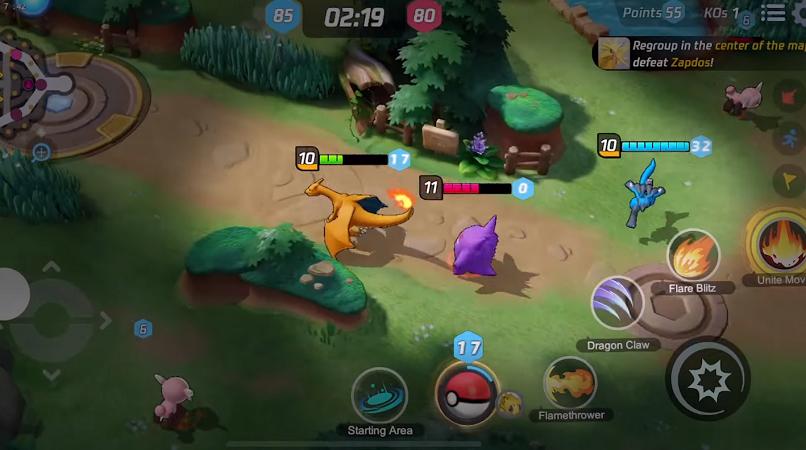 Источник: The Pokémon Company.
Источник: The Pokémon Company.
За 25 лет существования серии Pokémon было создано множество побочных игр, в которых задействовано множество различных жанров. Все, от головоломок до файтингов, получило поддержку Pokémon, и эта тенденция сохранится в Pokémon UNITE. Pokémon UNITE – это уникальная многопользовательская стратегическая игра, представленная в июне 2020 года на Pokémon Direct, с участием хорошо известных нам карманных монстров. Вот все, что вам нужно знать о Pokémon UNITE для iOS.
Что такое Pokémon UNITE?
Стратегическая командная боевая игра Pokémon UNITE, разработанная совместно The Pokémon Company и Tencent Games TiMi Studios, командой, ответственной за Arena of Valor. В Pokémon UNITE игроки соревнуются в командных боях 5 на 5, ловя диких покемонов, а также повышая уровень и развивая своих собственных. Цель состоит в том, чтобы победить покемонов вашего оппонента, пытаясь заработать больше очков, чем противостоящая команда, в отведенное время.
На первый взгляд Pokémon Unite похож на Arena of Valor или League of Legends и, кажется, смоделирован по аналогии с ныне не существующим режимом Dominion в League of Legend, который сосредоточен на управлении объектами. Еще неизвестно, произойдут ли какие-либо радикальные изменения в формуле игры.
Есть ли кросс-игра Pokémon UNITE?
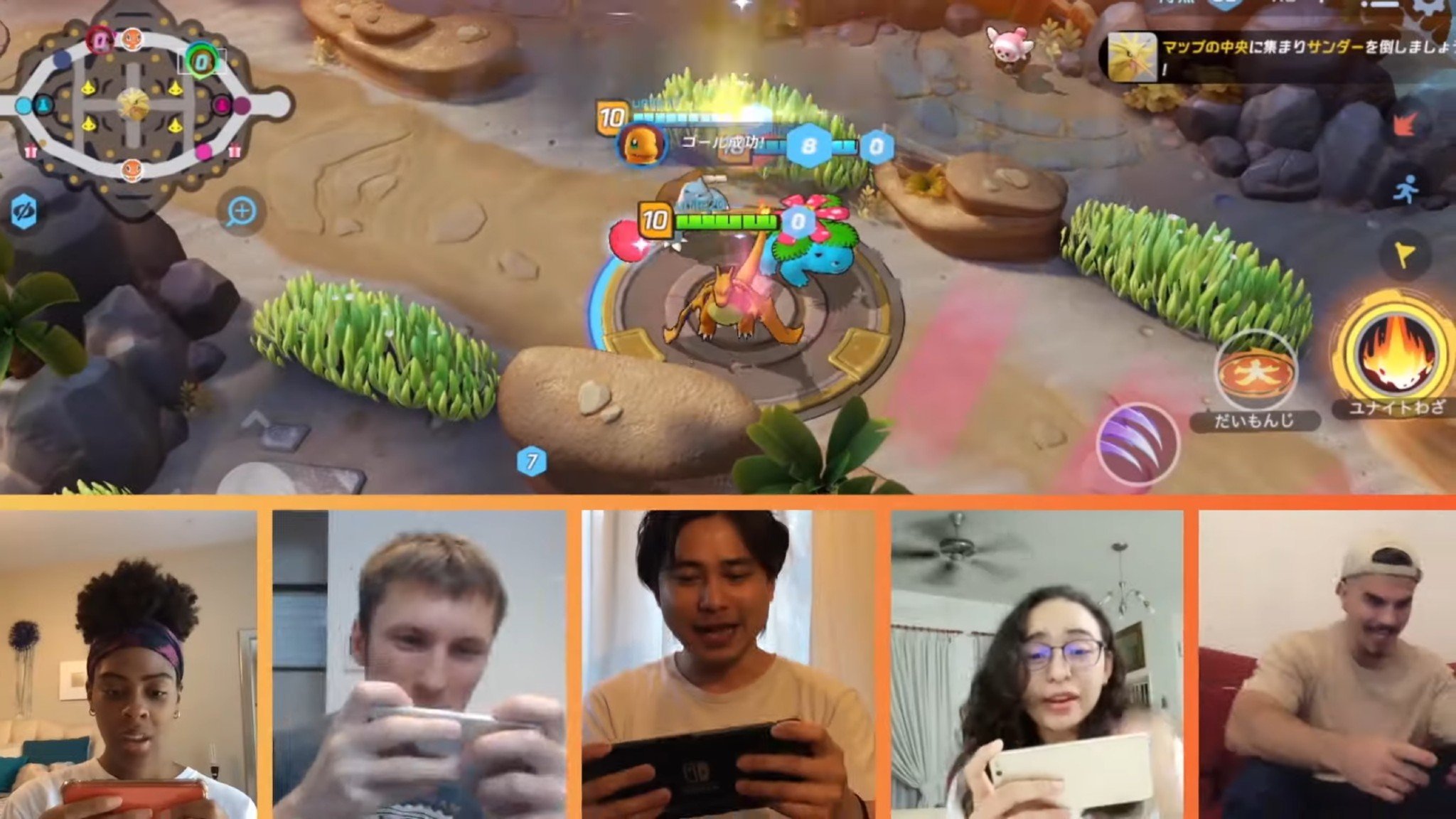
Источник: The Pokémon Company.
Будет ли Pokémon UNITE доступен на Android и Nintendo Switch?

Источник: The Pokémon Company.
Есть ли бета-версия?

Источник: The Pokémon Company.
Для участия пользователи Android должны быть резидентами Канады и старше 16 лет. Их игровой прогресс будет сброшен после завершения бета-тестирования, и вы не сможете записывать или транслировать игру во время бета-тестирования.
Пока ничего не подтверждено, мы не удивимся, если бета-версия появится на Nintendo Switch или iOS в США очень скоро.
Сколько покемонов в Pokémon UNITE?
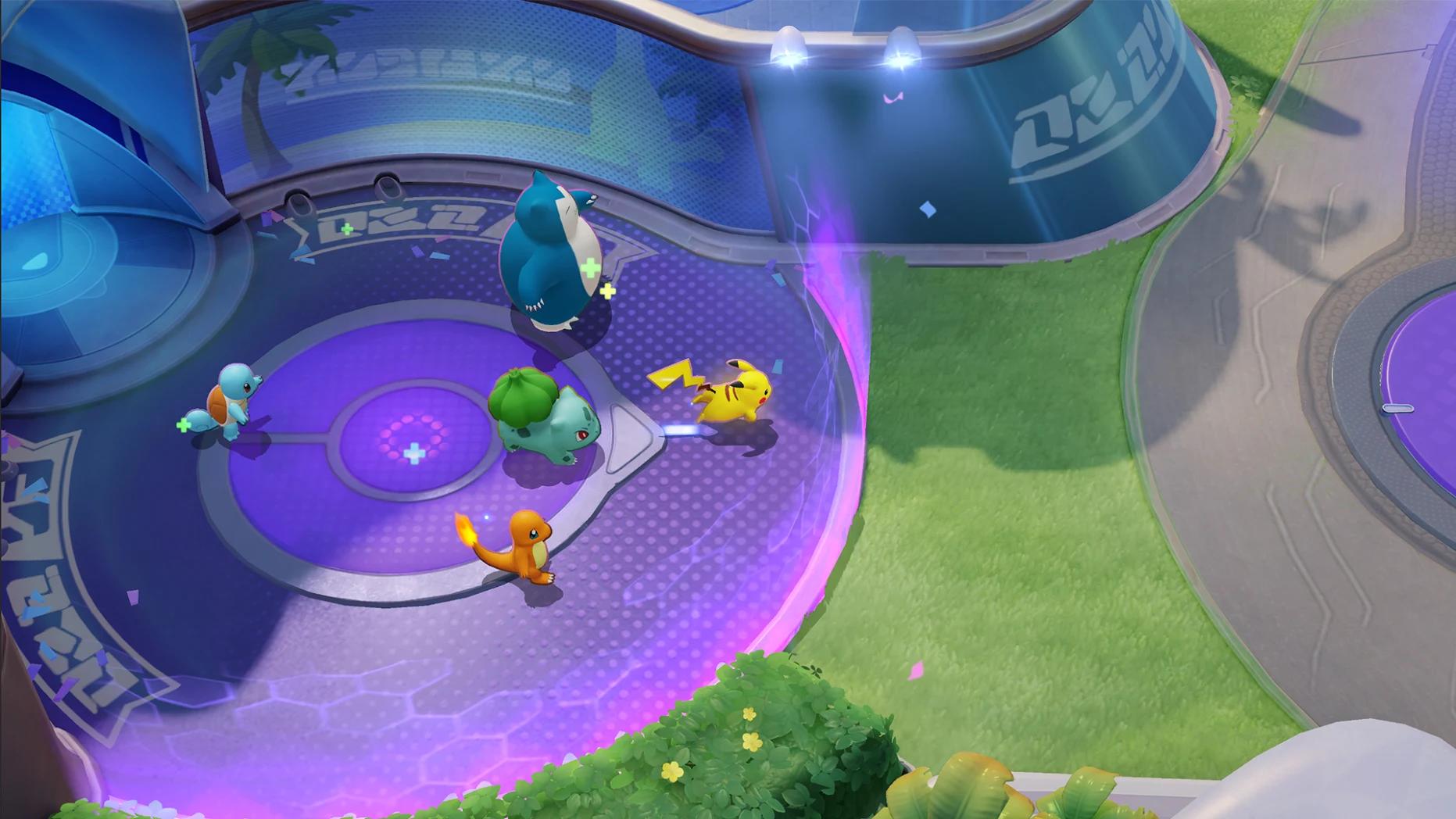
Источник: The Pokémon Company.
Внимательные фанаты также заметили Запдоса, Айпома, Алола Вульпикс, Алола Нинеталес, Ротом, Стаффул, Беар, Корфиш, Джолтик, Галвантула, Алтария, Токсикроак, Слоубро и Абсоль на полях сражений через различные утечки. Учитывая, что в League of Legends более 150 чемпионов, можно ожидать появления множества покемонов.
Когда выйдет Pokémon UNITE?

Источник: The Pokémon Company.
Сколько будет стоить Pokémon UNITE?

Источник: The Pokémon Company.
Pokémon UNITE станет бесплатной игрой, которая пойдет по стопам других бесплатных MOBA-игр.

Как настроить и использовать Google Chromecast на вашем iPhone, iPad или Mac

Все, что вам нужно знать о начале работы с новым устройством беспроводной потоковой передачи Chromecast от Google, и о том, как управлять им с вашего iPhone, iPad или Mac!
Google Chromecast сейчас является одним из самых востребованных в мире технологий, и, хотя он имеет несколько ограниченную функциональность по сравнению с чем-то вроде Apple TV, о нем можно многое сказать. Это всего лишь 35 долларов для начинающих, и он имеет кроссплатформенную функциональность – хотя идея кроссплатформенности Google по-прежнему ограничивается ChromeOS и браузером Chrome, iOS и Android. Однако это отличная новость для нас, так как изначально Netflix и YouTube – и, вероятно, Google Play Music, когда он, наконец, перейдет на iOS – уже поддерживаются, мы можем принять участие. Так что, если вы испытываете искушение, продолжайте прокручивать все, что вам нужно знать!
Настраивать
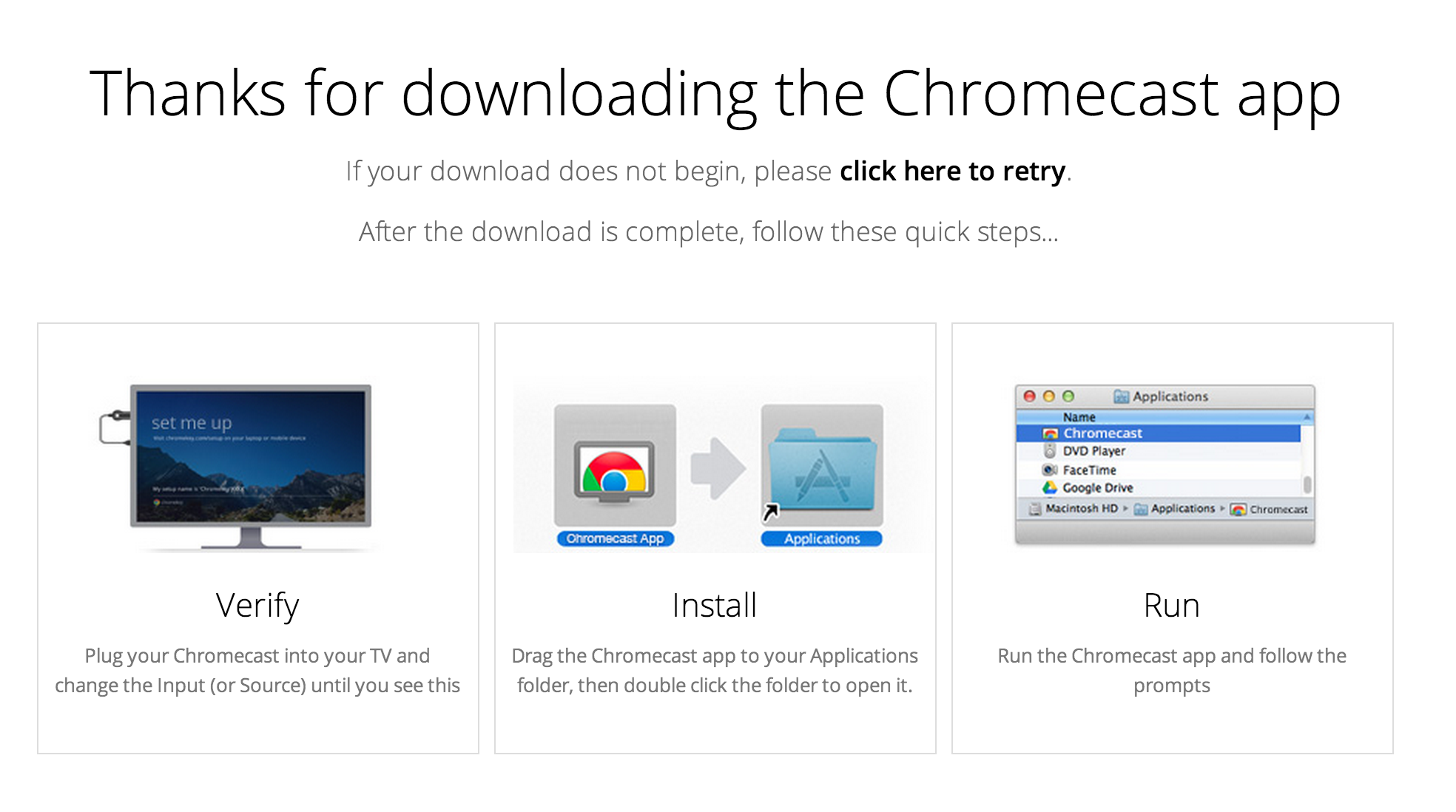
Наши друзья в Android Central уже несколько дней играю с Chromecast и составили довольно подробное руководство по установке. На Android есть удобное приложение, доступное в Google Play, чтобы помочь вам начать работу, но если вы собираетесь использовать Chromecast с Mac или устройством iOS, вам нужно будет использовать Mac для настройки. Перейдите на страницу Google Chromecast, где вы найдете ссылку для загрузки приложения Chromecast для вашего Mac. После установки вам нужно выполнить несколько простых шагов, чтобы настроить ключ Chromecast в домашней сети Wi-Fi, и тогда все будет в порядке.
Воспроизведение вашего контента на телевизоре
Эндрю из Android Central собрал отличное пошаговое видео о том, что делать, когда вы работаете с Chromecast, чтобы передавать свои данные на телевизор. Несмотря на то, что они продемонстрированы на устройстве Android, основные принципы почти такие же, как и на iOS, так что на это определенно стоит обратить внимание.
Netflix является одним из первых партнеров Chromecast, а Джерри Хильденбранд из Android Central протестировал все с приложением Netflix для iOS, и пока все выглядит хорошо. Когда ваши приложения YouTube и Netflix находятся в той же сети, что и ваш Chromecast, вы должны увидеть волшебные кнопки, появляющиеся перед вами.
Использование браузера
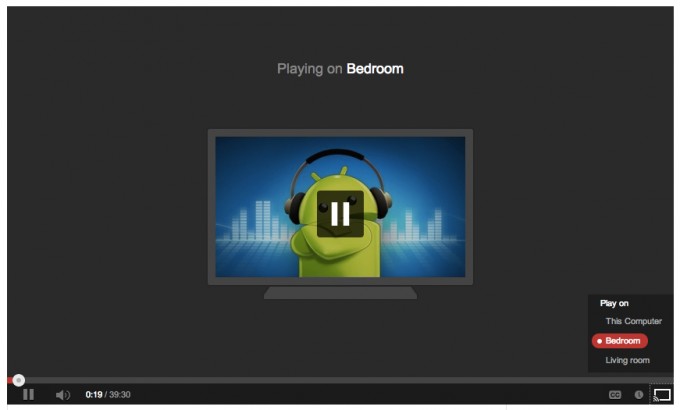
Chromecast может отображать полноэкранные вкладки браузера с вашего Mac или ПК на телевизор так же, как вы зеркалируете контент со своего мобильного устройства. Это очень похоже на AirPlay, который мы знаем и любим, но работает только для контента в пределах Chrome на вашем компьютере. А с установленным расширением Google Cast Chrome вы также можете передавать видео с YouTube прямо из браузера. Довольно аккуратно.
- Загрузить сейчас – расширение Google Cast для Chrome
Зайдите на форумы!
Форумы Android Central сейчас обсуждают Chromecast, и это, без сомнения, лучшее место, куда вы можете пойти, чтобы получить советы и рекомендации, поделиться своими мыслями и, как правило, вступить в отличные дискуссии по поводу ключа Google за 35 долларов. По мере того, как все больше людей приобретают один и больше сервисов объединяются, дискуссии будут только улучшаться. А со своим паспортом Mobile Nations Passport вы можете просто отправиться туда и приступить к работе!
Твои мысли
Если вы уже приобрели Chromecast или планируете это сделать в ближайшее время, мы хотели бы услышать ваше мнение по этому поводу. Что в нем привлекает вас, что делает его привлекательной для вас покупкой? В частности, что побуждает вас использовать Chromecast вместо Apple TV? Мы хотели бы услышать от вас!
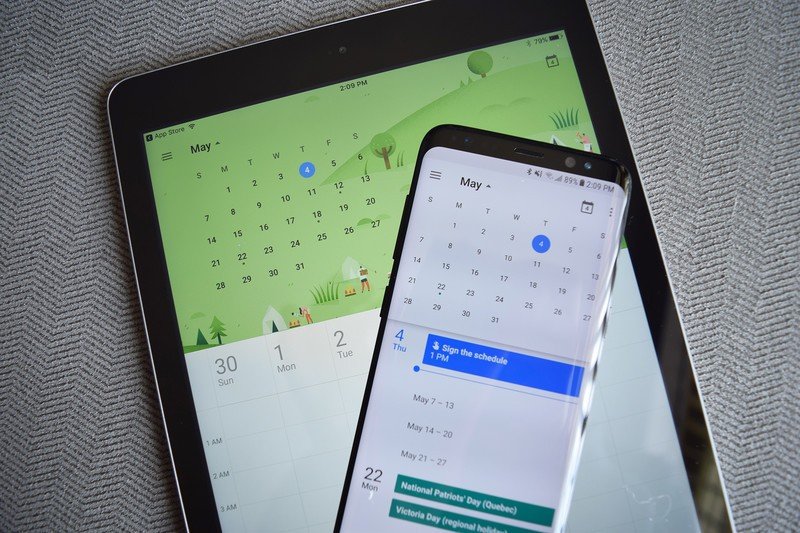
Как синхронизировать напоминания и календари между iOS и Android
У некоторых людей нет всей экосистемы Apple. iPad, пожалуй, один из самых популярных планшетов (если не то самый популярный), но многие пользователи iPad не используют iPhone – они на Android, и это нормально. Я использую Android, но использую iPad для мобильных игр и чтения цифровых комиксов.
Синхронизация между двумя платформами не присуща, но вы можете синхронизировать напоминания и списки с определенными приложениями. Таким образом, вся семья может оставаться на одной странице, независимо от того, какую операционную систему предпочитает каждый человек.
Как синхронизировать напоминания и календари между iPad и Android
Используйте приложение Google Calendar. Это лучший способ синхронизировать напоминания и календари на обеих платформах. Когда вы используете Google Assistant на своем телефоне Android, напоминание автоматически добавляется в календарь напоминаний в Google Calendar. Даже если у вас нет Ассистента, использование Календаря Google для напоминаний – идеальный способ увидеть все ваши дела, будь то простые, второстепенные дела или предстоящие события.
Загрузите Приложение Google Calendar для iOS, войдите в свою учетную запись Google, и бум – напоминания и события синхронизируются автоматически.
Прискорбным аспектом этого процесса является отсутствие поддержки Siri, если вы идете другим путем. Если у вас есть планшет Android и вы хотите синхронизировать напоминания с iPhone, вы не сможете синхронизировать свои напоминания из приложения «Напоминания». Вы можете синхронизировать события приложения «Календарь», подписавшись на URL-адрес своего календаря в Календаре Google, но это не всегда лучше, поскольку события могут отображаться в вашем Календаре Google в течение 24 часов.
яблоко делает позволяют синхронизировать напоминания с другими учетными записями, но у вас есть практически все, кроме Google (кто, черт возьми ?!).
Если вы хотите синхронизировать напоминания и календари между iOS и Android, просто используйте приложение Google Calendar для всего. Все, что вам нужно сделать, это войти в систему, и все это там. Возможно, вам придется повозиться с настройками синхронизации, но это все. Это цена, которую мы платим за хождение в обоих мирах. Такова жизнь.
Есть и другие приложения для Android, которые помогают с синхронизацией, но многие из них довольно популярны, а некоторые из наиболее популярных, например SmoothSync, не обновлялись годами.
Как добавить события и напоминания в Календарь Google
Как добавить события и напоминания в Календарь Google для iPhone и iPad
Добавление событий и напоминаний в Календарь Google во многом похоже на добавление их в любое другое приложение-календарь.
- Запуск Календарь Google с главного экрана.
- Нажмите выключатель рядом с учетная запись если вы уже используете учетные записи Google на своем iPhone или iPad. В противном случае коснитесь Добавить учетную запись Google и войдите.
- Кран Начать. Календарь Google загрузит все существующие события для этой учетной записи.

- Нажмите добавить кнопку в правом нижнем углу экрана. Это красная кнопка +.
- Кран Напоминание или же Мероприятие.
- Нажмите зеленая зона под X для ввода названия и коснитесь Готово.
- Нажмите Дата для прокрутки и изменения. Вы также можете установить время или коснуться переключателя, чтобы сделать это мероприятие на весь день.

Затем вы можете добавить местоположение к своему событию или напоминанию, а также уведомления, и вы можете изменить его цвет, а также добавить заметки и вложения.
Нужно что-то более интенсивное?
Если вы думаете, что вам нужно что-то более надежное, чем Календарь Google, вы можете попробовать некоторые сторонние приложения, например:
Вопросов?
Отключите звук в комментариях ниже.
Мы можем получать комиссию за покупки, используя наши ссылки. Узнать больше.

Bloomberg: обсуждения Apple Car “не увенчались успехом”
В новом отчете Bloomberg говорится, что Apple может изменить свой подход к Apple Car, применив стратегию, аналогичную стратегии iPhone, когда дело касается производства. В отчете говорится, что переговоры с существующими производителями не увенчались успехом.

Как играть в кроссплатформенную игру Fortnite с Nintendo Switch, iOS, Android, PS4, Mac, ПК и Xbox
Хотя сейчас Fortnite является перспективной мобильной игрой для iOS, она начиналась как режим драки для консольных и настольных версий Fortnite (PS4, Xbox, Mac и ПК). А благодаря базовой системе учетных записей Epic вы сможете играть с друзьями (почти) на любой другой платформе.
Вот как это настроить и сделать так, чтобы это произошло!
Как работает кроссплатформенная игра
Fortnite Battle Royale по умолчанию является одиночной игрой: вы против 99 других людей на карте, и тот, кто дойдет до конца, побеждает. Но для тех, кто любит играть с друзьями, Fortnite также предлагает два многопользовательских режима: Duo и Squad.
Duo – это то, на что это похоже: вы объединяетесь в пару с одним другом и вместе пытаетесь уничтожить остальные 98 человек на карте. Режим отряда позволяет вам добавить еще двух человек, всего четыре.
Здесь в игру вступает кроссплатформенная игра. Вы не можете случайно решить, как пользователь iOS, что хотите играть только с пользователями PS4. Вместо этого кроссплатформенная игра происходит, когда вы приглашаете друзей поиграть в Duos или Squads. Вы сможете приглашать любых друзей на любую платформу * – при условии, что они создал учетную запись Epic Games первый. (Для пользователей консолей это отдельно от их учетной записи PSN или Xbox Live.)
* Примечание: при создании отряда пользователи iOS могут объединяться с друзьями на любой платформе, но имейте в виду: если у вас есть два друга, у которых есть PS4 и Xbox One соответственно, вы сможете играть только с одним из них. – В настоящее время Sony запрещает пользователям PS4 Battle Royale играть с пользователями Xbox, даже если вы являетесь инициатором матча. Тупо, да, но, к сожалению, это должна исправить Sony.
После того, как вы настроите свой Duo или Squad, Fortnite автоматически заполнит вашу следующую игру игроками, использующими мобильные устройства, консоли или ПК, в зависимости от состава вашей группы. Если в вашей группе есть пользователь Mac или ПК, другие игроки в игре будут с Mac и PC; если у вас есть только консольные и мобильные пользователи, остальные игроки будут заполнены с консоли вашего друга (PS4 или Xbox); и если вы играете с полностью мобильной командой, вы останетесь на стороне мобильных.
Как настроить учетную запись Epic для кроссплатформенной игры
ПРИМЕЧАНИЕ: Эти шаги одинаковы для всех систем, так как все меню в Fortnite одинаковы на всех платформах.
Как мы уже упоминали, для начала любой, кого вы хотите пригласить, должен иметь учетную запись Epic. Вот как добавить их в друзья:
- Нажмите Значок друзей (выглядит как группа людей в правом верхнем углу.
- Нажмите на Добавить в друзья значок.

- Введите ваш друг Epic имя пользователя или адрес электронной почты в поле поиска.
Выберите их, когда они появятся, и коснитесь Добавлять.

Как только ваш друг подтвердит добавление, вы будете готовы играть с ним, когда он в сети.
Как пригласить друзей с других платформ в игру Fortnite Battle Royale.
ПРИМЕЧАНИЕ: Эти шаги одинаковы для всех систем, так как все меню в Fortnite одинаковы на всех платформах.
- На главном экране Fortnite нажмите на плюс рядом с аватаром, чтобы добавить друга в группу. (Таким же образом вы принимаете приглашение на вечеринку от другого друга.)
- Ждать чтобы ваш друг принял приглашение.

- Изменить режим на главном экране Fortnight Battle Royale, чтобы переключиться в режим Duo или Squad.
Вопросов?
Дайте нам знать об этом в комментариях.
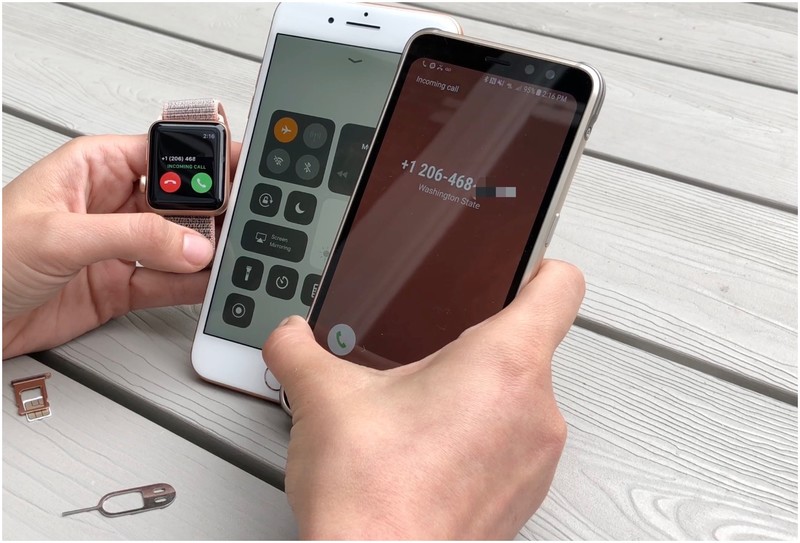
Как использовать LTE Apple Watch с Android
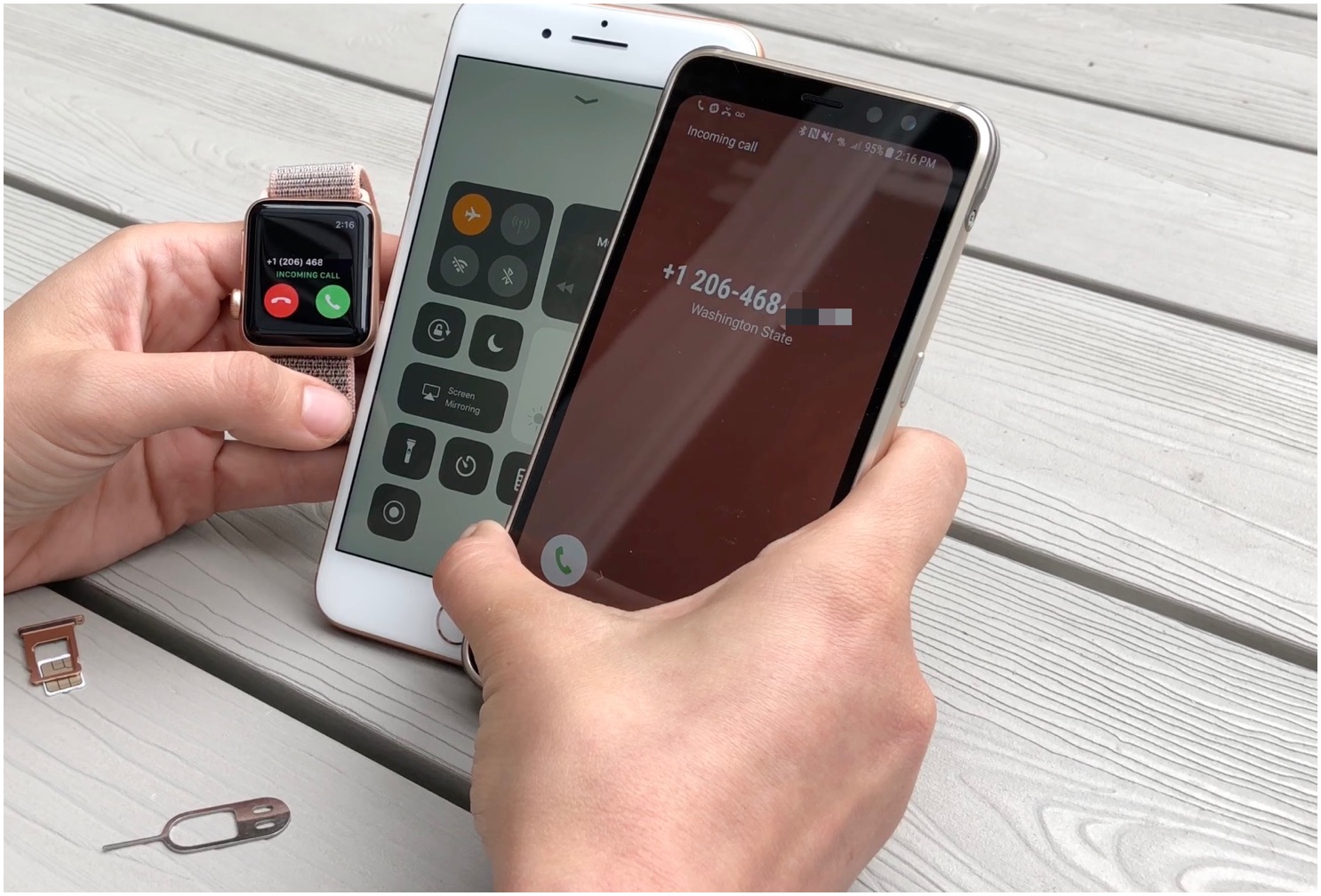
Вчера вечером во время тестирования Apple Watch Series 3 GPS + Cellular, я высказал безумную идею главному редактору iMore Рене Ричи: что произойдет, если вы установите Apple Watch на iPhone, а затем замените SIM-карту этого iPhone на Телефон на Андроиде? Смогут ли часы распознать, что их сопряженной SIM-карты iPhone больше нет в iPhone, и перестанут ли они работать? Будет ли он по-прежнему работать через соединение LTE оператора? И что еще более важно: если бы это сработало, что бы оно могло делать?
Что ж, поскольку мы в iMore принимаем безумие, мы попробовали это. И, за исключением небольшого количества хакерских атак, это работает.
Я собираюсь предисловить к этой статье, сказав, что я лично считаю, что это ужасный способ использовать Apple Watch. Время автономной работы наверняка будет несуществующим, потому что часы полагаются исключительно на соединение LTE. Вы не сможете получать данные о фитнесе на своем смартфоне Android. И вы, вероятно, не сможете получить доступ к определенным функциям, таким как международные звонки или отправка и получение SMS-сообщений с ваших часов.
Как мы это сделали

После настройки Apple Watch мы заменили SIM-карту моего iPhone 8 Plus на Galaxy S8 Active и изолировали iPhone 8 Plus в режиме полета, чтобы Apple Watch не могли подключиться к iPhone или запомнить Wi-Fi. сети.
Я случайно разбил Galaxy S8 Active, когда впервые держал его в руках, потому что у меня, очевидно, есть талант к телефонам Android; после этого первоначального развлечения устройству Android потребовалось несколько минут, чтобы перезагрузиться и подключиться к AT&T. В то время мои часы показывали подавленное сообщение «Отключено», хотя они пытались подключиться к (ограниченной) сотовой сети в нашем отеле в Нью-Йорке.
Как только S8 Active был подключен, я вышел на улицу (чтобы найти более сильный сотовый сигнал) только с моими часами. Чтобы запустить его, я перевел часы в режим полета, а затем снова вышел из него. Затем я попросил Сири позвонить моей маме. Siri потребовалось на несколько секунд больше, чем на предыдущие запросы Series 3, но помощник Apple сделал это – и через несколько минут я разговаривал с моей очень сбитой с толку мамой о тестировании технологий.
Дурацкий.
Кто на самом деле может захотеть использовать это

Если бы мне пришлось рекомендовать этот обходной путь кому-либо, это были бы семьи, у которых есть и iPhone, и устройство Android – те, кто предпочитает Android в кармане, но хочет, чтобы Apple Watch на своем запястье, и у них есть член семьи с доступным iPhone где они по-прежнему могут синхронизировать данные о фитнесе, календари iCloud и изменять настройки.
Да, вы можете использовать iPhone случайного друга, чтобы настроить свои часы, но это ужасная идея с точки зрения безопасности. Честно говоря, это просто ужасная идея, и точка. Не делай этого.
Даже если у вас есть дом с несколькими устройствами, это далеко не идеальное решение: время автономной работы ваших часов будет ужасным из-за необходимости постоянно пытаться искать LTE, и вы упустите много важных моментов. функции, доступные для просмотра и пользователей iPhone. Также стоит учесть: эта «опция» может исчезнуть в любой момент при обновлении программного обеспечения или изменении настроек оператора связи.
Что вам нужно
Если ты абсолютно конечно, вы хотите это сделать, вот что вам нужно для начала.
- Разблокированный iPhone 6 или новее
- Заводские часы Apple Watch Series 3 GPS + Cellular или новее
- Разблокированный Android-смартфон со слотом для карт microSIM
- Сотовая сеть, поддерживающая Apple Watch Series 3 GPS + Cellular или более новые модели.
- Инструмент для удаления SIM-карты
Как заставить Apple Watch работать со смартфоном Android
- Удалять SIM-карту как с вашего iPhone, так и с телефона Android.
- Вставлять SIM-карту вашего телефона Android в iPhone.
- Как только ваше соединение для передачи данных включится, откройте Смотреть приложение на iPhone.
- Настраивать часы и добавьте их в сотовую сеть вашего оператора.
- Заканчивать настройка Apple Watch.
- Выключатель SIM-карту с iPhone на телефон Android.
- Переключать Включение и выключение режима полета на Apple Watch, чтобы убедиться, что они подключаются к своей сотовой сети.

- Используйте свои Apple Watch вместе со смартфоном Android.
Если вы хотите изменить настройки или синхронизировать Apple Watch, вам придется повторить шаги 1–3, а затем соответствующим образом отрегулировать их в приложении Watch.
Что вы думаете?
Вы бы попробовали это безумие, чтобы получить кусочек Apple на запястье даже без iPhone в кармане? Дайте нам знать об этом в комментариях.
Первоначально написано в сентябре 2017 года. Серенити Колдуэлл участвовала в разработке более ранней версии этого руководства.

Как сделать хорошие фотографии «Супер розовой луны» на Android или iPhone
 Источник: Shutterstock
Источник: Shutterstock
Времена сейчас довольно тяжелые и напряженные, но, к счастью, Мать-Природа запланировала на вечер немного взбодриться. Вечером 7 апреля 2020 года по следующее утро 8 апреля вы сможете увидеть в небе великолепную «Супер розовую луну».
Супер-розовая луна – первая из пары Суперлуний, которые будут видны в течение 2020 года, но ожидается, что эта конкретная луна будет самой большой и яркой. Сама луна не будет розовой, но она получила название «Супер розовая луна» благодаря обилию розовых цветов, которые мы обычно видим в это время года.
Наряду с тем, чтобы увидеть Супер-Розовую Луну собственными глазами, вы можете захотеть сфотографировать ее, чтобы запечатлеть ее величие, чтобы вы могли оглянуться на нее позже. Однако фотографировать луну непросто, поэтому вот несколько советов, которые помогут сделать ваши фотографии максимально хорошими.
Убедитесь, что у вас есть хороший и четкий вид на Луну.

Источник: Shutterstock
Хотя вы можете попробовать сделать снимок через окно, мы рекомендуем выйти на улицу и найти место, откуда у вас будет хорошая видимость луны. Если возможно, вы также захотите убедиться, что вашему обзору не загораживают деревья, здания или что-либо еще.
Если там, где вы живете, дела обстоят не идеально, возможно, стоит поехать в более сельский район за пределами города, где вы сталкиваетесь с меньшим количеством препятствий и отвлекающих факторов.
Воспользуйтесь ночным режимом вашего телефона

Источник: Android Central
Предполагая, что в вашем телефоне есть один из этих ночных режимов, вы должны обязательно включить его. Съемка в ночном режиме обычно занимает больше времени, чем просто снимок в автоматическом режиме, но это потому, что датчик остается открытым в течение более длительного периода времени, чтобы он мог привлекать больше света.
Вы можете вручную включить ночной режим почти на всех телефонах Android, но если у вас есть iPhone, он включится автоматически, как только камера обнаружит, что освещение вокруг него слабое.
Есть штатив? Используй это
![]()
Источник: Хаято Хусеман / Android Central
Несмотря на то, что ночной режим хорош для съемки ночного неба, вы просто не добьетесь наилучших результатов, снимая с ним, когда вы держите телефон в руке. Например, на Pixel 4 ночной режим может занять до четырех минут, чтобы сделать снимок после нажатия кнопки спуска затвора. Если вы не можете держать руку полностью неподвижной в течение четырех минут, это не идеальная установка.
Вместо этого прикрепите телефон к штативу, если он у вас есть. Если нет, найдите скамейку, пень или что-нибудь еще, чтобы опереться на него, чтобы он мог сделать снимок без необходимости удерживать его (и потенциально испортить снимок).
Оптический зум может быть очень полезным
![]()
Источник: Эндрю Мартоник / Android Central
Суперлуны, такие как Супер-Розовая Луна, примечательны тем, что они находятся ближе к Земле, чем обычно, но даже в этом случае они все еще находятся за тысячи и тысячи миль. Вы не сможете разглядеть каждую деталь с помощью увеличения вашего смартфона, но увеличение изображения всегда полезно для удаленного объекта.
При этом важно помнить, что оптический зум сильно отличается от прямого цифрового зума. Вы можете увеличивать масштаб с помощью всех камер смартфонов, но только те, которые оснащены специальной телеобъективом, сохраняют детали и резкость на ваших снимках при приближении к объекту.
Многие современные телефоны Android и новейшие iPhone имеют телеобъективы, но обязательно проверьте спецификации своего устройства, чтобы убедиться в этом заранее.
Удачи! 🌕
Вам может потребоваться пара попыток, чтобы сфотографировать Супер Розовую Луну, которой вы действительно довольны, и, в конце концов, вам нужно помнить, что сделать такую фотографию на смартфон – сложная задача. не имеет значения кто ты.
Если вы хотите сделать еще один шаг вперед в преддверии следующего суперлуния, которое мы получим, подумайте о приобретении нового телефона с более мощной камерой. Смартфоны получили В самом деле в последнее время хорош в отделе камеры, поэтому, если вы не покупали новый телефон последние пару лет, вы упускаете из виду. В Galaxy S20 Ultra и Huawei P40 Pro являются яркими примерами телефонов, которые подняли фотографию на смартфон на новый уровень.
Не торопитесь, сделайте много снимков, и вы обязательно получите что-то наполовину приличное. Кроме того, если вам нужно, вы всегда можете украсить изображение в своем любимом приложении для редактирования.
Мы можем получать комиссию за покупки, используя наши ссылки. Узнать больше.
![[Update] Apple прекратит выпуск iMac Pro, когда его запасы закончатся](https://www.imore.com/sites/imore.com/files/styles/w200h150crop/public/field/image/2018/03/imac-pro-birds-eye.jpg)
[Update] Apple прекратит выпуск iMac Pro, когда его запасы закончатся
Apple изменила список iMac Pro на своем веб-сайте, чтобы заявить, что он продается «пока имеются в наличии», и доступна только одна конфигурация. Apple подтвердила, что прекратит выпуск iMac Pro, как только его запасы закончатся.
Как установить APK файлы: боковая загрузка на Android
Файл пакета приложения для Android, широко известный как APK (.apk) Файл – это формат устанавливаемых файлов на платформе Android. Каждое приложение, которое вы установили или хотите установить на свое устройство Android, имеет расширение .apk или формат файла.
Вы можете установить приложения из Google Play магазин или даже Amazon AppStore но есть также методы, которые позволяют устанавливать приложения непосредственно на ваше устройство Android без необходимости устанавливать приложение Market. Даже для установки Amazon AppStore на не-Kindle устройстве необходимо напрямую установить APK-файл для AppStore. В мире Android прямая установка APK также называется «боковой загрузкой». Существует множество причин, по которым вы должны знать об установке apk-файлов. Не все производители поддерживают Google Play Store на своих устройствах Android, в этом случае вам нужно устанавливать приложения через боковую загрузку.
В некоторых случаях Google Play не позволяет вам установить приложение из-за региональных ограничений или даже не отображает приложение в вашем регионе, что опять же требует дополнительной загрузки. Чтобы успешно загрузить приложение или установить файл apk, вы должны выполнить несколько очень простых шагов.
необходимое условие
Обзор шагов
- Включить «Неизвестные источники» на Android.
- Получите файл APK.
- Установите файл APK.
1 / Включить «Неизвестные источники» на Android.
 Это самый важный шаг для установки APK файлов на ваш Android. Без включения этой опции вы не сможете установить APK напрямую. Чтобы включить неизвестные источники, перейдите в «Настройки»> «Безопасность» и установите флажок «Неизвестные источники». Может появиться диалоговое окно с просьбой подтвердить действие, просто нажмите «ОК» для подтверждения.
Это самый важный шаг для установки APK файлов на ваш Android. Без включения этой опции вы не сможете установить APK напрямую. Чтобы включить неизвестные источники, перейдите в «Настройки»> «Безопасность» и установите флажок «Неизвестные источники». Может появиться диалоговое окно с просьбой подтвердить действие, просто нажмите «ОК» для подтверждения.
2 / Получить файл APK.
Если у вас уже есть файл APK, загруженный на ваше устройство Android, перейдите к шагу 3. Чтобы установить файл APK, необходимо сначала загрузить файл APK.
В этом учебном пособии мы используем официальный APK-каталог Amazon AppStore, который позволит любым пользователям Android установить доступ к своему магазину, даже на устройствах, не принадлежащих Amazon. Вы можете установить любой APK, который вы хотите, следуя тому же методу.

щелчок здесь, чтобы загрузить Amazon AppStore APK, Если у вас уже есть файл APK, загруженный на вашем ноутбуке или ПК, подключите устройство Android к компьютеру и скопируйте APK во внешнюю / внутреннюю память вашего устройства.
3 / Установите файл APK.
Теперь перейдите в каталог, куда вы скопировали или скачали свой APK-файл. В основном он хранится в папке «Загрузки» на вашем устройстве Android. Попав в каталог, коснитесь значка APK, и появится диалоговое окно установки. Нажмите кнопку Установить, чтобы установить APK на вашем Android.

Предупреждения
Как и любая другая платформа, Android подвержен вредоносным программам и вирусам. Согласно опубликованному отчету, почти 99% вредоносных программ нацелено на Android. Поэтому всегда проверяйте достоверность исходного сайта, с которого вы загружаете файлы APK.
Для установки приложений лучше использовать официальные магазины приложений, такие как Google Play и Amazon, но если вы хотите установить приложения напрямую, убедитесь, что вы загружаете файлы APK с надежного сайта. Всегда читайте разрешения, которые требуются каждому приложению, прежде чем нажимать кнопку установки.
Иногда хакеры замаскируют вирус или вредоносные программы как ваше любимое приложение. После установки он испортит ваше устройство Android и, что хуже всего, похитит все ваши личные данные с вашего адреса электронной почты / пароля Facebook и данные вашей кредитной карты. Поэтому всегда будьте предельно внимательны к тому, что вы устанавливаете на свой Android.
Лучше оставить свое устройство как есть и использовать встроенный Android market. Кроме того, скачивание платных приложений бесплатно и их установка напрямую являются незаконными и неэтичными. Вы можете нарушать некоторые серьезные законы в зависимости от страны проживания, устанавливая пиратские приложения.
Источники APK файлов
Где вы скачиваете APK, очень важно. Если вы загрузите свой APK-файл с теневого веб-сайта или торрентов, то у вас больше шансов заразить ваше устройство кряквами. Все зависит от способности каждого хранилища / хранилища обнаруживать вредоносные программы.
Amazon AppStore, Google Play и т. Д. Являются наиболее надежными и авторитетными сайтами для загрузки приложений. Тем не менее, Google «обязательное имя приложения + apk» предоставит вам широкий выбор для загрузки. Тщательно выбирайте источник и никогда не поддавайтесь мошенничеству, используйте здравый смысл.
Основные причины загружать APK
Прочитав о многих угрозах и предупреждениях, вы должны подумать: «Зачем мне вообще устанавливать APK?» К сожалению, бывают случаи, когда у вас не будет другого выбора, кроме как загрузить apk на свой Android.
Некоторые производители не предлагают Google Play на своих устройствах Android, таких как Nokia X, Nokia XL и т. Д., А рынок Android на устройствах Nokia не предлагает большой выбор приложений. Итак, для того, чтобы наслаждаться различными приложениями и играми на вашем устройстве, вам нужно установить apk, либо напрямую, либо путем установки другого лучшего магазина приложений.
Другая причина в том, что в вашем региональном Google Play нет нужного вам приложения. Google Play ограничивает приложения в зависимости от вашего региона. Существуют приложения, эксклюзивные для американского рынка, которые нельзя установить через Google Play. В этом случае вам придется загрузить apk на ваше устройство.
Вывод

Успех! Приложение установлено и теперь может быть использовано.
Установка APK-файла на ваше устройство Android – очень простой и понятный процесс. Для этого не требуется никакого дополнительного программного обеспечения или взломов. Простое включение опции «Неизвестные источники» делает ваше устройство готовым к боковой загрузке.
Еще раз, не устанавливайте APK файлы, которые запрашивают дополнительные разрешения. Многие вредоносные приложения украдут вашу личную информацию, которую можно использовать в злонамеренных целях. Всегда обновляйте антивирус, чтобы противостоять любым потенциальным угрозам.
Если есть сомнения, воздержитесь от установки APK. Не стоит рисковать всеми своими личными данными и безопасностью устройства для приложения или игры.
Как удалить приложения для Android
Вы можете получить удивительные приложения для вашего телефона Android от Google Play магазин, нет ограничений на количество приложений, которые вы можете получить. Пока ваше телефонное пространство позволяет, вы можете получить тонны фантастических приложений, но это также означает, что вы легко увлечетесь и установите приложения, которые вы даже никогда не сможете использовать. Они просто будут занимать место и кормить ресурсы вашего телефона, оставаясь при этом совершенно бесполезными.
Пришло время избавиться от них и дать вашему телефону некоторое пространство для дыхания. Вам нужно удалить все приложения, которые вам не нужны, или приложение, которое вы не используете часто, но занимает слишком много места и ресурсов.
Процесс удаления приложений на Android на самом деле довольно прост, но он все еще может сбивать с толку новичков в Android. Вот почему мы здесь, чтобы помочь вам удалить приложения с использованием нескольких приложений, чтобы вы могли удалять приложения наиболее удобным для вас способом.
Существует 4 различных способа удаления приложений с телефона Android, просто выберите наиболее подходящий.
Способ № 1: удаление приложений из ящика приложений
Это самый простой способ удаления приложений, но не все устройства Android оснащены этой функцией. Поэтому вам нужно выполнить действие, чтобы увидеть, работает ли он на вашем телефоне или нет, насколько нам известно, Samsung Galaxy, HTC M8 и M7 и Nexus поддерживают эту функцию.

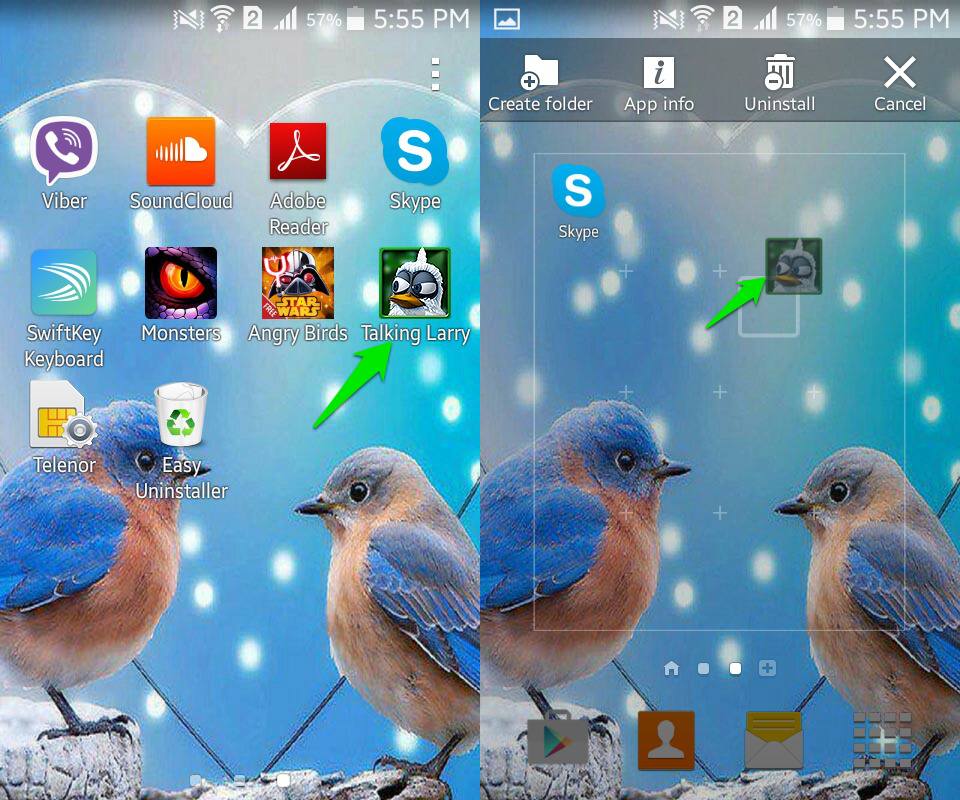
Просто перейдите в ящик приложений, где находятся все ваши приложения. Просто нажмите и удерживайте приложение, которое вы хотите удалить, пока не сможете его схватить и свободно перемещать.
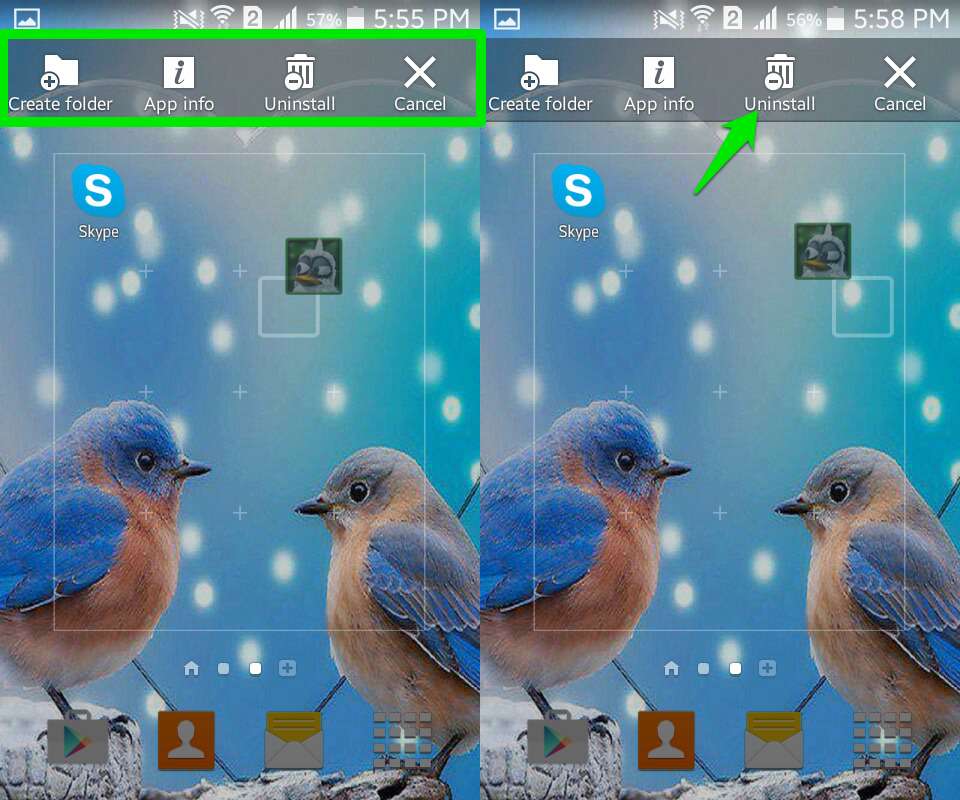
Как только вы сможете получить приложение, вы увидите новую опцию в верхней части экрана. Там вы также увидите опцию «Удалить».

Просто перетащите приложение туда, где написано «Удалить», и вам будет предложено удалить приложение. Нажмите «ОК», и он будет удален.
Способ № 2: Удалить приложения из диспетчера приложений
Если вышеуказанный метод не поддерживается вашим телефоном или вы хотите получить более подробную информацию о приложении перед удалением, удалите приложение из Диспетчера приложений.
Замечания: В некоторых устройствах это называется Менеджер приложений а в некоторых это говорит Программы,
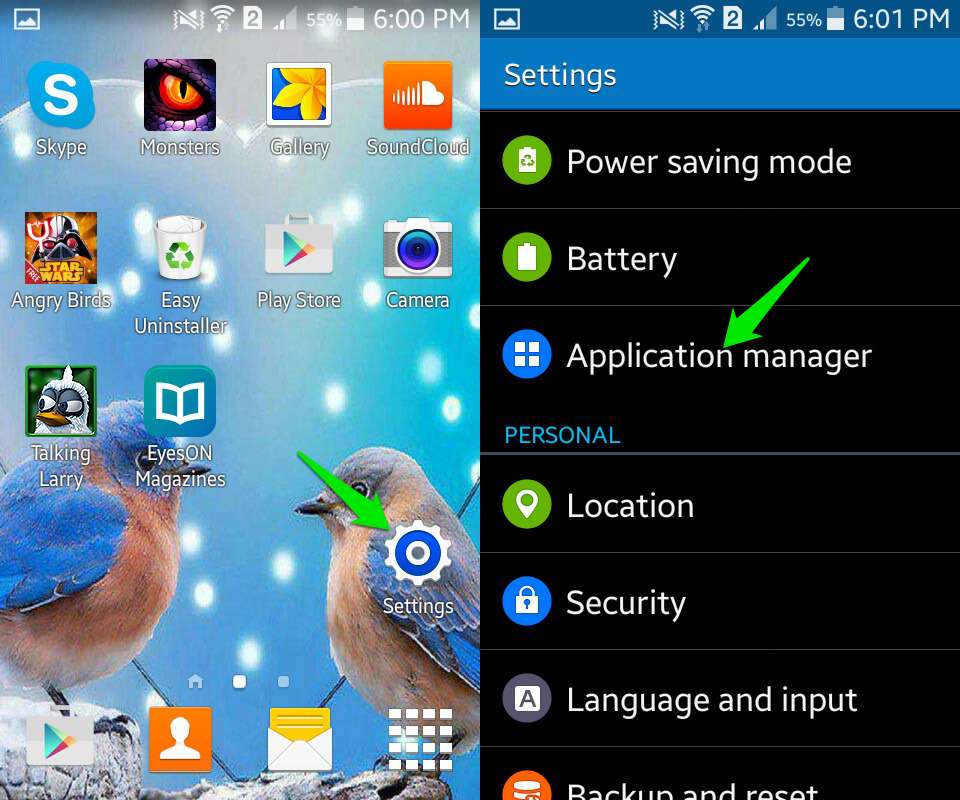
Нажать на настройки и там нажмите на Менеджер приложений /Программы.

Вы сможете увидеть все приложения, которые вы установили на свой телефон Android. Просто нажмите на приложение, которое вы хотите удалить, и откройте его детали.
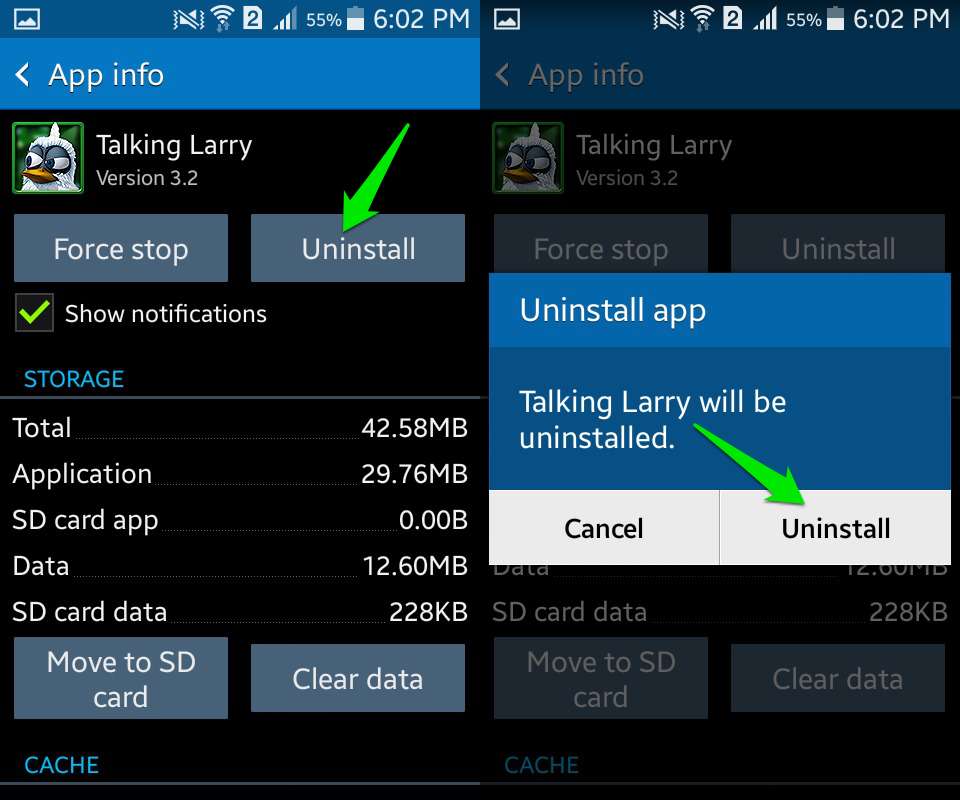
В подробностях приложения вы увидите опцию «Удалить», просто нажмите на нее и нажмите «ОК», чтобы удалить приложение.
Способ № 3: Удалить приложение из Google Play Store
Если вы не хотите удалять приложения, используя встроенные функции телефона, вы также можете удалить их из Google Play Store. Он хранит записи обо всех приложениях, которые вы устанавливаете на свой телефон, и позволяет обновлять, чтобы удалить его в любое время.
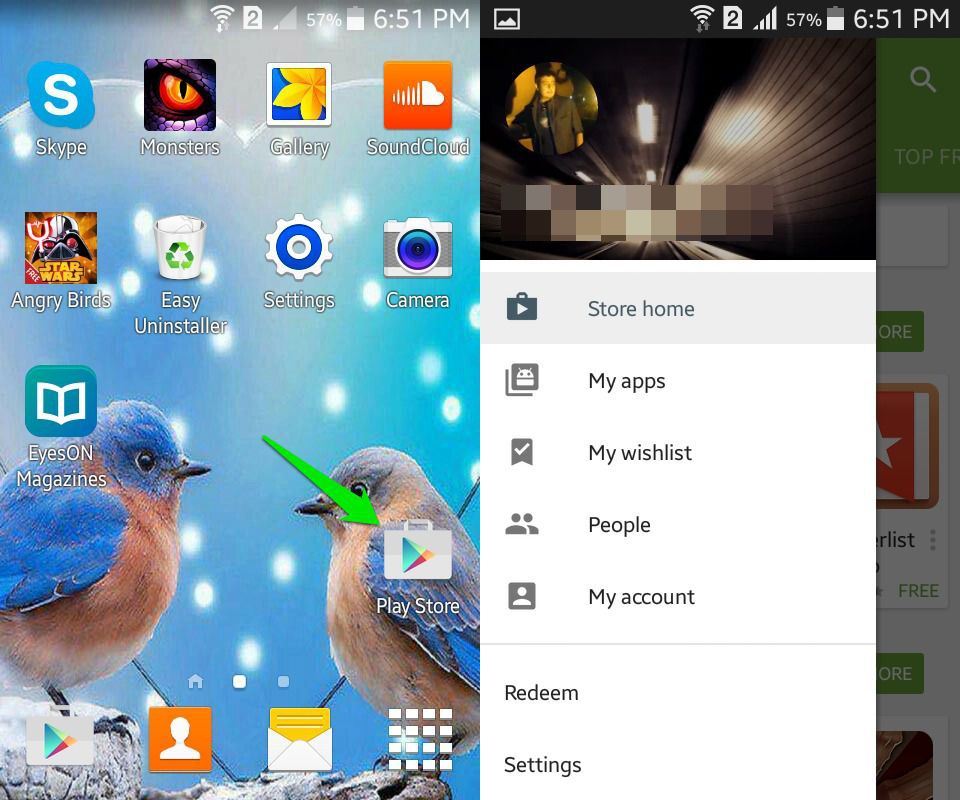
Откройте Google Play Store (это тот, в котором есть сумка для покупок) и проведите слева направо, чтобы открыть меню сбоку. Удостоверьтесь, что вы проводите от дальнего конца экрана, чтобы открыть меню, в противном случае вы просто проведете пальцем между вкладками приложений.

В боковом меню нажмите «Мои приложения», и вы сможете увидеть все установленные приложения.
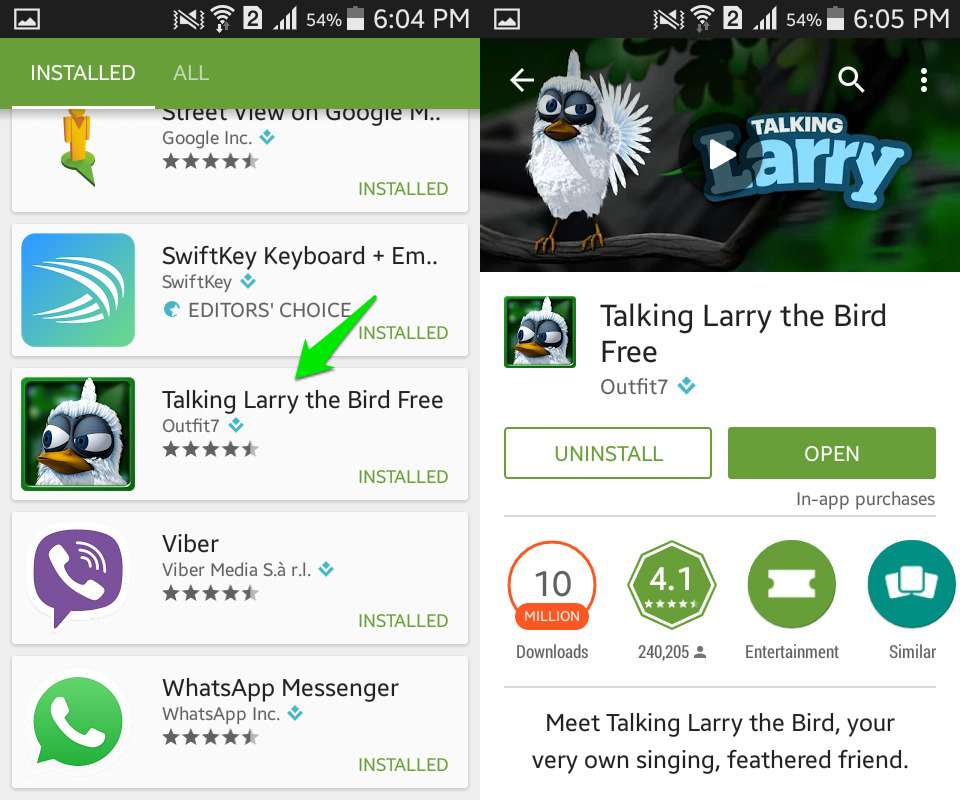
Нажмите на приложение, которое вы хотите удалить, и вы будете перенаправлены на главную страницу этого приложения.
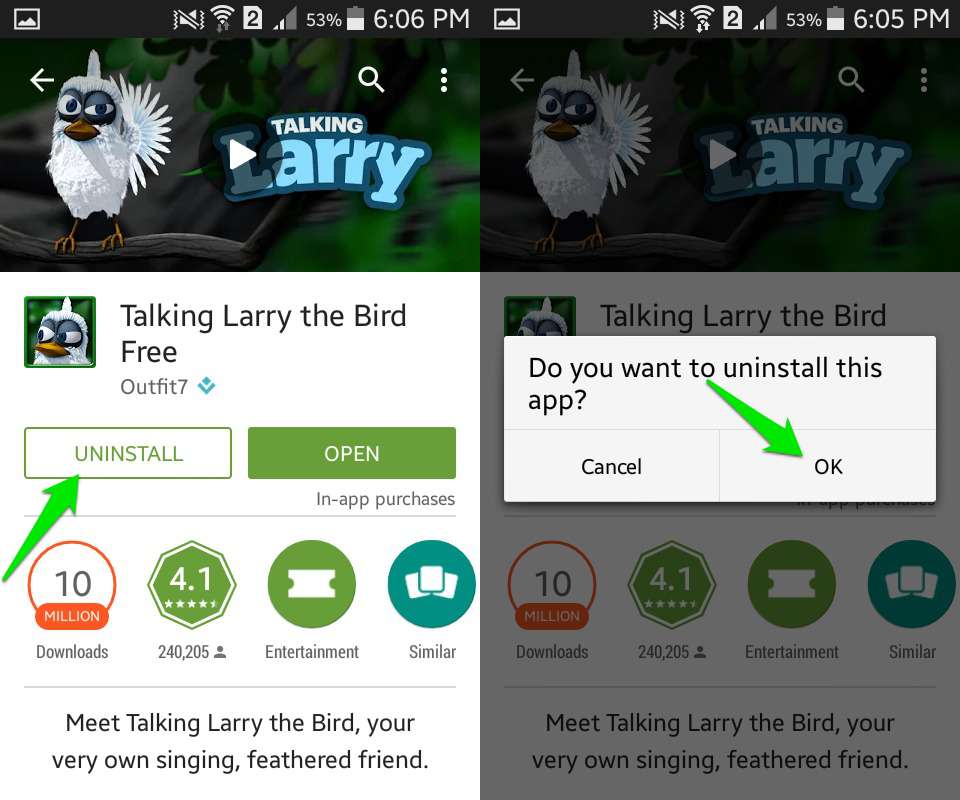
Там вы можете нажать «Удалить», а в приглашении просто нажмите «ОК», и приложение будет удалено.
Способ № 4: удаление приложений с помощью выделенного приложения
Вы также можете использовать приложение удаления, чтобы легко удалить приложение. Основной причиной получения отдельного приложения для этой цели будет возможность массового удаления приложений и более легкий доступ ко всем приложениям всего одной кнопкой.
В этом уроке мы будем использовать Easy Uninstaller это очень простое в использовании приложение для удаления, а также довольно маленькое по размеру. В Google Play Store он также имеет неплохой рейтинг с положительными отзывами. Вы также можете найти другие такие приложения в Google Play Store, если вы не удовлетворены этим.
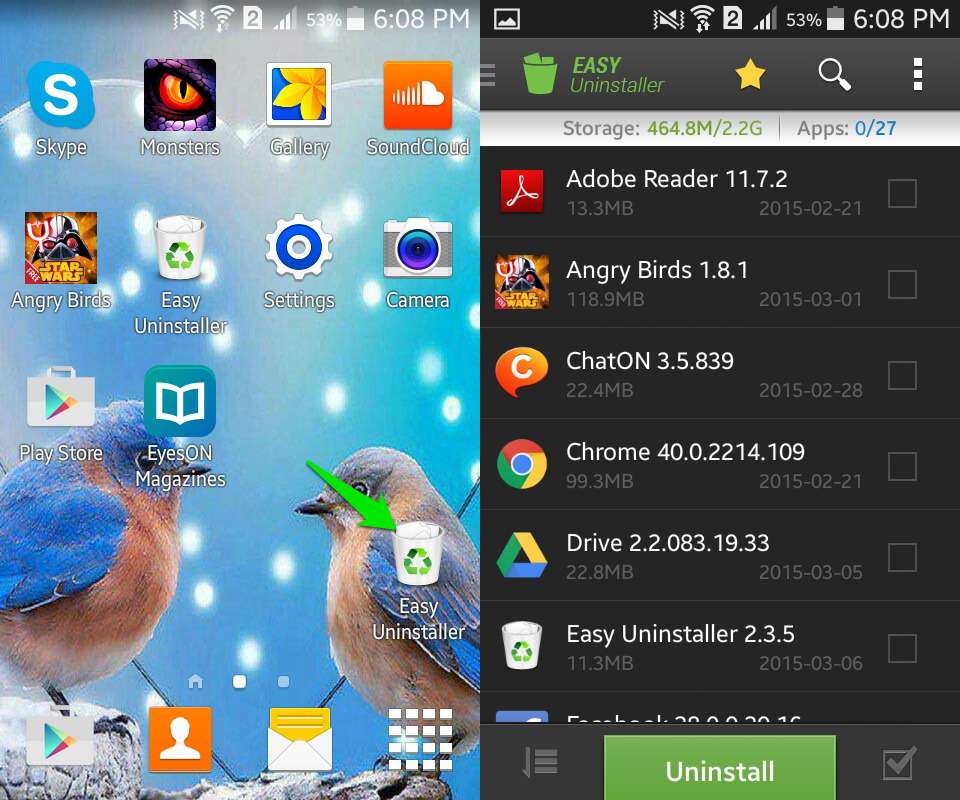
Загрузите приложение Easy Uninstaller и запустите его. В интерфейсе вы увидите все приложения, которые установлены на вашем устройстве.
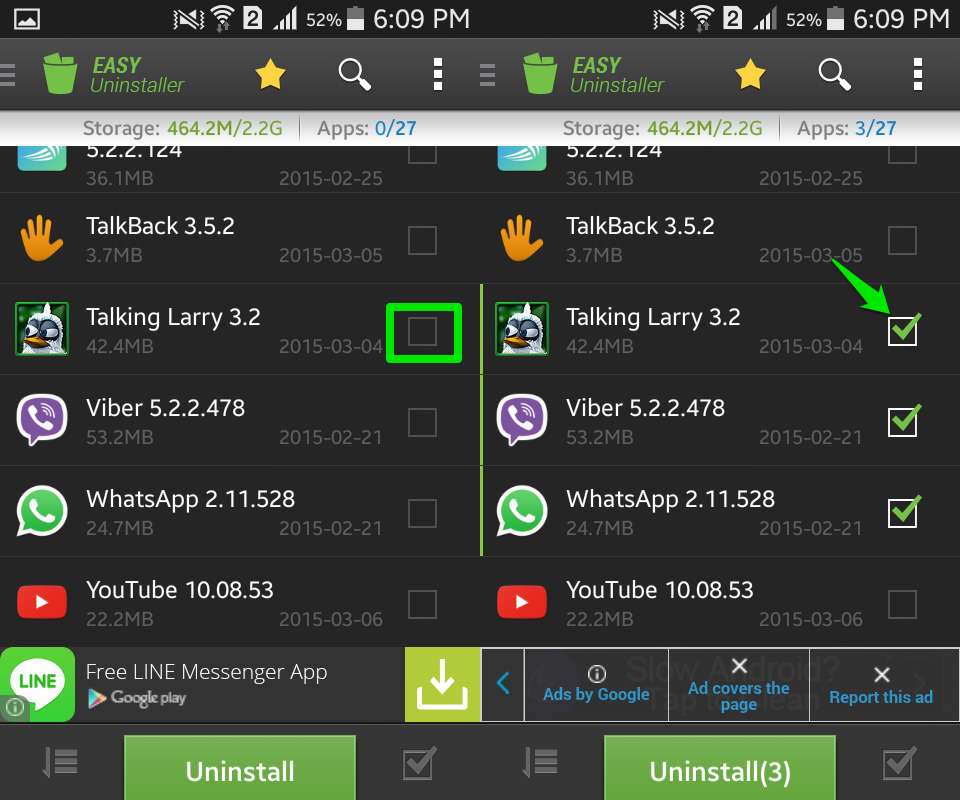
Там будет флажок рядом с каждым приложением. Чтобы удалить приложение, вы можете просто нажать на флажок, чтобы отметить приложение и отметить все приложения, которые вы хотите удалить.
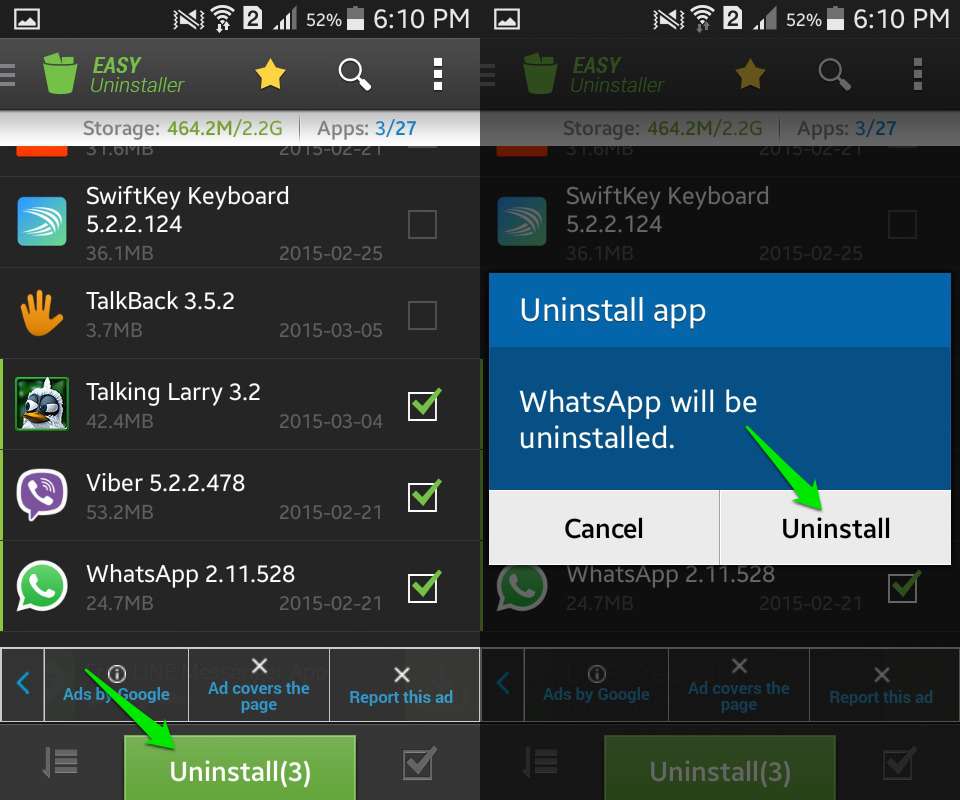
Когда вы закончите отмечать, просто нажмите на большую зеленую кнопку «Удалить» в нижней части экрана и снова нажмите «Удалить», и приложение будет удалено. Хотя для нескольких приложений запрос будет отображаться отдельно, нажмите «удалить» на каждом из них, чтобы удалить его.
Обратите внимание, что во многих телефонах предварительно загруженные приложения нельзя «удалить». Тем не менее, это можно «отключить» ихЭто означает, что все обновления откатываются, и что они не будут загружены и активны при следующей загрузке. На практике это имеет тот же эффект, за исключением того, что приложения все еще занимают некоторое место на вашем телефоне.
Как установить мелодии и уведомления (Android)
Устали от прослушивания одного и того же звука уведомления снова и снова? Или просто хотите быть уникальным среди других? Затем пришло время изменить этот старый звуковой сигнал и получить себе новые интересные тоны.
На вашем Android-устройстве уже установлено множество мелодий звонка по умолчанию, к которым вы можете легко получить доступ из настроек. Вы также можете скачать новые мелодии или просто использовать любой аудиофайл в качестве мелодии звонка.
В этом уроке мы расскажем вам, как изменить звуки уведомлений и как вы можете получить удивительные новые тоны, чтобы сделать каждое уведомление забавным.
Уведомление об изменении Звук

Чтобы изменить звуки уведомлений, перейдите на настройки и нажмите на Звук под заголовком «Приборы». Там вы увидите различные варианты звука, такие как звук клавиатуры, звук касания и вибрация, и т. Д. Чтобы изменить звук уведомления, нажмите на «Мелодии звонка».
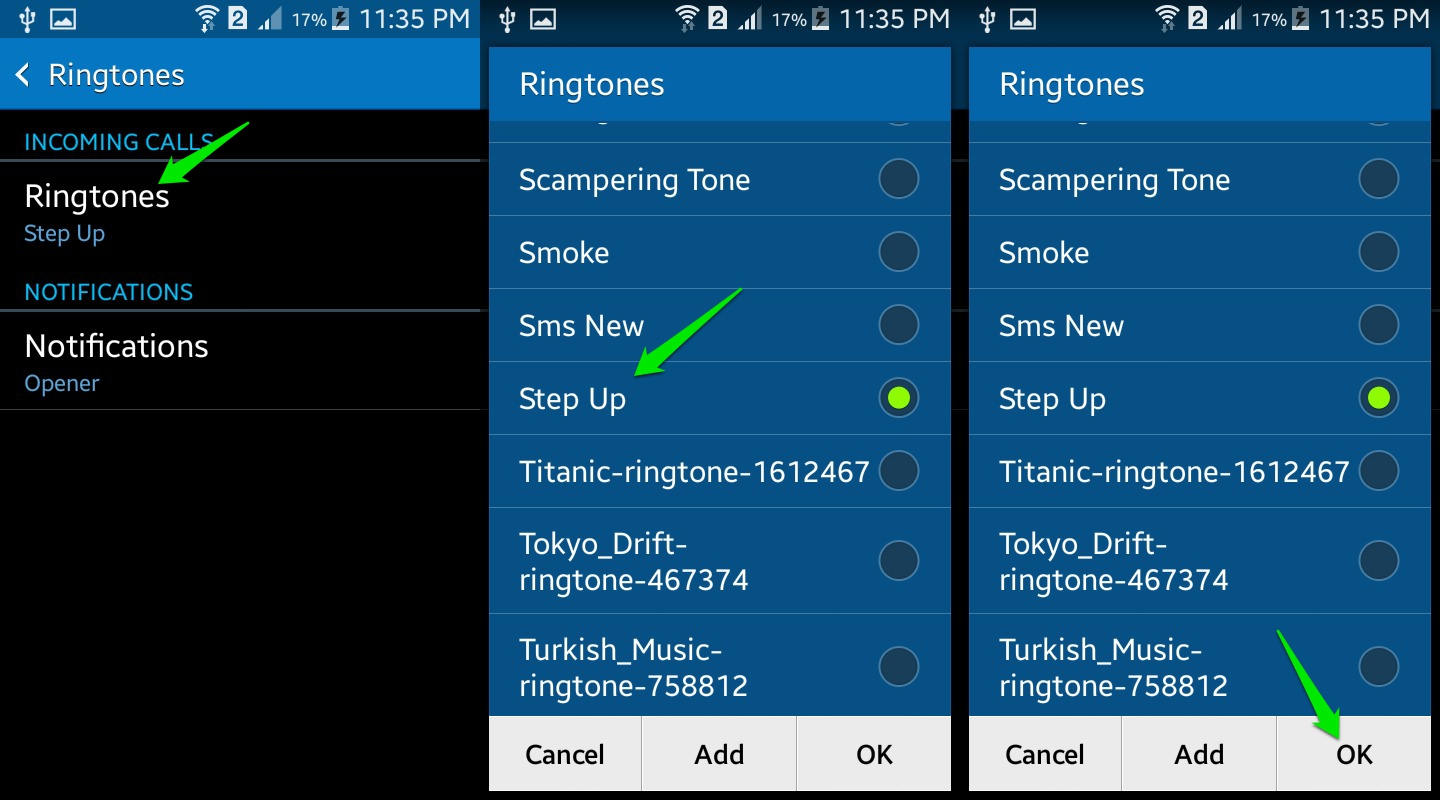
Там будет два варианта, мелодии и уведомления. «Рингтоны» будут тем тоном, который вы услышите, когда вам кто-то позвонит, а «Уведомления» – это звук текстовых сообщений, электронных писем и других подобных услуг. Просто нажмите «Рингтоны», и вы увидите список различных звуков, нажмите на каждый звук, чтобы выбрать и прослушать его. Когда вы найдете нужный вам звук, выберите его и нажмите «ОК».
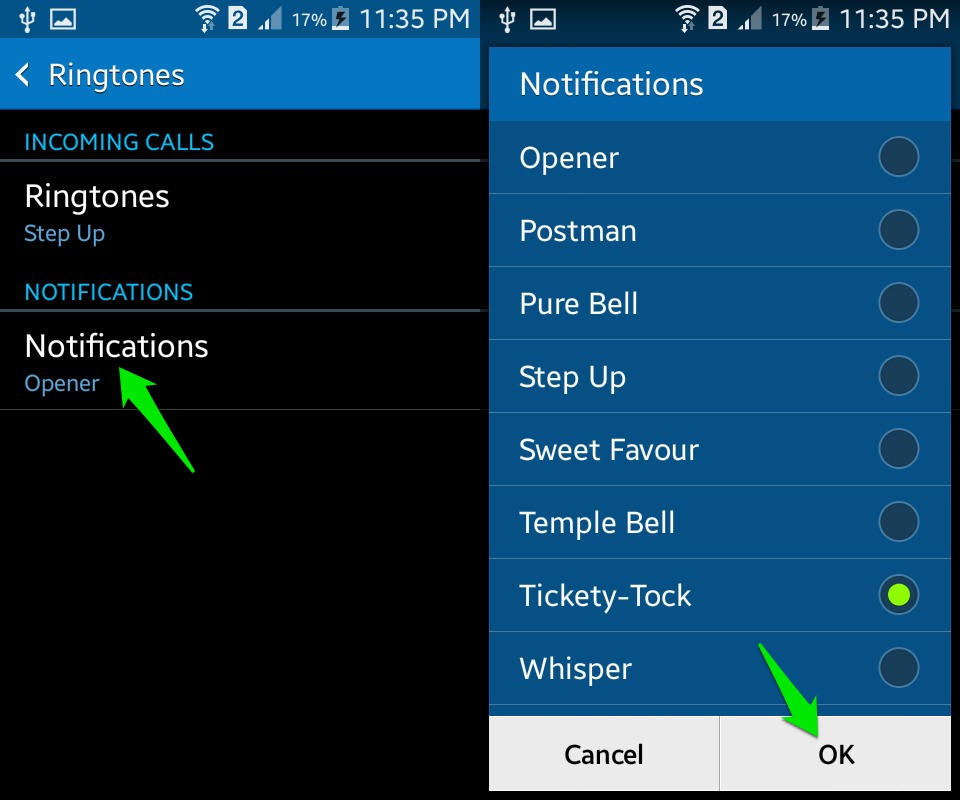
То же самое относится и к «Уведомлениям», просто нажмите на него и выберите звук уведомления, который вам нравится, и нажмите «ОК», чтобы установить его.
Добавить новое уведомление звуки
Теперь, когда вы знаете, как изменить звуки уведомлений, давайте перейдем к самой интересной части. Да, Android действительно имеет довольно привлекательные звуки, но зачем их использовать, когда есть тысячи других мелодий для изучения. Вы даже можете создавать свои собственные мелодии из клипа звуков. Хотите установить определенную часть вашей любимой песни в качестве мелодии звонка, вы можете!
Для этого существует множество специализированных приложений, которые позволят вам исследовать тысячи мелодий, которые вы можете загрузить одним нажатием. В этом уроке мы будем использовать приложение ZedgeЭто одно из самых известных приложений для рингтонов и обоев. У него неплохие отзывы на Google Play магазин с рейтингом 4.5 / 5.
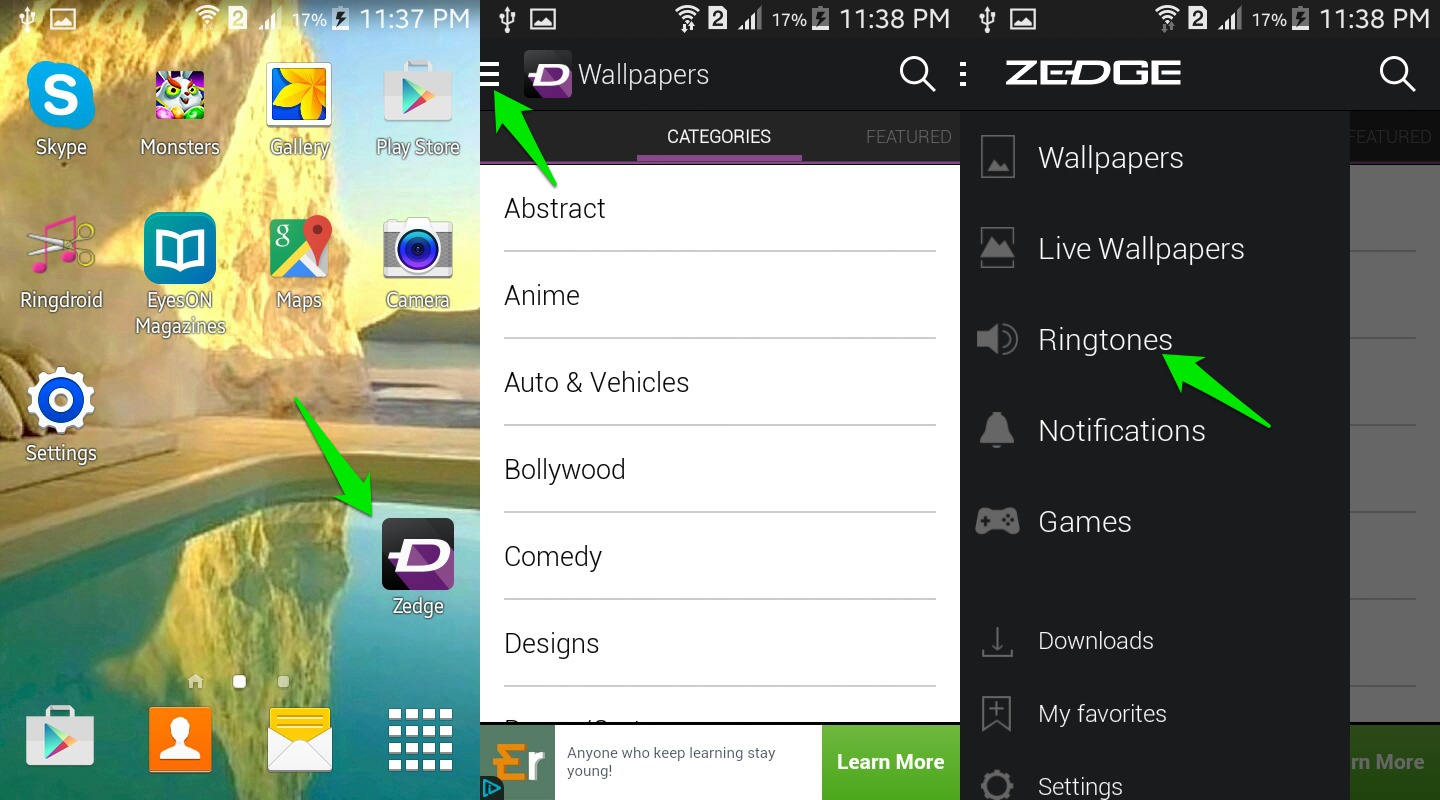
Просто скачайте приложение и запустите его. Нажмите на Меню в верхнем левом углу экрана или проведите пальцем слева направо, чтобы открыть его. В меню нажмите «Рингтоны».
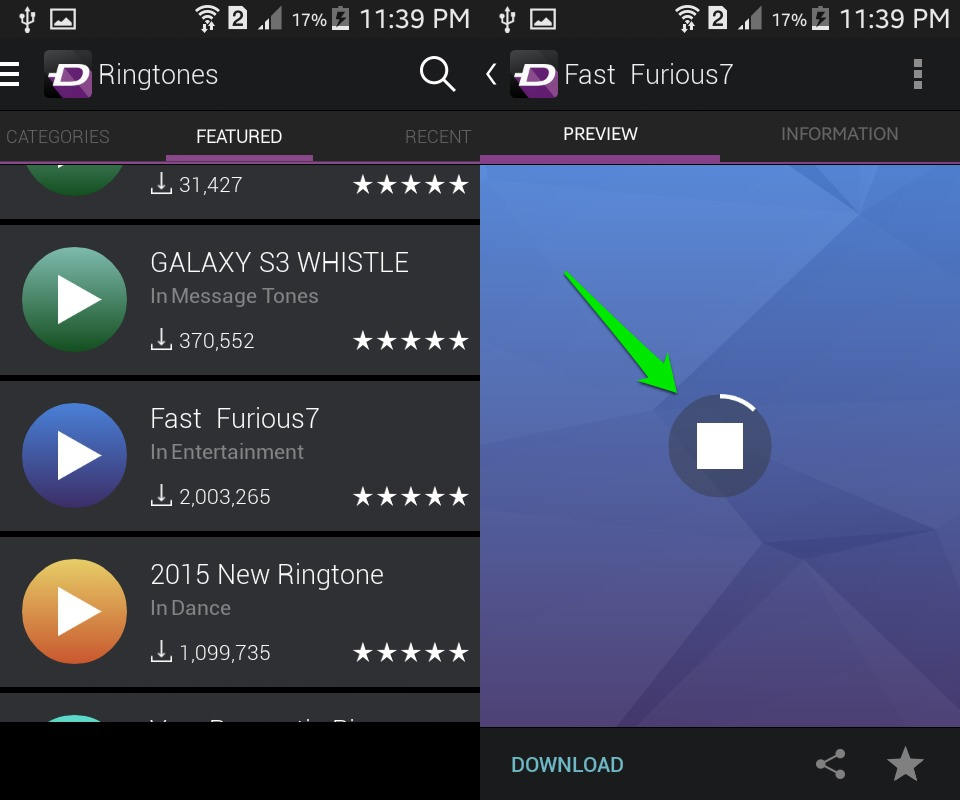
Там будут различные вкладки, в том числе, категории, популярные, избранные и последние. Нажмите на любую из вкладок, и вы увидите длинный список мелодий, а также рейтинг и общее количество загрузок. Нажмите на мелодию звонка, которую вы хотите прослушать, и снова нажмите в середине, чтобы воспроизвести ее.
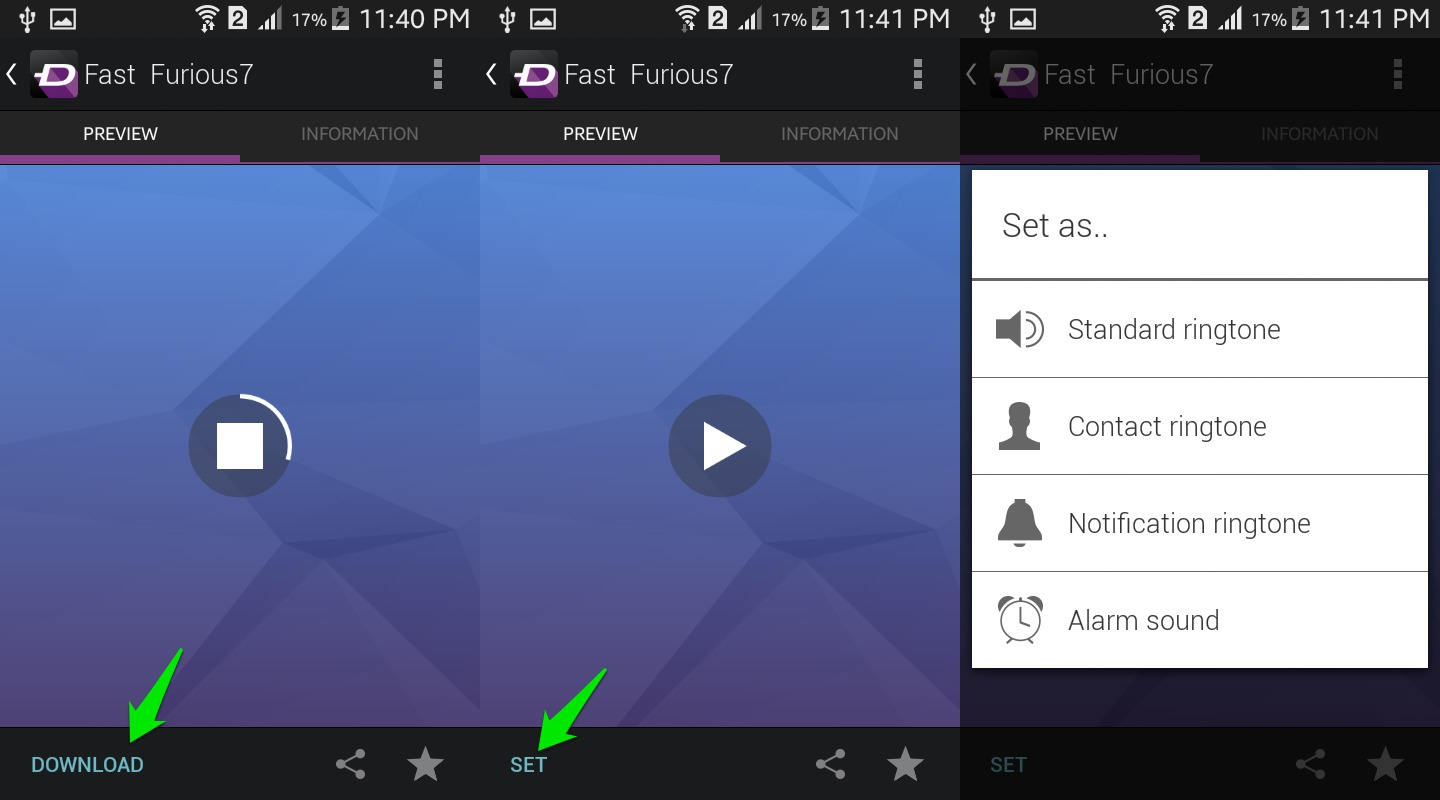
Если вам нравится рингтон, просто нажмите «Скачать», и он будет загружен. Если вы хотите использовать его прямо сейчас, просто нажмите «SET» и выберите один из предложенных вариантов, где вы хотели бы его использовать.
Установить пользовательский рингтон
Если вы не нашли хорошую мелодию звонка в специализированных приложениях, вы также можете использовать любой звук на своем телефоне в качестве мелодии звонка. Тем не менее, процесс не так прост с устройствами Android. Хотя есть и такие приложения, как Ringtone Maker это позволит вам создать свою собственную мелодию звонка из звуковых клипов и установить ее, но если вы хотите установить аудиофайл в качестве мелодии звонка из встроенной системы Android, вам нужно немного поработать.
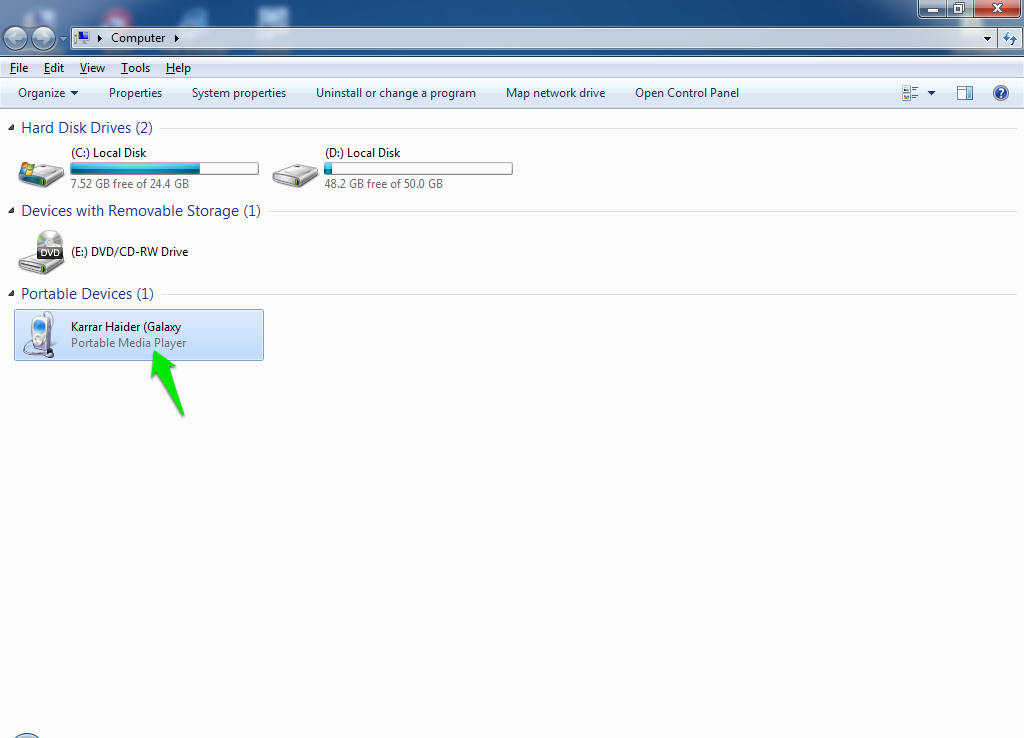
Сначала вам нужно будет подключить устройство Android к ПК через порт USB. После подключения откройте Мой компьютер и откройте свое устройство оттуда.
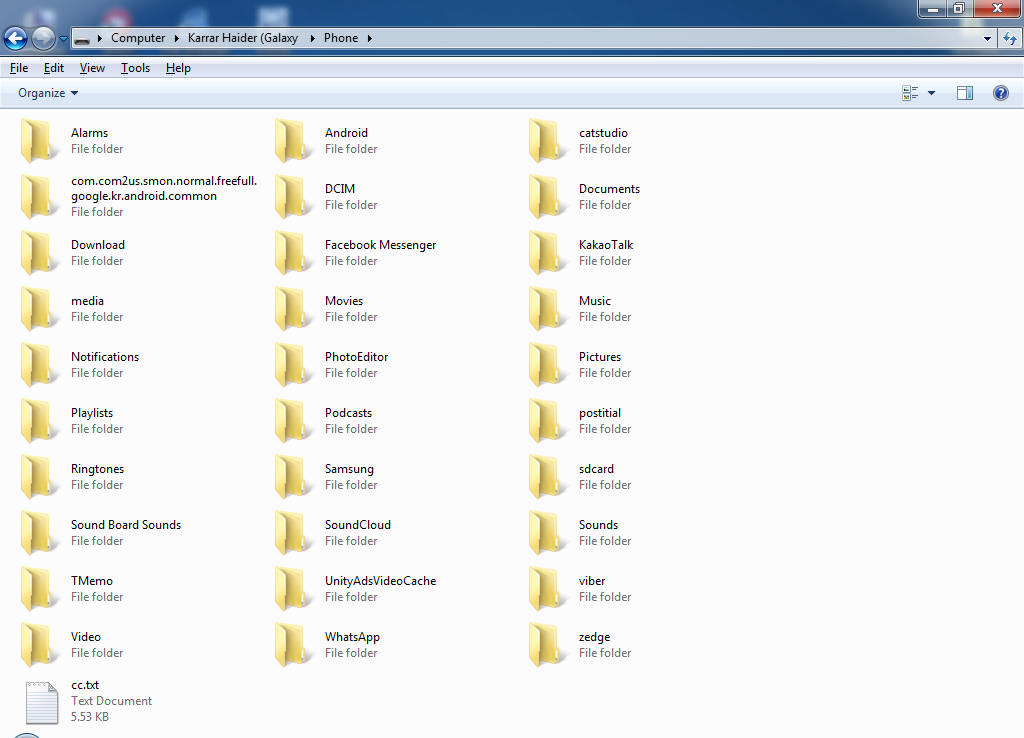
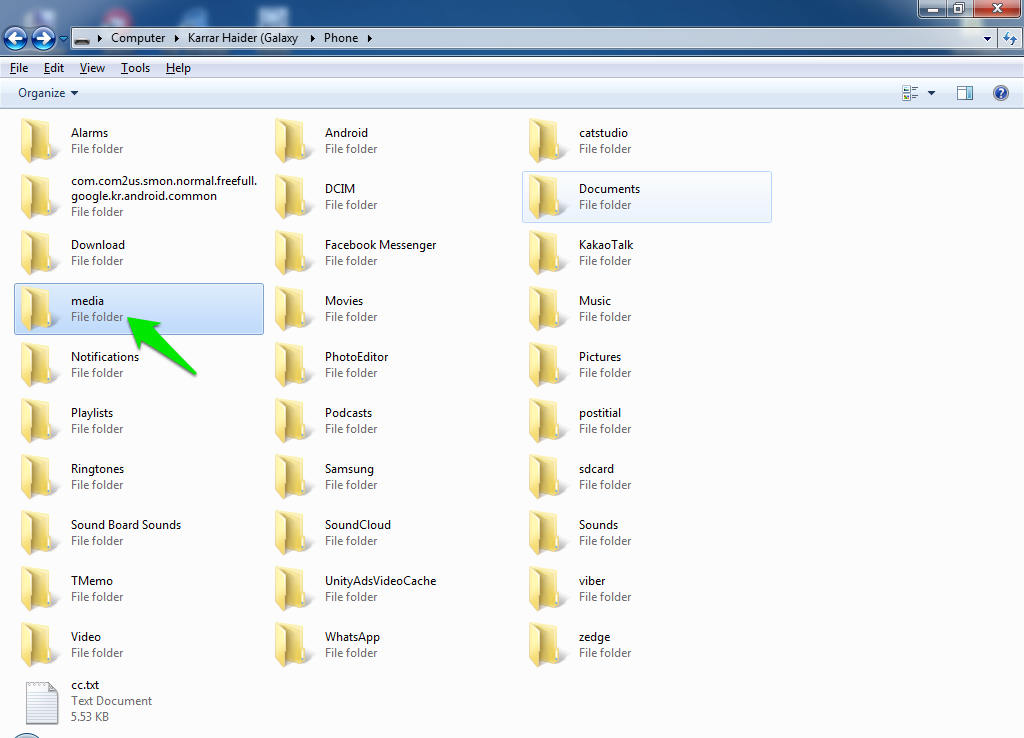
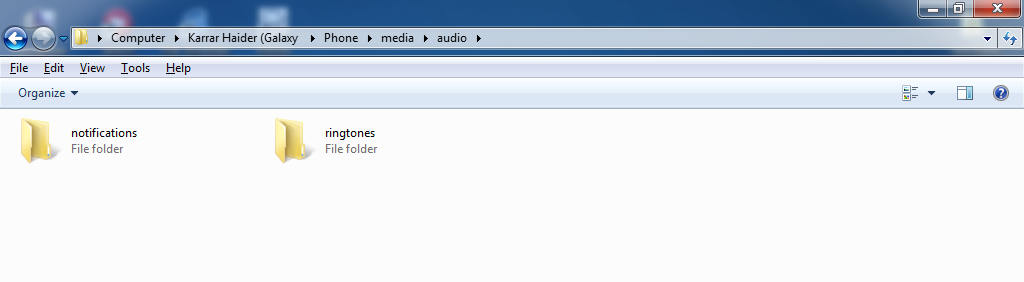
Внутри будет много папок, вам нужно скопировать файл, который вы хотите использовать в качестве мелодии звонка, в папку «Мелодия звонка» или в папку «Уведомления», чтобы установить его в качестве сигнала уведомления. Папка рингтона будет либо снаружи с другой папкой, либо в папке media> audio. Папка уведомлений также будет находиться в папке мультимедиа> аудио.
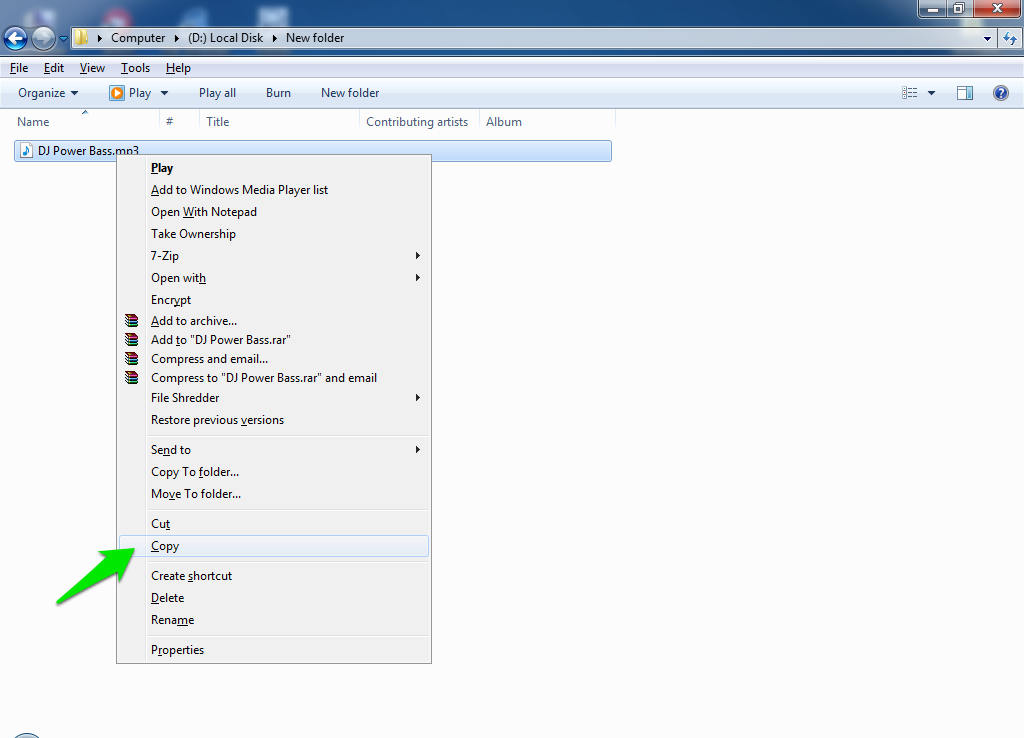
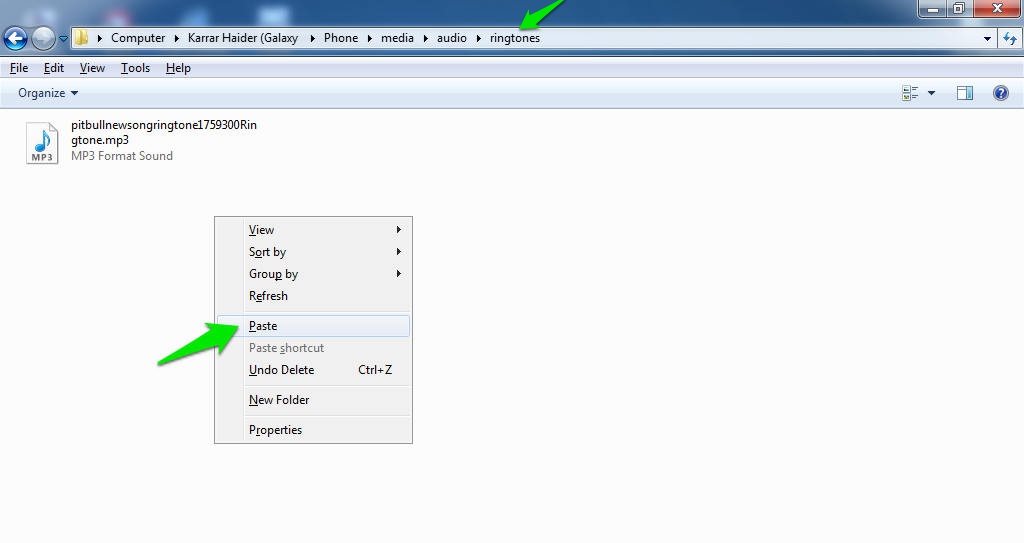
Просто скопируйте файл, щелкнув по нему правой кнопкой мыши и выбрав команду «Копировать» в контекстном меню или нажав Ctrl + C. После этого перейдите в папку «Уведомления» или папку «Мелодии» и вставьте ее туда, щелкнув правой кнопкой мыши в любом месте и выбрав «Вставить» в контекстном меню.
После этого вы сможете увидеть файл в звуках «Мелодии» или «Уведомления» в телефоне.
Назначить рингтон Конкретный контакт
Теперь, когда мы знаем, как играть с мелодиями, давайте проявим творческий подход и назначим разные мелодии для контактов. Вы можете добавить различные мелодии звонка, чтобы знать, кто на самом деле звонит вам, даже не глядя на телефон!
Вы сможете слушать разные звуки, когда ваш босс, супруг или ребенок звонит вам. Назначение рингтонов для контактов не является встроенной функцией всех телефонов Android, однако, вы можете получить стороннее приложение, чтобы выполнить свою работу.
В этом уроке мы будем использовать приложение Ringdroid, хотя вы можете сделать это и с Zedge, но это приложение создано именно для этой цели, и с ним быстрее справиться. Приложение довольно просто в использовании и отлично справляется со своей работой. Приложение имеет довольно положительные отзывы о Google Play магазин наряду с рейтингом 4.4 / 5.
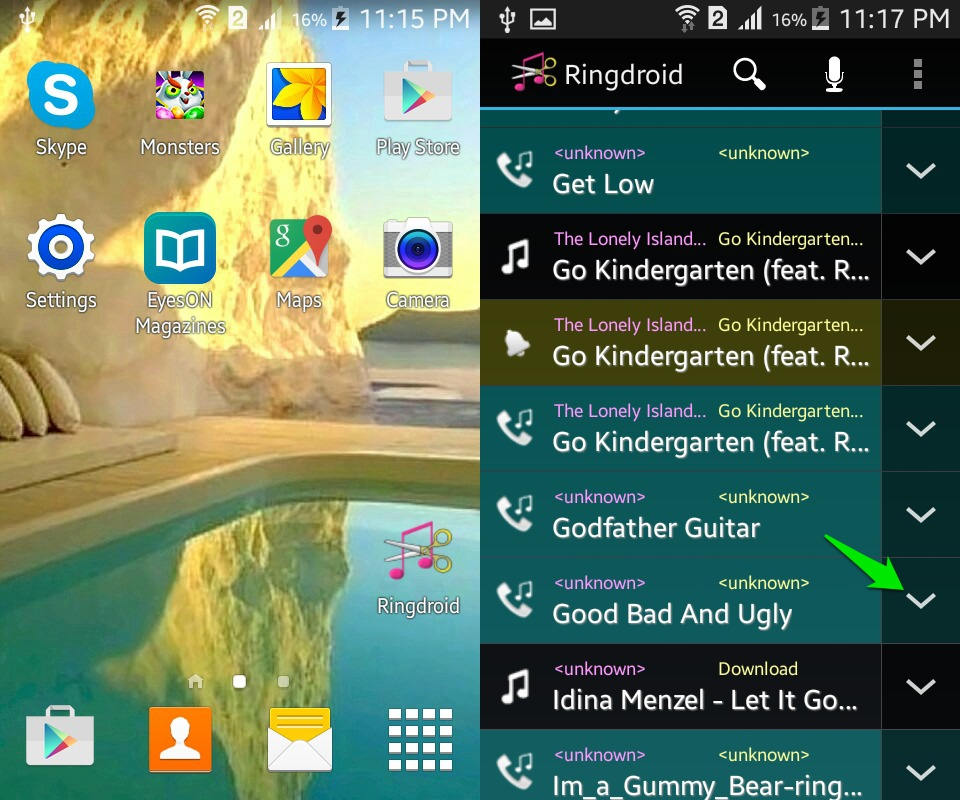
Просто скачайте приложение и запустите его, вы сможете увидеть все медиа-файлы, установленные на вашем устройстве (мелодии по умолчанию на вашем телефоне не будут включены). Нажмите на «стрелку вниз» рядом с рингтоном, который вы хотите назначить.
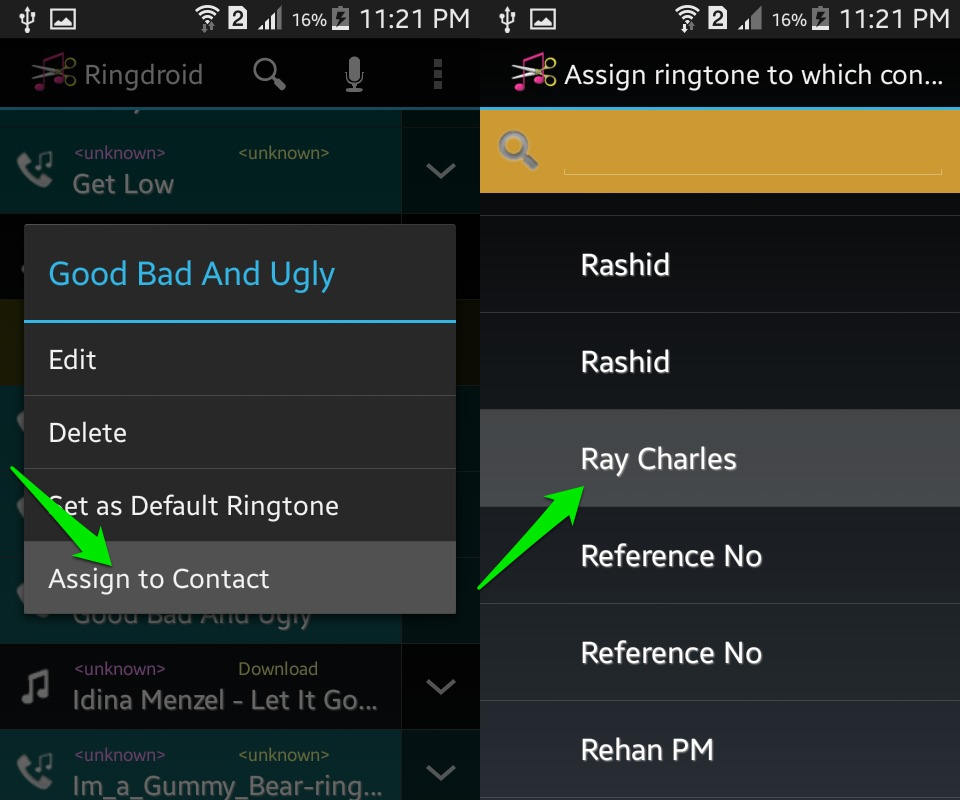
В следующем меню выберите «Назначить контакту», и все ваши контакты будут показаны, просто нажмите на контакт, которому вы хотите назначить этот рингтон, и рингтон будет назначен.
Если у вас есть какие-либо вопросы или вы хотите поделиться чем-то, сообщите нам об этом в комментариях ниже.