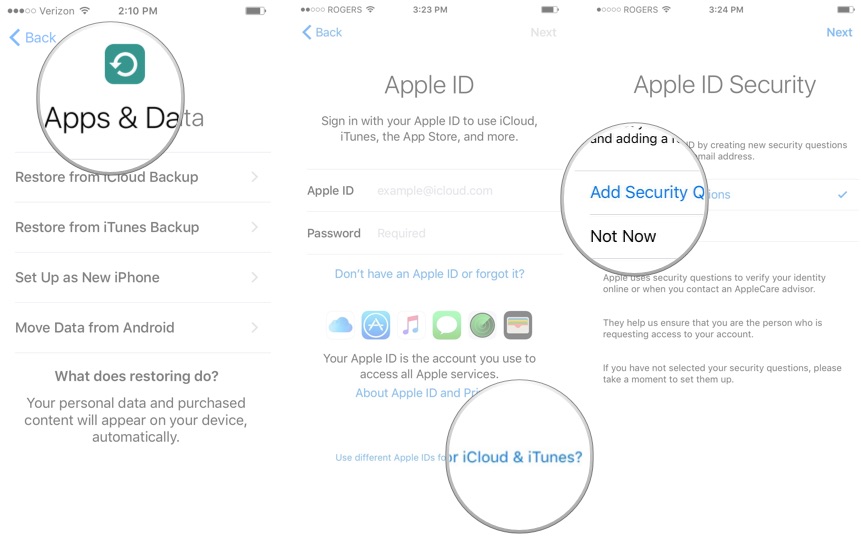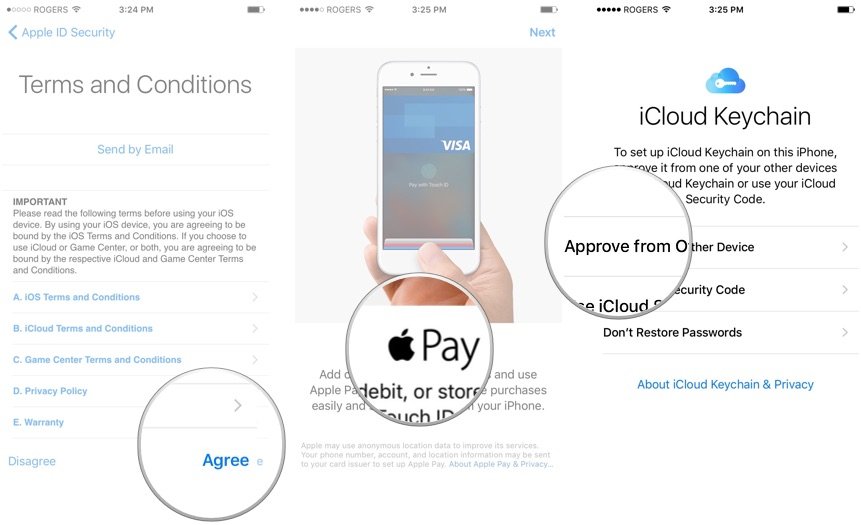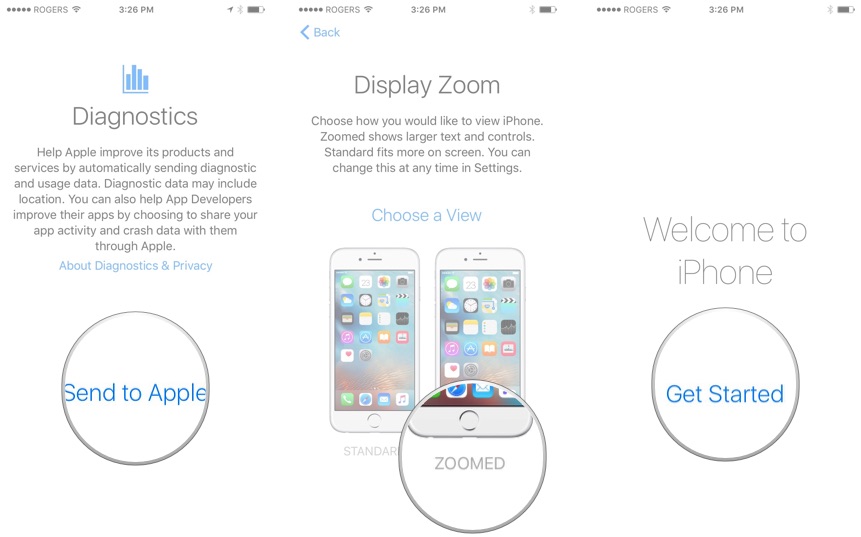Когда вы подключаетесь к Интернету и вводите адрес веб-сайта, он загружается, и вы начинаете заниматься своими делами. Возможно, вы не слишком много думаете о том, что происходит за кулисами, а это много. Например, ваш интернет-провайдер (ISP) знает, какие веб-сайты вы посещаете, поэтому в некоторых странах вы можете встретить сообщение о том, что доступ к этому веб-сайту заблокирован.
Изменение вашего DNS позволит вам обойти эти типы проблем. Внести эти изменения на вашем компьютере довольно просто, но знаете ли вы, что вы также можете изменить свой DNS на своем смартфоне Android? Это займет всего пару секунд, и вот что вам нужно сделать.
Изменить DNS на Android

- Зайдите в настройки вашего телефона Android.
- Перейти к Wi-Fi
- Поскольку это отличается от телефона Android к телефону Android, вам нужно изменить настройки текущей сети, к которой вы подключены. Возможно, вам потребуется нажать кнопку со стрелкой на имени сети или удерживать ее.
- После того, как вы вошли в настройки сети, найдите либо IP Settings, либо Advanced.
- Измените его с DHCP на статический
- В DNS 1 введите 8.8.8.8, а в DNS 2 введите 8.8.4.4.
- Нажмите на Сохранить / Готово
- Ваш Wi-Fi отключится на секунду или две перед повторным подключением, и все готово.
+
Есть несколько причин изменить свой DNS. Одним из них является скорость, когда DNS-сервер, предоставленный вашим интернет-провайдером, может не поддерживаться или не обновляться, а это означает, что иногда вас могут отвлекать, пока веб-сайт не загрузится. Использование другого DNS-сервера потенциально может сократить время загрузки на несколько секунд, и в течение дня оно увеличивается.
Изменение DNS также помогает защитить вашу конфиденциальность, поскольку ваш интернет-провайдер регистрирует ваши действия в Интернете. Как мы уже говорили ранее, именно так ваш интернет-провайдер узнает, какие сайты вам следует запретить посещать, потому что ваши запросы по существу проходят через их сервер. Изменение DNS может помочь обойти эти ограничения, а в некоторых случаях даже обойти географические ограничения, чтобы вы могли видеть контент, который обычно является эксклюзивным для определенных частей мира.
+
Существуют как бесплатные, так и платные DNS-серверы. Например, Google и Cloudflare оба предоставляют бесплатные DNS-серверы, поэтому вы можете использовать их, если ищете альтернативу тому, который вам предоставил ваш интернет-провайдер. Впрочем, есть и платные DNS-серверы, но лучше ли они?
Это будет зависеть от ваших потребностей и предпочтений. Если вас устраивает то, что Google или Cloudflare делают для вас со своим бесплатным DNS, возможно, вам не нужно платить за DNS-сервер.
Однако платные DNS-серверы могут иметь дополнительные функции и параметры настройки, помогающие оптимизировать трафик / пропускную способность. На платных серверах может быть даже больше местоположений серверов на выбор, так что вы сможете найти сервер ближе к вам.
Как сделать снимок экрана с прокруткой на Android
Прокрутка снимков экрана – удобный способ поделиться веб-сайтом с другими. Это связано с тем, что некоторые веб-сайты могут быть недоступны для других, будь то из-за правительственных постановлений, блокировки региона и т. Д. Это означает, что если вы можете получить доступ к этому веб-сайту, вы можете полностью захватить страницу и поделиться ею с другими, кто не может.
Это также полезно для объединения длинных фрагментов разговора без необходимости вручную пытаться сшить их все вместе, поэтому, если это звучит как то, что вас может заинтересовать, читайте дальше, чтобы узнать о различных способах захвата скриншотов с прокруткой на вашем компьютере. Смартфон Android.
Теперь мы должны указать, что в зависимости от бренда вашего телефона и версии Android OEM-производитель может иметь или не иметь встроенных возможностей прокрутки скриншотов. Это означает, что не все телефоны обязательно могут иметь одинаковые функции, поэтому ниже мы перечислили еще несколько основных брендов Android и их встроенные инструменты для прокрутки скриншотов, а также сторонние альтернативы, если хотите.
Samsung
- Одновременно нажмите кнопку уменьшения громкости и кнопку питания и быстро отпустите
- Нажмите кнопку «Захват прокрутки» (этот значок выглядит как стрелка вниз внутри поля »
- Продолжайте нажимать, пока не закончите захват
- Вы можете отредактировать его позже или оставить как есть, и он автоматически сохранится в вашей галерее.
Huawei
- На экране, который вы хотите сделать, нарисуйте на экране букву «S» суставом.
- Вы увидите анимацию, подтверждающую, что был сделан снимок экрана.
- Нажмите на опцию Scrollshot
- Ваш экран будет продолжать прокручиваться, пока вы снова не нажмете на экран, чтобы остановить
- Вы можете редактировать изображение, делиться им, сохранять или удалять
OnePlus
- Нажмите одновременно кнопку уменьшения громкости и кнопку питания и быстро отпустите
- На странице редактирования снимка экрана нажмите третью кнопку слева.
- Скриншот начнет прокручиваться и делать скриншоты.
- Нажмите на экран еще раз, когда хотите, чтобы он остановился.
LG
- Удерживайте и быстро отпустите кнопку уменьшения громкости и кнопку питания одновременно
- Вы увидите эскиз скриншота в правом нижнем углу экрана.
- Коснитесь значка стрелки вниз, чтобы начать процесс захвата скриншота с прокруткой.
- Когда вы запечатлили то, что хотели запечатлеть, просто коснитесь экрана еще раз, чтобы остановить
Xiaomi
- Нажмите кнопку уменьшения громкости и питания и быстро отпустите
- Нажмите на кнопку прокрутки под превью.
- Он начнет прокрутку вниз, чтобы захватить всю страницу
- Нажмите на Сохранить, и снимок экрана будет сохранен в вашей галерее.
LongShot – одно из самых популярных приложений для создания снимков экрана для Android, в частности потому, что с его помощью очень легко делать скриншоты с прокруткой.

- Запустить LongShot
- Выберите Захват веб-страницы
- Введите URL-адрес веб-сайта
- Прокрутите вниз, насколько хотите, затем нажмите «Завершить здесь и сделать снимок».
- Фотографии будут автоматически сохранены в вашей галерее.
Как удалить свою учетную запись WhatsApp
WhatsApp – невероятно популярный мессенджер, которым пользуются миллионы людей по всему миру. Однако то, что он используется многими, не означает, что он лучший. Кроме того, тот факт, что он принадлежит Facebook, заставляет некоторых беспокоиться о том, что их личные данные будут собираться и использоваться для рекламы.Если вас беспокоят эти проблемы и вы просто хотите удалить свою учетную запись WhatsApp, вам будет приятно узнать, что на самом деле это довольно просто сделать, и это то, что вам нужно сделать, если вы хотите удалить свою учетную запись WhatsApp навсегда.
Удаление вашей учетной записи WhatsApp

- Откройте WhatsApp
- Перейти к Настройки
- Кран Учетная запись> Удалить мою учетную запись
- Вам нужно будет ввести свой номер, чтобы подтвердить себя
- Затем вас попросят указать причину, по которой вы хотите удалить свою учетную запись.
Загрузка ваших данных перед удалением
Теперь, поскольку удаление вашей учетной записи WhatsApp является более или менее постоянным процессом, вы можете сначала подумать о загрузке некоторых из ваших данных, таких как журналы чата, если вы хотите их сохранить. Вы также сможете экспортировать все медиафайлы в чате, а затем сохранить их в другом месте, например на жестком диске, в облаке и т. Д.

- Откройте чат WhatsApp, который хотите экспортировать.
- Нажмите на название чата вверху. Для Android нажмите кнопку с тремя точками.
- Кран Экспорт чата. Для Android перейдите в Подробнее> Экспорт чата
- Выберите, хотите ли вы включать мультимедийные материалы, такие как фотографии или видео.
- Извлекаемый файл, содержащий ваш чат и медиа, будет создан, и вы можете сохранить его на свой телефон или отправить на свою электронную почту.
Запрос ваших данных из WhatsApp
Для тех, кто может быть немного обеспокоен своей конфиденциальностью и тем, какие данные WhatsApp мог собрать о них, прежде чем они удалят свою учетную запись, вы можете запросить копию своих данных у компании. Эта функция появилась сразу после скандала с данными Cambridge Analytica, и WhatsApp представил эту функцию, чтобы убедить пользователей, что о пользователях собирается очень мало данных.
Однако, если вы просто хотите дважды проверить себя, вы можете легко запросить это.
- Перейти к Настройки
- Перейти к Аккаунт> Запросить информацию об аккаунте
- Кран Запросить отчет
В соответствии в WhatsApp, компания заявляет, что обработка запроса может занять до трех дней и стать доступной для пользователей, поэтому вы не сможете увидеть его сразу. Однако приложение предупредит вас, когда отчет будет готов к просмотру. Как только он станет доступен:
- Перейти к Настройки
- Перейти к Аккаунт> Запросить информацию об аккаунте
- Кран Скачать отчет
- Выбирать Отчет об экспорте> ЭКСПОРТ и затем вы можете отправить отчет себе по электронной почте или сохранить его на своем телефоне.
Как настроить Touch ID и новый iPhone или iPad
Наличие Touch ID на новом устройстве Apple в наши дни – редкость. Тем не менее, есть еще несколько новых продуктов с этой функцией, в том числе iPhone SE 2020 года и новейший iPad Air 4. Если вы только что приобрели какое-либо из этих новых устройств, вот все, что вам нужно знать о том, как настроить Touch ID.
Понимание ваших вариантов
Есть несколько способов начать работу с новым iPad или iPhone, использующим Touch ID.
- Установить как «новый», что означает запуск всего – каждой настройки – с нуля. Это для людей, которые никогда раньше не пользовались смартфонами или онлайн-сервисами.
- Восстановление из предыдущей резервной копии iPhone, iPad или iPod touch. Вы можете сделать это онлайн с помощью iCloud или через USB с помощью iTunes. Это для людей, у которых было предыдущее устройство iOS и которые переходят на новое.
- Импорт с Android, BlackBerry или Windows Phone. У Apple есть приложение в Google Play, чтобы упростить работу с Android, но онлайн-сервисы позволяют переносить большой объем данных с любого старого устройства. Это для людей, переходящих на iPhone или iPad.
Как настроить Touch ID на iPad или iPhone
Независимо от того, настраиваете ли вы как новый, восстанавливаете из резервной копии или переключаетесь с другого устройства, все начинается одинаково.
- Трогать слайд для настройки и, как говорится, проведите пальцем по экрану, чтобы начать.
- Выбери свой язык. Если вы купили iPhone или iPad в своей стране, они должны выбрать нужный автоматически.
- Выбери свой Страна или Регион. Точно так же по умолчанию должно быть выбрано правильное место, если вы живете там, где вы его купили.
- Выберите Сеть Wi-Fi и при необходимости введите его пароль. Если у вас нет доступа к Wi-Fi или сети не найдены, вы можете выбрать Использовать сотовую связь вместо этого для iPhone или iPad с данными.
- Ждать для активации на вашем iPhone или iPad. Это может занять некоторое время.
- Выберите, хотите ли вы включить Сервисы определения местоположения. Вы всегда можете передумать позже, но имейте в виду, что вам нужно включить хотя бы некоторые службы определения местоположения для использования таких приложений, как Карты.
- Настройте свой Пароль и Touch ID. Вы можете пропустить этот шаг, выбрав Настроить Touch ID позже но безопасность важна. Если вам нужна дополнительная помощь, вот как настроить Touch ID на вашем новом iPhone или iPad.
Как восстановить или перенести данные со старого смартфона или планшета
В рамках этого процесса вам предоставляется возможность настроить iPhone или iPad в качестве нового устройства, выполнить восстановление из резервной копии iCloud или iTunes предыдущего устройства или – для iPhone – перенести данные с Android.
Если вы хотите восстановить или перенести данные со старого iPhone, iPad, устройства Android, Windows Phone, Surface или BlackBerry, у вас есть следующие варианты:
В противном случае вам нужно будет начать как новый. Также есть возможность настроить ваше устройство как новый iPhone, а не восстанавливать из резервной копии, как подробно описано в статье ниже.
Как настроить iPad или iPhone с поддержкой Touch ID как новый
Если вы впервые пользуетесь iPhone или iPad и вам не нужно перемещать данные, вот что вам нужно сделать. Во-первых, вам нужно связать свое устройство с учетная запись iCloud. Для этого есть несколько вариантов:
- Войдите в систему с помощью существующего iCloud идентификатор Apple ID – просто введите свое имя пользователя (обычно адрес электронной почты) и пароль).
- Кран Используйте разные идентификаторы Apple ID для iCloud и iTunes если так у вас все устроено.
- Создать новый, бесплатный идентификатор Apple ID.
- Кран Пропустить этот шаг если вы не хотите этого делать прямо сейчас или у вас еще нет Apple ID. Вы всегда можете вернуться и создать его или войти в систему из Приложение настроек в любое время.

Источник: iMore
- Нажмите, чтобы согласиться с Apple Условия и положения.
- Подтвердите свое согласие еще раз.
- Настраивать Apple Pay, Способ оплаты Apple Touch ID, если он доступен в вашем регионе.
- Настраивать Связка ключей iCloud, если вы хотите хранить и синхронизировать свои пароли на всех своих устройствах
- Настраивать Siri, Голосовой помощник Apple. Если вам нужна дополнительная помощь, вот как настроить «Привет, Siri» на iPhone и iPad.
Также настроить “Привет, Siri”, если вы хотите, чтобы Siri автоматически запускалась с помощью вышеупомянутой фразы.

Источник: iMore
- Нажмите, чтобы отправить Диагностическая информация в Apple при сбое приложений или возникновении других проблем. Если не хотите, просто коснитесь Не отправлять.
Включать Масштаб дисплея, если вам нужна дополнительная визуальная доступность большего интерфейса.

Источник: iMore
На этом вы закончили процесс начальной настройки для iPad и iPhone с Touch ID!
Есть вопросы, как настроить Touch ID на новом iPhone или iPad?
Если у вас возникли проблемы при настройке Touch ID на новом iPhone или iPad, или у вас есть другие вопросы о процессе начальной настройки, сообщите нам об этом в комментариях.
Обновлено в ноябре 2020 г .: Обновлено для iOS 14 и iPadOS 14.
Переходите с Android на iPhone 4? Вот что вам нужно знать
iPhone 4 с дисплеем Retina 960×640, удобными видеозвонками FaceTime, высококачественной 5-мегапиксельной камерой с задней подсветкой, которая снимает видео 720p со скоростью 30 кадров в секунду, и шелковистой плавностью iOS 4, которая убеждает вас переключиться с Android от Google на новейший телефон Apple? Беспокоитесь о переносе ваших личных данных, таких как контакты, поиск приложений, привыкание к различиям? Не знаете, где получить помощь?
Расслабиться. Вы попали в нужное место. После перерыва следуйте за всем, что вам нужно знать (точнее, за всем, Форумы TiPb iPhone научили нас) о переходе с Android на iPhone 4 и iOS 4.
(И да, мы также сделали руководства по переключению WebOS, Windows Phone С Android на iPhone – или туда и обратно
Возможно, раньше у вас был iPhone, но через несколько месяцев блеск угас, и Google неуклонно марширует новыми устройствами – Droid, Nexus One, Incredible, Evo 4G, Droid 2, Droid x … остановите нас в любой момент! – Вам не терпится попробовать жизнь на стороне Android, и теперь вы вернулись? Может быть, предыдущее отсутствие многозадачности заставляло вас ждать, пока вы впервые попробуете iPhone? Неважно. Прошлое – это прошлое, и речь идет о будущем – о вашем будущем с iPhone 4 и iOS 4. Речь идет о том, чтобы как можно быстрее разогнать Android до 100 миль в час на iPhone.
Перемещение контактов, календарей и электронной почты
Вот и хорошие новости: если вы используете Android, скорее всего, вы используете Gmail, Календарь Google и Контакты Google для своей личной информации, и все они действительно хорошо работают на iPhone. Вы можете настроить их как учетную запись Exchange (которая использует лицензию ActiveSync Google Sync), чтобы передавать все прямо с материнской платы на ваш iPhone.
Поскольку iOS 4 может обрабатывать несколько учетных записей ActiveSync, мы рекомендуем вам пойти именно так. Просто коснитесь значка «Настройки» на главном экране, коснитесь «Почта, контакты и календари», выберите «Exchange» и введите свои учетные данные. У Google даже есть справочная страница [link] если вы не уверены, что именно и куда положить.
Единственное, чего вам будет не хватать – и мы тоже их скучаем – это почтового приложения, больше похожего на Gmail. iPhone Mail – отличный клиент IMAP, но Gmail делает все по-своему, с потоками, ярлыками и звездочками. Вы получите потоки, но двух других просто нет.
Если вас это достаточно беспокоит, вы можете загрузить gmail.com прямо в веб-браузере Safari. Google делает лучшие веб-приложения в бизнесе, и они работают здорово в Safari (который имеет тот же корень WebKit, что и собственный Chrome от Google). После входа в Gmail Safari попросит вас кэшировать несколько мегабайт почты на вашем iPhone – мощь HTML5 и SQLite! – и тогда тебе хорошо идти.
Если вам не нравится ActiveSync, вы можете вместо этого нажать удобную кнопку Gmail в настройках почты и перейти по маршруту IMAP. Если вы даже не пользуетесь Gmail, вы можете настроить MobileMe (дорогостоящая служба push-уведомлений Apple), Exchange или почти любой другой сервис POP3 или IMAP, который у вас есть, с помощью кнопки «Другое».
Что делать с Google Voice и Google Navigation
YouTube, Карты на базе Google и поиск Google встроены прямо в iPhone. Наслаждаться. Google Voice и Google Navigation … их сложнее заменить.
Если вы не в США, вам, вероятно, не стоит беспокоиться о Google Voice, поскольку он еще не является международным, а Google Navigation только начинает распространяться, поэтому вам, возможно, не придется беспокоиться об этом. Если вы находитесь в США и являетесь большим пользователем Google Voice и Google Navigation, вот где все становится липким – Apple не разрешила Google Voice в App Store, а Google еще не сделал Google Navigation для iPhone.
Это как когда мама с папой ссорятся, а дети страдают, верно? Есть пара альтернатив, которые вы можете попробовать для каждой, но ни одна из них не идеальна, и большинство из них не бесплатны.
Для Google Voice вы можете использовать собственное веб-приложение Google. Это довольно хорошо, хотя, очевидно, более ограничено, чем было бы нативное приложение. Существуют также сторонние веб-приложения Google Voice, такие как Black Swan, и конкурирующие сервисы, такие как Line2.
Для Google Navigation у вас есть ранее упомянутые, хотя и гораздо более ограниченные встроенные Google Maps. В нем отсутствуют пошаговые инструкции и голосовые инструкции, но они бесплатны и полезны в крайнем случае. Также существует множество дешевых и / или краудсорсинговых приложений для навигации. Дешевые – смешанная сумка. Те, что были собраны краудсорсингом, заставляют нас волноваться, что зрители Стивена Колберта однажды перенесут Эмпайр-стейт-билдинг в Клив только ради забавы (шутка!), Но их стоит проверить. Например, Motion X GPS Drive сейчас стоит $ 0,99. [iTunes]. Если вы предпочитаете путешествовать с большими мальчиками, вы также можете найти все, от онлайн-карт TeleNav в AT&T и Rogers Navigator до бортовых карт NAVIGON в MobileNavigator и TomTom, у которого есть собственные карты. Все они великолепны, но за них приходится платить.
А в iOS 4 навигация, VoIP и – да – потоковая передача музыки в стиле Pandora или Slacker могут блаженно работать в фоновом режиме одновременно с несколькими задачами.
Поиск других приложений (и игр).
Конечно, Apple не допускает бесконечных клавиатур, убийц и девушек-пин-ап в App Store, но в любом случае есть 200 000 приложений, и почти наверняка любые крупные билеты, на которые вы привыкли полагаться на Android Market, уже там, готовы и ждут. для скачивания. Есть также множество игр, от обычных фермеров до полноценных 3D-шутеров. TiPb рассматривает несколько раз в неделю, и у нас есть Форум по приложениям и играм для iPhone готовы помочь и вам.
Root Meet Jailbreak
Забудьте слова root и ROM. Помните слова Jailbreak и Cydia. Хорошо, iPhone 4, вероятно, не будет взломан (root jail взломан, чтобы разрешить боковую загрузку неподписанных приложений – если вы не знаете, что это значит, пропустите этот раздел) в день запуска, но, вероятно, в конечном итоге, возможно, даже скоро. Если вы убежденный настройщик и настройщик, вам следует внимательно следить за нашей статьей о побеге из тюрьмы и, что более важно, на Справочном форуме по побегу из тюрьмы и на форуме по приложениям, играм и темам для побег из тюрьмы.
Попрощайтесь с переломом
Серьезно, вам больше не нужно сильно беспокоиться о версиях и совместимости оборудования. За очень редким исключением, прошлые, настоящие и будущие приложения для iPhone будут работать на вашем iPhone 4. Конечно, экран больше, но он ровно в 4 раза больше при том же физическом размере, поэтому существующие (до iOS 4) приложения будут выглядеть одинаково. а новые (после iOS 4) приложения, честно говоря, просто поразят вас.
Apple – это все о пользовательском опыте, и они делают много абстракции за кулисами, чтобы все выглядело отлично перед ними. Наслаждаться.
Привет iTunes
Смешанное благословение, если оно когда-либо было, iTunes работает нормально на Mac, беспорядочно – в Windows, но это локальный клиент синхронизации, необходимый для активации вашего iPhone 4 и для передачи больших файлов мультимедиа и документов с вашего компьютера на ваш телефон.
Вы можете делать множество вещей OTA (по воздуху), включая синхронизацию всех ваших личных данных через ActiveSync (включая Google Sync) или MobileMe, загружать приложения и покупать или брать напрокат музыку iTunes, телешоу, фильмы, подкасты и т. Д. ( 20 МБ или меньше через 3G, любой размер через Wi-Fi). Вы можете найти приложения, которые позволят вам получить доступ к вашим Google Docs, DropBox, Box.net и другим онлайн-хранилищам. Вы даже можете конвертировать и транслировать контент на лету с помощью таких приложений, как AirSharing. [iTunes]. Но в какой-то момент, будь то установка обновления программного обеспечения, такого как iOS 4.1 (вероятно, этой осенью), или резервное копирование данных, вам нужно будет подключиться к iTunes. Итак, 2007 год, мы знаем. Если вас это утешит, Apple должна выпустить iTunes.com по адресу немного точка…
Скажите WTH прерывистым уведомлениям и отсутствию виджетов
Несмотря на все огромные преимущества в удобстве использования, iOS 4 имеет по сравнению с Android 2.2 – и не заблуждайтесь, они действительно таковы. огромный – катастрофически не хватает уведомлений и виджетов.
Вы получаете одно всплывающее уведомление за раз, которое вам нужно просмотреть или закрыть, прежде чем вы сможете возобновить то, что вы делали (или собирались сделать), и как только вы его закроете – или поверх него появится другое уведомление – оно исчезло навсегда .
Точно так же, помимо блокировки ориентации и управления музыкой в пользовательском интерфейсе быстрого переключения приложений, нет виджетов. Ни для экрана блокировки, ни для домашнего экрана.
Надеюсь, Apple исправит эти упущения в будущем обновлении. (Потому что мы знаем, что Google планирует улучшить удобство использования.)
Дополнительная справка и информация с Android на iPhone
Если вы еще этого не сделали, ознакомьтесь с нашим полным пошаговым руководством по функциям iOS 4. В iOS 4 невероятное количество вещей, и вы можете сэкономить время, потраченное на нас.
Если вам нужна помощь или есть чем поделиться, посетите форум TiPb для iPhone – у нас есть специальный переключение с Android на поток iPhone 4 собираюсь только для тебя!
И если мы что-то забыли или просто ошиблись, дайте нам знать, и мы добавим или исправим.
Мы можем получать комиссию за покупки, используя наши ссылки. Узнать больше.
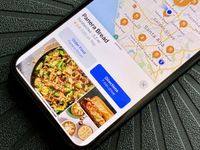
Apple ожидает решения об отслеживании iOS 14 во Франции
В новом отчете говорится, что завтра мы можем ожидать решения французских властей относительно справедливости изменений конфиденциальности в iOS 14, которые означают, что пользователи должны отказаться от отслеживания IDFA. Apple, возможно, придется начать переговоры с фирмами или даже заморозить свои планы.
Переходите с WebOS на iPhone 4? Вот что вам нужно знать!
<
div>
iPhone 4 с дисплеем Retina 960×640, удобными видеозвонками FaceTime, высококачественной 5-мегапиксельной камерой с задней подсветкой, которая снимает видео 720p 30 кадров в секунду, а также шелковистой плавностью iOS 4, которая убеждает переключиться с Palm Pre или Pixi на новейший телефон Apple ? Беспокоитесь о переносе ваших личных данных, таких как контакты, поиск приложений, привыкание к различиям? Не знаете, где получить помощь?
Расслабиться. Вы попали в нужное место. После перерыва следуйте за всем, что вам нужно знать (точнее, все, что <a href = http: //forums.imore.com/iphone-forum/191973-official-switching-palm-webos-iphone-4-thread .html “> Форумы TiPb iPhone научили нас) переходу с Android на iPhone 4 и iOS 4.
(И да, мы также сделали руководства по переключению Android, Windows Phone </ a и BlackBerry).
webOS на iPhone – домой
Когда половина команды Apple по созданию iPhone уехала в Palm, чтобы сделать webOS, может быть, вы пошли с ними? Или, может быть, вы сторонник, который прошел путь от Treo до Centro и Pixi и до сих пор даже не рассматривал iPhone? Без проблем. Это было тогда, а это сейчас – iPhone 4 и iOs 4 сейчас. Приведу вас в порядок и готов к работе.
Перемещение контактов, календарей и электронной почты
Надеюсь, если вы используете что-то под названием webOS, ваша личная информация хранится в облаке. Если это так, у вас не должно возникнуть проблем с установкой его на свой iPhone. IOS 4, являющаяся новаторским Pre, может обрабатывать несколько учетных записей ActiveSync, включая собственно Exchange и реализацию Google Sync. Просто коснитесь значка «Настройки» на главном экране, коснитесь «Почта, контакты и календари», выберите «Exchange» и введите свои учетные данные.
Если ActiveSync вам не нравится, вы можете нажать «Другое» и настроить практически любую учетную запись POP3 или IMAP, которая есть в вашей коллекции, а также MobileMe, Yahoo !, AOL, Hotmail и все остальное, о чем вы можете подумать.
Вы также можете загрузить любую учетную запись веб-почты, которая вам нравится, в веб-браузере Safari, включая gmail.com, если вы хотите, чтобы это было так.
И вы можете получить доступ ко всему этому в новом унифицированном почтовом ящике iOS 4 и многопоточном почтовом клиенте. На Synergy еще не все, но …
А как насчет синергии и карт
Нет ничего более грандиозного, чем Synergy, встроенная в iOS 4, хотя ранее упомянутые контакты, календари и электронная почта Exchange, Google и MobileMe могут существовать вместе почти синергетически. Если вы установите приложение Facebook [iTunes link] вы также можете получить там некоторый контактный моджо. Другие приложения, например Orbit [iTunes link] может объединить ваши контакты в Facebook, Twitter, SMS, электронной почте и т. д. и позволить вам назначать им разные «объемы», чтобы вы могли управлять уровнем прерывания.
iOS 4 представляет собой очень абстрактную версию многозадачности, которая для обычных пользователей была бы неотличима от реальной, если бы не большое время автономной работы и общая оперативность. Вместо карточек вы дважды нажимаете кнопку «Домой», и появляется пользовательский интерфейс быстрого переключения приложений, чтобы вы могли быстро перейти к другим приложениям (которые теперь могут сохранять состояние, чтобы вы вернулись туда, где вы их оставили). Но послушайте, если вы обнаружите, что вам не хватает карточек, просто запустите браузер Safari и нажмите значок для просмотра страницы. Визуально он почти идентичен, хотя в нем отсутствует возможность перелистнуть страницу, чтобы удалить ее.
И да, в iOS 4 навигация, VoIP и потоковая передача музыки в стиле Pandora или Slacker могут выполнять несколько задач одновременно в фоновом режиме.
Поиск других приложений (и игр)
Palm – самая удобная для разработчиков платформа среди всех бизнес-платформ. По сравнению с ними Google кажется закрытым и неповоротливым. Но то, чего Apple не хватает в открытых воротах App Store, не требующих свободы слова, они восполняют огромным количеством качеств App Store, которые несут в себе бесплатность. И 0,99 доллара за добро. И добра на всех уровнях. Конечно, с этими приложениями много CrApps, но их 200000 и они растут, а также огромное количество невероятно хороших, невероятно нативных приложений и игр.
Как вам скажет сам Стив Джобс, Apple также поддерживает HTML5 как вторую, полностью открытую платформу. Теперь, когда доступно локальное кэширование, веб-приложения HTML5 могут выглядеть и действовать как собственные приложения. Если вы не можете найти что-то в App Store, скорее всего, вы найдете это в виде веб-приложения для iPhone.
Когда дело доходит до приложений всех видов, TiPb рассматривает несколько раз в неделю, и у нас есть Форум по приложениям и играм для iPhone готовы помочь и вам.
Root Meet Jailbreak
Опять же, Palm настолько открыт и дружелюбен к сообществу, что заставляет покраснеть фонд Symbian. Ни один производитель не поддерживает рутирование на iPhone, нет крутого кода Konami для входа в режим разработчика, и нет каких-либо рекомендуемых исправлений. (Apple говорит: «Прекратите это» и пошла бы на уговоры EFF, если бы они могли.)
Если вы хотите попасть в корневую тюрьму вашего iPhone, вам нужно его взломать – отсюда и Jailbreak. Если вы хотите загружать приложения вне магазина приложений iTunes, вам нужно использовать магазин приложений Jailbreak, Cydia (или Rock). Теперь, если вы не понимаете, что это означает, просто переходите к следующему разделу, мы будем ждать. Если вы несгибаемый тематик и патчер, вам стоит внимательно следить за нашей статьей о побеге из тюрьмы и, что более важно, на Справочном форуме по побегам из тюрьмы, а также на форуме по приложениям, играм и темам для побег из тюрьмы.
Больше не надо. Клавиатура.
Вы не сможете брить или резать сыр с помощью клавиатуры iPhone, потому что она виртуальная. Если верить городской легенде, нынешний генеральный директор Palm Джон Рубенштейн, когда он еще был вице-президентом Apple, категорически не соглашался со Стивом Джобсом по поводу отсутствия физической клавиатуры в iPhone. Следовательно, у Pre и Pixi есть физические клавиатуры.
И это нормально. Только не на айфоне. Apple любит свои виртуальные клавиши, поэтому они уходят, когда они вам не нужны (без скрипа, трескания, выскакивания батареек или прихода на помощь, когда виртуальные клавиатуры просто не подходят). С другой стороны, если вы многоязычный или международный, клавиатуру iPhone можно легко переключить на любой алфавит, шрифт, штрих или пиктографический символ, который вы хотите использовать. Он также может быть оптимизирован для чисел, игр или всего, что вы (технически разработчик) можете придумать.
Лучше всего, если вам действительно не хватает физической клавиатуры, с iOS 4 вы можете подключить Bluetooth-клавиатуру и отключить электронную почту и себя.
С возвращением, iTunes
Помните, как Palm пыталась и в конечном итоге не смогла взломать Pre в iTunes? С iPhone вы являетесь гражданином первого (и единственного) класса с полными ключами к медиа-королевству Apple. Наслаждаться.
Пока, обновления OTA
И вам понадобится этот iTunes, потому что, хотя вы можете делать много вещей OTA (по воздуху), включая синхронизацию всех ваших личных данных через ActiveSync (включая Google Sync) или MobileMe, загружать приложения, а также покупать или брать напрокат музыку iTunes, ТВ шоу, фильмы, подкасты и т. д. (20 МБ или меньше через 3G, любой размер через Wi-Fi), обновление ОС не включено. (Резервное копирование – это не два.)
Точно так же вы можете найти приложения, которые позволят вам получить доступ к вашим Google Docs, DropBox, Box.net и другим онлайн-хранилищам. Вы даже можете конвертировать и транслировать контент на лету с помощью таких приложений, как AirSharing. [iTunes]. Но в какой-то момент, будь то установка обновления программного обеспечения, такого как iOS 4.1 (вероятно, этой осенью), или резервное копирование данных, вам нужно будет подключиться к iTunes. Итак, 2007 год, мы знаем. Если вас это утешит, Apple должна выпустить iTunes.com по адресу немного точка…
Скажите WTH прерывистым уведомлениям
Palm правит миром благодаря своей элегантной системе уведомлений без прерывания работы. По сравнению с этой утопией уведомления iOS 4 – это какой-то причудливый ад пользовательского интерфейса, который мы, вероятно, будем жертвовать до следующего крупного обновления ОС.
Вот осуждение – вы получаете одно всплывающее уведомление за раз, которое вы должны просмотреть или закрыть, прежде чем вы сможете возобновить то, что вы делали (или собирались сделать), и как только вы его закроете – или другое уведомление всплывает поверх него – – это ушло навсегда.
Дополнительная справка и информация по WebOS для iPhone
Если вы еще этого не сделали, ознакомьтесь с нашим полным пошаговым руководством по функциям iOS 4. В iOS 4 невероятное количество вещей, и вы можете сэкономить время, потраченное на нас.
Если вам нужна помощь или есть чем поделиться, посетите форум TiPb для iPhone – у нас есть специальный переключение с webOS на поток iPhone 4 собираюсь только для тебя!
И если мы что-то забыли или просто ошиблись, дайте нам знать, и мы добавим или исправим.
Мы можем получать комиссию за покупки, используя наши ссылки. Узнать больше.
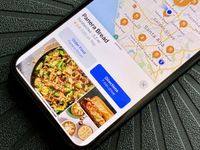
Apple ожидает решения об отслеживании iOS 14 во Франции
В новом отчете говорится, что завтра мы можем ожидать решения французских властей относительно справедливости изменений конфиденциальности в iOS 14, которые означают, что пользователи должны отказаться от отслеживания IDFA. Apple, возможно, придется начать переговоры с фирмами или даже заморозить свои планы.
Как настроить Frash Jailbreak Flash player на iPad

Ни для кого не секрет, что наши любимые iPad в ближайшее время не будут поддерживать Adobe Flash. Однако это не подавило желание сообществ хотя бы попробовать это. Будь то хорошее, плохое или просто уродливое; @comex пришел на помощь любознательным, объединив то, что он считает, и альфа-сборку Frash. Frash, являющийся портом среды выполнения Adobe Flash для Android, взятый из последних сборок Froyo. Прошло некоторое время с момента фактического выпуска. Учитывая это, я решил, что, поскольку у меня есть взломанный iPad, я бы попробовал и посмотрел, был ли Flash на iPad чем-то настолько убедительным, что он добавил бы к и без того потрясающему опыту, и вот что я придумал.
Установка и удаление:
Процесс установки Frash довольно прост. Хотя это может быть не совсем для всех, если вам удалось сделать джейлбрейк iPad, вам будет достаточно удобно устанавливать Frash. Процесс выглядит следующим образом:
- У вас должен быть взломанный iPad.
- Вам нужно будет установить SSH на iPad из Cydia, а затем перезагрузить iPad.
- Вам понадобится последний файл Frash.deb (Google, ребята, мы не можем разместить его)
- Вам нужно будет что-то загрузить, чтобы просмотреть внутренние файлы iPad. Рекомендуется CyberDuck для Mac или WinSCP для пользователей Windows. При входе в систему вам нужно будет указать свои учетные данные iPad. В этом случае логин будет «root», а пароль – «alpine».
- Откройте файловую систему iPad и перейдите к / var / root / Медиа
- Внутри создайте папку с именем «Cydia», откройте ее и внутри нее создайте папку «AutoInstall», т.е. / var / root / Media / Cydia / AutoInstall
- Откройте папку AutoInstall и скопируйте Frash.deb из шага 3 сюда и перезагрузите iPad (возможно, потребуется сделать это более одного раза).
- Если вы решите удалить Frash, просто найдите Frash в Cydia, и вы найдете программу удаления.
Реализация и использование:

Что теперь?? Если процесс прошел так, как должен, теперь вы сможете открыть мобильный Safari и перейти на любой сайт, на котором есть Flash-контент, и вы сможете его просмотреть. Опять же, имейте в виду, что все это альфа. Ожидайте сбоев, действительно ожидайте, что некоторые части сайтов с поддержкой Flash не будут работать. Кроме того, привыкайте видеть этот ОГРОМНЫЙ красный флэш-логотип практически на каждом сайте, который вы посещаете. Реализация, конечно, находится не там, где некоторые люди хотели бы ее видеть, но comex сказал, что продолжит улучшать frash и в конечном итоге также сделает его доступным для iPhone (3GS и iPhone 4). Это отличный вариант для тех, кто действительно хочет иметь Flash на своих устройствах.
Заключительные мысли:

В любом случае, на данный момент Стив Джобс был прав, на мой взгляд. Нам действительно не нужна вспышка в наших iPad. Использование Frash в его текущем состоянии через некоторое время просто начало меня раздражать. Flash-реклама, повсюду большие флэш-логотипы, встроенные видеоролики, которые когда-то работали, но больше не работали. Некоторые из этих вещей Comex наверняка может исправить. Однако некоторые из них на самом деле просто не стоит иметь в общих чертах. Я уверен, что многие могли бы поспорить, если бы Стив разрешил это, мы, вероятно, увидели бы лучшую реализацию Flash, но поскольку все обернулось не так, это то, что у нас есть. Как только некоторые ошибки будут исправлены во frash, я могу вернуться, чтобы проверить это, но пока у меня сложилось впечатление, что мне лучше без него.
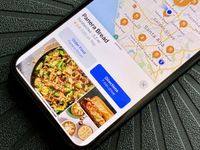
Apple ожидает решения об отслеживании iOS 14 во Франции
В новом отчете говорится, что завтра мы можем ожидать решения французских властей относительно справедливости изменений конфиденциальности в iOS 14, которые означают, что пользователи должны отказаться от отслеживания IDFA. Apple, возможно, придется начать переговоры с фирмами или даже заморозить свои планы.
Как довести дело до конца с Evernote для iPhone и iPad
Как многие из вас, возможно, знают, я один из фанатов продуктивности здесь, в TiPb. Я всегда ищу инструменты, которые помогут мне работать более продуктивно и сэкономить время. Я использовал большинство основных платформ управления задачами, доступных для iPhone и iPad, но втайне мне очень хотелось сделать это в Evernote.
Есть много способов использовать GTD и Evernote, и быстрый поиск в Google даст много результатов. Тем не менее, я адаптировал и изменил концепцию GTD Джеффа Кирвина в Evernote. Позвольте мне объяснить, как это работает. Getting Things Done (GTD) – это методология полного управления задачами. Evernote хорошо подходит для этого, поскольку у него есть папки, теги и настраиваемый поиск; это моя установка.
Во-первых, я использую только один ноутбук, правильно, только один. Я использую оригинальное название «Моя записная книжка» в качестве названия. Отсюда я начинаю добавлять задачи, статьи, все, что мне нужно сделать, в свою папку. Оттуда у меня есть категория тегов «Все» с буквально сотнями вложенных тегов практически для всего, что я могу придумать, от «юмора» до «научной фантастики». Как только я помещаю заметку в свой блокнот, я помечаю ее любым количеством тегов, которое мне кажется необходимым. Затем я определяю, является ли записка действенной; если это так, мне нужно что-нибудь с этим делать? Если ответ отрицательный, я ничего не делаю и сохраняю заметку, делая ее мгновенно доступной для поиска позже, если она мне понадобится. Если да, то я даю ему контекст. Контекст обычно обозначается знаком «@» (амперсанд) и может означать разные вещи, но я приравниваю его к местоположению или душевному состоянию. Например, я использую @Home, @Computer, чтобы указать, где что-то делать. У меня есть такие контексты, как @Internet, @Read и @Evernote, которые я использую, чтобы сказать мне, что мне нужно что-то прочитать или написать, но это действительно может быть где угодно. Обычно я назначаю контекст @Evernote или @Read для школьных заданий или статей, которые я отправляю в Evernote, которые я хочу прочитать позже, или для написания сообщения в блоге (например, этого).

После того, как я назначил тег контекста, я сохраняю заметку. Если вы работаете над проектами, вы также можете создать их (как тег) и назначить примечания по мере необходимости. Однако я использую метод, похожий на метод Джеффа, в том смысле, что я заимствую методологию системы AutoFocus от Марка Форестера и просто выбираю то, что я считаю подходящим в данный момент. Если что-то чувствительно к дате, я добавлю дату к заголовку, чтобы сначала увидеть дату, а затем название действия. Другие могут добавить эти элементы в свой календарь.
В этот момент вы, вероятно, спрашиваете себя: «Отличный Чад, но как мне найти что-то в этом большом ведре заметок?» Ах, вот где оживает мощь Evernote.
Видите ли, секрет Evernote в Пользовательский поиск. Вы можете ввести критерии поиска, и Evernote вернет результат. Итак, давайте вернемся и посмотрим на мою работу с @Evernote, публикацией в блоге для GTD. Выполнив эту задачу, я добавляю к заметке тег! Complete и удаляю контекст «@». Это позволит мне увидеть, что завершено, убрав при этом факт, что это элемент действия. В Evernote рядом с контекстом отображается число. Я использую это число для определения объема действий, которые я совершаю в любом данном контексте. Таким образом, удалив контекст из завершенной заметки, я могу ограничить количество только тем, что мне нужно сделать, в то время как тег! Compelte позволяет мне отслеживать, что я сделал.

Итак, если я хочу создать поиск из выполненных задач, я использую восток: tag:! Завершено -tag: @. Это отобразит все сделанные заметки, но без контекста «@». Если я хочу увидеть, сколько задач я выполнил за последнюю неделю, я могу использовать это: tag:! Завершено -tag: @, создано: неделя-1. Это действительно хорошо работает. Я использую различные переменные этой логики для создания пользовательского поиска в Evernote, чтобы отображалось только то, что мне нужно. Например, если я хочу найти заметки, которые не помечал (иногда они проскальзывают!), Я создал поиск «! Входящие». Этот критерий просто -тег:. Это говорит Evernote показать мне все, что не имеет тега. Я также использую поиск! Active Tasks, чтобы показать мне все задачи, требующие выполнения, в контексте «@». Этот поиск выглядит так: тег:@. Поскольку я на самом деле не использую даты для своих задач, мне также нужен способ пометить задачу как то, что я хочу сделать сегодня. Для этого я использую тег! Today и создаю собственный поиск, подобный этому: tag: @ * tag:! Сегодня. Другое преимущество этих поисков заключается в том, что они синхронизируются от платформы к платформе. Mac, ПК, iPhone, iPad, Android, BlackBerry, Интернет – везде. Кроме того, вам может быть интересно, почему я ставлю восклицательный знак (!) Перед своими пользовательскими поисковыми запросами. Evernote сортирует поисковые запросы, теги и папки по именам, добавляя интересные символы, такие как @,!, # И. поднимите их в начало алфавитного списка.
Пока мне нравится эта система; кажется, работает хорошо. Иногда у меня возникает соблазн вернуться к использованию OmniFocus или ToDo, но прошло около двух недель, и у меня есть небольшие корректировки здесь и там для пользовательских поисков, пытаясь действительно найти то, что мне нужно для поиска. Одним из других основных преимуществ использования Evernote для GTD является то, что вы можете отправлять элементы по электронной почте прямо в Evernote. Например, у вас есть рабочие электронные письма, на которые нужно следить, или несколько писем с полезными вложениями. Вы можете отправить это электронное письмо с вложениями в Evernote для справки или действий (вложения помимо изображений, аудио, рукописного ввода и PDF-файлов требуют Evernote Premium аккаунт, но оно того стоит).

Если вы хотите узнать больше о системе, которую я описал, вот оригинальный пост Джеффа Кирвина, а также ссылки на Дэвид Аллен для GTD и Mark Forester для системы AutoFocus.
Evernote для iPhone и iPad доступен в App Store. [iTunes link]
Мы можем получать комиссию за покупки, используя наши ссылки. Узнать больше.
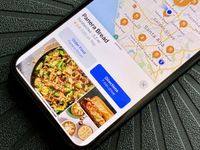
Apple ожидает решения об отслеживании iOS 14 во Франции
В новом отчете говорится, что завтра мы можем ожидать решения французских властей относительно справедливости изменений конфиденциальности в iOS 14, которые означают, что пользователи должны отказаться от отслеживания IDFA. Apple, возможно, придется начать переговоры с фирмами или даже заморозить свои планы.
Как настроить LockInfo для iPhone [Jailbreak]
LockInfo – отличное приложение, доступное для взломщиков, которое снова заполняет пробел в функциональности – это компенсирует плохую систему уведомлений iPhone, iPod touch и iPad. Пока Apple не внедрит лучшее решение, Дэвид Эшман проделал невероятную работу, дополнив уведомления с помощью LockInfo.
Несмотря на то, что LockInfo – чрезвычайно интуитивно понятное и мощное приложение, настройка может быть немного утомительной. Но когда вы все сделаете правильно, вы попадете в рай уведомлений! Получите краткое руководство и видео с некоторыми советами по оптимальной настройке LockInfo.
* Кстати, LockInfo стоит 4,99 доллара прямо сейчас, по состоянию на 7 ноября 2010 года – эта цена упадет до 7,99 доллара, так что, если вы задумывались, вы можете захотеть перепрыгнуть на текущую цену. Существует также 14-дневная пробная версия, если вы хотите сначала ее протестировать.

Activator – это универсальное приложение, которое появится само по себе, если у вас есть поддерживающее его приложение. Он позволяет настраивать жесты для активации различных приложений. Например, у меня активатор настроен на запуск Infoshade для LockInfo, когда я удерживаю строку состояния. Если я проведу вверх от нижней части экрана, откроется окно QuickSend для iRealSMS. Итак, как только вы настроили LockInfo, продолжайте и устанавливайте те жесты, которые вам удобны.
LockInfo также имеет несколько подключаемых модулей, которые вы можете установить через Cydia, и большинство из них, если не все, предоставляются без дополнительных затрат. Все, от виджетов погоды, твиттера до приложений, RSS-каналов и т. Д. Обычно я обходлю многие плагины, и вот почему: срок службы батареи. Плагины общих уведомлений довольно универсальны. Если ваши приложения работают сами за себя, зачем устанавливать отдельный плагин для получения информации и жертвовать драгоценной батареей?

Что касается уведомлений Twitter, я использую Boxcar. Я также использую его для Facebook. Таким образом, у меня есть одно приложение, которое поддерживает двоих. Я установил Boxcar для запуска выбранного мной клиента Twitter и для запуска приложения Facebook. Поэтому, если я щелкну любое из этих уведомлений на главном экране, Boxcar быстро переведет меня прямо в выбранный мной клиент. Независимо от того, используете ли вы Boxcar, Notifo или любое другое приложение для push-уведомлений, оно должно работать одинаково. Уведомления также будут мгновенными, а не с заданными интервалами, как того требует большинство плагинов. Функция уведомлений по умолчанию LockInfo также будет собирать мгновенные сообщения от Beejive и любого другого приложения, которое позволяет получать уведомления, даже таких игр, как Words With Friends. Он просто подавит всплывающие уведомления по умолчанию и вместо этого представит их на вкладке уведомлений LockInfo.
В LockInfo вам будут представлены 3 основных вида информации – экран блокировки, доска для прыжков и Infoshade. Хотя первые два довольно легко понять, Infoshade может и не быть. Я считаю, что лучше всего сравнить его с системой уведомлений в стиле Android. Вы можете установить жест в активаторе для Infoshade, и он будет просто выпадать, когда вы вызываете его из жеста трамплина. Поэтому, если вы слышите свое электронное письмо и не хотите отказываться от того, что делаете, просто используйте выбранный вами жест, и Infoshade выпадет и представит вам всю вашу информацию. Затем вы можете быстро закрыть электронные письма или уведомления или просто удалить их. Почта также поддерживает быстрый просмотр, если вы нажмете на электронное письмо. Если вы хотите ответить, вы можете нажать кнопку ответа, и ваше почтовое приложение запустится. Или вы можете удалить его с экрана быстрого просмотра.

Независимо от того, как вы решите настроить LockInfo, зависит от вас, это всего лишь несколько полезных советов, которые я узнал, используя его. Если у вас есть больше, не забудьте поделиться ими в комментариях на нашем форуме по побегу из тюрьмы! Кроме того, если вы хотите увидеть что-то в будущих обновлениях или у вас есть запрос на добавление функций (или вам нужна техническая помощь), также посетите веб-страницу Дэвида Эшмана для LockInfo.
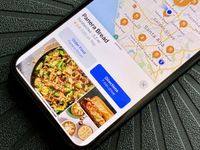
Apple ожидает решения об отслеживании iOS 14 во Франции
В новом отчете говорится, что завтра мы можем ожидать решения французских властей относительно справедливости изменений конфиденциальности в iOS 14, которые означают, что пользователи должны отказаться от отслеживания IDFA. Apple, возможно, придется начать переговоры с фирмами или даже заморозить свои планы.
Совет для новичков: как поделиться контактом (VCF) на вашем iPhone
Хотите узнать, как легко поделиться чьей-либо контактной информацией на вашем iPhone? Просто войдите в свою адресную книгу на своем iPhone, нажмите на контакт, которым вы хотите поделиться, и внизу вы увидите опцию, позволяющую поделиться контактом. Когда вы нажмете на это, вам будет предложено либо отправить MMS, либо отправить информацию о человеке по электронной почте. Выберите свой вариант, и соответствующее приложение запустится само. Читайте еще несколько снимков экрана и еще немного объяснений.
Если вы отправляете через MMS, вам нужно выбрать, кому вы отправляете его, и нажать «Отправить».
Также имейте в виду, что это не просто функция iPhone для iPhone. Большинство смартфонов и даже некоторые функциональные телефоны поддерживают файлы .vcf (контакты). Отправка контакта человеку с устройством Blackberry или Android также должна работать. В следующий раз, когда вам понадобится отправить чью-то контактную информацию, попробуйте, если вы еще этого не сделали!
Бонусный совет: вы не можете отправлять MMS на iPad или iPod touch, но электронная почта по-прежнему является отличным способом поделиться контактной информацией.
Советы дня будут варьироваться от 101 уровня новичка до ниндзя продвинутого уровня. Если вы уже знаете этот совет, держите ссылку под рукой, чтобы быстро помочь другу. Если у вас есть собственный совет, который вы хотели бы предложить, добавьте его в комментарии или отправьте по адресу news@tipb.com. (Если это особенно круто и раньше нам было неизвестно, мы даже дадим вам награду…)
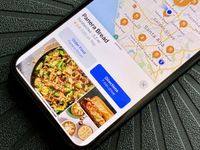
Apple ожидает решения об отслеживании iOS 14 во Франции
В новом отчете говорится, что завтра мы можем ожидать решения французских властей относительно справедливости изменений конфиденциальности в iOS 14, которые означают, что пользователи должны отказаться от отслеживания IDFA. Apple, возможно, придется начать переговоры с фирмами или даже заморозить свои планы.