Является ли дисплей Windows сверхмасштабным? Вот подробное руководство по исправлению масштабирования и зависания экрана Windows 11.
Экран вашего ПК с Windows необычно увеличен? Это может вызвать большие проблемы с навигацией по экрану и просмотром всего отображаемого контента. Эта проблема может возникнуть при запуске на компьютере определенных программ, например игр.
Если вы свернете экран во время работы игрового приложения, вы можете увидеть увеличенный экран. Неправильные настройки разрешения и масштабирования дисплея или неправильные настройки графического драйвера часто считаются основной причиной увеличения экрана в Windows 11.
Если вы используете дополнительный монитор, неправильно вставляете кабель или выполняете неверные настройки, масштаб экрана может увеличиваться при использовании любого приложения на ПК. Изучив Интернет, я собрал несколько советов по устранению этой проблемы в Windows 11.
Лучшие способы исправить сильно увеличенный дисплей ПК в Windows 11
Воспользуйтесь этими советами, чтобы исправить разрешение дисплея Windows и без проблем использовать компьютер.
1. Обновите графический драйвер.
Начните устранение неполадок с устранения основной причины увеличения экрана на вашем компьютере. Обычно проблема может быть связана с устаревшим графическим драйвером. Вам необходимо обновить графический блок последней версией драйвера.
- Нажимать Windows + С для запуска панели поиска.
- Тип Диспетчер устройств и нажмите Открыть.

- Перейти к Адаптеры дисплея.
- Щелкните правой кнопкой мыши на блоке отображения и выберите Обновить драйвер.

- Выбирать Автоматический поиск драйверов.

Следуйте инструкциям на экране, чтобы завершить установку драйвера. Перезагрузите компьютер, и разрешение экрана должно вернуться к нормальному.
Если вы используете выделенный графический процессор, перейдите на сайт OEM-производителя. Из их репозитория драйверов загрузите правильный и последний графический драйвер (обычно доступный бесплатно), который соответствует конфигурации той, которую вы используете. Следуйте инструкциям, чтобы завершить обновление драйвера без ошибок.
Программы для Windows, мобильные приложения, игры – ВСЁ БЕСПЛАТНО, в нашем закрытом телеграмм канале – Подписывайтесь:)
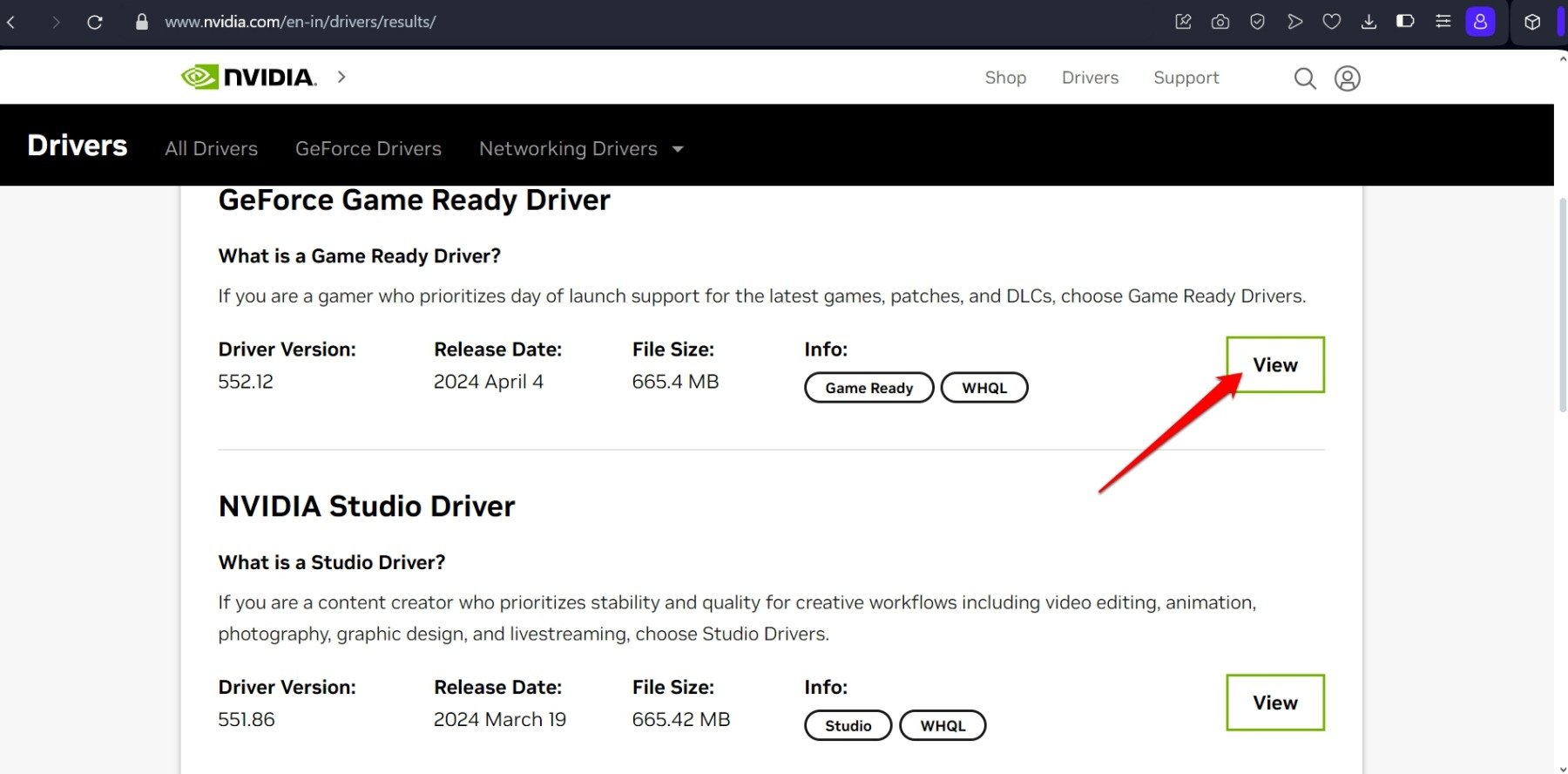
2. Сбросьте масштаб дисплея к настройкам по умолчанию.
Откройте настройки Windows и установите разрешение экрана и масштабирование до рекомендуемых параметров.
- Нажимать Окна + Я для доступа к настройкам.
- Нажмите на Система > Отображать.

- Перейти к Масштаб и макет.
- Нажмите на Шкала и установите рекомендуемое значение масштабирования.
- Далее нажмите кнопку Разрешение дисплея раскрывающийся список и выберите рекомендуемый вариант.

- Выйдите из настроек.
Если вы продолжаете видеть увеличенный экран, попробуйте перезагрузить компьютер.
3. Принудительное закрытие приложения, вызывающее увеличение экрана.
Обычно во время игры (это может быть любая случайная игра), если вы измените разрешение дисплея в игре, экран ПК может увеличиться, что затрудняет навигацию.
Принудительное закрытие игры обычно решает проблему. Если вы попытаетесь закрыть игру с панели задач, она может не закрыться. Вам необходимо удалить его из диспетчера задач Windows.
- Откройте диспетчер задач, нажав Ctrl +Shift +Esc.
- Используйте клавишу Tab, чтобы перейти к игровому приложению.
- Щелкните правой кнопкой мыши игровое приложение и выберите Завершить задачу.

4. Отсоедините кабель внешнего монитора и снова подключите.
Осторожно отсоедините кабель, соединяющий внешний монитор с ПК. Подождите несколько секунд, затем снова вставьте кабель в порт.
Убедитесь, что вы вставляете шнуры в правильные порты. Если вы не уверены, ознакомьтесь с буклетом, предоставленным производителем монитора, о правильном подключении монитора.
5. Сброс монитора к настройкам по умолчанию.
Если вы используете внешний монитор, подключенный к ПК, сбросьте его параметры по умолчанию. Иногда даже повторное подключение монитора не решит проблему увеличения экрана, пока вы не перезагрузите его.
Чтобы сбросить настройки внешнего монитора, обратитесь к документации, прилагаемой к монитору. Вы можете найти его в коробке, в которую был упакован монитор. Техника сброса настроек монитора может отличаться от модели к модели в зависимости от OEM-производителя.
6. Используйте принудительное выключение ПК.
Принудительно выключите компьютер, если экран слишком увеличен, чтобы закрыть приложения из диспетчера задач или обновить графический драйвер. Это один из лучших обходных путей, если вы застряли на аномально увеличенном экране.
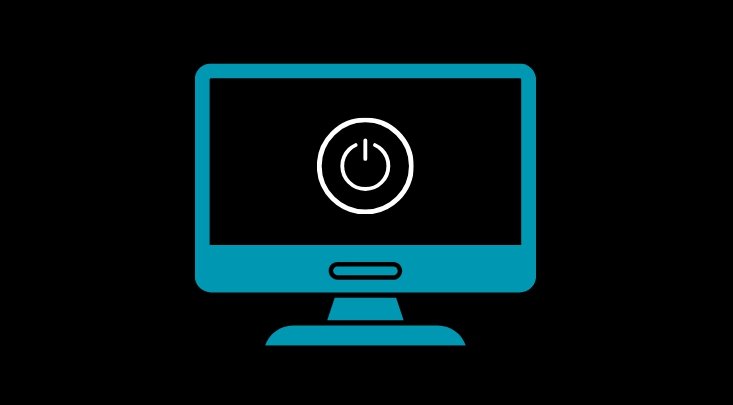
Если у вас ноутбук, просто нажмите и удерживайте кнопку питания, чтобы закрыть его. В противном случае, если вы используете настольный компьютер с отдельным процессором, нажмите и удерживайте кнопку питания на процессоре, чтобы выключить всю систему. Обратите внимание: если у вас есть несохраненная работа на ПК, она будет потеряна в процессе.
Итог
Когда экран увеличен, вы не можете запускать какие-либо приложения, использовать активные приложения или перемещаться по экрану. Однако большинство советов, которыми я поделился, направлены на устранение проблемы и возвращение разрешения дисплея к правильному виду, что позволит вам возобновить работу на ПК.
Если у вас есть какие-либо мысли по поводу Как исправить, если мой экран увеличен на ПК с Windowsтогда смело заходите ниже поле для комментариев.

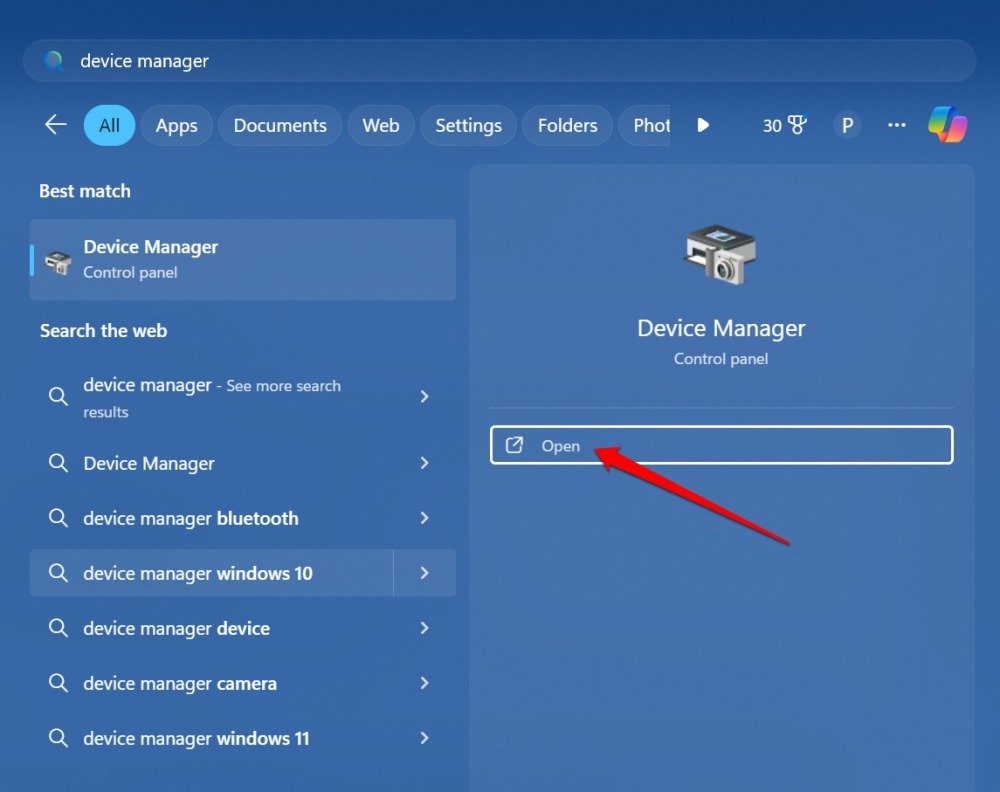


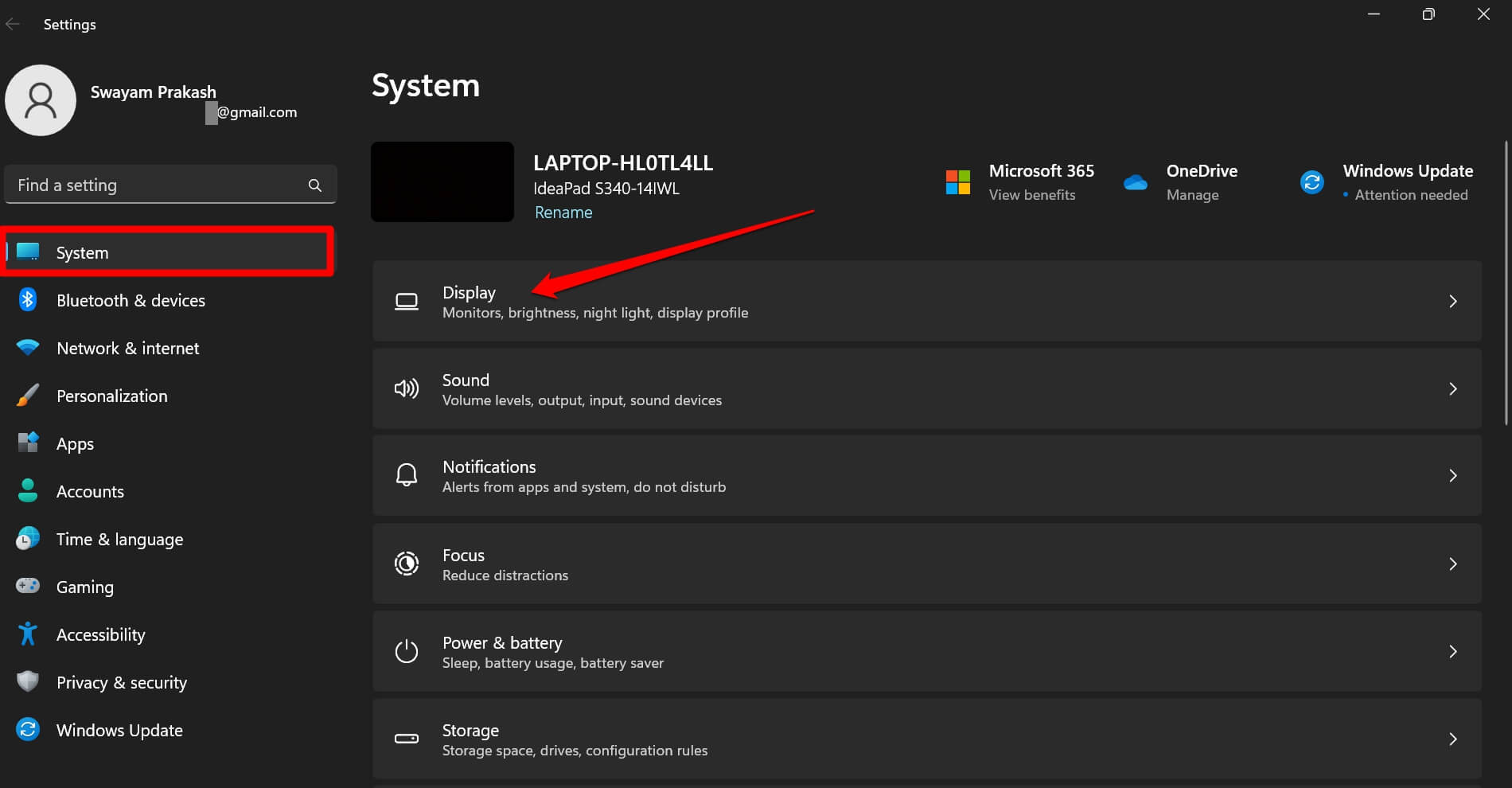
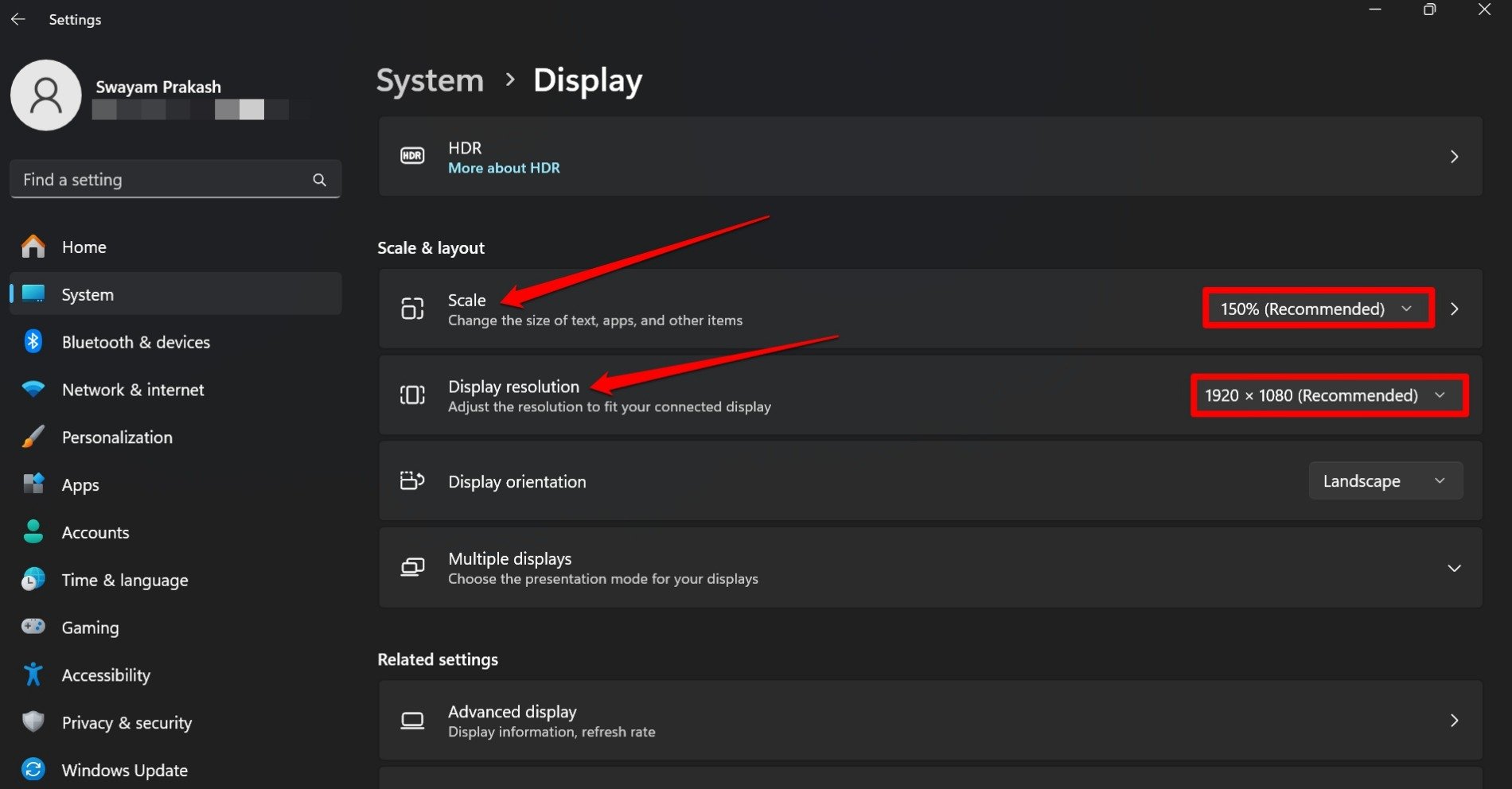
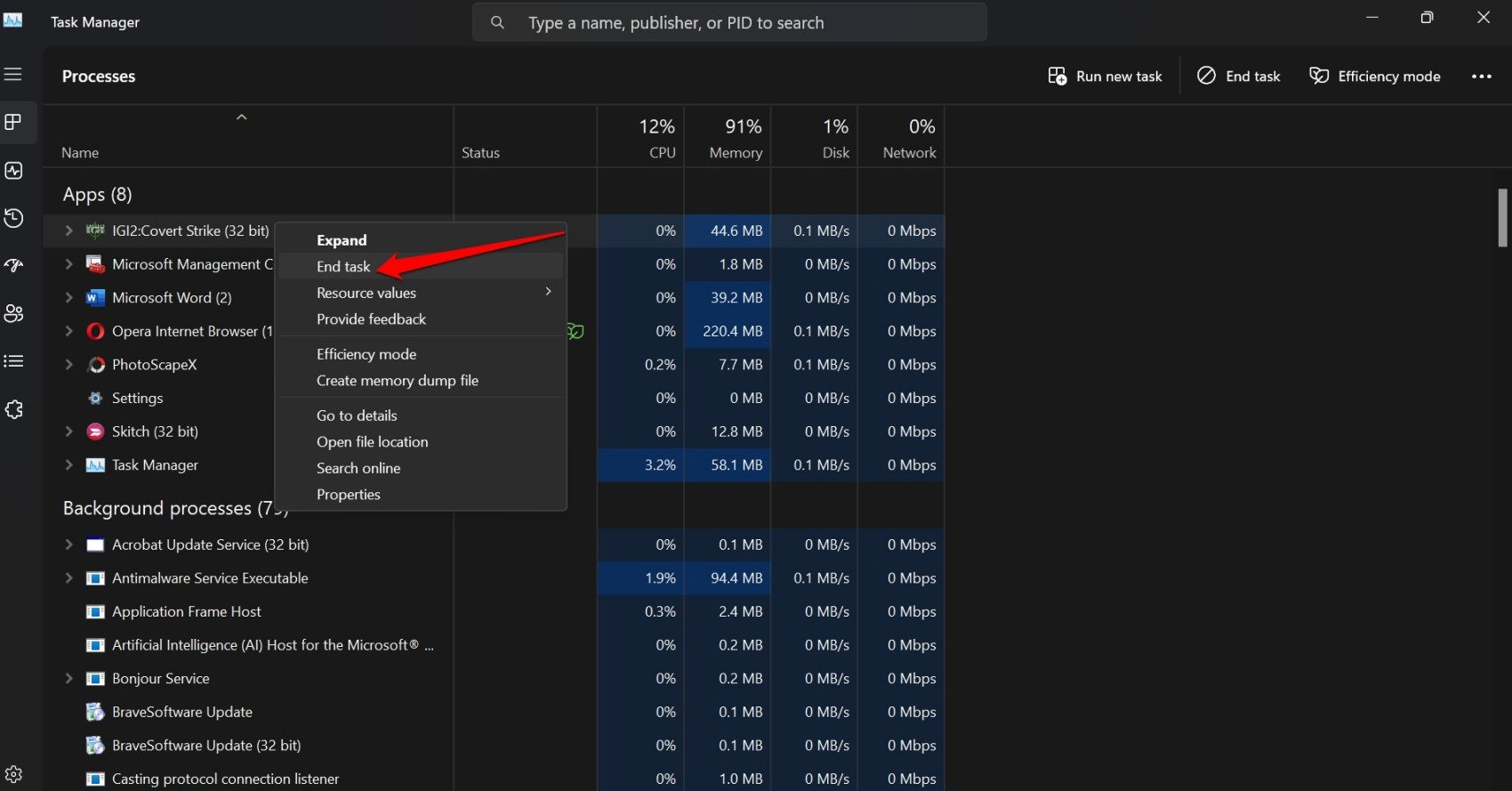
Добавить комментарий