Хотите удалить историю защиты Защитника Windows на ПК. Вот лучшие способы очистить историю защиты Защитника Windows в Windows 11.
Это руководство расскажет нам, как лучше всего очистить историю защиты Защитника Windows в Windows 11. Защитник Windows — это встроенная служба безопасности в ОС Windows. Это помогает защитить ваш компьютер от вредоносных программ, вирусов и других угроз безопасности. Он продолжает работать в фоновом режиме и обеспечивает защиту вашего компьютера от киберугроз в режиме реального времени. Эта программа получает регулярные обновления относительно новых определений вредоносных программ, чтобы помочь защитить ваш компьютер от новых угроз.
Теперь вы можете задаться вопросом, почему возникает необходимость очистить историю защиты вашего ПК Защитником Windows. Основная причина — очистить память вашего ПК. В противном случае, когда история защиты будет сохраняться с течением времени, это повлияет на производительность компьютера. В конце концов он замедлится, что является нежелательной ситуацией.
Во-вторых, когда данные истории защиты остаются длинными, они могут быть повреждены. Это, в свою очередь, может повлиять на функции защитника Windows. Это может остановить запуск приложений или установку обновлений.
Безопасность также является серьезной проблемой. Если ваш компьютер уязвим для кибератак, киберпреступники могут использовать конфиденциальные данные из истории защиты Защитника Windows. Они могут попытаться получить несанкционированный доступ к вашему компьютеру.
Лучшие способы очистить историю защиты Защитника Windows на ПК
Вот несколько способов, с помощью которых можно удалить историю защиты программы-защитника Windows.
Используйте редактор групповой политики для очистки истории защиты Защитника Windows
Редактор групповой политики в основном используется для управления политиками Windows. С помощью этой утилиты вы можете очистить историю защиты защитника Windows.
- Нажимать Виндовс + Р горячие клавиши для вызова окна «Выполнить».
- Введите термин gpedit. МСК и нажмите ввод.

- Затем щелкните свой путь по следующему пути, указанному ниже.
Computer Configuration > Administrative Templates > Windows Components > Microsoft Defender Antivirus > Scan
- Под Сканировать папку, дважды щелкните по Включите удаление элементов из папки истории сканирования.

- Затем установите действие на Включено а также установить количество дней под Включите удаление элементов из папки истории сканирования.

- Затем нажмите на Применять > ХОРОШО и закройте редактор групповой политики.
- Перезагрузите компьютер, и теперь история защиты Защитника Windows была бы чиста навсегда.
Очистить историю защиты Защитника Windows с помощью PowerShell
PowerShell — это собственный инструмент командной строки, присутствующий в ОС Windows. Вы можете использовать его для выполнения различных команд для выполнения определенных задач. Кроме того, вы можете использовать его для очистки истории защиты Защитника Windows на вашем ПК.
Программы для Windows, мобильные приложения, игры – ВСЁ БЕСПЛАТНО, в нашем закрытом телеграмм канале – Подписывайтесь:)
- Нажимать Виндовс + С вызвать поиск.
- Найдите PowerShell и нажмите Открыть/запустить от имени администратора когда появится соответствующий результат поиска.

- Введите следующую команду.
Set-MpPreference -ScanPurgeItemsAfterDelay Days
- В приведенной выше команде замените «дни” с числом, обозначающим количество дней, по истечении которых автоматически история защиты будет очищена безвозвратно.
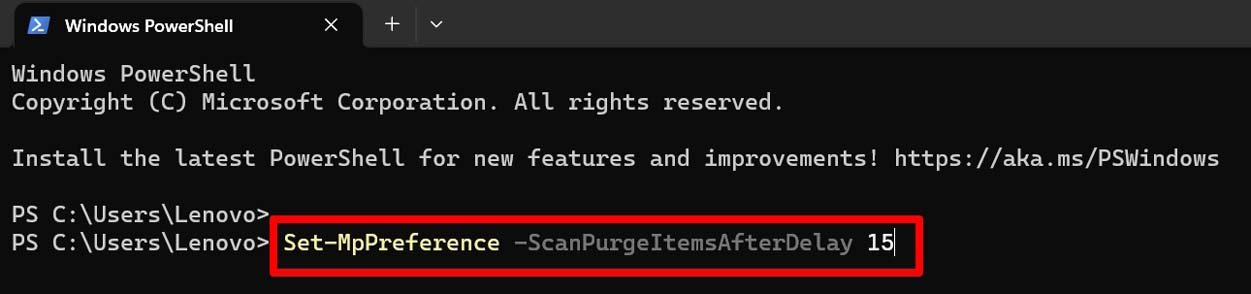
Очистить историю защиты Защитника Windows с помощью проводника
Все записи защиты защитника Windows и истории сканирования сохраняются в виде файла журнала. Используя проводник, вы можете легко получить доступ к этому файлу.
- Откройте проводник с помощью ярлыка Windows + Е.
- На левой панели нажмите на С:Драйв, который обычно имеет папку Windows.
- Нажмите на Вид > из выпадающего меню и выберите Показывать.
- Под Показыватьвыбирать Скрытые предметы.
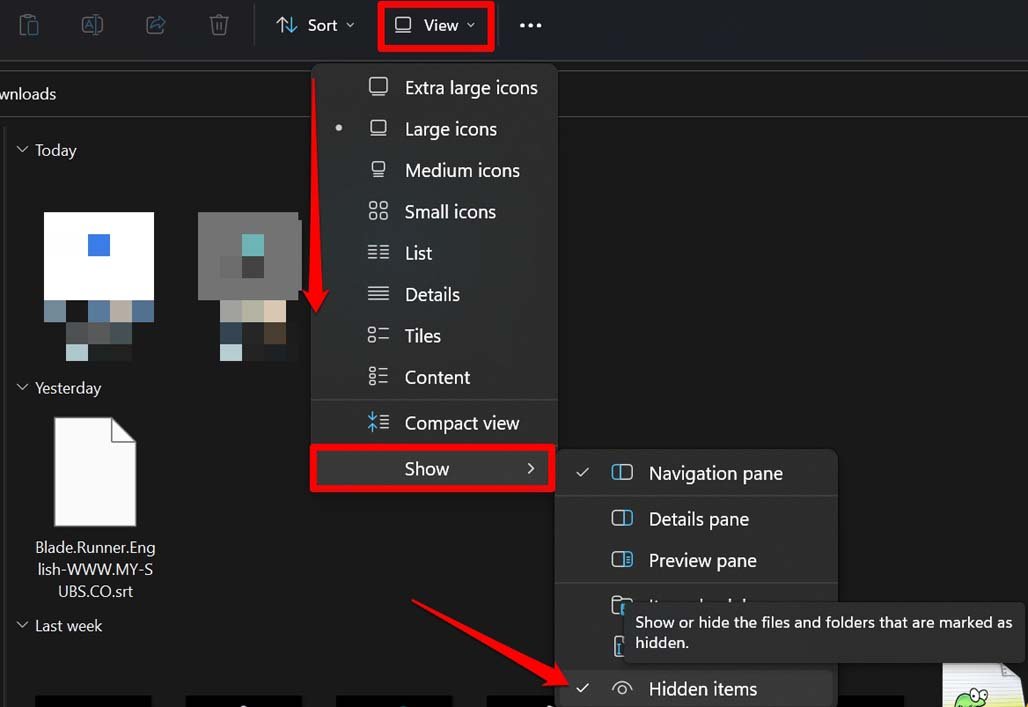
- Скопируйте и вставьте адрес, указанный ниже, в адресную строку Проводника.
C:\ProgramData\Microsoft\Windows Defender\Scans\Scans\History
- Нажмите на папку Сканы.
- Внутри Сканы, вы увидите файл журнала с именем history. В нем хранятся все записи проверок безопасности и действий, выполненных Защитником Windows.
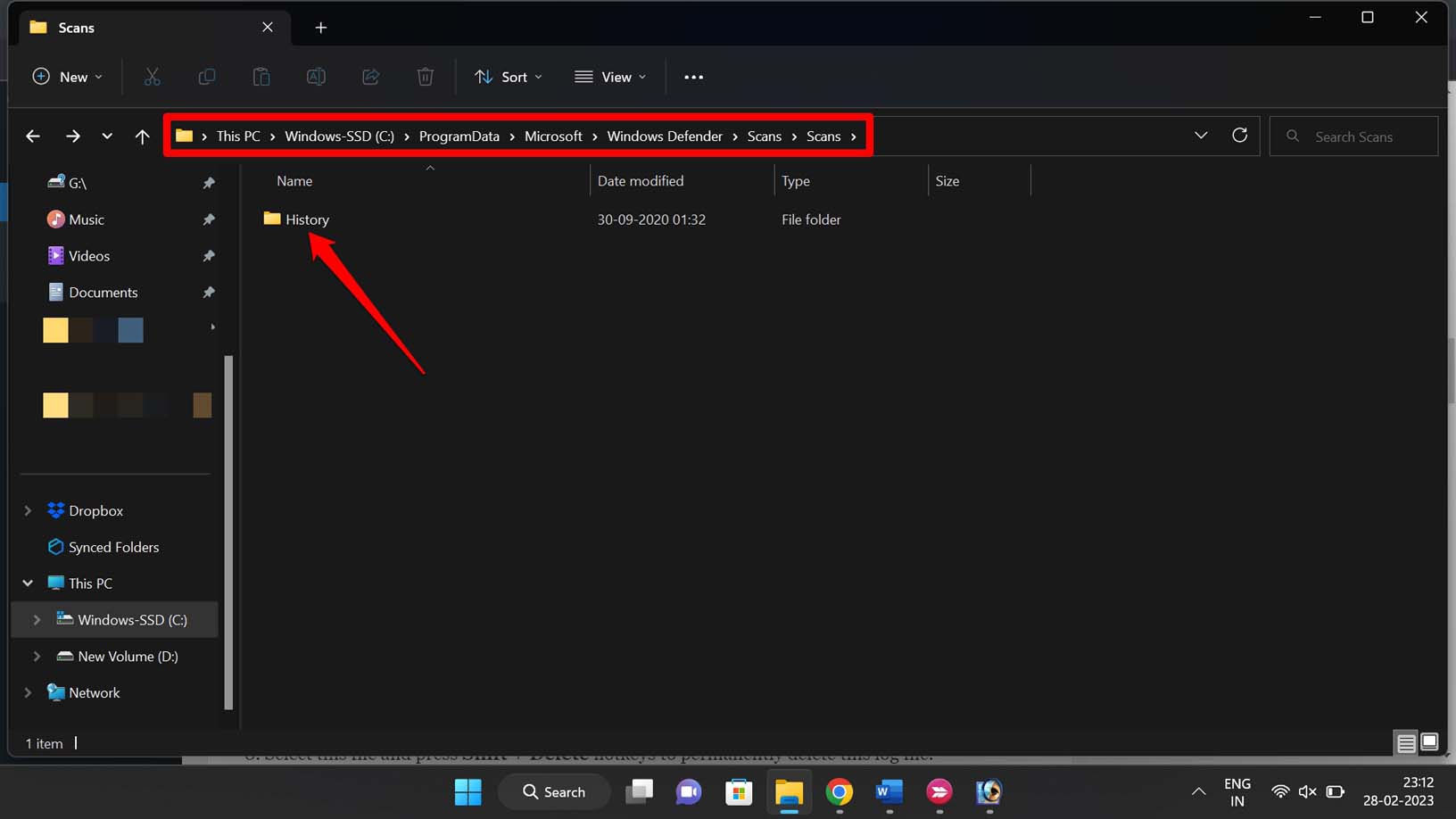
- Выберите этот файл и нажмите Shift + Удалить горячие клавиши, чтобы окончательно удалить этот файл журнала.
Говоря о проводнике, у нас есть подробное руководство по проводнику Windows, в котором объясняются все связанные с ним функции и различные способы его открытия. Вы можете проверить это здесь.
Как очистить историю защиты Защитника Windows с помощью средства просмотра событий?
Средство просмотра событий — это встроенное приложение в ОС Windows. Он позволяет пользователям просматривать журналы событий на своих компьютерах и управлять ими. Журналы событий — это записи системных событий и уведомлений, которые генерируются Windows и другими приложениями, установленными на компьютере.
- Запустить Приложение для просмотра событий с помощью поиска Windows.
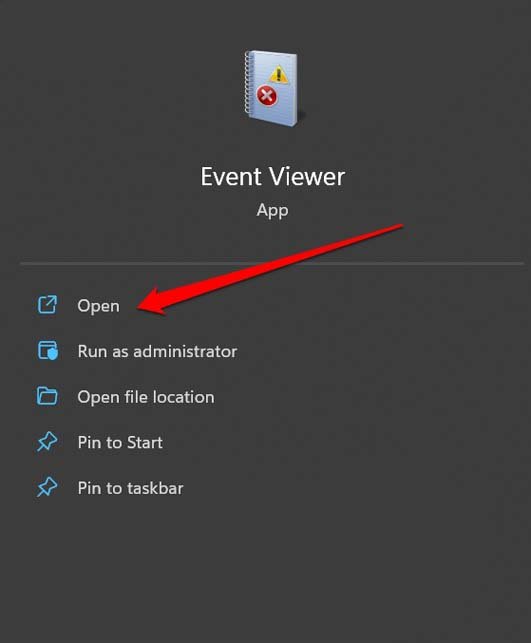
- Нажмите на Приложения и службы logs, чтобы развернуть параметры под ним на левой боковой панели.
- Продолжая на левой панели, нажмите кнопку Майкрософт папка.
- После этого щелкните значок стрелки рядом с Окна папка.
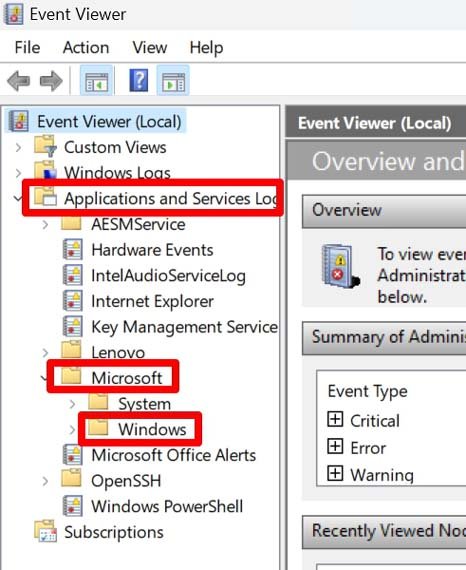
- Перейдите к Защитник Windows папка с левой боковой панели.
- Щелкните правой кнопкой мыши элемент Оперативный и выберите вариант Очистить журнал из появившегося меню.
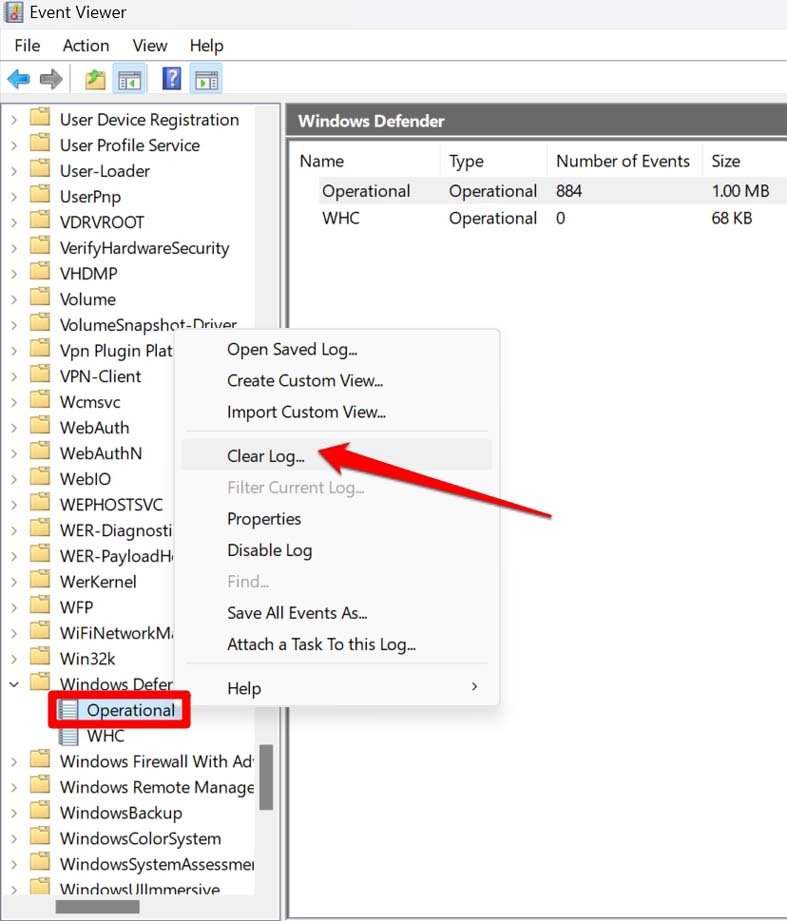
- Появится окно подтверждения с некоторыми вариантами. Выберите вариант Сохранить и очистить.

Заключение
Это завершение этого руководства, касающееся нескольких доступных способов очистки истории защиты Защитника Windows в Windows 11. Чтобы ваш компьютер мог оптимизировать свою производительность и оставаться в безопасности и без ненужной информации, вам следует чаще использовать любой из этих методы удаления истории сканирования Защитника Windows.
Если у вас есть мысли о Лучшие способы очистить историю защиты Защитника Windows в Windows 11то не стесняйтесь заглянуть ниже поле для комментариев.
Добавить комментарий
Для отправки комментария вам необходимо авторизоваться.