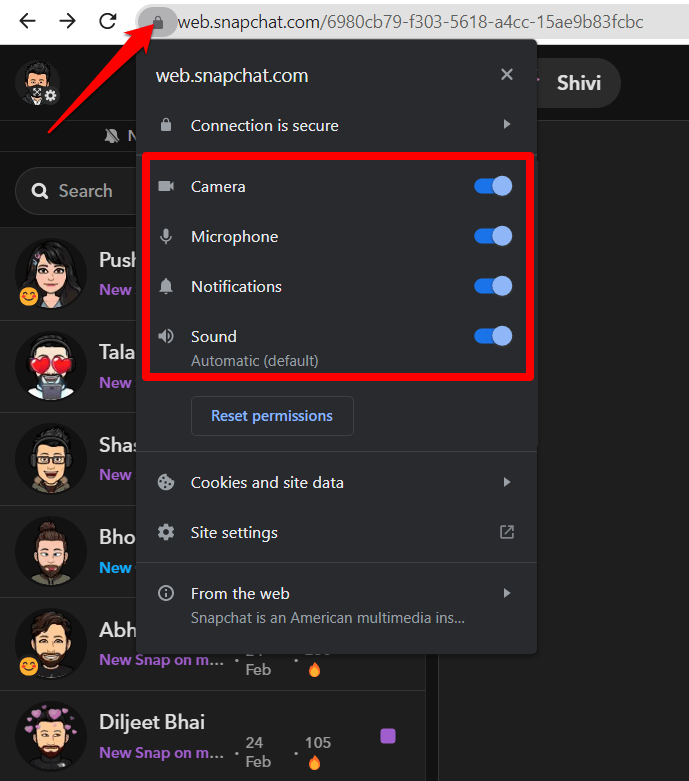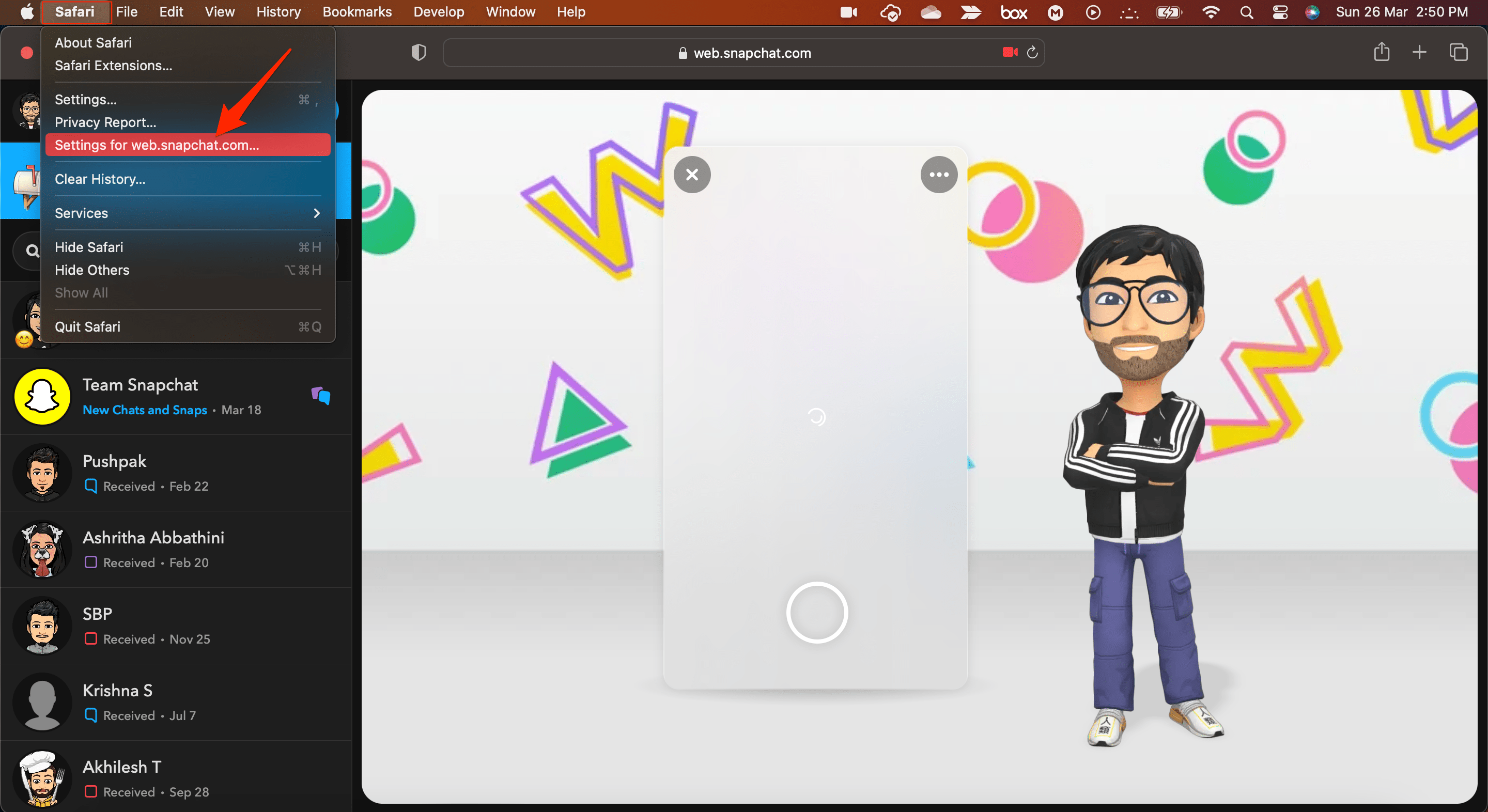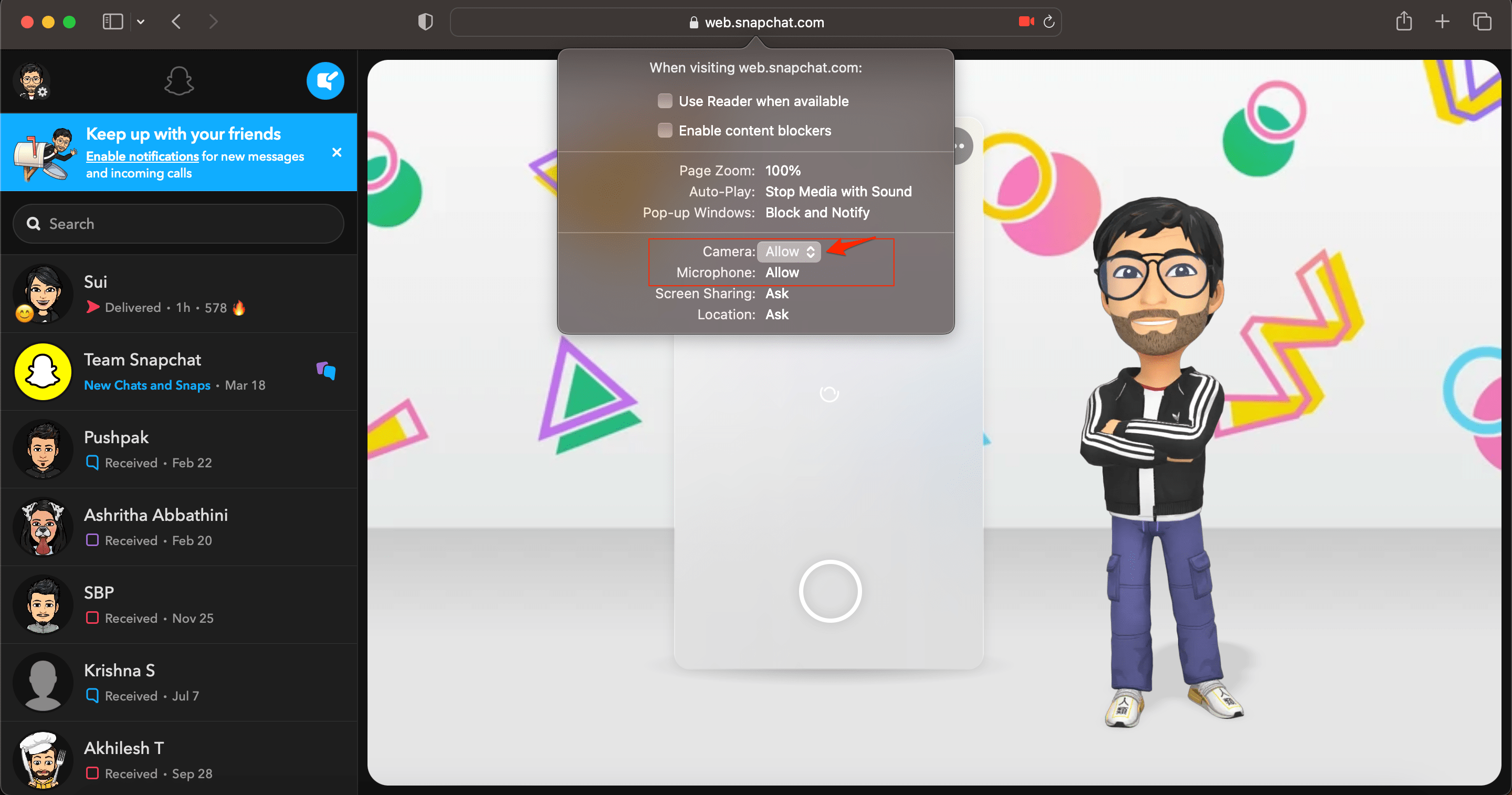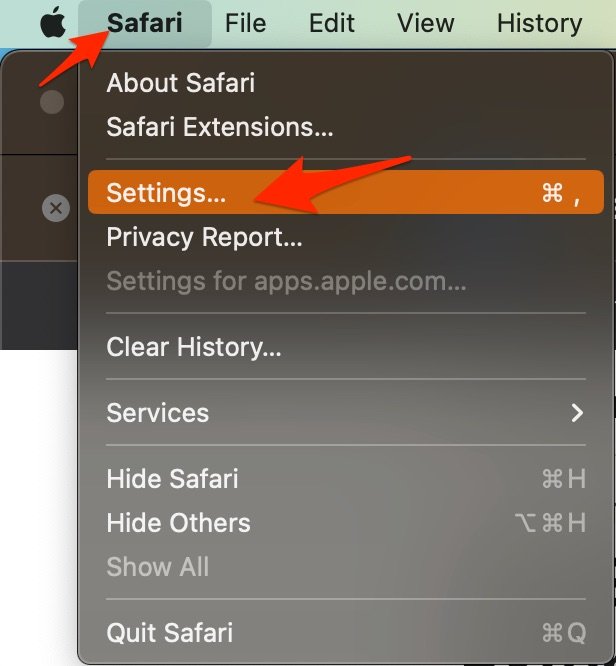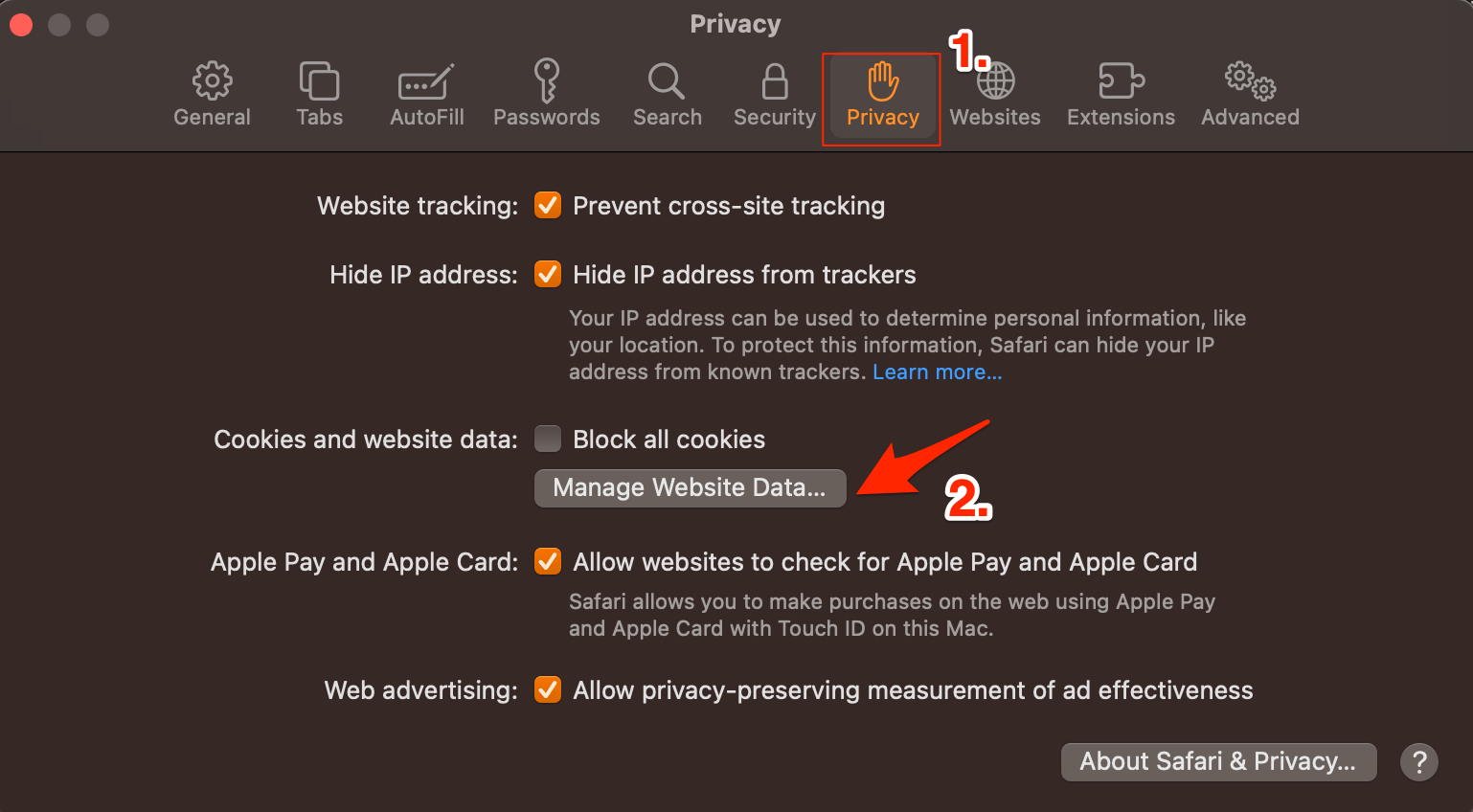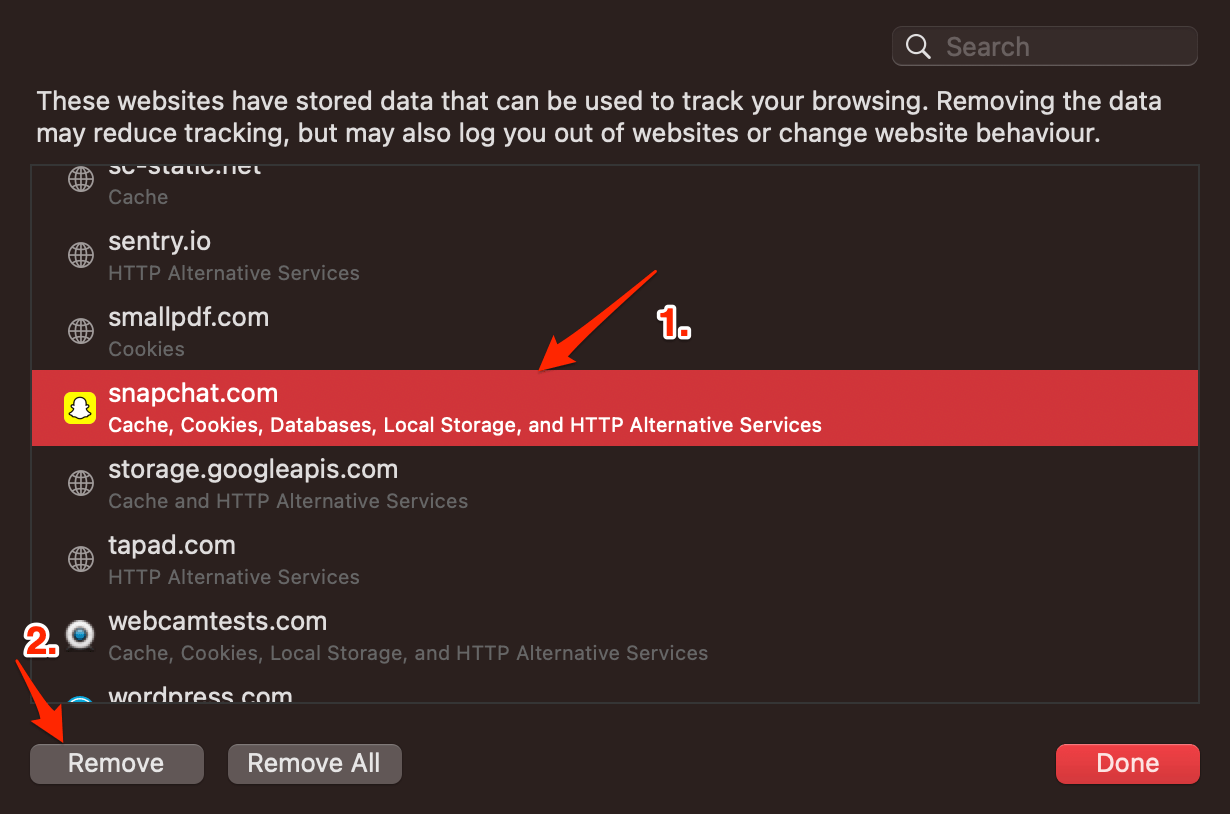4 способа исправить в 2023 году!
Камера не загружается в Snapchat для Интернета в браузере Chrome или Safari? Вот простое руководство по исправлению того, что веб-камера Snapchat не работает в браузере ПК.
Snapchat for Web — это браузерный клиент для мобильного приложения Snapchat, который позволяет вам получать доступ к Snapchat в браузере вашего ПК. Snapchat Web требует доступа к камере вашего ПК для получения фотографий и всех фильтров. Раньше не было возможности использовать Snapchat на рабочем столе, если вы не использовали эмулятор, хотя было настольное приложение Snap Camera, которое позволяло пользователям использовать фильтры Snap, но вы не могли использовать учетную запись Snap. Но Snapchat выпустил веб-клиент для использования Snapchat на ПК вместе с учетной записью.
Если камера не загружается или веб-камера браузера не работает в веб-версии Snapchat, ниже приведены некоторые из лучших решений для исправления веб-камеры Snapchat, не работающей в браузере Chromium или Safari.
Лучшие способы исправить веб-камеру Snapchat, которая не загружается в браузере
Вот простое руководство по исправлению Snapchat для камеры веб-браузера, которая не загружается или не работает в браузере Chrome или Safari.
1. Убедитесь, что веб-камера не используется
Если другое приложение использует камеру ПК в вашей системе, лучше закрыть все фоновые приложения, которые обращаются к камере. Это даст вашему браузеру контроль над веб-камерой и поможет Snapchat использовать функцию камеры.
2. Включите разрешения камеры для Snapchat Web
Включение веб-разрешений Snapchat может помочь в решении проблем, связанных с тем, что Snapchat не работает в Google Chrome. Для правильной работы Snapchat требуется доступ к камере и микрофону, и если эти разрешения не включены, Snapchat может работать неправильно или загружаться неправильно.
Выполните следующие действия, чтобы включить веб-разрешения Snapchat в Google Chrome:
- Перейдите на сайт Snapchat в Google Chrome.
- Чтобы просмотреть информацию о сайте, нажмите значок замка в адресной строке.
- Затем выберите «Настройки сайта».
- Прокрутите вниз до «Камера” и “Микрофон» и убедитесь, что для них обоих установлено значение «Разрешить».

- Обновите страницу и повторите попытку, чтобы убедиться, что проблема решена.
Если разрешения для камеры и микрофона ранее были отключены, их включение может решить проблему, из-за которой Snapchat не работает в Google Chrome.
Вот как включить веб-камеру Snapchat без разрешений в Safari
Если веб-камера Snapchat не загружается, предоставление разрешения приложению Mac Facetime Camera может решить проблему. Когда вы загружаете сайт, страница запросит разрешение камеры. Разрешить доступ камеры к Snapchat Web.
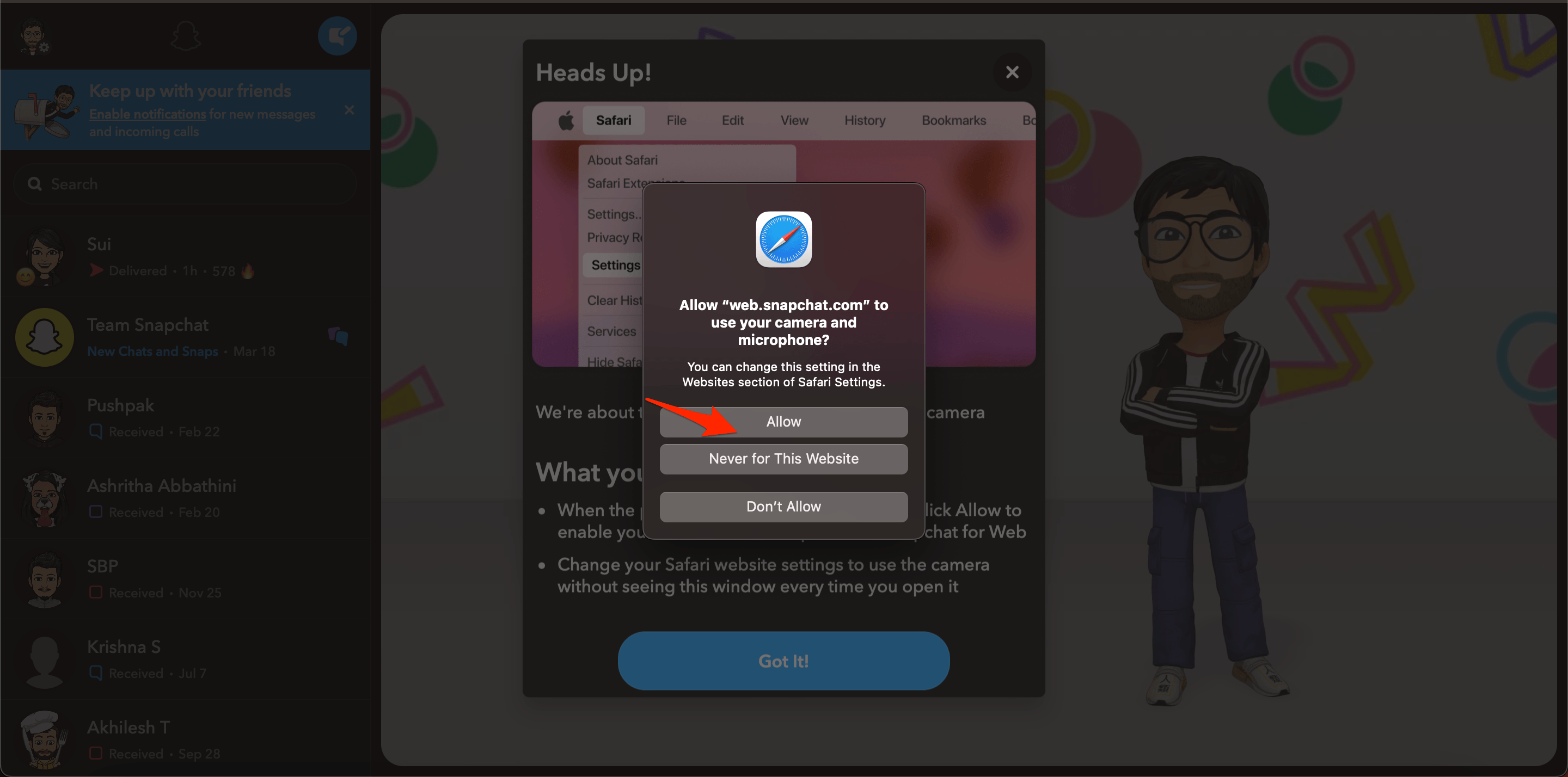
Если права доступа к камере не используются Snap Web, то лучше проверить настройки сайта и предоставить доступ к камере для web.snapchat.com.
- Нажать на Сафари вариант меню.
- И выберите Настройки для web.snapchat.com…

- Разрешите камере и микрофону доступ к сети Snapchat.

Даже после включения доступа к камере, если веб-камера Snapchat не загружается, лучший вариант — переключиться на альтернативные браузеры.
3. Сбросить браузер Chromium
Вы можете сбросить настройки браузера Chrome. Это восстановит настройки браузера и устранит все технические проблемы с браузером, а также решит проблемы с загрузкой камеры в браузере вашего ПК.
- Откройте браузер Chrome.
- Идти к Chrome://Настройки.
- С левой стороны нажмите на Передовой.
- Нажмите на Сброс и очистка.
- Далее нажмите на Восстановить исходные настройки по умолчанию.

- Затем нажмите на Сбросить настройки из появившегося диалогового окна.

- Перезапустите браузер Chrome и попробуйте получить доступ к Snapchat для Интернета, чтобы проверить, работает ли функция камеры в браузере.
4. Очистить кеш браузера
Кэш — это данные, в которых хранятся данные сайта и другая веб-информация. Это помогает ускорить загрузку страницы и устранить проблемы с браузером в Snapchat Web. Очистка кеша может помочь решить проблемы с Snapchat для веб-камеры.
Вы можете очистить кэш Snapchat, данные файлов cookie, локальное хранилище и другие сетевые настройки на Mac.
- Откройте Safari и нажмите «Safari» в строке меню.
- Теперь нажмите на Настройки.

- Теперь ищите Конфиденциальность вкладку и нажмите на Управление данными веб-сайта.

- Здесь нажмите на Snapchat, а затем выберите Удалять.

Теперь повторно войдите в свой Snapchat Web и получите доступ к Snapchat в браузере на рабочем столе.
Выполните следующие действия, чтобы очистить кеш и файлы cookie в Google Chrome:
- Введите
chrome://settings/clearBrowserDataв поле URL. Появится диалоговое окно Clear Browsing Data. - Нажать на Передовой вкладка
- По умолчанию файлы cookie и другие данные сайта, кэшированные изображения и файлы будут помечены галочкой. Если нет, выберите эти два параметра вручную. Выберите подходящий временной диапазон.
- Нет необходимости выбирать пароль/данные для входа; в противном случае пароли, которые вы сохранили в Chrome, будут удалены.

- После этого нажмите на Очистить данные.
После очистки кеша и файлов cookie перезапустите Google Chrome и проверьте, решена ли проблема.
Если у вас есть мысли о Как исправить, что Snapchat для веб-камеры не работает?то не стесняйтесь заглянуть ниже поле для комментариев.